Появившаяся относительно недавно новая Mozilla Firefox 43 стала по умолчанию осуществлять блокировку недописанных расширений. Такое решение было реализовано разработчиками с целью повышения уровня безопасности браузера.
Однако, для большинства пользователей. Которые предпочитают браузер Mozilla Firefox данная новинка не понравилась, поскольку может доставить определенные неудобства. В данной статье можно узнать, как включить расширени. мозиле.
Что такое расширение
Расширение представляет собой небольшие приложения, которые позволяют повысить функциональность и удобство использования браузера. Например, можно установит программу, которая будет блокировать назойливую рекламу и спамы при посещении сайтов, или изменить стандартный облик браузера на более креативный и т. д.
Дополнения подразделяются на три основных вида:
- Расширения.
Позволяют добавить дополнительные функции для поисковика, или заменить на те, которые имеются в других браузерах. Дополнения позволяют блокировать рекламу или сайты, которые несут потенциальную угрозу ПК, а также загружать видео с любых ресурсов или интегрироваться с социальными сетями.
Позволяют изменить стандартный фон поисковика, а также визуально поменять вид или расположение кнопок и панелей.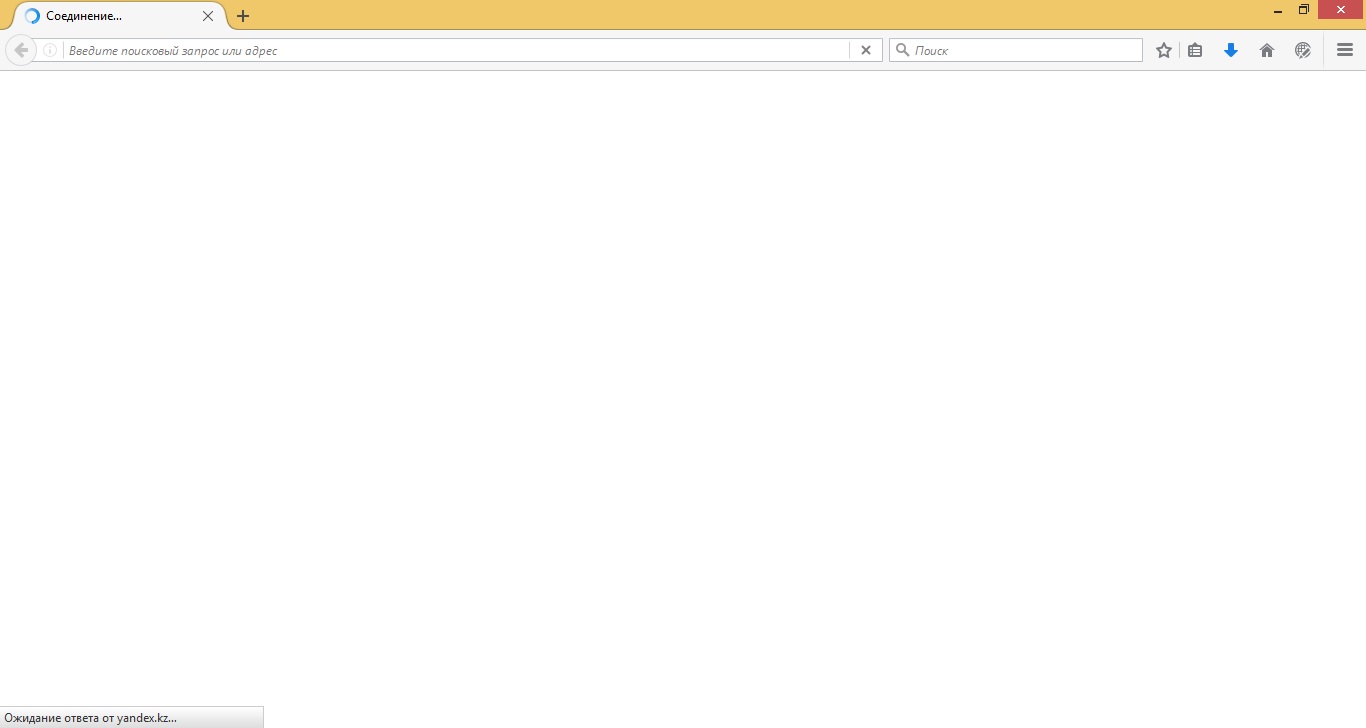
- Плагин.
Дает возможность пользователю взаимодействовать с самыми разными видами интернет-контента, такие как видео, игры, музыка и т. д.
Данные расширения пользователь может загрузить из каталога поисковика мозилы. В данном каталоге все программы протестированы и проверены на вредоносное ПО.
Однако в последней версии мозилы, происходит блокировка даже программ которые содержаться в каталоге.
Для инсталляции улучшений необходимо будет использовать принудительный способ. Ниже описано несколько способов принудительной установки.
Способ № 1:
- Зайти в Mozilla
- В адресной строке ввести about:config.
- Нажать кнопку
- После того как вылезет окно безопасности, согласиться с условиями.
Способ № 2:
- Зайти в панель настроек.
- Найти xpinstall.signatures.required.
- Кликнуть ЛКМ несколько раз.
- После того как запись изменится на false, можно осуществлять инсталляцию улучшений.
После подобных манипуляций можно инсталлировать в браузере Mozilla Firefox 43 различные дополнения, которые будут актуальными для пользователя. Однако в данном случае рекомендуется соблюдать осторожность, поскольку подобные инсталляции могут представлять потенциальную опасность.
Также пользователю стоит учитывать, что при выходе очередного обновления поисковика, все ранее заданные параметры будут сброшены.
Firefox все еще остается моим любимым браузером и обозревателем по умолчанию. Несмотря на всякие странные решения его разработчиков, пока что находятся альтернативные решения для их обхода. Начиная с версии 43, Firefox по умолчанию блокирует установку неподписанных дополнений. Безусловно, это было сделано из самых лучших побуждений, для обеспечения нашей безопасности, чтобы воспрепятствовать распространению вредоносных дополнений и тому подобные высокопарные бла-бла-бла. Разработчики дополнений обязаны предоставлять их в Mozilla на проверку и утверждение, после чего дополнения можно поставить через официальный каталог.Многим пользователям подобное нововведение не понравилось, в том числе и мне. Я, например, использую несколько старых, но еще вполне рабочих дополнений, разработка которых прекращена много лет назад. А некоторые дополнения я сам модифицирую под свои нужны, естественно, после таких изменений цифровая подпись становится невалидной. К счастью, разработчики тогда оставили в настройках браузера параметр , позволяющий отключать проверку цифровых подписей устанавливаемых дополнений.
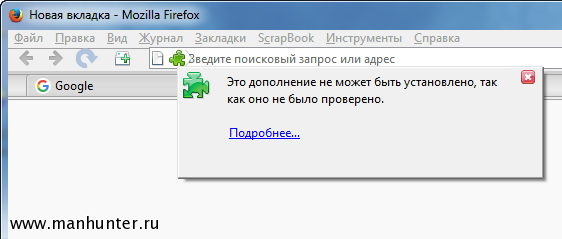
Начиная с версии 48, халява накрылась, Firefox перестал воспринимать этот параметр. Независимо от его значения, при попытке установить любое неподписанное расширение вы увидите предупреждение об опасности, а инсталляция будет заблокирована. Но есть способ, с помощью которого все-таки можно установить сторонние расширения в браузер Firefox.
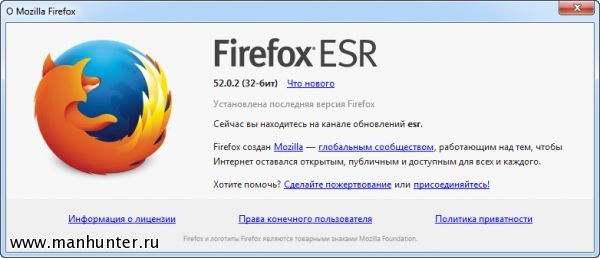
Сперва надо переключить обновления Firefox на канал ESR (Extended Support Release). Это версия браузера с расширенным сроком поддержки, предназначенная для использования в организациях. Устанавливается прямо поверх текущей версии Firefox, все настройки остаются на месте, ничего не слетает.
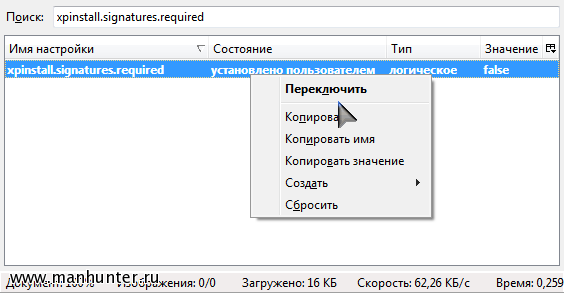
Теперь переходим на страницу настроек, набрав в адресной строке about:config . Там находим параметр xpinstall.signatures.required и двойным щелчком переключаем его значение на false . Вот и все, теперь можно без проблем ставить любые обновления, в том числе неподписанные или модифицированные. Очередной идиотский закидон от "эффективных менеджеров" Firefox успешно преодолен.
Расширения для браузеров, в том числе и Firefox, пользуются большой популярностью у пользователей. С их помощью веб-обозреватель получает дополнительные функциональные возможности, настраиваемые под конкретные нужды.
Инструкция
В появившемся окне выберите вкладку «Получить дополнения». На открывшейся странице вы сможете выбрать расширения из разделов «Рекомендованные» и «Набирающие популярность».
Mozilla, как известно, уже давно работает над реализацией поддержки WebExtensions в Firefox, благодаря которой этот браузер будет работать с различными расширениями, изначально разработанными для Google Chrome и совместимых браузеров. Другими словами расширение для Chrome можно юзать в Firefox.
Начальную стабильную версию WebExtensions компания запустить в Firefox 48 Stable, выпуск которого запланирован на 2 августа текущего года. Правда, разработчики предупредили, что, хотя достигнутый результат и является первым значительным шагом на пути к поставленной цели, но полной совместимости с расширениями Chrome в новом Firefox ждать пока не стоит.
Тем не менее, даже в таком виде технология WebExtensions позволит пользователям Firefox устанавливать в браузере множество самых разных Chrome расширений. И сейчас мы расскажем о том, как это можно сделать.
Итак, как установить расширение Chrome в Firefox?
Для начала еще раз отметим, что Firefox 48 поддерживает много разных Chrome-расширений, но не все и не сразу. Опять же, всё потому, что фича находится в разработке (и, очевидно, работать с не1 будут еще долго), кроме того браузер Firefox не поддерживает часть функций некоторых расширений, которые поддерживает Chrome.
Теперь, собственно, к делу:
- установка дополнения Chrome Store Foxified
Первым делом устанавливаем специальное дополнение Chrome Store Foxified (CSF), которое будет отвечать за процессы преобразования и инсталляции расширений. Ссылка на страницу в официальном каталоге дополнений Mozilla – вот . После установки этот аддон в магазине расширений Chrome, когда вы откроете его через Firefox, будет автоматически менять на страничке выбранного расширения стандартную кнопку “Установить ” на “Добавить в Firefox ” (ADD TO FIREFOX ).
- установка расширений Chrome в Firefox
Заходим в раздел “Расширения ” интернет-магазина Chrome, выбираем нужное расширение и жмем кнопку “Добавить в Firefox “. Далее в зависимости от настроек установленного вами только что дополнения Firefox, расширение либо будет установлено автоматически, либо вы будете устанавливать его вручную. CSF также может устанавливать в Firefox расширения Chrome в форме временных дополнений (аддонов) на период одной сессии браузера. Проще говоря, после закрытия браузера такие временно установленные расширения-аддоны будут автоматически удалены.
Опция не совсем привычная, но довольно полезная. К примеру, на случай, когда надо просто посмотреть, как будет работать то или иное расширение Chrome в вашем Firefox. Также пригодится она, если у вас возникнут проблемы с загрузкой расширения из-за необходимости предварительной авторизацию через учетную запись Mozilla.
После того, как вы нажмете кнопку “Добавить в Firefox ” в верхней части экрана появится строка-уведомление с двумя такими вот кнопками:
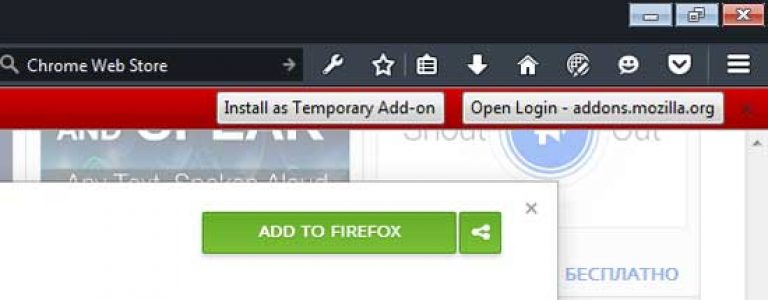
Первая предусматривает временное использование расширения после установки, вторая – использование на постоянной основе, но только после авторизации через Mozilla-аккаунт. Дополнения Chrome Store Foxified можно настроить на автоматический выбор временной установки расширений Chrome. Для этого в “Настройках ” Firefox выбираем раздел “Дополнения “, в списке расширений находим Chrome Store Foxified , жмем кнопку “Настройки ” рядом с названием программы, прокручиваем окно вниз и ставим галочку в чек-боксе “Do not sign “.
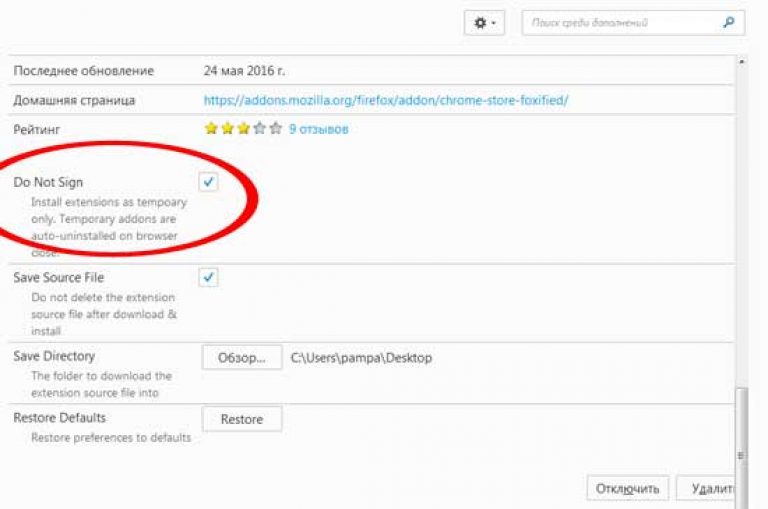
Механизм установки расширений Chrome в браузер Firefox
Дополнение CSF загружает выбранное расширение Chrome и конвертирует его из формата crx (стандартный формат Google для расширений) в формат xpi (стандартный формат Mozilla), внося необходимые изменения в файл manifest.json и адаптируя его под параметры Firefox, и затем сохраняет обработанный файл на рабочем столе вашего ПК или в любом другом месте, которое вы укажите в настройках аддона.




