Посмотреть характеристики персонального компьютера или ноутбука может потребоваться в самых различных ситуациях: когда нужно узнать, какая стоит видеокарта, или требуется установить драйвера.
Информация о характеристиках компьютера в бесплатной программе Piriform Speccy
Разработчик Piriform известен своими удобными и эффективными бесплатными утилитами: Recuva - для восстановления данных, CCleaner - для очистки реестра и кэша, и, наконец, Speccy предназначена для просмотра информации о характеристиках ПК.
Скачать бесплатно программу вы можете с официального сайта http://www.piriform.com/speccy (версия для домашнего использования - бесплатная, для других целей программу нужно приобретать). Программа доступна на русском языке.
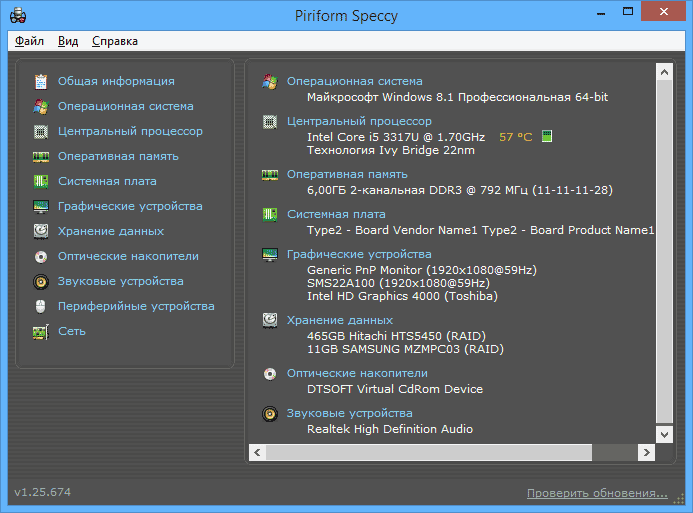
После установки и запуска программы, в главном окне Speccy вы увидите основные характеристики компьютера или ноутбука:
- Версия установленной операционной системы
- Модель процессора, его частота, тип и температура
- Информация об оперативной памяти - объем, режим работ, частота, тайминги
- Какая материнская плата стоит на компьютере
- Информация о мониторе (разрешение и частота), какая видеокарта установлена
- Характеристики жесткого диска и других накопителей
- Модель звуковой карты.
При выборе пунктов меню слева вы можете посмотреть детальные характеристики комплектующих - видеокарты, процессора и других: поддерживаемые технологии, текущее состояние и другое, в зависимости от того, что именно вас интересует. Здесь же можно посмотреть список периферии, информацию о сети (включая параметры Wi-Fi, можно узнать внешний IP адрес, список активных соединений системы).
При необходимости, в меню «Файл» программы вы можете распечатать характеристики компьютера или сохранить их в файл.
Подробная информация о характеристиках ПК в программе PC Wizard
Текущая версия PC Wizard 2013 - программы для просмотра подробной информации обо всех комплектующих компьютера, пожалуй, позволяет узнать больше о характеристиках, чем любое другое ПО для этих целей (разве что платная AIDA64 может тут соревноваться). При этом, насколько я могу судить, информация более точная, чем в Speccy.
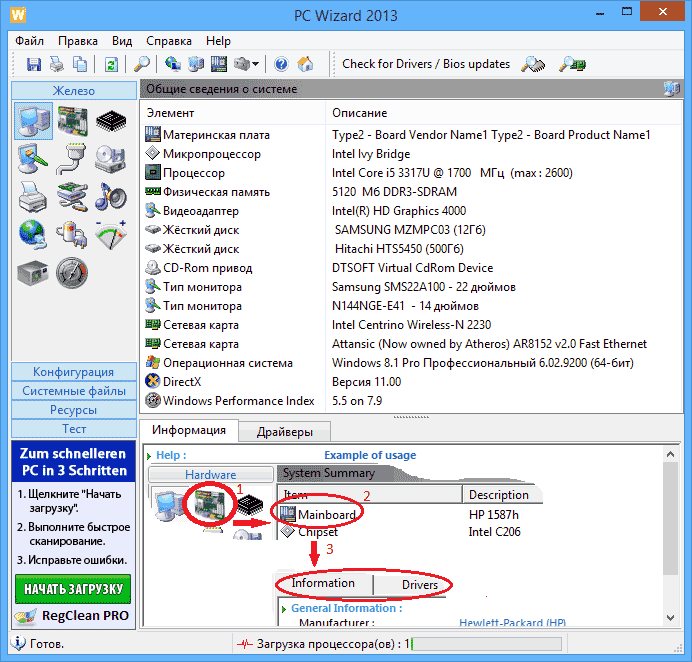
С использованием этой программы вам доступна следующая информация:
- Какой процессор установлен на компьютере
- Модель видеокарты, поддерживаемые технологии графики
- Информация о звуковой карте, устройствах и кодеках
- Подробную информацию об установленных жестких дисках
- Информацию об аккумуляторе ноутбука: емкость, состав, заряд, напряжение
- Подробная информация о BIOS и материнской плате компьютера
Перечисленные выше характеристики - далеко не полный список: в PC Wizard можно подробно ознакомиться почти со всеми системными параметрами.
Кроме этого, в программе имеются возможности для теста системы - можно , жесткий диск и выполнить диагностику других аппаратных компонентов.
Скачать программу PC Wizard 2013 на русском языке можно на сайте разработчика http://www.cpuid.com/softwares/hwmonitor.html
Просмотр основных характеристик компьютера в CPU-Z
Еще одна популярная программа, показывающая характеристики компьютера от разработчика предыдущего ПО - CPU-Z. В ней вы можете подробно узнать о параметрах процессора, включая информацию о кэше, какой сокет используется, количество ядер, множитель и частоту, посмотреть, сколько слотов и какой памятью RAM занято, узнать модель материнской платы и используемый чипсет, а также посмотреть базовую информацию об используемом видеоадаптере.
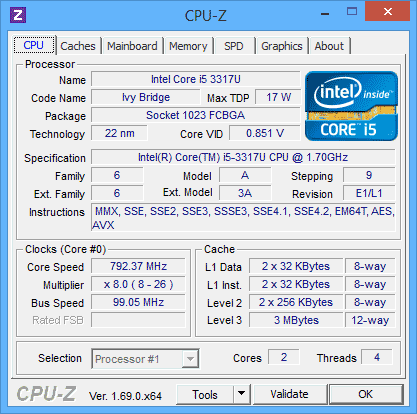
Скачать бесплатно программу CPU-Z можно с официального сайта http://www.cpuid.com/softwares/cpu-z.html (обратите внимание, ссылка на загрузку на сайте находится в правой колонке, не нажимайте другие, имеется portable версия программы, не требующая установки). Вы можете экспортировать полученную с помощью программы информацию о характеристиках комплектующих в текстовый или html файл и затем распечатать его.
AIDA64 Extreme
Программа AIDA64 не является бесплатной, однако для разового просмотра характеристик компьютера хватит и пробной бесплатной версии на 30 дней, которую можно взять с официального сайта www.aida64.com . На сайте имеется также portable версия программы.
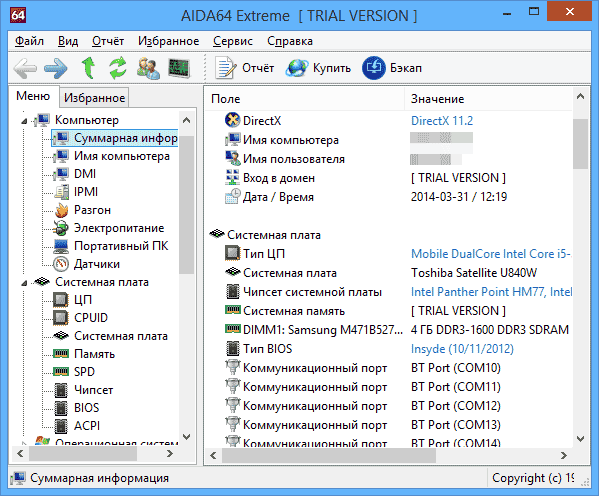
Программа поддерживает русский язык и позволяет просмотреть практически все характеристики вашего компьютера, а это, в добавок к тем, что были перечислены выше для другого ПО:
- Точные сведения о температуре процессора и видеокарты, скорости вращения вентиляторов и другая информация с датчиков.
- Степень изношенности аккумулятора, производитель батареи ноутбука, количество циклов перезарядки
- Информация об обновлении драйверов
- И многое другое
Кроме этого, также, как и в PC Wizard, с помощью программы AIDA64 вы можете протестировать память RAM и CPU. Имеется также возможность просмотреть информацию о настройках Windows, драйверах, сетевых настройках. При необходимости, отчет о системных характеристиках компьютера можно вывести на печать или сохранить в файл.
Узнать информацию о своем любимом компьютере очень просто, однако многие пользователи (особенно новички) не знают, как это сделать. Существует множество способов, как посмотреть параметры ПК , и мы сегодня с Вами самые известные рассмотрим. Для чего вообще узнавать информацию о компьютере? К примеру, все знают, что перед покупкой какой либо компьютерной игры необходимо просмотреть ее системные требования (минимальные, рекомендуемые). Там указывается частота процессора, объем видеопамяти, объем игры, количество оперативной памяти, операционная система и пр. Так вот, чтобы сравнить каждый параметр, необходимо знать информацию о своем компьютере, а уже после проанализировать: сможет ли потянуть машина выбранную игру.
Или решили Вы перейти на новую операционную систему Windows 10, однако не знаете будет ли она работать стабильно на Вашем компьютере. В таком случае нужно сравнить свои параметры с системными требованиями Windows. Кстати, не знаете , то читайте соответствующую инструкцию. Либо Вы просто хотите для себя знать какой конфигурации Ваш ПК. Не важно для каких целей это нужно, главное - узнать. Давайте же приступим!
Узнаем общие сведения о системе и компьютере
Для просмотра информации о операционной системе, пользователе, процессоре и объеме оперативной памяти достаточно зайти в окно Системы. В Windows 10 или 8 нажмем правой кнопкой мыши по меню Пуск и выберем пункт "Система",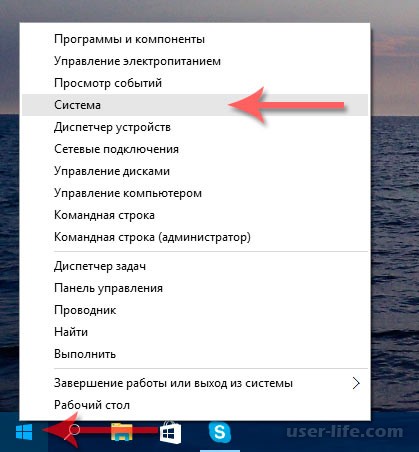
Откроется окно, где будет отображаться основная информация о компьютере.
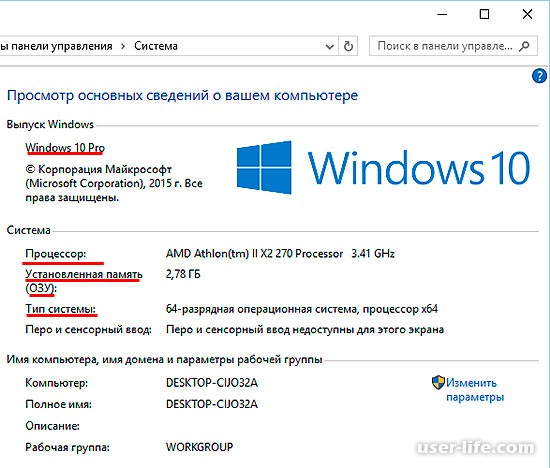
Если у Вас Windows 7, то нажмите на рабочем столе по значку "Компьютер" правой кнопкой мыши и выберете "Свойства",

После откроется такое же окно, где Вы сможете увидеть инфу о процессоре, оперативе, системе, пользователе.
Просматриваем информацию, используя средство диагностики DirectX
В операционной системе Windows есть интересное окошко под названием Средство диагностики DirectX, где можно найти много полезной информации о системе и ПК. Чтобы вызвать это окно нажмем Win + R и вобьем команду dxdiag
После этого откроется окно Средство диагностики DirectX,
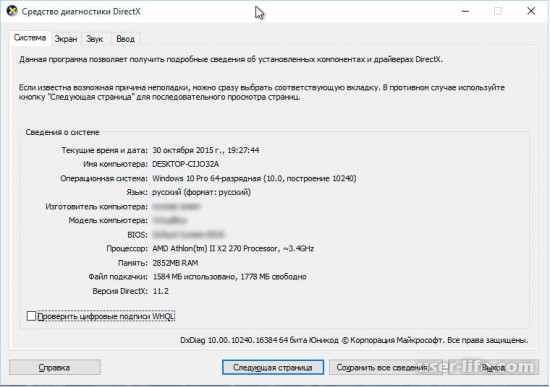
Как видите, отображается некоторая информация. Если выбрать вкладку "Экран", то можно увидеть параметры своей видеокарты, более того можно произвести диагностику видеоадаптера и других устройств DirectX.
Узнаем параметры системы в командной строке
Друзья, давайте зайдем в командную строку и пропишем команду, благодаря которой можно увидеть подробную информацию о компьютере. Для этого нажмем комбинацию клавиш Win + R и наберем команду cmd , этим мы вызовем командную строку,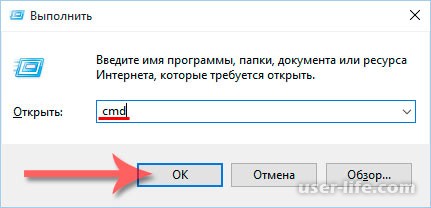
В открывшемся окне вбиваем команду systeminfo и наживаем Ввод,

Как видно, откроется основная информация о Вашем компьютере, вплоть до того когда была установлена операционная система, сколько сетевых адаптеров стоит, тип системы, имя пользователя и многое другое. Данные действия можно сделать не только в Windows 10, но и в предыдущих релизах (8, 7, XP).
{banner_ssilki_tekst}
Просмотр сведений о компьютере с помощью программы AIDA64
Существуют специальные сторонние программы, которые предназначены для определения железа (параметров) компьютера. Помню, была когда то незаменимая программа Everest для показа подробнейшей информации ПК, которой не было равных. А потом, я так понял, владельцы утилиты поменялись и появилась дополненная программа с именем AIDA64. Как раньше, так и сейчас программа отображает самую подробную инфу о каждой железке Вашего компьютера. Давайте скачаем софтину по адресу http://www.aida64.ru/download
Программа скачается, после устанавливаем ее. Сперва выберем язык а после нажимаем все время Далее. Если Вы все оставили по умолчанию, то ярлык AIDA64 покажется на рабочем столе.
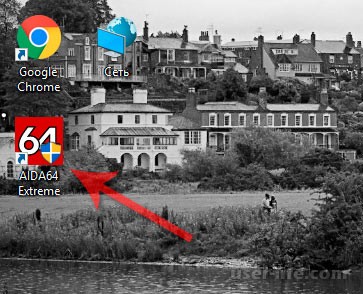
Открываем и сразу же выскочит окошко, где нас предупредят о 30-ти дневной бесплатной версии программы. Здесь же можно ввести лицензионный ключ, если имеется.
Если нажмем крестик, то программа будет неполной, если введем ключ, то утилита будет работать легально и полноценно. Ниже в спойлере Вы сможете найти ключи для AIDA64 v4.60.3100 - 5.50.3600
UAKN1-83RD6-FUDA5-W4DH4-U8YDW
UAIY4-I3JD6-FUDA5-W4DH4-U8YDY
UA8W1-ZRCD6-FUDA5-W4DH4-U8YD3
UAMKY-JFCD6-FUDA5-W4DH4-U8YDC
UAHV1-Q34D6-FUDA5-W4DH4-U8YDP
UA8W1-ZRCD6-FUDA5-W4DH4-U8YD3
UAIY4-I3JD6-FUDA5-W4DH4-U8YDY
UAKN1-83RD6-FUDA5-W4DH4-U8YDW
UASK1-DUMD6-FUDA5-W4DH4-U8YDC
После ввода ключа выскочит подобное окно:
Доброго времени суток, посетители блога c вами Тришкин Денис.
Сегодня я хотел бы рассказать о простом инструменте в операционке от Microsoft, который позволяет узнать много полезной информации о компьютере – сведения о системе Windows 7. Кроме того, это окно дает возможность попасть в другие места, что упрощает работу с устройством.
«Система
» показывает основную информацию о вашем аппарате. Так, например, здесь можно увидеть данные о самой ОС: издание, версия.
Также вы сможете узнать о своем процессоре (частоту и вид) и оперативной памяти (объеме). Но большинство сюда попадает ради пункта «Тип
», в котором указывается разрядность. Ведь многие часто встречаются ситуацией, в которой им необходима та или иная программа, а она предлагается в разных версиях (32 или 64 bit, чтобы узнать об этом подробнее читайте мою статью
).
В некоторых вариантах операционки здесь также можно найти данные об активации Windows.
увеличить
Выход на другие места ( )
Помимо простого ознакомления с информацией о компьютере, из этого окна можно попасть во многие полезные места, время от времени в которые приходится заходить. Обычно это происходит через «Панель управления ».
Итак, через свойства можно попасть в:
1 «Панель управления».
2 «Диспетчер устройств».
3 «Настройка удаленного доступа».
4 «Защита системы».
5 «Дополнительные параметры…».
6 «Центр поддержки».
7 «Центр обновления Windows».
8 «Счетчики и средства производительности».
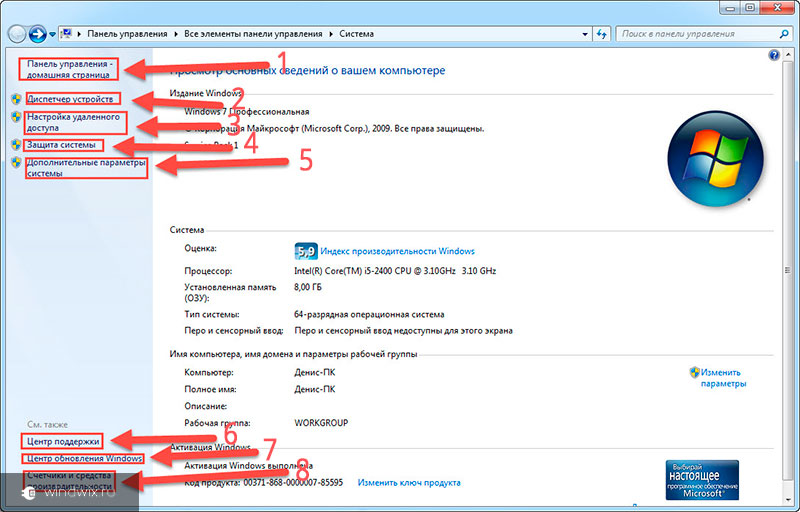
увеличить
Как попасть в нужное меню? ( )
Независимо от того, каким способом вы решили попасть в заветное окно, откроется одно и то же.
Программы для просмотра свойств ( )
Существует масса программ сторонних разработчиков, которые позволяют узнать не только краткую информацию, но и более детальную.
Так, например, одной из самых популярных можно смело назвать (время от времени ей пользуюсь и я). Она позволяет узнать детальные данные о всех компонентах компьютера, включая производителя и иногда даже и дату создания.
Нередко даже предлагается зайти на официальный сайт и скачать новые драйвера для тех или иных деталей. Она так сказать позволяет увидеть онлайн показатели компьютера – видна частота процессора на данную секунду. Также можно найти данные об оперативной памяти. Но в отличие от «Системы », здесь можно увидеть ее скорость работы и производителя. Это полезно, например, если вы решили увеличить этот показатель.

увеличить
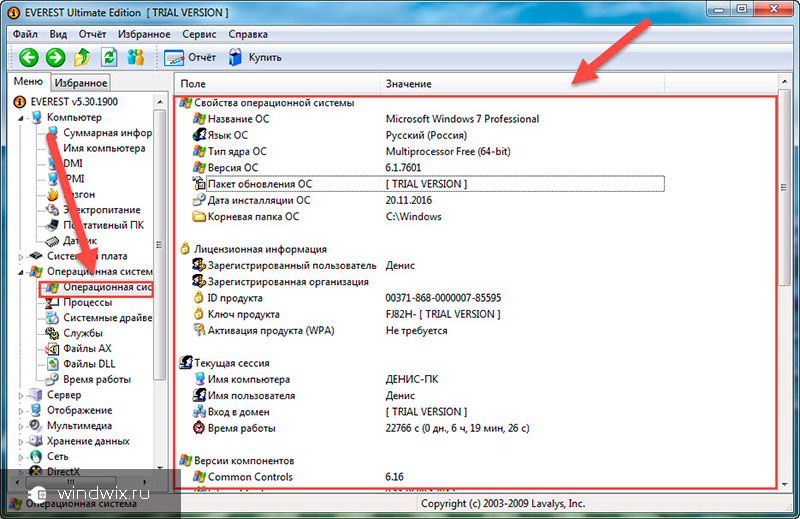
В детстве мы спрашивали друг у друга: «Какой у тебя Пентиум»? Большинство отвечали, что у них компьютер Pentium IV, но всегда находились дети, желающие быть лучше всех и уже владеющие Pentium V, который так и не был никогда выпущен компанией Intel.
Но не будем их осуждать. Тогда никто из нас понятия не имел, как узнать технические характеристики своего компьютера. Пользовались сведениями, полученными от родителей или продавца при покупке. Сейчас тоже можно обойтись этими авторитетными источниками информации, но когда речь заходит о технических характеристиках, лучше посмотреть их самому.
Как узнать характеристики своего компьютера
Информация при загрузке
Когда вы включаете компьютер, на мгновение появляется исписанный черный экран с какими-то значками. На нем вы можете увидеть, какие кнопки нажимать для входа в BIOS, запуска Boot Menu.
Здесь же есть совсем немного техпараметров ПК. Экран пропадает слишком быстро, чтобы переписать с него данные, поэтому без идеальной фотографической памяти не обойтись. Хотя говорят, что если нажать клавишу Pause Break, то загрузка замрет. Чтобы она обратно «отмерла», нажмите Esc.
Свойства системы
Максимум, что вы сможете узнать с загрузочного экрана – версию BIOS да модель процессора. Этого мало, чтобы сказать, что вы знаете характеристики своего компьютера. Поэтому после загрузки Windows повремените с запуском браузера. Сначала посмотрите свойства системы:
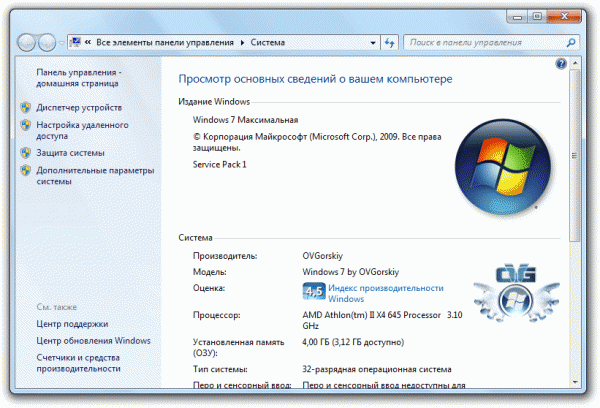
Здесь уже куда больше интересной информации. Как видите, у меня стоит «семерка», а «железо» не отличается свежестью. Будь сейчас 2008 год, мой комп был бы зверь-машиной, а в 2016 он больше похож на тихого офисного клерка: Word, Excel, интернет.
Если той информации, которую вы нашли в свойствах, не хватает, то используйте другой инструмент Windows, который называется «Сведения о системе».
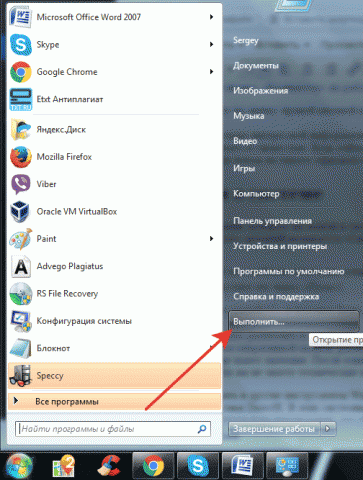
Тут уже глаза немного разбегаются от обилия характеристик. Процессор, материнская плата, версия BIOS, видеокарта, объем оперативной памяти, размер файла подкачки, даже часовой пояс, который больше не имеет значения. Если хотите узнать о системной плате еще больше, то посмотрите отдельную статью, посвященную тому, как на компьютере. После ознакомления с этими данными никто не рискнет обвинить в том, что вы не знаете технические параметры своего ПК.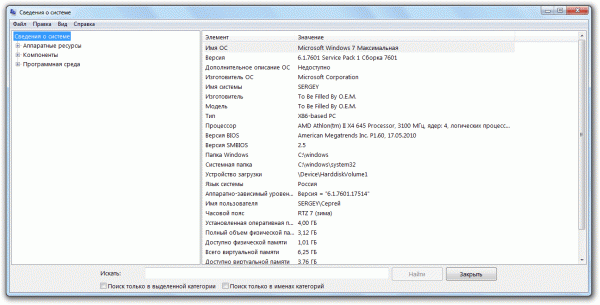
Можно использовать и другие инструменты Windows: например, диспетчер устройств или средство диагностики DirectX, которое я уже упоминал, рассказывая, как узнать, стоит на компьютере. В этих системных приложениях тоже отображается куча информации о системе и комплектующих, так что «какой у вас Пентиум» вы будете знать точно.
Программы для мониторинга
Не хватает характеристик? Хотите знать, сколько задержка RAS# в CAS# (tRCD) у оперативной памяти или поддерживает ли центральный процессор распараллеливание (спорим, вы тоже не смогли прочитать это слово с первого раза)? Тогда забудьте про малоинформативные инструменты Виндовс и воспользуйтесь специальным софтом для мониторинга ПК.
Первая программа, которая мне приходит на ум, когда я слышу слово «мониторинг» по отношению к компьютерной технике – это Speccy. Я рассказываю о ней так часто, что компания Piriform уже должна приплачивать за рекламу. Но это бесплатная утилита, поэтому вознаграждения я не дождусь.
Запустите Speccy и подождите, пока программа познакомится с комплектующими ПК. Когда оборудование представится, Speccy великодушно «сольет» вам все полученные сведения, включая температуру процессора, материнской платы, видеокарты и накопителя. Если общей информации мало, погуляйте по вкладкам. Половину значений придется гуглить, зато узнаете много нового о своем компе.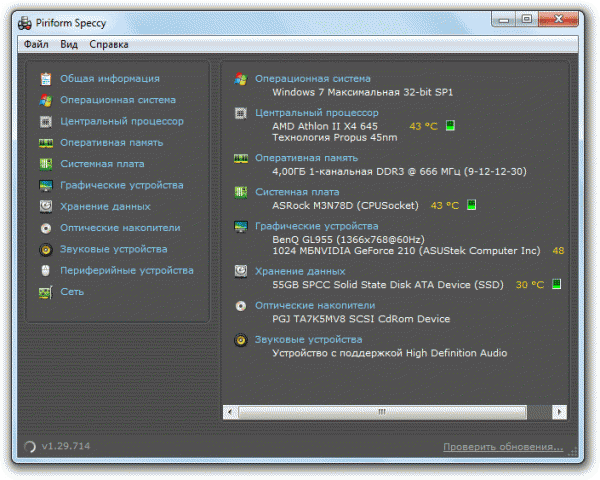
Speccy не одна такая любознательная. Есть еще программа AIDA64, которая тоже расскажет всё о компьютере, и утилиты для комплектующих – GPU-Z для видеокарты, CPU-Z для процессора, материнской платы, ОЗУ и т.д. AIDA64 раньше называлась Everest, и это действительно вершина мониторинга.
Одна проблема – программка платная, в демо-доступе работает только месяц. Но показывает она даже больше информации, чем Speccy, хотя и продукт от Piriform тоже для настоящих компьютерных гиков.
Если вам понадобилось узнать характеристики, то это можно сделать множеством способов. В целом это займёт у вас максимум 5 минут. Я покажу все основные, а вы сами выберете какой вам подойдёт.
К ним можно отнести:
- Объём оперативной памяти.
- Объём жесткого диска.
- Модель и тип процессора.
- Объём видеопамяти.
- Название установленной операционной системы.
- И множество других.
Я решил показать несколько способов, которые продемонстрируют вам как узнать характеристики своего компьютера. Начну с самого простого.
В свойствах ярлыка компьютера
Найдите ярлык компьютера. Обычно он находится на рабочем столе. Нажмите по этому ярлыку правой кнопкой мыши. Появится контекстное меню, в котором выберите свойствакак на изображении ниже:
В появившемся окне будет отображена основная информация:
- Название и основные параметры процессора.
- Объём оперативной памяти (ОЗУ ).
- Разрядность системы.
Список далеко не полный, но иногда этого бывает достаточно. Если этого мало, то существует ещё несколько способов узнать информацию о компьютере.

В сведениях о системе
В компьютерах с Windows встроена специальная утилита для отображения характеристик. Называется она «Сведения о системе» и в ней достаточно подробно описывается вся информация.
Чтобы её открыть зайдите в меню Пуск >> Все программы >> Стандартные >> Служебные >> Сведения о системе.
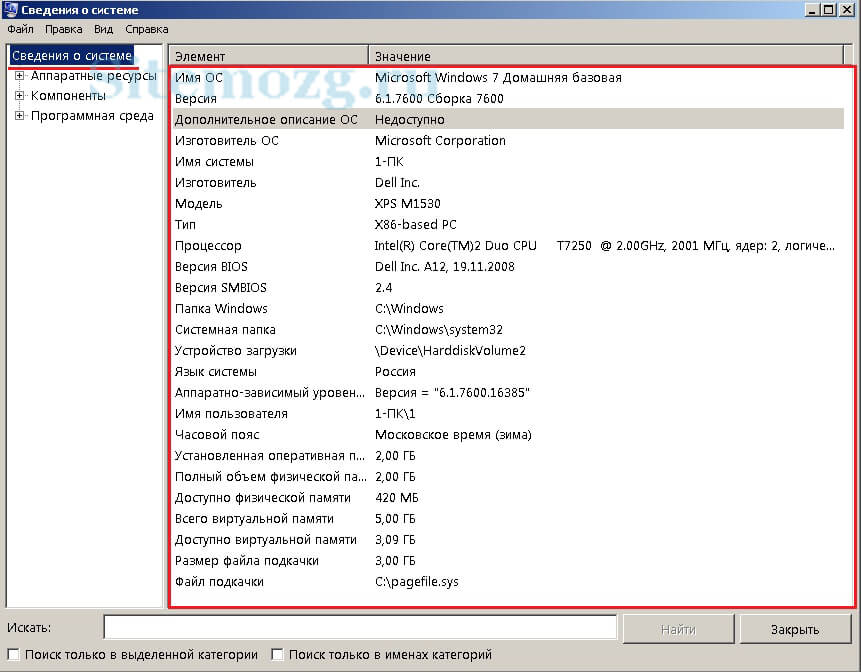
В диспетчере устройств
Здесь можно увидеть список комплектующий и данные по ним. Вся информация расположена по категориям в виде древовидного списка. Очень удобно.
Кстати! Здесь можно обновлять драйвера устройств выполнив их автоматический поиск.
Зайдите в меню Пуск и найдите в поиске диспетчер устройств.
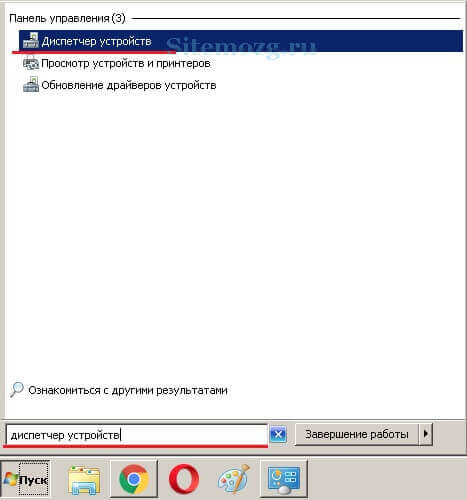
Затем в появившемся окне выбирайте интересующую вас категорию и смотрите информацию об устройстве.
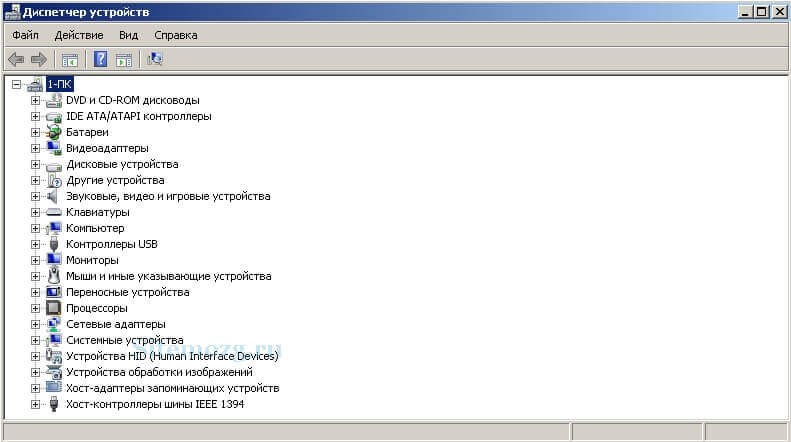
В средствах диагностики DirectX
Тут более подробно отображены параметры видео и аудио, а так же присутствуют общие характеристики.
Для перехода к средствам диагностики зайдите в строку выполнения Windows (win+R ) меню пуск >> Выполнить и введите команду dxdiag в строку.

Теперь перед вами появится окно, в котором вы увидите общие параметры. Во вкладках сверху можно узнать подробно о вашей видеокарте и устройстве звука.
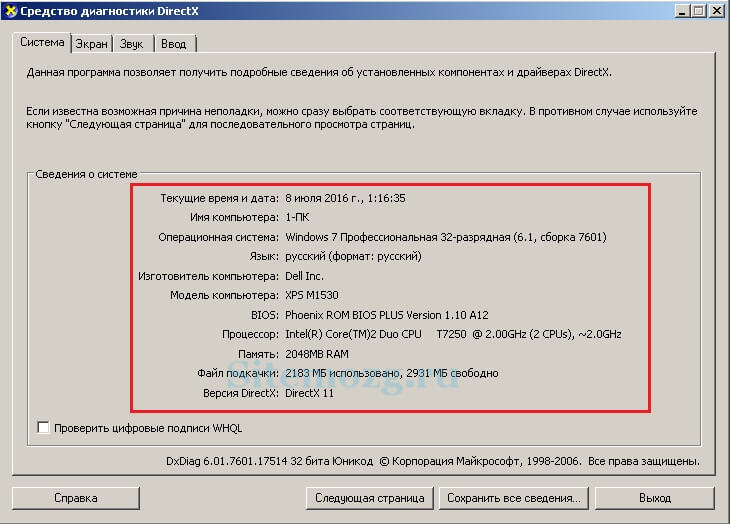
В сторонних программах
Для более глубокого изучения характеристик лучшим решением будет воспользоваться сторонними программами. Я не буду расписывать все, а напишу какими пользуюсь сам. Этих двух будет вполне достаточно.
Просмотр в программе Speccy
Наиболее удобная и понятная программа для таких целей — это Speccy. Она бесплатная и регулярно обновляется.
Скачайте её, установите и запустите. Перед вами появится окно с общей информацией о вашем компьютере. Для дополнительной информации, выберите нужный вам пункт слева в меню.
Она поможет вам узнать большинство характеристик и даже температуру ваших деталей. Очень удобно и всё в одном месте.
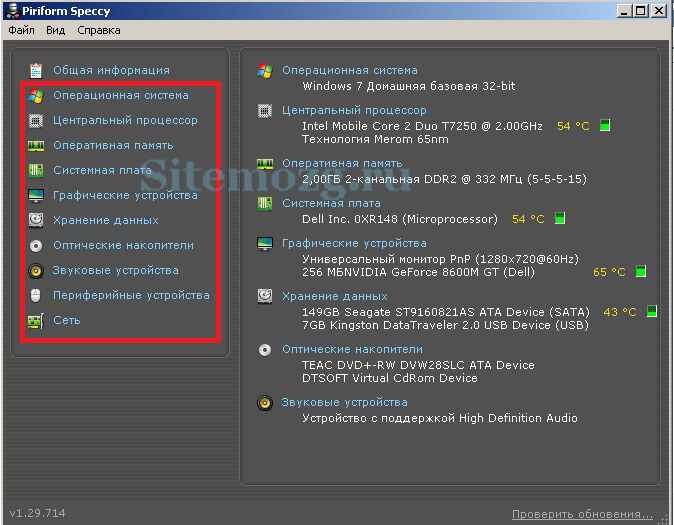
Просмотр в программе Aida64
Aida64 или Everest (старое название ) максимально подробно отображает характеристики. Рекомендую если вам нужно знать всё о вашем компьютере. В ней вы найдёте множество мелочей. Можно создавать отчёты о параметрах, присутствуют ссылки на изготовителей, обновления драйверов, различные тесты, советы и многое другое.
У программы бесплатная версия в 30 дней. После вам нужно будет её зарегистрировать.
Скачайте её и установите. Сразу после установки вы увидите окно, в котором есть древовидный список. Выбирайте интересующую вас категорию и просматривайте информацию. Данные удобно и понятно расположены, а главное на русском языке.
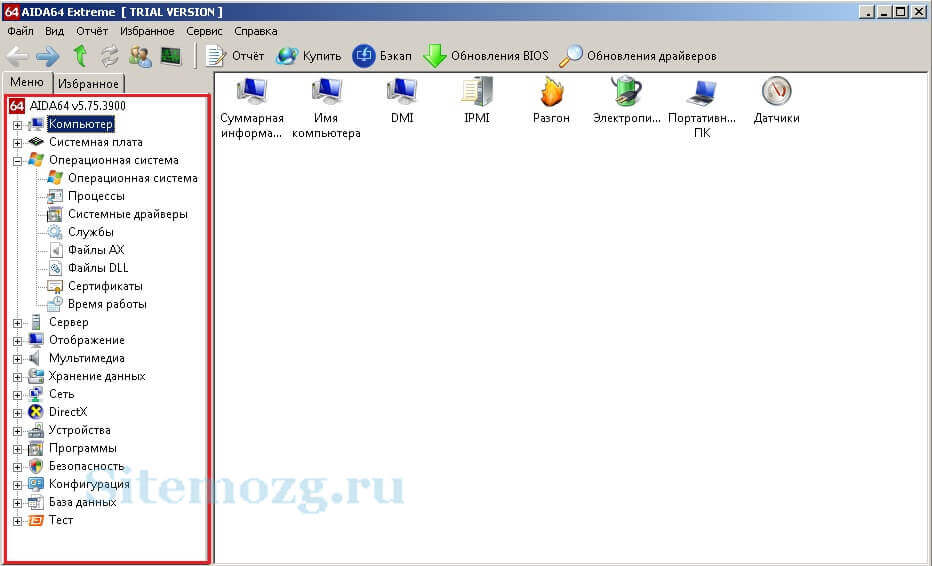
В биосе
Перед включением информацию можно увидеть в биосе. Биос — это набор микропрограмм, которые проверяют комплектующие на работоспособность.
Узнайте и выполните вход. Обычно сразу, на главном экране будет всё отображено. Будет выглядеть примерно так:
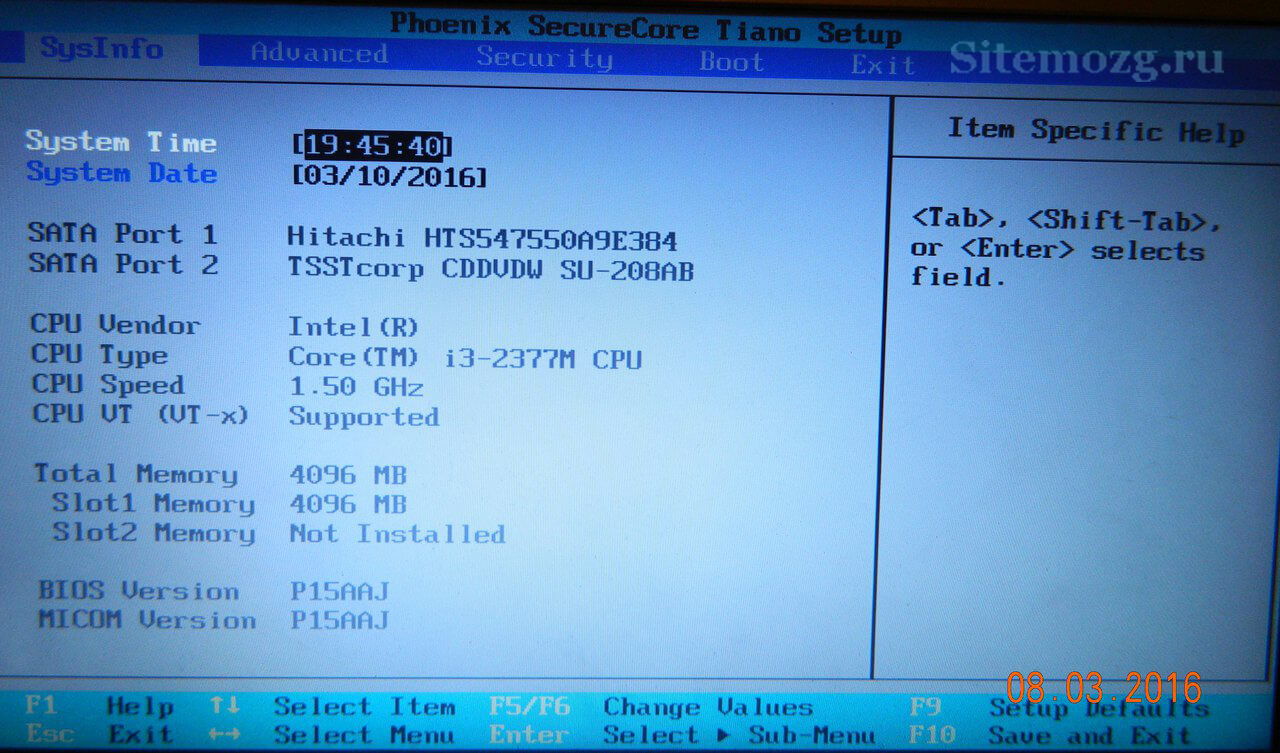
На экране загрузки
На некоторых компьютерах параметры отображаются сразу после включения, но они обычно быстро пропадают из-за высокой скорости включения и с первого раза вам наверное не удастся разглядеть.
Чтобы успеть записать или запомнить параметры, нажмите клавишу «Pause» на клавиатуре . После их изучения нажмите клавишу «Esc» чтобы продолжить загрузку.
Надеюсь у вас всё получилось.
Каким способом вы узнали характеристики компьютера?
Poll Options are limited because JavaScript is disabled in your browser.
В свойствах ярылка "Мой компьютер". 33%, 1 голос




