Здравствуйте, Друзья! Пока писал про Microsoft Security Essentials наткнулся на Защитник Windows 7. Понял, что ничего про него не знаю и решил написать статью, чтобы чуть прояснить для себя зачем нужен Защитник Windows 7 и когда его целесообразно использовать.
Как включить и отключить защитник Windows 7

Главное окошко Защитника Windows 7 приведено на рисунке ниже

Если Windows Defender не запускается, то, возможно, нужно вручную запустить одноименную службу. Так же поиском в меню Пуск запускаем утилиту «Службы»
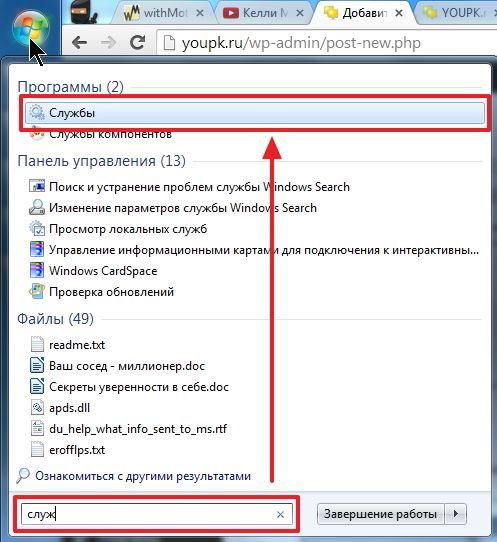
Находим службу Защитник Windows и дважды кликаем по ней. В разделе Тип запуска из выпадающего меню выбираем Автоматически (отложенный запуск) и жмем кнопку «Запустить »
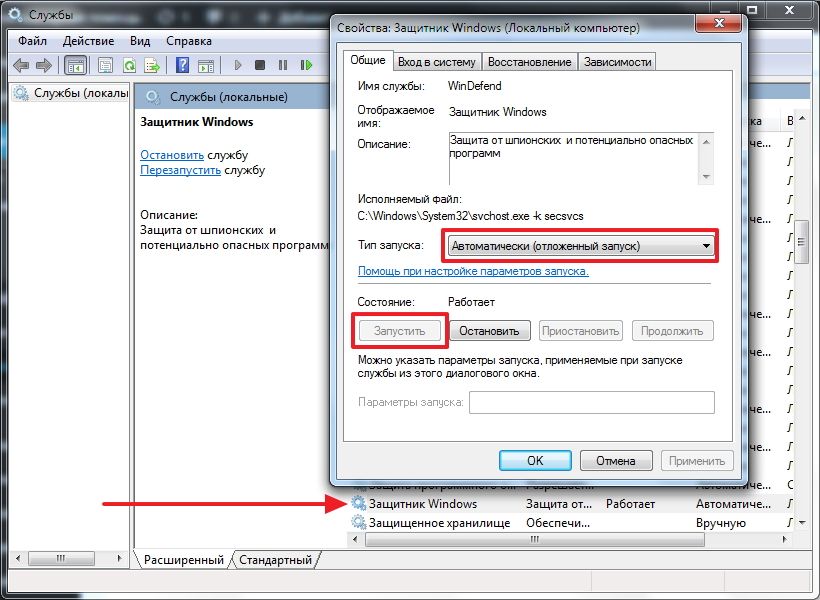
После этого мы без проблем должны запустить Windows Defender. Если службу, по какой-то причине, запустить не удалось, то я бы проверил компьютер на вирусы двумя различными утилитами (например Dr.Web Cureit и Касперский). Затем проверил бы на трояны с помощью MBAM . Перезагрузился и попробовал бы запустить службу. Если результат отрицательный, то провел восстановление системных файлов . Если и теперь результат отрицательный, то задумался бы над переустановкой операционной системы .
Будем надеяться, что включение и запуск защитника Windows пройдет проще.
Как отключить защитник Windows
С исключенными файлами, папками и типами файлов вроде все понятно. Если защитник, по ошибке, реагирует на заведомо безопасный файл, то можно внести его в исключения.
На вкладке Подробно, так же как и в Microsoft Security Essentials, устанавливаю галочку для проверки USB-устройств, чтобы защитник проверял подключенные флешки , внешние жесткие диски и другие накопители информации.

В разделе Администратор можно выключить защитника полностью и разрешить показывать журнал всем пользователям. Если за компьютером работает несколько пользователей, то можно разрешить им смотреть, что обнаружил Защитник Windows 7.
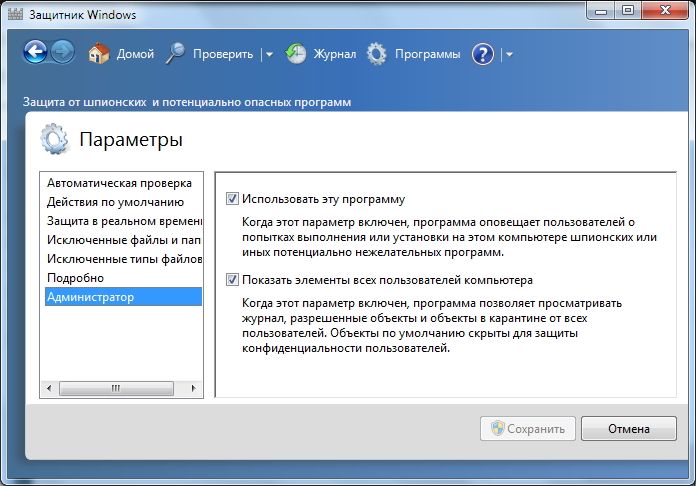
С настройками все.
Обновление защитника Windows 7
Если вы хотите, например, провести полное сканирование компьютера, то перед этим желательно проверить наличие обновлений. Сделать это можно нажав на Стрелочку Вниз возле значка справки и выбрав Проверить наличие обновлений
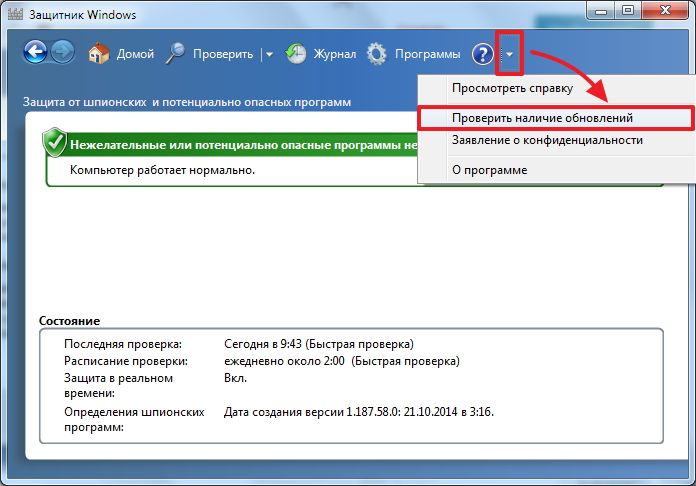
Журнал
В разделе Журнал можно просмотреть, что делал защитник с обнаруженными объектами.
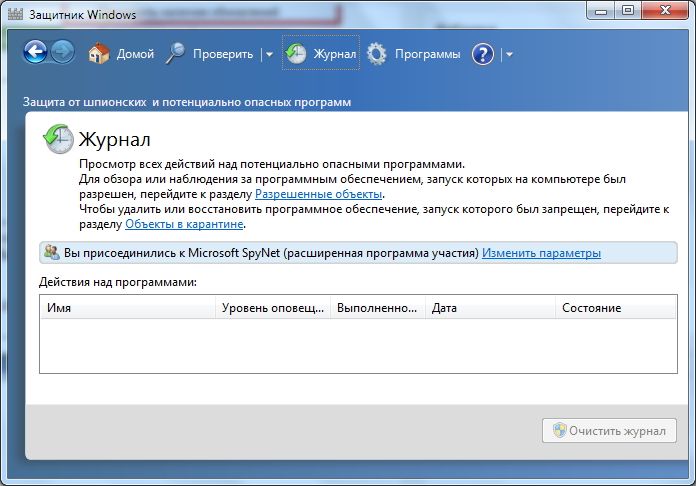
Microsoft SpyNet
В разделе Журнал можно присоединиться к сообществу Microsoft SpyNet. То есть, если на вашем компьютере орудует неизвестное шпионское ПО и вы присоединены к Microsoft SpyNet, то сведения с вашего компьютера отправятся в Microsoft. Там их проработают и найдут «Противоядие». Затем это «противоядие» с новыми определениями будет загружено в Защитник Windows 7 на всех компьютерах в мире и это шпионское ПО будет обезврежено.
Присоединиться можно в роли обычного участника или в роли опытного участника . Во втором случае, данных с вашего компьютера будет передаваться больше и, как я понимаю, эффективность нахождения противоядия станет выше.

Присоединиться к сообществу Microsoft SpyNet так же можно в разделе «Программы»

Я выбрал присоединение в роли опытного участника или расширенную программу участия.
Перед выполнением проверки желательно обновиться. Для выполнения Быстрой проверки достаточно нажать кнопку Проверить . Если, компьютер начал работать не стабильно, то желательно провести Полную проверку. Запустить ее можно раскрыв меню справа от кнопки Проверить.
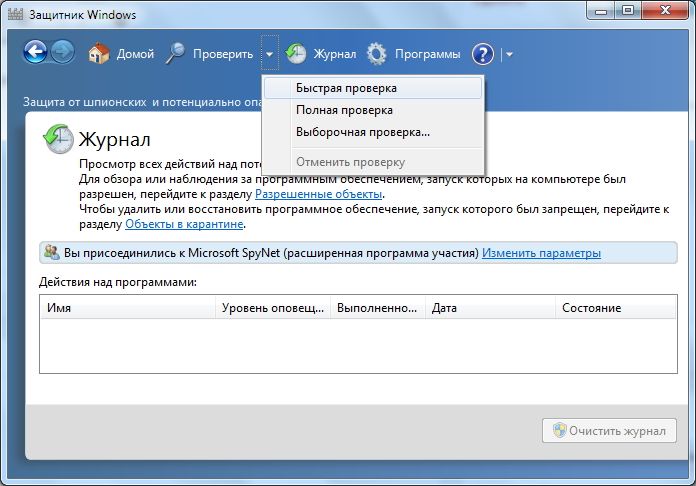
Выборочная проверка служит для сканирования отдельных папок или внешних устройств. Жмем Выбрать для выбора отдельных дисков или директорий (папок) и затем Проверить сейчас
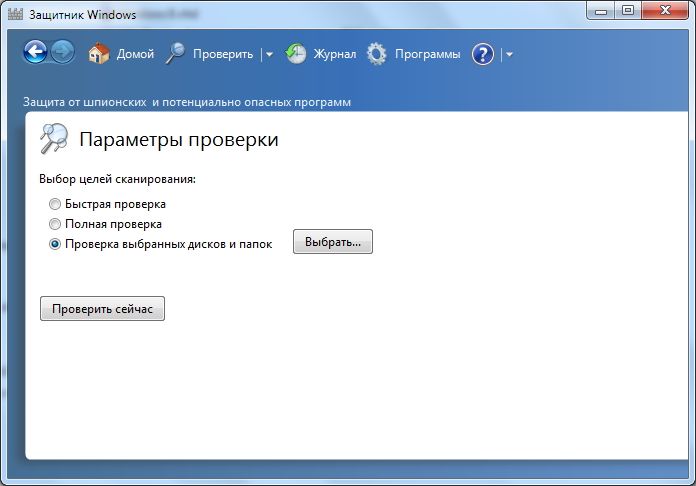
По настройкам и использованию все.
Как включить защитник в Windows 7 через реестр
Этим способом поделилась Валентина в комментариях к этой статье. Спасибо, Валентина.
- Проходим в ветке реестра: HKEY_LOCAL_MACHINE\Software\Policies\Microsoft\Windows Defender до ключа DisableAntiSpyware, и меняем значение (1) на (0).
- Перезагружаем компьютер и радуемся, «Защитник Windows» работает.
Заключение
В этой статье мы разобрались, что такое защитник Windows 7. Это не полноценное антивирусное решение, а только защита от шпионского и другого потенциально опасного ПО. То есть защита от троянов . Использовать его буду на очень стареньких компьютерах (например на ноутбуке дедушки), так как защитник меньше требует ресурсов чем полноценный антивирус. Дед у меня только общается в Skype и смотрит фото. То есть вероятность заражения минимальна. Буду рад если вы поделитесь своим мнением по использованию Windows Defender. Кстати в Windows 8 разработчики отказались от Microsoft Security Essentials и весь его функционал перенесли в Защитник Windows 8 который так же поставляется с операционной системой. Интересно, что будет в Windows 10?
В операционной системе «Виндовс 10» имеется встроенное средство, обеспечивающее безопасность в плане предупреждения проникновения на компьютер всевозможных угроз или потенциально опасного программного обеспечения. Это - «Защитник "Виндовс 10"». Как включить его, настроить или деактивировать, далее и будет рассмотрено. Но для начала остановимся на самой службе с упором на отзывы пользователей и специалистов по настройке Windows-систем.
«Защитник "Виндовс 10"»: отзывы оставляют желать лучшего
Как свидетельствует официальное описание, данная служба в десятой версии системы была полностью переработана и способна функционировать не хуже любого антивируса. Но так или это?
Если почитать комментарии пользователей, можно встретить много нелестных отзывов, свидетельствующих о том, что служба заботится о безопасности уж как-то чрезмерно сильно. В основном такая ситуация имеет место при установке каких-то программных продуктов, которые почему-то системой распознаются не только как опасные, но и как потенциально нежелательные. Сюда можно отнести даже оптимизаторы или специализированные утилиты, позволяющие деактивировать некоторые неиспользуемые или ненужные инструменты системы, например, касающиеся слежения за действиями пользователя. К тому же, как гласят отзывы недовольных людей, ОС с завидным постоянством инсталлирует обновления «Защитника "Виндовс 10"», в которых при установленных штатных антивирусах большинство пользователей не нуждается. Чего доброго, еще и конфликты между встроенным и сторонним ПО могут появиться. Но и тут не все так просто.
Нужно ли отключать службу?
Конечно, вопрос о том, нужен ли «Защитник "Виндовс 10"» на локальных компьютерах, для многих остается открытым. Ладно, если это сетевые терминалы, а то ведь иногда срабатывание защиты доходит до абсурда, когда пользователь не может установить вполне легальное программное обеспечение на собственный ПК или ноутбук, даже если он является администратором системы.
Да, отключить продукт «Защитник "Виндовс 10"» (отзывы прямо на это указывают) можно, правда, при условии, что в системе имеется штатный антивирус. Сделать это можно как минимум четырьмя способами. Но для начала следует посмотреть на настройку самой службы. Вполне возможно, отключать ее и не придется, установив приемлемые для себя параметры.
Как настроить
«Защитник "Виндовс 10"» после обновления или «чистой» установки системы по умолчанию находится в активном состоянии. Первоначальную настройку можно произвести в разделе параметров.
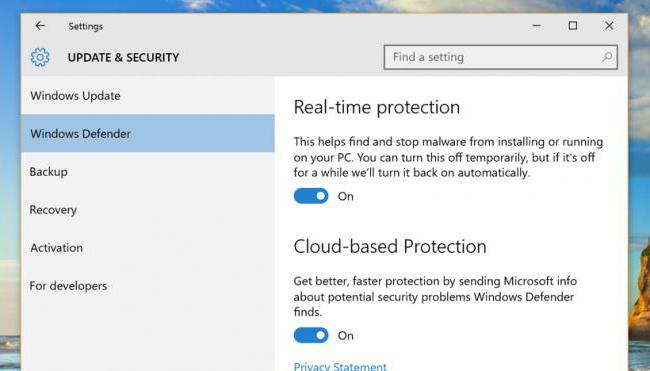
Доступ к разделу осуществляется через стандартное меню «Пуск», а далее выбирается пункт обновления и безопасности. В меню слева имеется ссылка на службу, а справа расположено меню установки параметров, в котором можно установить активацию облачной защиты, автоматическую отправку образцов и т. д. Тут же имеется еще один инструмент, помогающий активировать службу «Защитник "Виндовс 10"». Как включить её? Да просто переместить переключатель защиты в реальном времени во включенное положение.
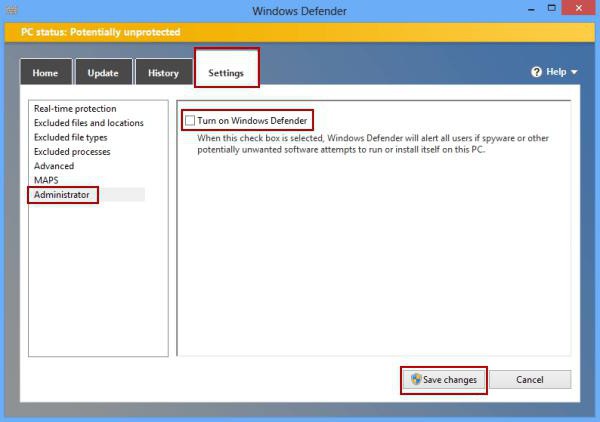
Также настройку или включение можно произвести непосредственно в программе, вызвав ее, например, через поиск и установив необходимые параметры прямо в окне сканирования.
Установка антивирусного ПО
Теперь несколько слов об отключении службы. Самым простым методом считается инсталляция любого антивирусного пакета. Встроенная защита будет деактивирована автоматически.
Но это временное явление, поскольку через определенный период бездействия снова будет активирован «Защитник "Виндовс 10"». Как включить его самостоятельно? В принципе, этого не требуется, поскольку запуск службы будет произведен без участия пользователя (об этом можно прочитать даже в описании под ползунком включения защиты.
Действия в разделе групповых политик
Отключение можно произвести и в разделе служб, до которого можно добраться через ввод команды gpedit.msc в консоли «Выполнить».

В разделе настроек компьютера и административных шаблонов нужно перейти к компонентам Windows и найти там директорию Endpoint Protection. Справа имеется аналогичный параметр, но с указанием на выключение. Далее следует войти в его настройки и активировать строку «Включено», после чего и будет произведено отключение. Повторное включение производится установкой отметки на строках «Не задано» или «Выключено».
Использование системного реестра
Аналогичные действия производятся в системном реестре, редактор которого вызывается командой regedit в меню «Выполнить».

Здесь нужно использовать ветку HKLM, после чего через каталоги SOFTWARE и Microsoft дойти до директории Windows Defender. В правой части редактора нужно использовать ПКМ и создать параметр DWORD 32 бита (если его нет), назвать его DisableAntiSpyware и присвоить значение 1. Именно так отключается «Защитник "Виндовс 10"». Как включить его повторно после выполнения таких действий? Вариантов два: либо установить для параметра значение 0, либо просто удалить его.
Заметьте, что описанные процедуры в реестре и в групповых политиках дублируют друг друга, а после выставления параметров именно в реестре действия в разделе групповых политик оказываются невозможными (но редактированием заниматься можно).
Дополнительные методы
В принципе, заняться отключением или повторной активацией «Защитника» можно и при помощи специальных программ вроде NoDefender или Win Updates Disabler.
Отключение или включение компонентов системы производится достаточно просто. В первой утилите настройка осуществляется через параметры системы, во второй для этого имеются специальные вкладки, на которых расположены описания и установки соответствующих служб.
Несколько слов напоследок
Несмотря на негативные отзывы, специалисты Microsoft все же не рекомендуют отказываться от использования этой службы. Если она по каким-то причинам пользователю не нравится, в настройках можно отключить использование облачной защиты и отправку образцов для усовершенствования этого инструмента. А вот протекцию в реальном времени лучше оставить. По большому счету, особого влияния на производительность компьютера она влияния не оказывает и срабатывает только в критические моменты. Если же при установке какого-то программного обеспечения (даже в случае запуска инсталлятора от имени администратора системы) выдается предупреждение, установку запустить можно, используя для этого кнопку дополнительных сведений в уведомлении с выбором параметра «Все равно выполнить», ну или в настройках добавить файлы в список исключений.
Защитник Виндовс 10 является встроенным в операционную систему компонентом, который представляет собой практически бесплатный антивирус. Почему практически? Дело в том, что сама ОС платная, а её компонент в виде Windows Defender распространяется в комплекте с нею. Поэтому мы решили выразиться именно так. Прежде, чем рассказать Вам, как отключить защитник Windows 10, мы хотели бы пояснить, зачем его вообще нужно отключать.
Есть ли смысл в выключении встроенного Антивируса Виндовс 10
Сразу скажем, что да, смысл есть. Дело в том, что данное программное обеспечение выполняет лишь базовую защиту операционной системы. Полноценной её назвать у нас просто не поворачивается язык. Большинство условно-бесплатных и платных антивирусных программ справятся с защитой Вашего компьютера значительно лучше. Именно поэтому в использовании Windows Defender нет никакого смысла, если Вы делаете сознательный выбор в пользу другого антивирусного ПО.Лаборатория AV-Test проводила тестирование всех известных иностранных антивирусных программ. Так вот, согласно результатам, защитник Виндовс 10 последней версии не попал даже в десятку лучших.
Как отключить защитник Windows 10: установка сторонней антивирусной программы
Если Вы сделали выбор в пользу любого другого платного или бесплатного антивируса, который по-Вашему мнению справится с защитой компьютера значительно лучше, тогда мы хотим Вас обрадовать, ведь при установке антивирусного ПО, защитник отключается автоматически.Соответственно, включится он лишь тогда, когда Вы удалите программу или у неё истечёт ключ активации.
Временное отключение защитника
Далеко не всегда Defender нужно отключать на веки вечные. Порой достаточно лишь временного решения. Как правило, такое требуется для установки игр и программ. В частности, нелицензионных. Потому что защитник Windows 10 достаточно часто их не пропускает. Итак, давайте поскорее рассмотрим инструкцию по временному его отключению:Хотим обратить Ваше внимание на то, что на скриншоте выше, ползунок передвинуть в выключенное положение нельзя. Дело в том, что в данном случае он заблокирован сторонним антивирусным приложением – «Антивирус Касперского». То есть, по умолчанию защитник Windows 10 уже отключён, поэтому дальнейшее управление защитой компьютера и, как следствие, её отключение, осуществляется посредством вышеупомянутой программы. Для отключения защиты нужно попасть в её настройки и найти соответствующий пункт.
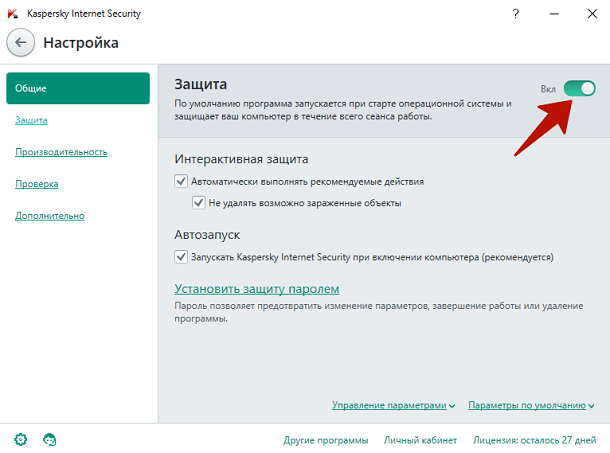
Выключение защитника Виндовс 10 через реестр
Сразу хотелось бы отметить, что при отключении через реестр, Windows Defender не восстановится после перезагрузки и Ваш компьютер останется без защиты. В связи с этим, если Вы решили использовать данный способ, мы рекомендуем Вам сразу же поставить стороннее антивирусное ПО, чтобы не рисковать сохранностью данных. Или не отключайте его навсегда. Что ж, а теперь рассмотрим сам процесс отключения: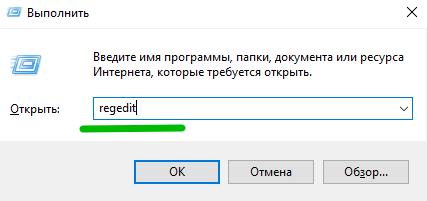
Чтобы удостовериться в том, что это действительно так, Вы должны проделать следующие действия: 
Что ж, раз Windows Defender Вы отключили, сделайте свои дела и установите другой антивирус, иначе сильно рискуете сохранностью своих данных. Вирусы не дремлют!
Защитник Windows (или Windows Defender) - встроенный в последние версии ОС антивирус от Microsoft - Windows 10 и 8 (8.1). Он работает по умолчанию, пока вы не установите какой-либо сторонний антивирус (а при установке, современные антивирусы отключают Защитник Windows. Правда, с недавних пор - не все) и обеспечивает, пусть не идеальную, но защиту от вирусов и вредоносных программ (хотя последние тесты говорят о том, что он стал сильно лучше, чем был). См. также: (если он пишет, что это приложение отключено групповой политикой).
В этой инструкции - пошаговое описание того, как отключить Защитник Windows 10 и Windows 8.1, несколькими способами, а также о том, как включить его обратно при необходимости. Это может потребоваться в некоторых случаях, когда встроенный антивирус не дает установить программу или игру, считая их вредоносными, а возможно и в других ситуациях. Сначала описан способ отключения в Windows 10 Creators Update, а затем - в предыдущих версиях Windows 10, 8.1 и 8. Также в конце руководства приведены альтернативные способы выключения (не системными средствами). Примечание: возможно, более разумным будет .
Примечания: если Защитник Windows пишет «Приложение отключено» и вы ищете решение данной проблемы, то его можно найти в конце этого руководства. В случаях, когда вы отключаете защитник Windows 10 по причине того, что он не дает запускать какие-то программы или удаляет их файлы, возможно, вам также стоит (так как он тоже может вести себя подобным образом). Еще один материал, который может вас заинтересовать: .
Дополнительно: в последних обновлениях Windows 10 иконка защитника Windows по умолчанию отображается в области уведомлений панели задач. Вы можете отключить её, зайдя в диспетчер задач (через правый клик по кнопке Пуск), включив подробный вид и выключив на вкладке «Автозагрузка» пункт Windows Defender Notification icon.
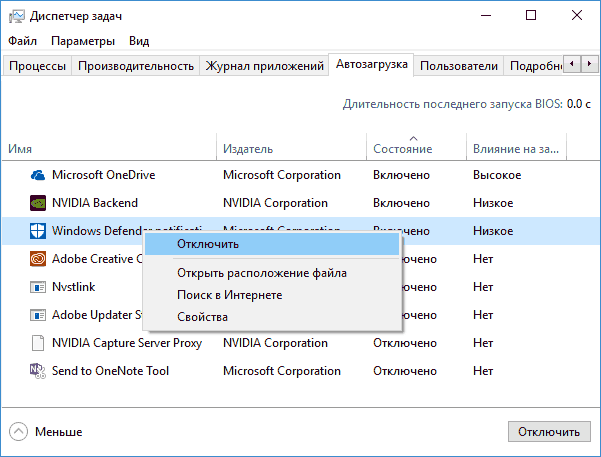
При следующей перезагрузке иконка отображаться не будет (тем не менее, защитник продолжит работать). Еще одно нововведение - .
Как отключить Защитник Windows 10 Creators Update
Начиная с версии Windows 10 1703 Creators Update отключение Защитника Windows несколько изменилось. Как и раньше, отключение возможно с использованием параметров (но в данном случае встроенный антивирус отключается лишь временно), либо с помощью редактора локальной групповой политики (только для Windows 10 Pro и Enterprise) или редактора реестра.
Временное отключение встроенного антивируса с помощью настройки параметров
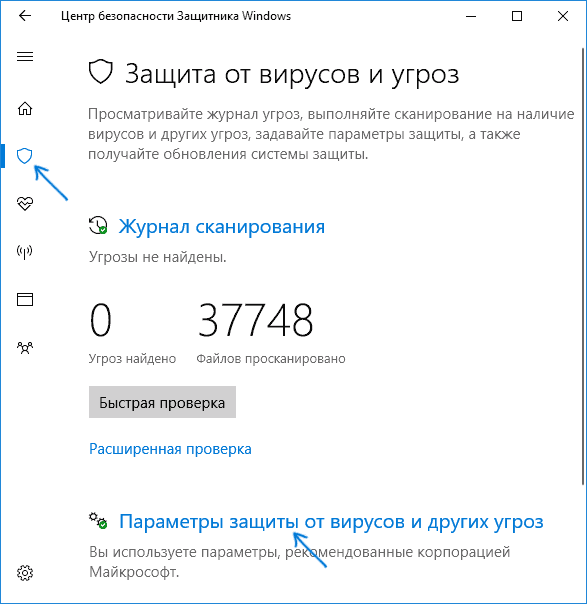
При этом защитник Windows будет отключен лишь на некоторое время и в дальнейшем система снова задействует его. Если же требуется отключить его полностью, для этого потребуется использовать следующие способы.
Отключение Защитника Windows 10 в редакторе локальной групповой политики
Данный способ подойдет только для редакций Windows 10 Профессиональная и Корпоративная, если у вас Домашняя - в следующем разделе инструкции приведен способ с использованием редактора реестра.
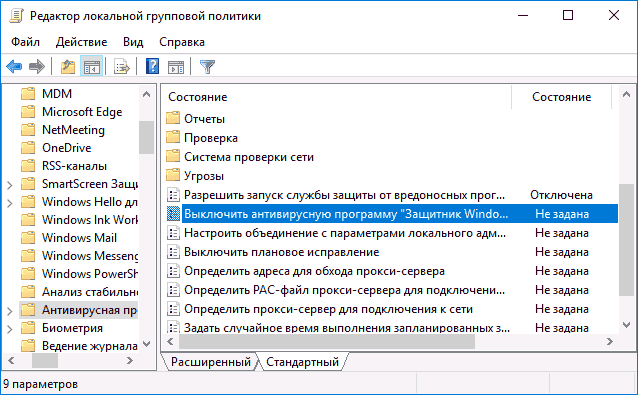
После этого защитник Windows 10 будет полностью отключен и никак не будет влиять на запуск ваших программ (а также отправлять образцы программ в Майкрософт) даже при их сомнительности. Дополнительно рекомендую убрать из автозагрузки иконку защитника Windows в области уведомлений (см. Автозагрузка программ Windows 10, подойдет способ с диспетчером задач).
Как полностью отключить защитник Windows 10 с помощью редактора реестра
Параметры, настраиваемые в редакторе локальной групповой политики можно задать и в редакторе реестра, тем самым отключив встроенный антивирус.
Порядок действий будет следующим (примечание: при отсутствии каких-то из указанных разделов, вы можете их создать, нажав правой кнопкой мыши по «папке», находящейся на уровень выше и выбрав нужный пункт в контекстном меню):
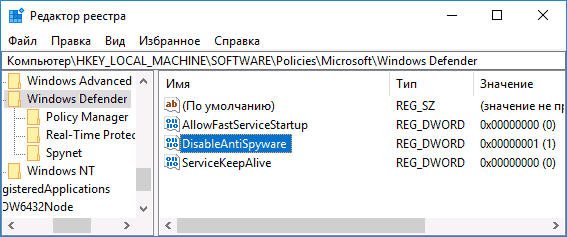
Готово, после этого можно закрыть редактор реестра, антивирус будет отключен. Также имеет смысл убрать защитник Windows из автозагрузки (при условии, что вы не используете другие возможности «Центра безопасности Защитника Windows»).
Отключение защитника Windows 10 предыдущих версий и Windows 8.1
Необходимые действия, чтобы выключить Защитник Windows будут отличаться в двух последних версиях операционной системы от Microsoft. В общем случае, достаточно начать с выполнения следующих шагов в обеих ОС (но для Windows 10 процедура полного отключения защитника несколько сложнее, далее будет описано подробно).
Зайдите в панель управления: самым простым и быстрым способом для этого будет правый клик по кнопке «Пуск» и выбор соответствующего пункта меню.
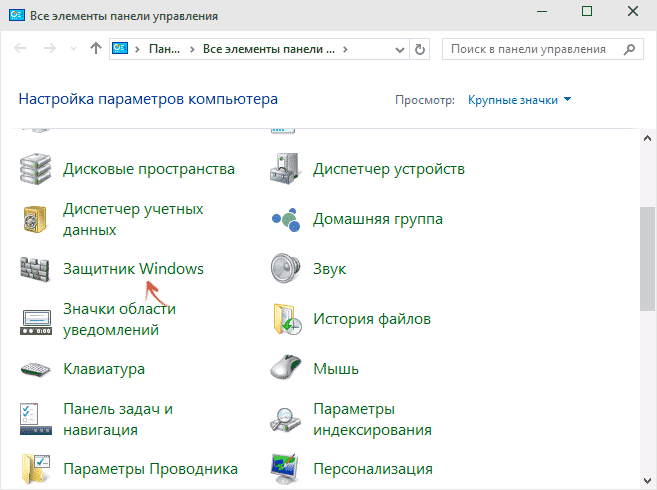
В панели управления, переключенной в вид «Значки» (в пункте «Просмотр» справа вверху), выберите «Защитник Windows».
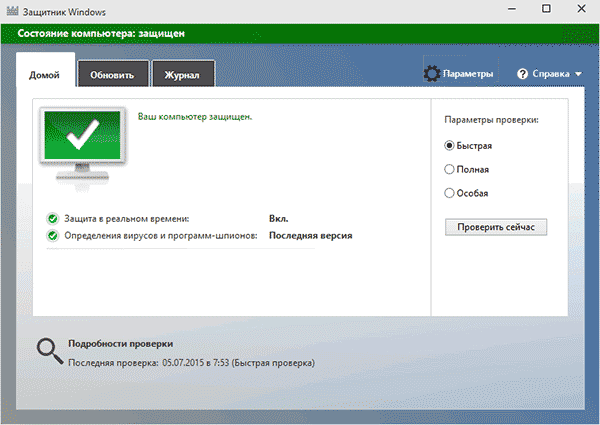
Запустится главное окно Защитника Windows (если вы увидите сообщение о том, что «Приложение отключено и не ведет наблюдение за компьютером», то, вероятнее всего, у вас просто установлен другой антивирус). В зависимости от того, какая версия ОС у вас установлена, выполните следующие шаги.
Windows 10
Стандартный способ (который не вполне работоспособен) отключения защитника Windows 10 выглядит таким образом:
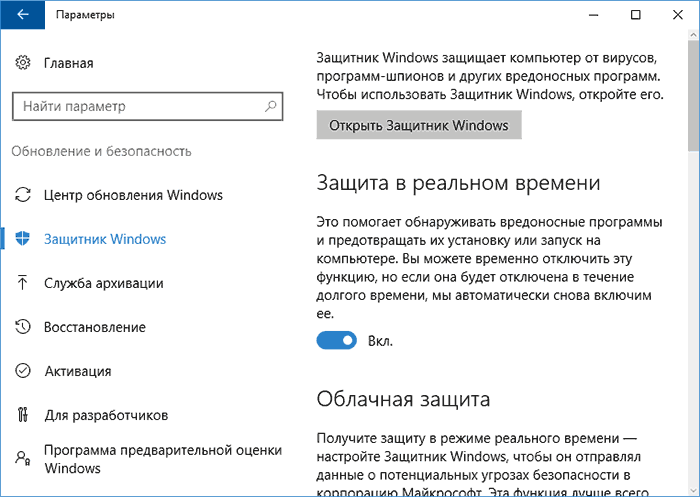
В результате защита будет отключена, но только на некоторое время: примерно через 15 минут она включится снова.
Если же такой вариант нам не подходит, то есть способы и полностью и навсегда отключить Защитник Windows 10 двумя способами - используя редактор локальной групповой политики или редактор реестра. Способ с редактором локальной групповой политики не подходит для Windows 10 Домашняя.
Для отключения с помощью редактора локальной групповой политики:
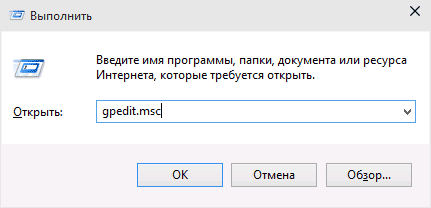
В результате служба защитника Windows 10 будет остановлена (т.е. он будет полностью отключен) и при попытке запуска защитника Windows 10 вы увидите сообщение об этом.
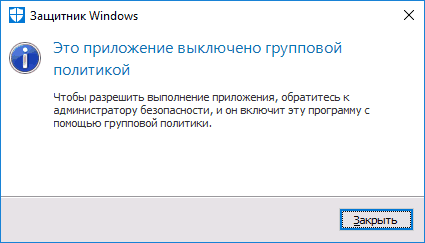
Также вы можете выполнить то же самое действия с помощью редактора реестра:
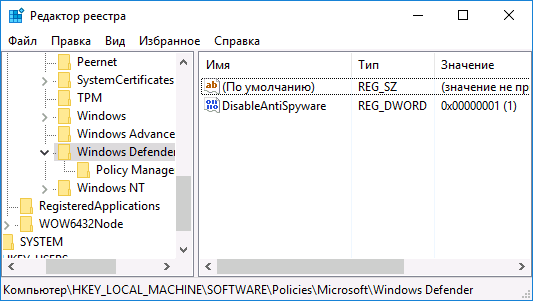
Готово, теперь, если встроенный антивирус от Microsoft вас и потревожит, то только уведомлениями о том, что он отключен. При этом, до первой перезагрузки компьютера, в области уведомлений панели задач вы будете видеть иконку защитника (после перезагрузки она исчезнет). Также появится уведомление о том, что защита от вирусов отключена. Чтобы убрать эти уведомления, кликните по нему, после чего в следующем окне нажмите «Не получать больше уведомлений об антивирусной защите»
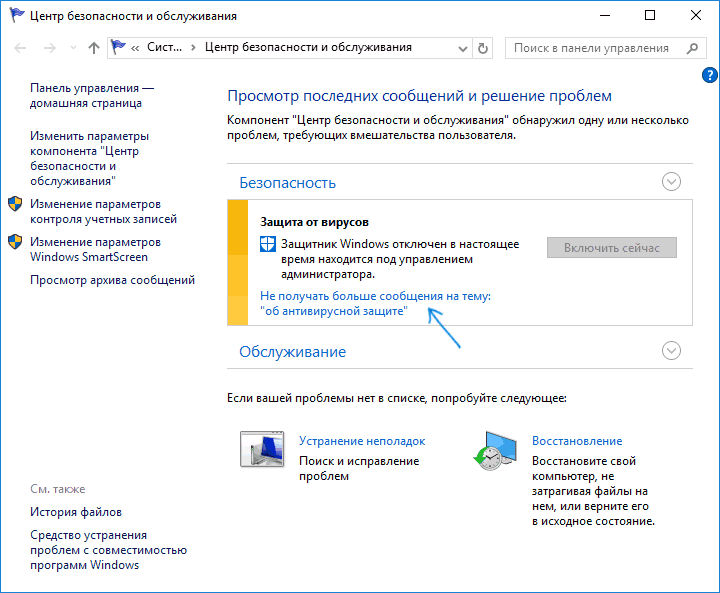
Если отключения встроенного антивируса не произошло, далее есть описание способов отключить защитник Windows 10 с помощью бесплатных программ для этих целей.
Windows 8.1
Отключение Защитника Windows 8.1 куда проще, чем в предыдущем варианте. Все, что вам требуется - это:
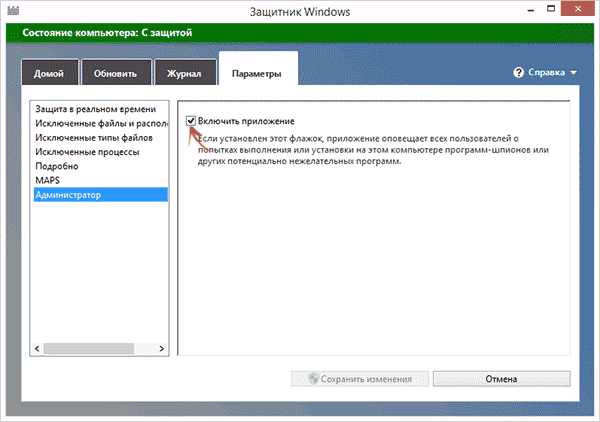
В результате вы увидите уведомление о том, что приложение отключено и не ведет наблюдение за компьютером - то, что нам и требовалось.
Отключение защитника Windows 10 с помощью бесплатных программ
Если по той или иной причине отключить защитник Windows 10 без использования программ не удается, сделать это можно также и с помощью простых бесплатных утилит, среди которых я бы рекомендовал Win Updates Disabler, как простую, чистую от лишнего и бесплатную утилиту на русском языке.
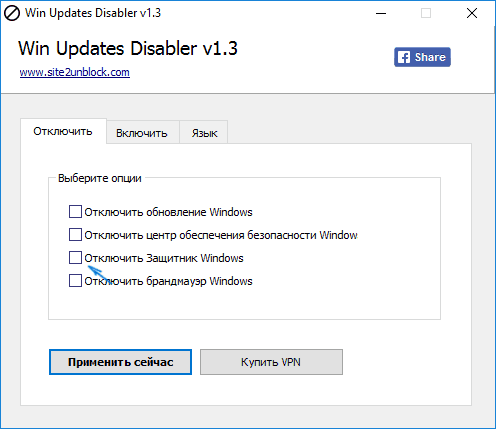
Программа создавалась для , но может отключить (и, что важно - включить обратно) и другие функции, включая защитник и . Официальный сайт программы вы можете увидеть на скриншоте вверху.
Второй вариант - использование утилиты или DWS, основная цель которой - отключение функци слежения в ОС, но, в настройках программы, если вкючить расширенный режим, вы можете также отключить и Защитник Windows (впрочем, он отключается в этой программе и по умолчанию).
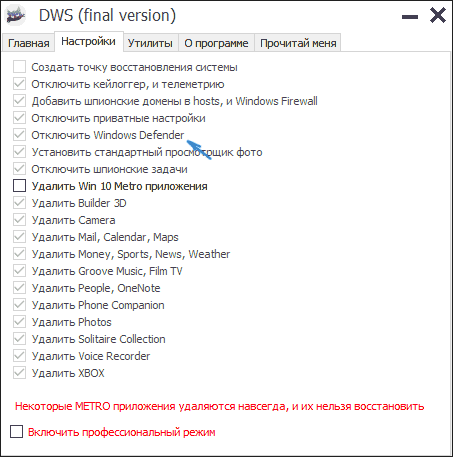
Как отключить защитник Windows 10 - видео инструкция
Ввиду того, что описываемое действие в Windows 10 не такое уж и элементарное, предлагаю также к просмотру видео, в котором показано два способа отключения защитника Windows 10.
Отключение защитника Windows с помощью командной строки или PowerShell
Еще один способ отключить защитник Windows 10 (правда не навсегда, а только временно - также, как и при использовании параметров) - использование команды PowerShell. Windows PowerShell следует запустить от имени администратора, что можно сделать, используя поиск в панели задач, а затем - контекстное меню по правому клику мышью.
В окне PowerShell введите команду
Set-MpPreference -DisableRealtimeMonitoring $true
Сразу после ее выполнения защита в реальном времени будет отключена.
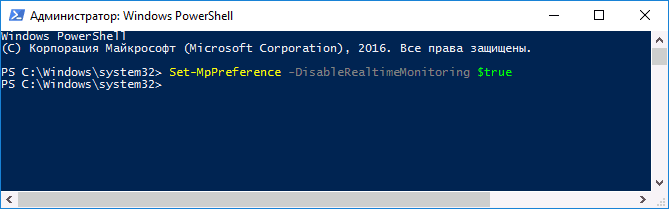
Чтобы использовать эту же команду в командной строке (также запущенной от имени администратора), просто введите powershell и пробел перед текстом команды.
Отключение уведомления «Включение защиты от вирусов»
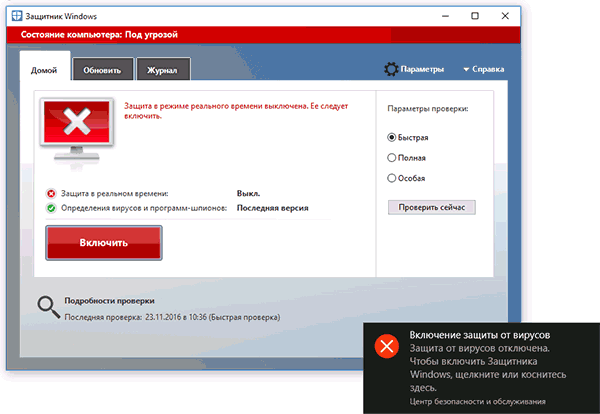
Если после действий по отключению защитника Windows 10 постоянно появляется уведомление «Включение защиты от вирусов. Защита от вирусов отключена», то для того чтобы убрать это уведомление, вы можете выполнить следующие шаги:

Готово, в дальнейшем вы не должны будете увидеть сообщений о том, что защитник Windows отключен.
Защитник Windows пишет Приложение отключено (как включить)
Обновление: подготовил обновленную и более полную инструкцию на эту тему: . Однако, если у вас установлена Windows 8 или 8.1, используйте шаги, описанные далее.
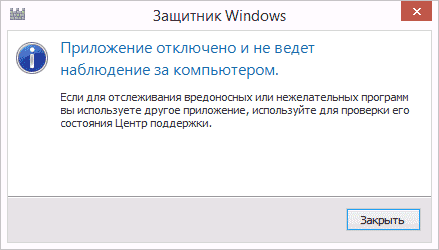
Если при входе в панель управления и выборе пункта «Защитник Windows», вы видите сообщение о том, что приложение отключено и не ведет наблюдение за компьютером, это может говорить о двух вещах:
- Защитник Windows отключен потому, что на вашем компьютере установлен другой антивирус. В этом случае ничего делать не стоит - после удаления сторонней антивирусной программы он включится автоматически.
- Вы сами выключили защитник Windows или он был отключен по какой-либо причине, тут вы можете его включить.
В Windows 10 для включения защитника Windows вы можете просто кликнуть по соответствующему сообщению в области уведомлений - все остальное система сделает за вас. За исключением того случая, когда вы использовали редактор локальной групповой политики или редактор реестра (в этом случае, следует проделать обратную операцию по включению защитника).
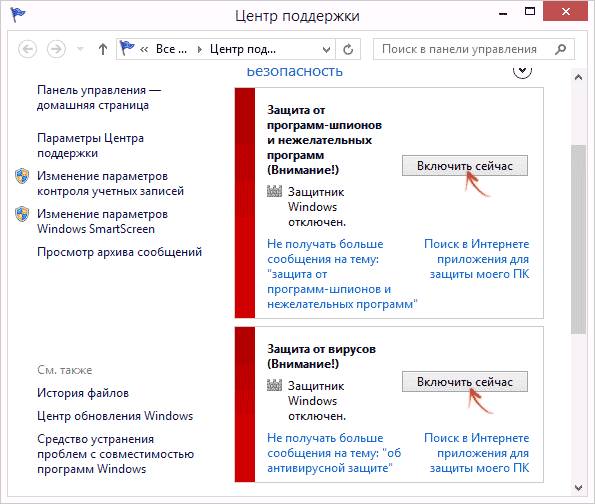
Для того, чтобы включить защитник Windows 8.1, зайдите в Центр поддержки (правый клик по «флажку» в области уведомлений). Вероятнее всего, вы увидите два сообщения: о том, что выключено защита от программ-шпионов и нежелательных программ и выключена защита от вирусов. Достаточно нажать «Включить сейчас», чтобы Защитник Windows снова запустился.




