Вопрос «Какая версия у программы» имеет прямое отношение к компьютерной грамотности, потому что часто у пользователей ПК возникает необходимость узнать, какой именно версией определенной программы они пользуются на данный момент. Рассмотреть процесс определения релиза (версии) программы можно на примере наиболее популярных браузеров.
Кроме того, браузер может быть адаптирован к потребностям пользователя с темами и надстройками. Разнообразные темы позволяют неопытным пользователям настраивать свой браузер. С этой целью функциональность программного обеспечения может быть расширена по мере необходимости с помощью надстроек. Примечание.
Теперь боковая панель также может быть перемещена вправо, а производительность браузера в настройках может быть оптимизирована лучше. Подробная информация о дальнейших улучшениях и улучшениях может быть официальной, как обычно. Недостаток: вы быстро теряете обзор. Это также последняя версия? Мы покажем вам, как их найти. Откроется страница, где вы можете выполнить различные настройки. Во-вторых, на этой странице вы увидите синий и серый стол с заголовком «Общая информация».
Кстати, слово «релиз» имеет несколько значений. Для области компьютерной грамотности подойдут следующие два значения:
- релиз – выпуск новой книги, новой программы или нового информационного продукта;
- релиз – это очередная версия выпущенной ранее программы.
1) Как определить, какая версия браузера Mozilla FireFox установлена?
Для этого зайдите в меню браузера и откройте пункт «Справка».
Рис. 1 Устанавливаем версию браузера Mozilla FireFox
Нажмите на пункт «О Firefox», который находится в самом низу (цифра 2 на рис. 1). После этого на экране монитора появится вертикальное окно, в котором присутствует информация о том, какой именно версией данной программы Вы пользуетесь. Название версии состоит из трех чисел (на рисунке 2 – это 9.0.1), которые разделены точкой:

Рис. 2 Вот она, используемая версия браузера Mozilla Firefox
2) Как определить версию браузера Opera?
Кликните по значку Opera (на рисунке цифра 1) и открывайте раздел « » (цифра 2 на рисунке 3, ниже), затем нажимайте на нижнюю кнопку «О программе» (цифра 3 на рисунке 3, ниже).
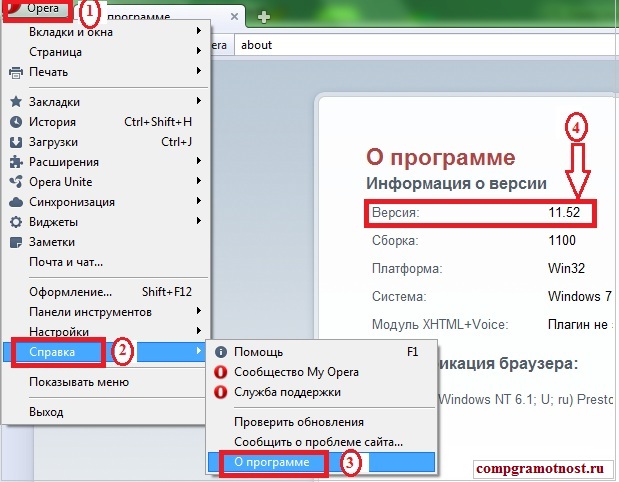
Рис. 3 Находим Справку в браузере Opera
Однако после нажатия этой кнопки на экране появится не отдельное окно, а обычная страница с адресами разных хранилищ, которые браузер создал у вас на ПК в процессе работы с данной программой. Список начинается секцией, название которой – «Информация о версии». Номер версии данной программы состоит из двух чисел, которые разделены точкой (на рисунке 3 – цифра 4):
3) Как узнать версию браузера Internet Explorer?
Действуйте точно так же, как описано выше. Открывайте в меню раздел «Справка», выбирайте последнюю графу «О программе» (рис. 4).
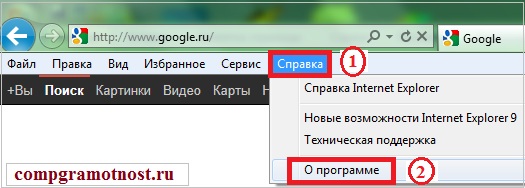
Рис. 4 Определяем версию браузера Internet Explorer
После этого на экране появится окно, в котором размещается напоминание о необходимости соблюдать авторские права. Именно в этом окне размещен и код, который является обозначением версии программы. Этот код будет состоять из четырех чисел, разделенных точкой. При этом одно из чисел будет уже четырехзначным:
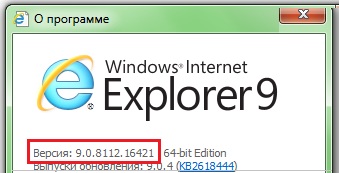
Рис. 5 Определили версию браузера Internet Explorer
4) Как определить версии в обозревателе Google Chrome?
Также из четырех разных цифр состоит код версии в обозревателе Google Chrome:
![]()
Рис. 6 Как узнать версию браузера Google Ghrome
Но при этом кроме кода там указывается и наиболее новая версия данной программы, которую можно при желании установить на собственный компьютер.
Чтобы найти данную информацию, необходимо зайти в меню в верхнем углу Google Chrome, щелкнуть по изображению гаечного ключа, после чего выбрать графу «О Google Chrome»:
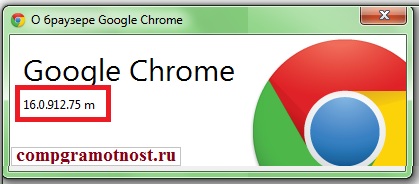
Рис. 7 Нашли версию браузера Google Chrome
Как узнать версию программы на примере Paint?
Для остальных программ также можно также открыть раздел «Справка», либо «О программе» (и т.п.) , чтобы узнать версию программы.
Рассмотрим графический редактор Paint, который должен быть во всех операционных системах Windows. Если кликнуть по меню “Файл”, выделенное цифрой 1 на рис. 8, тогда появится меню, в котором находим ссылку “О программе” (цифра 2 на рис. 8) и щелкаем по ней.
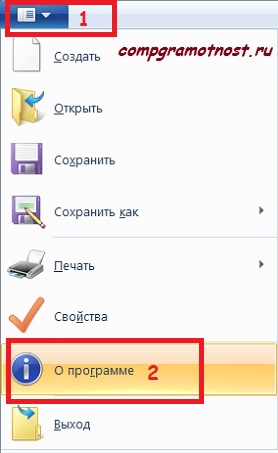
Рис. 8 Определяем версию программы Paint
Появится окно, в котором будет указана версия программы Paint:
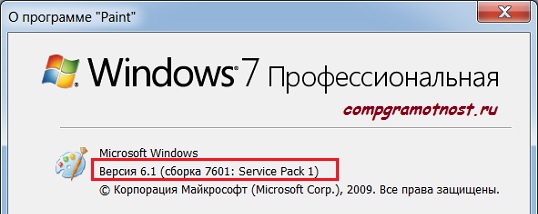
Рис. 9 Определили версию программы Paint
Какая может быть еще практическая польза от приведенной выше информации? Вы, наверно, при работе в браузере сталкивались с всплывающим окном, в котором содержится грозная надпись о необходимости обновить браузер? К сожалению, это сообщение приходит иногда НЕ от разработчиков официальной версии браузера.
Такое всплывающее окно может появиться для того, чтобы установить на Ваш компьютер вредоносное программное обеспечение. Прежде чем устанавливать такое обновление, надо воспользоваться приведенной выше информацией по определению версии браузера и принять решение о целесообразности такого обновления. Это касается не только обновления браузера, но и других программ.
Эта статья относится только к Firefox для Windows.
Вы не уверены запущена ли у вас 32-битная или 64-битная версия Firefox? Эта статья расскажет, как это выяснить.
Окно "О Firefox"
Вы можете определить версию вашего Firefox в окне "О Firefox". Щёлкните по кнопке меню Firefox , затем по кнопке справки и выберите О Firefox . Под названием Firefox и после номера его версии будет показано (32-бит) или (64-бит).
User agent
User agent идентифицирует ваш браузер на веб-сайтах и содержит информацию о вашей операционной системе и версии браузера. Это самый простой способ определить, какая версия Firefox запущена.
Чтобы найти ваш User agent, щёлкните по кнопке меню Firefox , щёлкните по Справка и выберите Информация для решения проблем . При этом откроется страница Информации для решения проблем .
В разделе Сведения о приложении на этой странице, найдите запись User Agent и посмотрите на информацию, заключенную в скобки.
Список установленных программ Windows
Вы также можете проверить установленную версию Firefox из списка установленных программ Windows. Откройте панель управления Windows, щёлкните на Программы , затем Программы и компоненты . Откройте Параметры Windows, щёлкните на Система , затем Приложения и компоненты . Это покажет вам список программного обеспечения, установленного на Вашем компьютере.
Для того, чтобы увидеть какая версия Firefox (32-битная или 64-битная) у вас установлена, найдите Mozilla Firefox в списке программ. Название программы будет включать в себя версию Firefox и в скобках, разрядность версии и язык. Если название программы содержит x86 , значит установлена 32-битная версия Firefox. Если название программы содержит x64 , значит установлена 64-битная версия Firefox.
Примечание: Вы можете иметь обе версии программы Firefox (и 32-битную и 64-битную) в списке, если вы установили одну версию без удаления другой. Если вы этого не хотите, вы можете удалить ненужную версию. Деинсталлятор Firefox не удаляет ничего из ваших пользовательских данных Firefox , таких как пароли или закладки.




