В некоторых случаях требуется изменить имя личной папки пользователя. Например, если папка наименована кириллицей, то её название потребуется изменить на латиницу для корректной работы некоторых игр или программ. Обычным способом сделать это не получится.
В этой статье я дам пошаговую инструкцию о том, как переименовать папку пользователя. После изменения имени папки все остальные программы будут работать исправно, конечно же, если вы не допустите ошибок при исполнении инструкции.
Подготовка к переименованию
Перед тем, как переименовать папку пользователя, сделайте две вещи:
- Во-первых, после изменения имени папки, тема оформления будет потеряна. Если она нужна вам, то сохраните её. Это делается в свойствах рабочего стола.
- Во-вторых, если что-то сделать не по инструкции, то можно повредить Windows, и она не загрузится. Поэтому создайте точку восстановления.
Как переименовать папку пользователя
Создайте учётную запись, которая будет иметь права администратора. Это делается в панели управления в разделе управления учтёнными записями. Затем войдите под этой учётной записью. Когда инструкция будет пройдена, её можно будет удалить.
Перейдите на системный локальный диск (тот, на котором установлена Windows) и попадите в папку «Пользователи» или «Users». Найдите здесь личную папку пользователя, которую нужно переименовать, и переименуйте её обычным способом – через клик правой кнопки мышки.
Допустим, я переименовываю папку «Виктор» в «Viktor», как показано на скриншоте.
Если изменить имя папки не удаётся, то сделайте это в безопасном режиме.
Если при переименование появляется сообщение безопасности UAC, то нажимайте «Да».
Как изменить пути реестра
Наименование папки записано в реестре Windows. Таким образом, после того, как переименовать папку пользователя вам удалось, нужно ещё изменить пути в реестре.
Для этого нажмите Win+R, в открывшемся окне запишите regedit и нажмите кнопку «Ок». Вы увидите редактор реестра.
Попадите в нём в папку HKEY_LOCAL_MACHINE\SOFTWARE\Microsoft\Windows NT\CurrentVersion\ProfileList Вы увидите несколько разделов, имя которых начинается на «S-1-5 …». Откройте каждый из них и найдите тот, в котором параметр «ProfileImagePath» содержит значение с именем пользователя, которое вы переименовываете.
Так, я ищу «ProfileImagePath», в значении которого есть «Виктор».
Кликните дважды на этот параметр и поменяйте его значение, записав новое имя пользователя. Но измените только ту часть пути, где содержится старое имя. И нажмите кнопку «Ок».
В результате вы увидите, что параметр изменил значение.
Как изменить имя учётной записи
Остался последний шаг в инструкции о том, как переименовать папку пользователя – необходимо изменить учётную запись в системе.
Нажмите Win+R, в открывшемся окне запишите netplwiz и нажмите кнопку «Ок». Вы увидите список пользователей.
Если опция не включена, то включите «Требовать ввод имени пользователя и пароля». Выделите учётную запись, папку которой вы переименовали, и нажмите кнопку «Свойства».
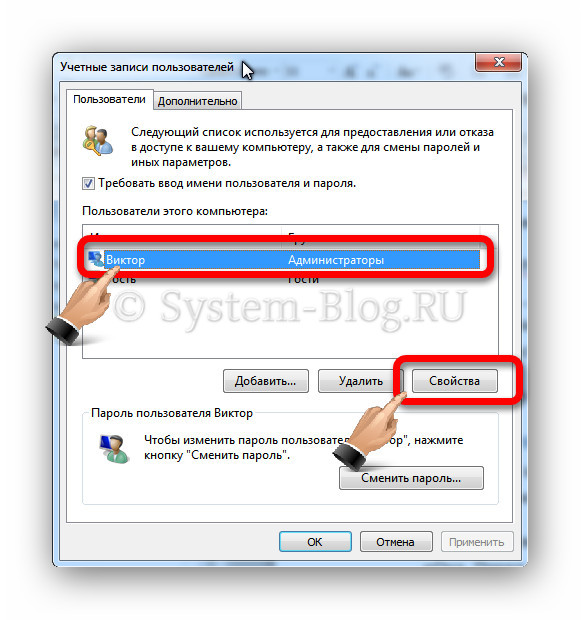
В ходе процесса изменения имени учетной записи пользователя через элементы , не изменяется название папки профиля в C:\Users. Рекомендации покажут, как переименовать папку пользователя в Windows 7, 8 любой учетной записи без потерь данных.
При редактировании профиля пользователя и реестра, Вы можете повредить свою ОС, поэтому рекомендуется создать точку восстановления системы. Если Вы допустите ошибку, сделайте восстановление системы из созданной точки, чтобы вернуться к работоспособному состоянию.
В процессе выполнения Вы потеряете текущую тему. Если хотите дальше ее использовать, сделайте копию. Получите доступ администратора, затем выполняйте рекомендации ниже.
Переименование папки пользователя
Для начала создайте новую учетную запись администратора, потом войдите в нее. Откройте проводник и перейдите на локальный диск с ОС, далее в папку «Пользователи», чтобы оказаться в C:\Users.
Примечание: обратите внимание на букву системного диска, Ваша может отличаться.
Чтобы изменить название папки пользователя в Windows 7, 8 кликните по ней правой кнопкой, из меню выберите «переименовать». Задайте новое имя на русском или английском языке и нажмите Enter.
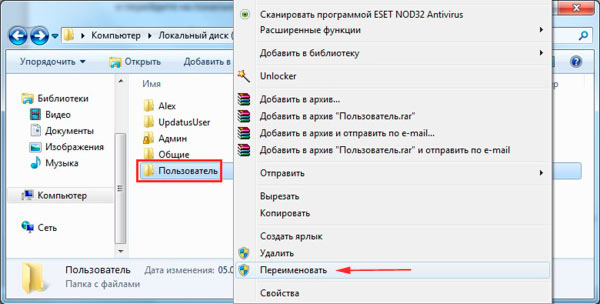
Примечание: если удается переименовать папку пользователя, тогда и делайте аналогичные шаги.
Если вылезет запрос UAC, кликните «да», чтобы завершить ход изменения имени папки. На этом урок не закончен, теперь проделывайте шаги ниже.
Исправление путей профиля в реестре
После того, как папка пользователя была переименована, необходимо изменить в реестре старые пути папки. Проделайте такие действия:
2. В реестре пройдите до раздела ProfileList (полный путь показан на картинке ниже).
3. Раскрыв раздел ProfileList (левая область окна), Вы увидите множество подразделов типа «S-1-5-длинный набор цифр».
4. Переходите по ним последовательно, обращая внимание на параметр ProfileImagePath (правая область окна), на против которого в столбце «значение» указан путь папки пользователя. Вам необходимо найти путь со старым именем, которое Вы переименовывали Выше.
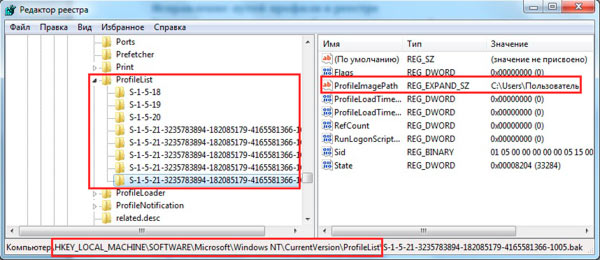
5. Дважды щелкните левой кнопкой по параметру ProfileImagePath и в поле «значение» задайте новое название, идентичное новому имени папки пользователя. А путь оставьте прежним. Нажмите OK и закройте реестр.
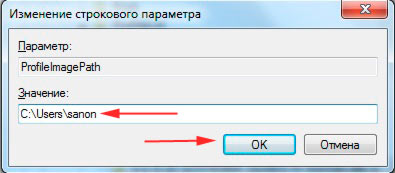
Переименование имени учетной записи
Нажмите Win + R для . В соответствующее поле введите или скопируйте netplwiz, затем кликните OK или Enter.
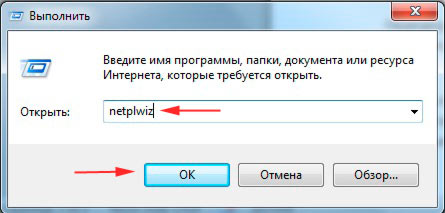
Поставьте флажок на пункт требования ввода имени пользователя и пароля (изображение ниже). Выберите старое название учетной записи из списка, нажмите кнопку «свойства».
![]()
В окошке свойств, заполните поля «Пользователь» и «Полное имя» новым названием. Нажмите OK здесь и в предыдущем окне.
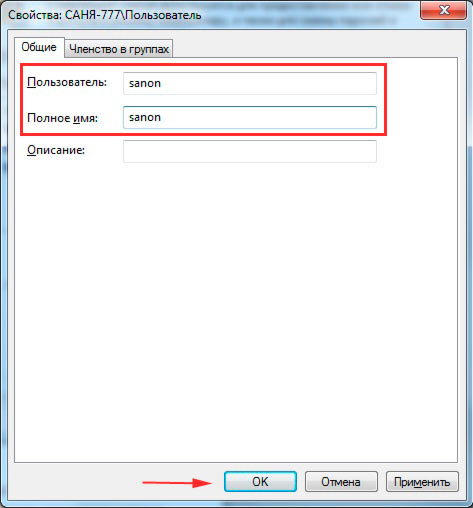
Перезагрузите компьютер или выйдите из системы, затем войдите в переименованную учетную запись. После входа в систему Вы заметите, что фон рабочего стола черного цвета. , чтобы вернуть прежний вид.
Такими способами можно переименовать папку пользователя в Windows 7, 8 и изменить имя учетной записи. Выполните все шаги и у Вас все получится. Вы можете удалить созданную учетную запись или же оставить для дальнейшего использования.
В некоторых случаях возникает необходимость изменить имя пользователя в Windows 7. Это может произойти во время установки игры или программы, которая требует, чтобы папка с личными файлами содержала только латинские буквы .
Большинство людей знает о том, что имя можно изменить в «Панели управления ». Однако это действие не отразится на названии папки профиля. Что делать в таком случае? Неужели нужно переустанавливать операционную систему, но на этот раз ввести название профиля латинскими буквами? Или есть другое решение? Давайте узнаем.
Подробное руководство
В первую очередь зайдите в Windows 7 под администратором. После этого можно приступить к первому этапу.
Изменение имени «внутри» Windows 7
Зайдите в «Пуск », вызовите контекстное меню, щелкнув правой кнопкой мыши на «Компьютере » и выберите пункт «».
В левой части окна перейдите в «Локальные пользователи и группы », «Пользователи ». После этого выберите профиль, который нужно переименовать. Для того, чтобы сменить имя нужно кликнуть правой кнопкой мыши на учетной записи и выбрать соответствующий пункт меню. После этого нажимаем Enter (результат на картинке внизу).
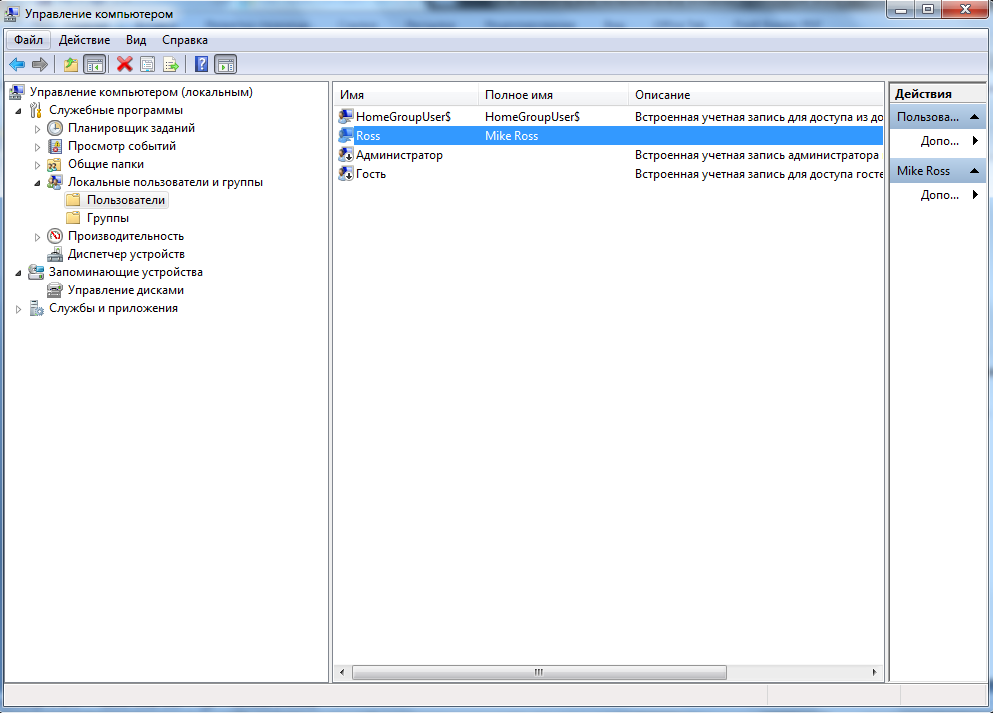
Теперь можно закрыть окно «Управление компьютером » и перейти ко второму этапу.
Изменение отображаемого имени при входе в операционную систему
Заходим в «Пуск » - «Панель управления ».
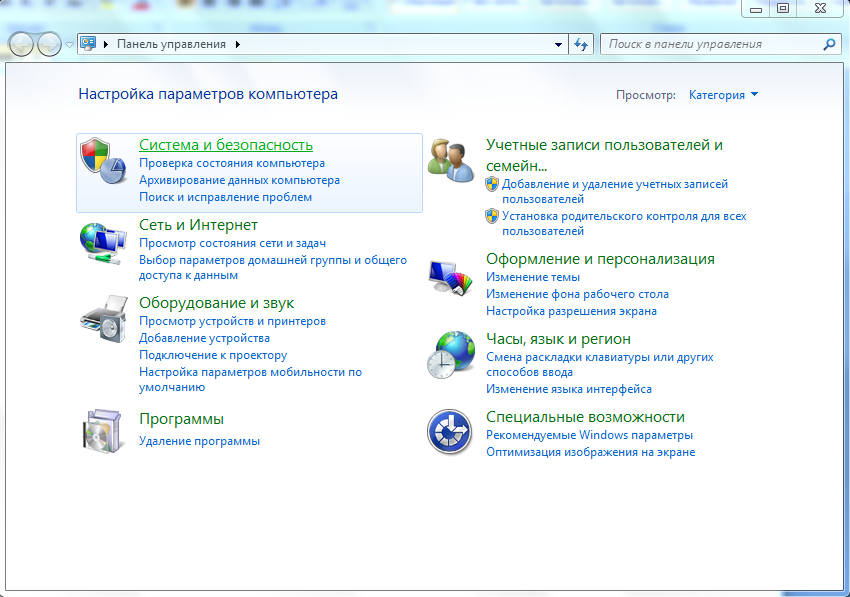
Переходим в «Учетные записи пользователей и семейная безопасность » - «Учетные записи пользователей ». Нам нужно изменить отображаемое имя администратора.
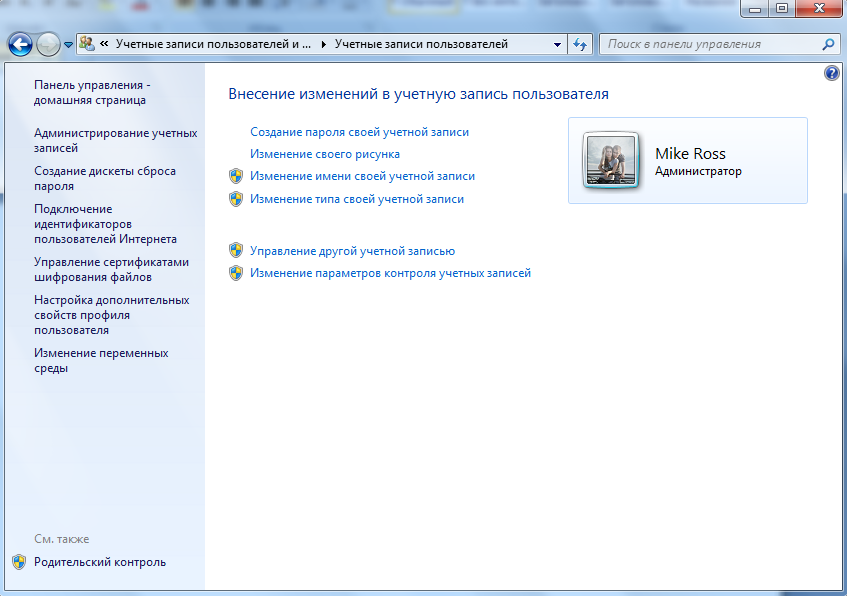
Нажимаем «Изменение имени своей учетной записи ».
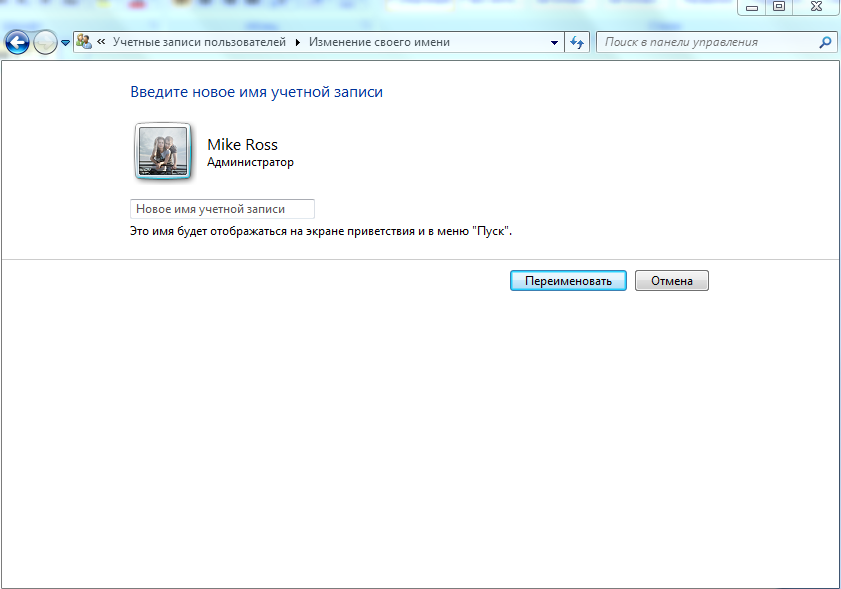
Вводим «Ross» и нажимаем Переименовать . После этого можно закрыть «Панель управления ». Но на этом ещё не всё. Для того чтобы обеспечить нормальную работу программ, необходимо переименовать папку профиля и изменить к ней путь. Давайте узнаем, как это сделать.
Переименование
Откройте «Компьютер » - «Локальный диск (С:) » и перейдите в «Пользователи ».
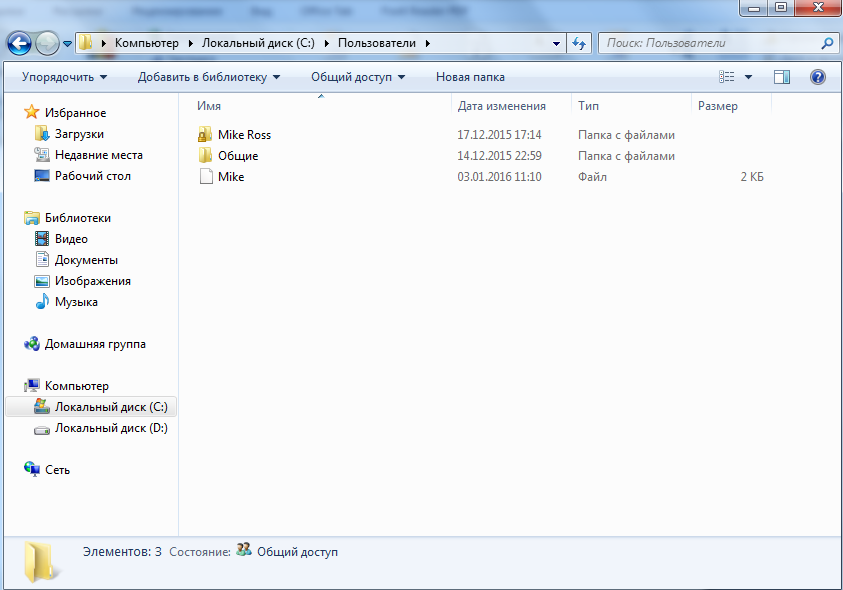
Выберем «Mike Ross» и сменим её имя на «Ross». Вот на этом этапе большинство и сталкиваются с проблемой - в выпадающем списке нет пункта «Переименовать ».
Обратите внимание: чтобы изменить название папки администратора, необходимо создать другого с правами администратора . Для этого перейдите в «Панель управления » - «Управление учетными записями » - «Добавление и удаление учетных записей » - «Создание новой учетной записи » (результат отображен на рисунке внизу).
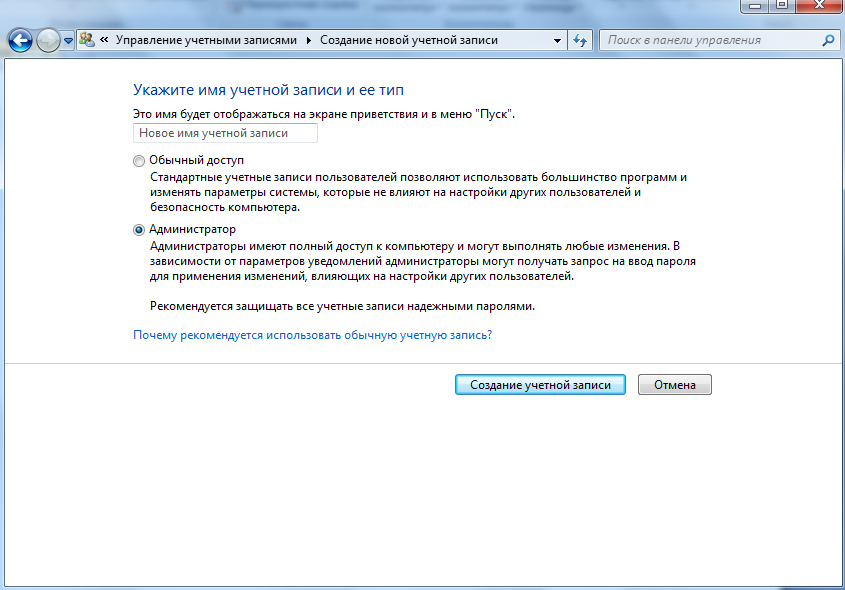
Перепроверьте тип записи, какую вы создаёте - должно быть выбрано «Администратор ».
Итак, вернёмся к изменению названия директории с пользовательскими файлами. Перейдем в «Диск С » - «Пользователи », выберем соответствующую профилю и нажмем «Переименовать ».
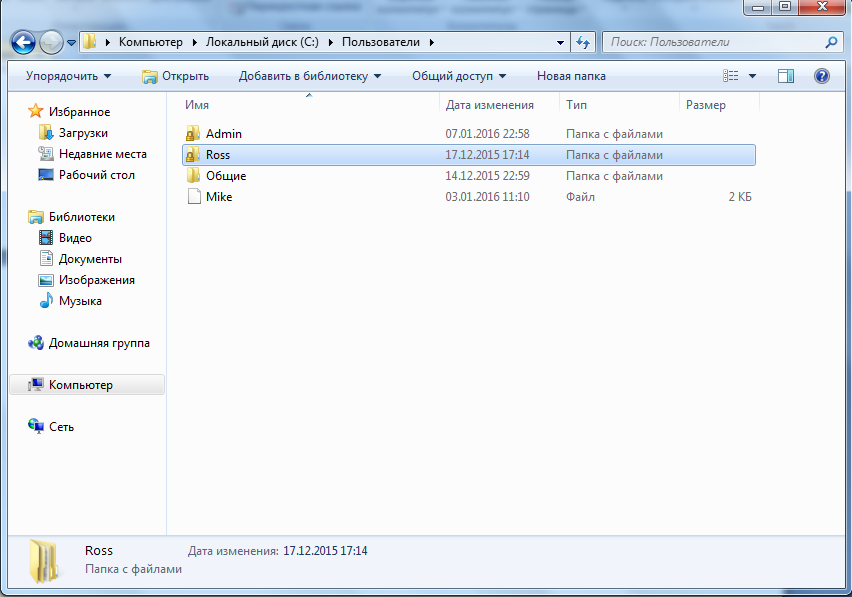
Вот мы и добрались до последнего, четвертого этапа.
Изменение пути к пользовательским файлам и настройкам
Если после выполнения действий предыдущих этапов зайти в систему под пользователем «Ross», то можно увидеть, что все настройки программ сбились, а некоторые и вовсе перестали работать. Чтобы это исправить, нужно сменить путь к личным файлам пользователя.
Для этого нажмите Win + R .
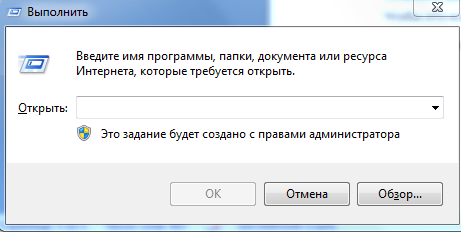
Введите regedit и нажмите OK .
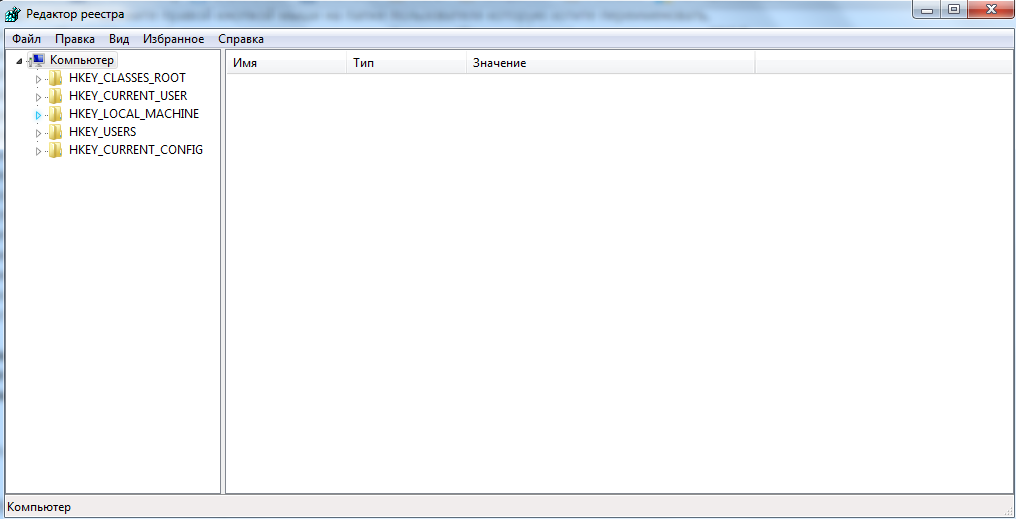
В «Редакторе реестра » перейдите в директорию HKEY_LOCAL_MACHINE - SOFTWARE -Microsoft - Windows NT - CurrentVersion - ProfileList.
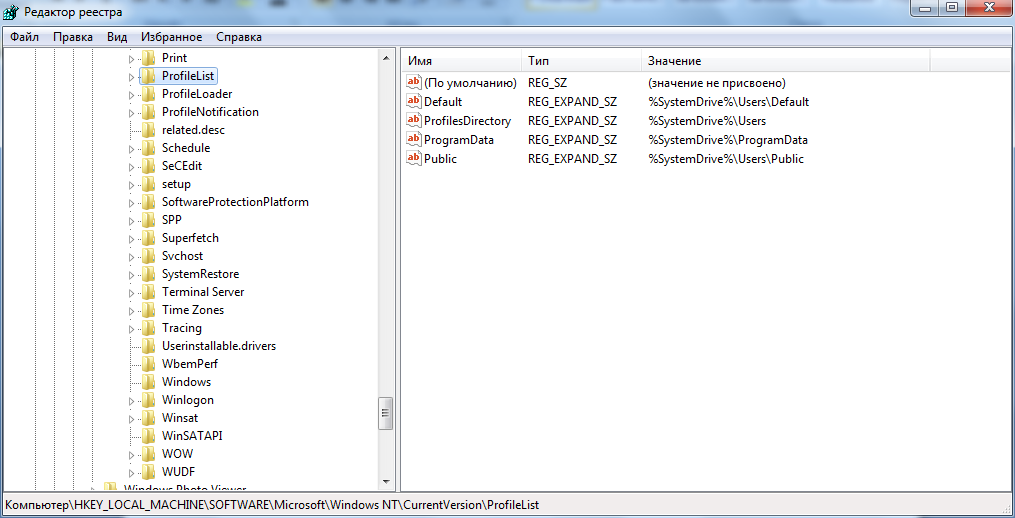
Раскрываем ProfileList и находим подпапку со значением «C:\Users\Mike Ross» в параметре ProfileImagePath.
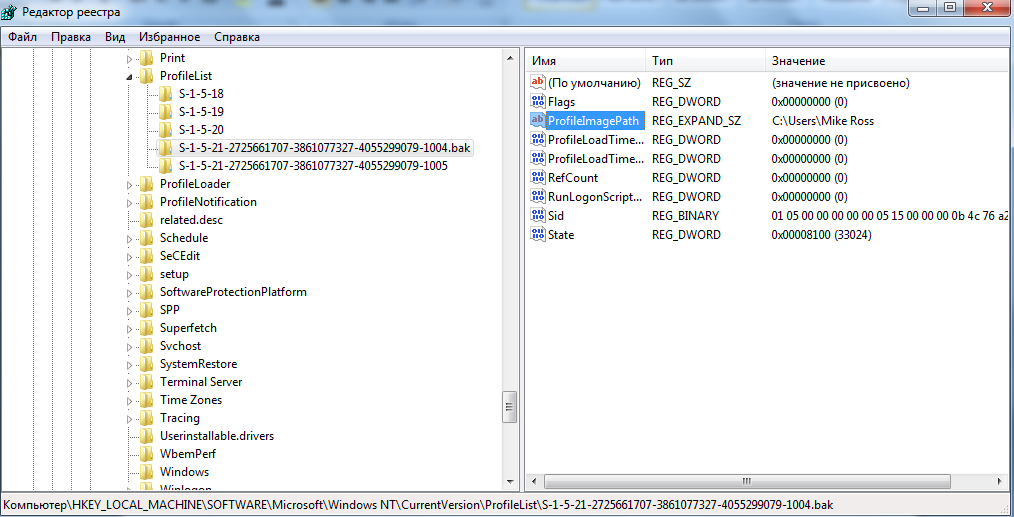
Для того чтобы сменить значение необходимо дважды нажать на параметр. Вводим новый адрес и нажимаем OK .
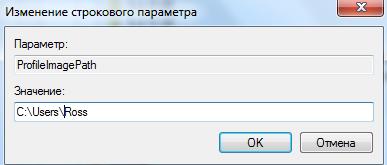
Подводим итоги
Для изменения имени необходимо иметь права администратора. Если необходимо сменить имя для единственного администратора в Windows 7, сначала вам нужно будет создать ещё один профиль с аналогичными правами.
После этого можно приступать к полному изменению наименования учетной записи в ОС Windows 7, которое состоит из 4 этапов:
- Переименование на уровне операционной системы;
- Изменение отображаемого наименования профиля;
- Смена названия папки;
- Указание нового пути к пользовательским файлам.
После того, как вы выполнили все действия, можно зайти в систему под переименованной записью и продолжить работу. Обратите внимание: в некоторых случаях пропадает фоновый рисунок рабочего стола - вместо него будет просто черный экран.
Видео по теме
Изменение имени учетной записи в операционной системе , не ведет к переименованию папки пользователя. Иногда переименование папки пользователя может понадобиться в случае если какие-то программы или игры не запускаются, или работают не так как нужно (но бывают и другие ситуации). Если у вас возникла такая необходимость, то далее в инструкции будет показано как это сделать. Перед выполнением каких-либо действий, рекомендуется создать .
Итак, предположим что мы изменили имя учетной записи и нам нужно переименовать папку пользователя. Вам потребуется еще один локальный аккаунт администратора на компьютере. Создайте новую локальную учетную запись с административными привилегиями, о том как это сделать подробно описано в этой ➱ .
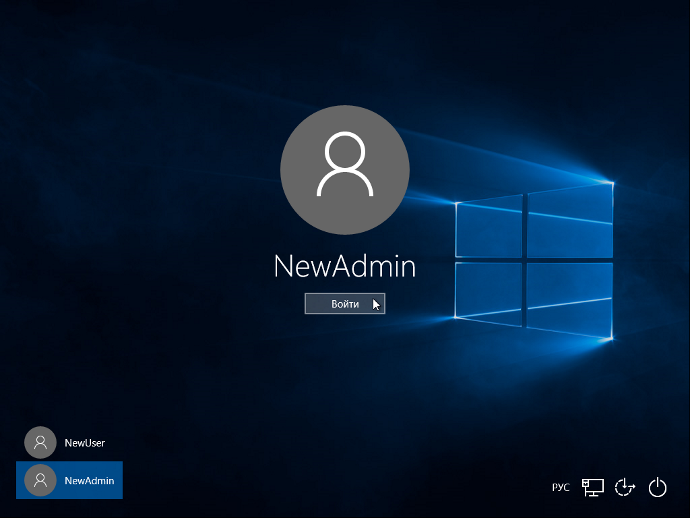
Перейдите в папку Пользователи , размещенную на системном диске (обычно диск С ), щелкните правой кнопкой мыши на папке имя которой хотите изменить (в данном случае папка User ) и в контекстном меню выберите пункт Переименовать
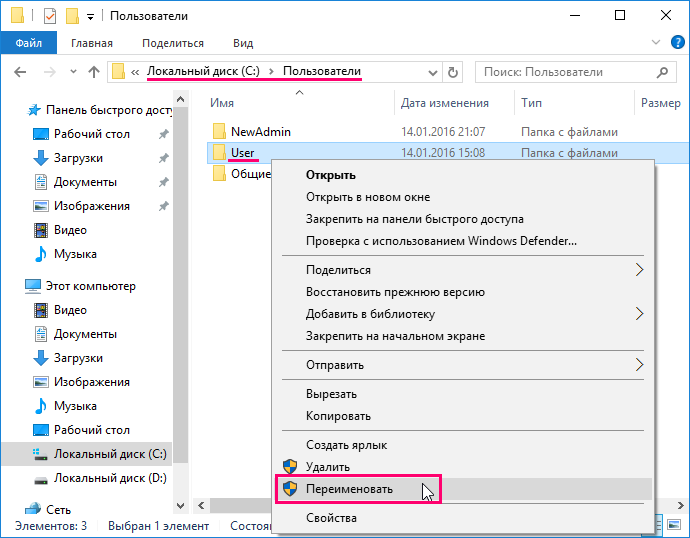
Переименовываем папку (например NewUser )
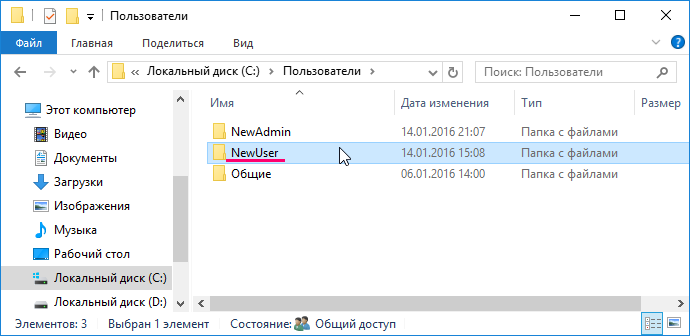
HKEY_LOCAL_MACHINE\SOFTWARE\Microsoft\Windows NT\CurrentVersion\ProfileList
Найдите подраздел имеющий в имени символы S-1-5-21~ . Найдите параметр ProfileImagePath , значение которого будет соответствовать названию папки, которую вы хотите переименовать. Дважды щелкните левой кнопкой мыши по параметру ProfileImagePath и укажите новое имя папки, нажмите кнопку ОK . Закройте редактор реестра.
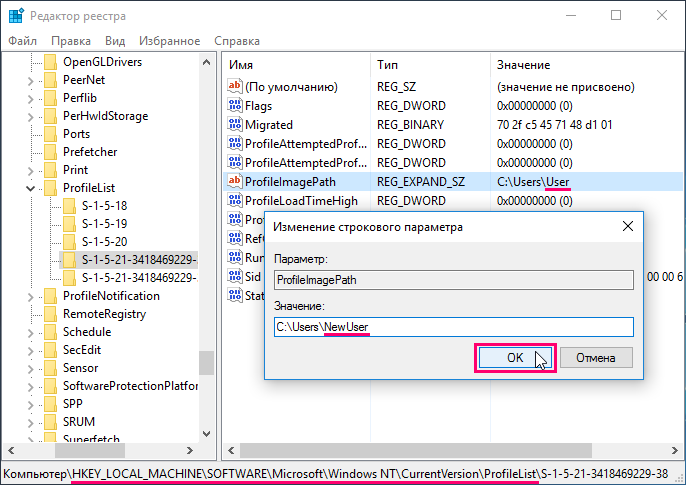
Выйдите из системы, и войдите с учетной записью у которой вы переименовали папку пользователя. Если созданный специально для этих изменений аккаунт вам больше не нужен, вы можете его удалить
Не забывайте, что очень много настроек и параметров программ и операционной системы хранятся именно в профиле пользователя. Чем больше программ установлено на вашем компьютере, тем больше вероятность, что проделанных изменений будет недостаточно. Скорее всего в реестре Windows будет запись, содержащая полный путь к какому-нибудь файлу или папке, которые находятся в профиле пользователя и этот путь будет указан со ссылкой на старую, теперь уже не существующую папку. Это может привести к проблемам в работе некоторых программ.
Можно попытаться избежать подобных проблем. Для этого нужно будет внимательно изучить ВЕСЬ реестр на наличие ссылок на старую, уже переименованную папку.
Для чего нужно менять имя папки пользователя в Windows 10? К данной процедуре прибегают пользователи, которые при установке операционной системы ошибочно задали имя юзера кириллическими символами и теперь некоторые программы отказываются запускаться. Также переименовать папку пользователя Windows 10 может понадобиться в случае, когда специалист, который выполнял установку ОС, задал неверное имя владельца ПК.
Однако нужно отметить, что если вы неуверенные в своих силах, выполнять приведенные ниже способы не желательно, так как не исключены сбои в работе системы или появление сообщения о том, что основной аккаунт пользователя был изменен на временны профиль. Неполадки могут возникнуть и в случае нарушения хотя бы одного пункта из приведенных методов.
Переименование папки пользователя в Windows 10 Домашняя
Способы, как переименовать папку пользователя в Windows 10 Домашняя и Pro, Корпоративная отличаются. Поэтому, чтобы сменить название папки юзера в домашней сборке стоит выполнить следующие методы:
- Активируем скрытую учётную запись администратора. Для этого стоит запустить командную строку с правами Администратора. В консоли нужно ввести команду: net user Administrator /active:yes. Если у вас русскоязычная версия системы, слово «Администратор» вводим кириллицей.
- После выполнения команды нужно нажать «Пуск», «Имя пользователя» и выбрать «Выйти». Компьютер начнет перезагрузку, а затем на экране блокировки появится выбор учётных записей. Выбираем ту, которая наделена правами Администратора. Вход в неё займет некоторое время.

- Теперь, когда вы вошли как Администратор, стоит нажать правой кнопкой мыши на кнопке «Пуск» и выбрать «Управление компьютером».
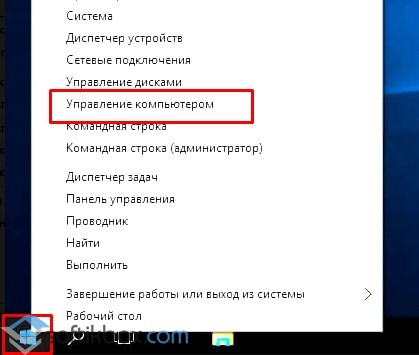
- Откроется новое окно. Выбираем каталог «Локальные пользователи», далее «Пользователи» и в правой части окна нажимаем правой кнопкой мыши на имени пользователя, которое вы собираетесь изменить. Кликаем «Переименовать».
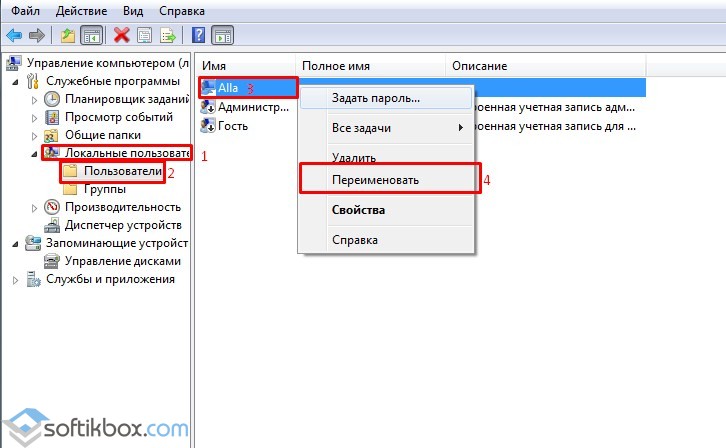
- Вводим новое имя. Закрываем окно. Переходим в «Компьютер», локальный диск С и нажимаем правой кнопкой мыши на папке пользователя. Вновь выбираем «Переименовать» и задаем новое имя, такое же, как в «Управлении компьютером».
- Теперь нужно активировать изменения. Нажимаем «Win+R» и вводим «regedit».
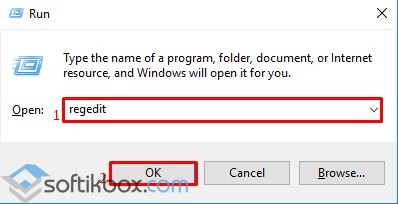
- Откроется редактор реестра. Переходим по ветке HKEY_LOCAL_MACHINE\ SOFTWARE\ Microsoft\ Windows NT\ CurrentVersion\ ProfileList. В правой части окна выбираем параметр «ProfileImagePath». Он будет расположен в одном из подразделов. Поэтому их все нужно будет пересмотреть. Задаем параметру новое значение. А точнее, указываем путь к новой папке.
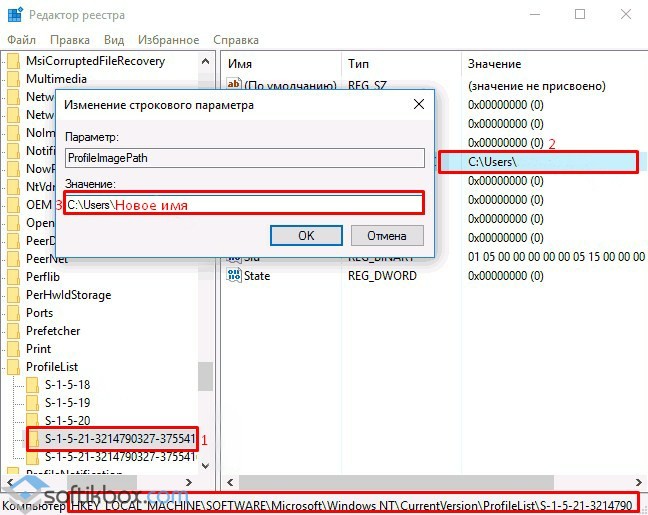
Теперь вновь вызываем командную строку и вводим: net user Administrator /active:no. Далее жмём на значке Администратора и выбираем «Выйти». Из предложенного списка выбираем вашу учётную запись.
Переименование папки пользователя в Windows 10 Профессиональная и Корпоративная
Если вы хотите переименовать пользовательский каталог в операционной системе Pro и Enterprise, стоит выполнить следующие действия:
- Создаем резервную копию системы и реестра.
- Входим в систему под учётной записью Администратора, как было указано в способе выше.
- Меняем название папки пользователя в утилите «Управление компьютером» и на диске С в папке «Пользователи».
- Запускаем редактор реестра и переходим по ветке HKEY_LOCAL_MACHINE\ SOFTWARE\ Microsoft\ Windows NT\ CurrentVersion\ ProfileList. Находим параметр, в котором указан путь к старой папке пользователя. Двойным щелчком запускаем «ProfileImagePath» и в значении указываем путь к переименованной папке.
- Выходим с учётной записи Администратора и входим в свой аккаунт.
Разница между данными способами заключается в том, что в данных версиях в редакторе реестра может быть несколько параметров с именем пользователя. Их всех нужно изменить, задав новое название юзера.
Поэтому, если вам интересно, как поменять имя пользователя операционной системы, изучите изначально весь перечень разделов ProfileList, чтобы не упустить нужный параметр и не повредить целую сборку.
О том, как переименовать папку пользователя на практике смотрите в видео:




