Панель управления используется для настройки вашего компьютера (или ноутбука, что не имеет значения). Используя панель управления, вы можете полностью настроить ваш компьютер - от изменения времени до подключения к Интернету.
Панель управления Windows 7 была переработана, и она уже ничуть не похожа на панель управления, которая использовалась в Windows ХР или Vista. Понятно, есть много чего похожего - иначе пользователю, привыкшему к предыдущей версии Windows, было бы не комфортно. Запустите панель управления, выбрав команду меню Пуск => Панель управления.
Нажмите «Дополнительные параметры дисплея». Когда мы меняем тему, мы будем менять экраны, системные звуки, цвета окон и, возможно, наиболее очевидные: фоны рабочего стола. Возможно, однако, что многим интернет-пользователям придется проходить через Интернет. Мы можем изменить мотивы в Панели управления.
Настольные фоны, скринсейверы, цвета окон, системные звуки и скринсейверы. Как уже упоминалось, мотив сразу изменит все эти предметы. Если вы хотите выбрать мотивацию из большего предложения, нажмите на ссылку «Получить больше тем в Интернете». 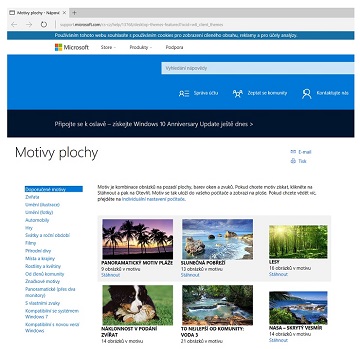
Таким образом, вы можете выбрать тему, в соответствии с вашим вкусом. Доступны даже панорамные темы. Поэтому, если вы используете больше мониторов, полезно выбрать некоторые из этих типов мотиваторов. Когда вы закончите, нажмите кнопку «Спускайтесь».
Панель управления по умолчанию выводит категории утилит, которые используются для настройки того или иного аспекта системы (добавление пользователей, удаление программ и т.д.) и чаще всего используемые утилиты. Например, в категории Программы самой популярной утилитой является Удаление программы.
Если вы хотите увидеть все доступные утилиты панели управления, выберите в качестве типа просмотра (из списка Просмотр) вариант Мелкие значки (или Крупные значки - как вам больше нравится).
У вас будет выбор, куда вы хотите отправиться. Это зависит от количества фотографий, которые содержит мотив. Оставайтесь просто загруженными с того места, где вы его сохранили, дважды нажмите. Существует немедленный обмен рассудкой. 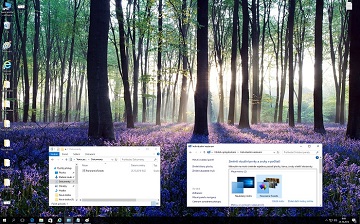
И это неудивительно, потому что такие решения пользуются спросом. Примером может служить приложение, которое позволяет изменять мельчайшие детали меню «Пуск» - например, изменение цвета и фона панели меню, размер и расположение значков или даже появление самой кнопки «Пуск».
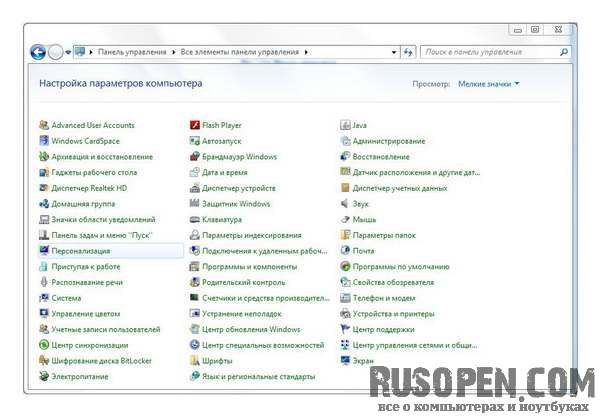
В таком варианте панель управления Windows 7 напоминает классический вид панели управления Windows 7. Кто привык к классической панели управления, несомненно, будет использовать этот вид. А вот начинающим пользователям больше понравится вид Категория, который выбран по умолчанию.
Существует также возможность изменить стандартные сочетания клавиш для запуска приложений. В левом нижнем углу рабочего стола сразу же появятся часы, показывающие время, дату и день недели. Просто щелкните в любом месте за его пределами, и часы исчезнут. Модифицированные модификации интерфейса.
Это решение не удобно, поэтому такие приложения, как, например. После установки программа «всплывает» в контекстном меню - если вы щелкните правой кнопкой мыши на рабочем столе и выберите «Персонализация», будет запущена панель персонализации. Аналогичная функция также предлагает программу, называемую - с тем, что в его случае варианты персонализации внешнего вида окон немного сложнее.
Утилиты панели управления можно вызывать напрямую. Для этого щелкните правой кнопкой мыши на кнопке Пуск и выберите команду Свойства. На вкладке Меню «Пуск» щелкните на кнопке Настроить. Далее отыщите в списке элемент Панель управления и выберите Отображать как меню.
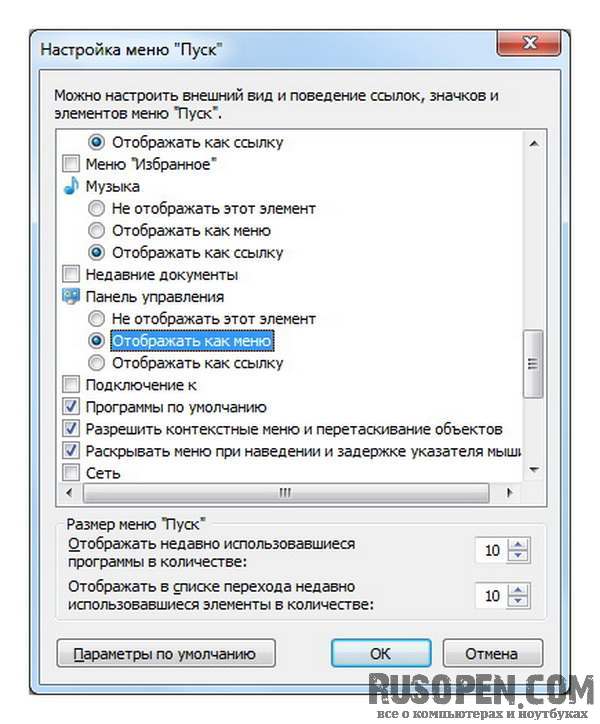
Если это так, строка заголовка, которую мы выбираем, игнорируется системой, а сама панель отображается белым цветом. 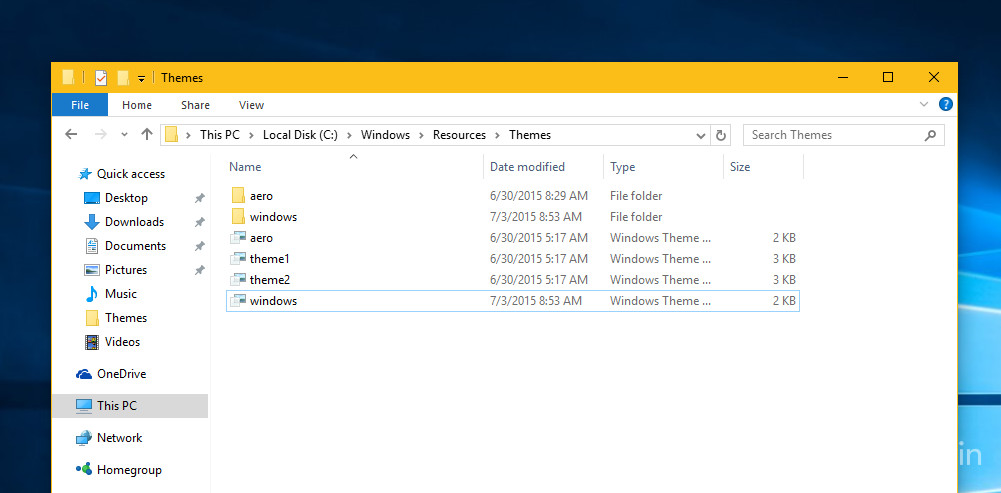
Если вы считаете, что это слишком сложно, вы также можете загрузить набор готовых файлов с сайта разработчика. Если этого не произойдет, то мы уже знаем, что это ограничение можно легко обойти. Он работает, но добавляет широкую рамку вокруг окна и кнопки оттенков.
И если вы измените его, вы должны проявить так много! Вышеуказанный метод изменяет только цвет кадра в оконных приложениях. Он работает, но вы все равно должны видеть, какое окно активно. Может ли кто-нибудь добавить экземпляр, как сделать неактивное окно, например, белым, но не потеряв эффект, описанный выше?
Щелкните на кнопке ОК, потом еще раз - ОК. Затем щелкните на кнопке Пуск. Кнопка Панель управления будет преобразована в меню. После этого выбрать нужную утилиту настройки можно и без вызова всей панели управления.
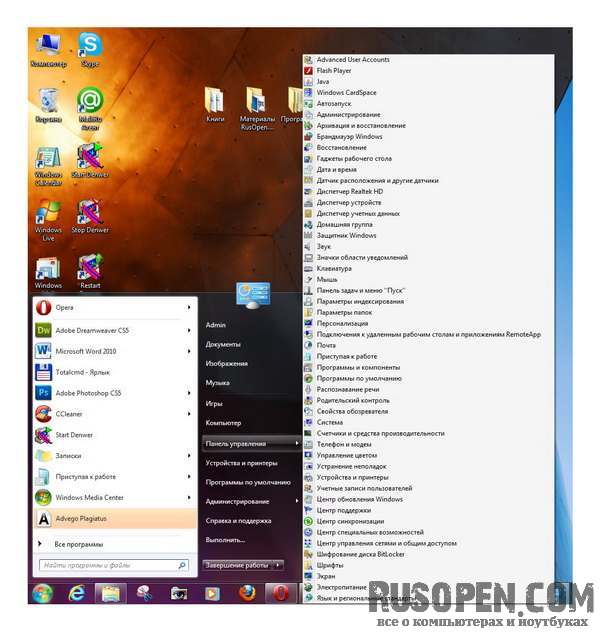
Пользователи компьютеров на основе Windows часто бывают очень привередливыми, и со временем им уже не нравится «родной» графический интерфейс системы. Кнопка «Пуск» для Windows 7 не исключение. И поменять ее можно.
Очень часто его спрашивают о возможности ее включения. Неудивительно, что многие пользователи программного обеспечения или даже веб-сайты предпочитают более темный внешний вид. Как только у них есть возможность изменить цветовую схему интерфейса на тусклый или даже черный.
К сожалению, создатели операционных систем и приложений часто не хотят делиться темными цветовыми схемами, что делает невозможным изменение внешнего вида. Темная сторона элементов приложения и интерфейса не соответствует глазам, как их яркие аналоги, поэтому некоторые пользователи решают изменить. К сожалению, это не всегда возможно, а иногда требует выполнения различных, часто несанкционированных изменений программного обеспечения.
Что понадобится, чтобы изменить кнопку «Пуск»
Прежде всего, стоит отметить, что средствами «семерки» сделать это не представляется возможным. Поэтому кнопка «Пуск» для Windows 7, вернее ее внешний вид, изменяется исключительно сторонними программами. Далее будет рассмотрена одна из самых интересных и популярных утилит под названием Windows 7 Start Button Changer.
Меню «Пуск», «Панель задач» и «Центр действий»
Полное изменение цвета в темноте принадлежит к другой группе. Он также изменяет цвет контекстного меню, отображаемого щелчком правой кнопки мыши по значку «Пуск» и панели задач. Этот шаг, вероятно, все мы. Хотя с момента запуска последней операционной системы прошло почти 4 месяца и в последнее время дебютировало большими, темная цветовая схема все еще находится на стадии тестирования и обычно недоступна.
В новом окне вам нужно будет перейти к ключу. И добавление к нему нового значения. Повторите то же действие в ключе. Наконец, необходимо будет выйти из системы или перезапустить его. Просто, чтобы очистить вариант, просто удалите ранее созданные значения в реестре и выйдите из системы или перезагрузите компьютер. Пользователи, которые не хотят изменять системный реестр, могут загрузить файлы, которые мы подготовили. Просто сохраните его на диске, дважды щелкните, согласитесь внести изменения и просто выйдите из системы или перезагрузите компьютер.
Но с ней не все так просто. Система при попытке ее открытия после установки сообщает, что старт приложения должен осуществляться от имени администратора (это и так понятно), но при выборе соответствующего типа запуска из контекстного меню ничего не работает. Почему? Да только потому, что у пользователя, хоть он вроде бы и является сам себе администратором на локальном компьютерном терминале, нужные права доступа в глобальном контексте отсутствуют (ведь тут есть еще и суперадминистратор). Таким образом, изначально такие права придется получить.
Можно выбрать одну из высококонтрастных композиций, но они предназначены для людей с ослабленным зрением и разработаны так, чтобы их можно было использовать в течение более длительного времени здоровыми глазами, может быть трудно. Если вы решите изменить свою операционную систему, изменив цветовую схему своего интерфейса в надежде на то, что вы побаливаете, тогда вы также должны рассмотреть приложения, которые помогут вам сохранить ваши глаза, а также могут лучше уснуть. Аналогично, как вы можете изменить внешний вид окон и других элементов, чтобы вы могли изменить цвет и прозрачность контекстного меню.
Как изменить кнопку «Пуск» Windows 7: предварительные действия
Отсутствие администраторских прав непосредственно связано с файлом explorer.exe, который располагается в корневой директории Windows, поэтому начать нужно именно с него.
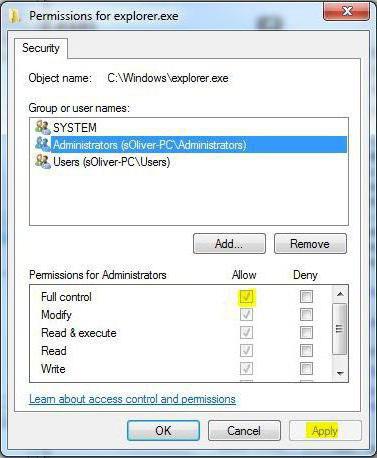
На файле производим правый клик и выбираем строку доступа к свойствам. На вкладке безопасности выделяем администраторскую группу и жмем кнопку изменения настроек, расположенную чуть ниже справа. В окошке ниже появится список разрешений, где следует отметить все имеющиеся компоненты, после чего подтвердить сделанные изменения.
По умолчанию контекстное меню выглядит довольно плохо - оно выполняет свою работу, но оно выглядит не очень хорошо. К счастью, есть приложения, которые позволяют вам приукрашивать отдельные разделы системы. После загрузки мы запускаем программу установки. Если вы не хотите их, вам просто нужно нажать «Отклонить» на первом экране установки, затем следовать традиционной процедуре, то есть утверждать правила, выбирать путь установки. При запуске программы отображается значок в системном трее - щелкните правой кнопкой мыши параметр, чтобы контролировать прозрачность и цвет контекстного меню.
На следующем этапе используем кнопку «Дополнительно» на той же вкладке, опять выделяем администраторскую группу и приступаем к изменению разрешений. В соответствующей колонке снова устанавливаем «птички» напротив всех имеющихся строк, а затем снова подтверждаем изменения.
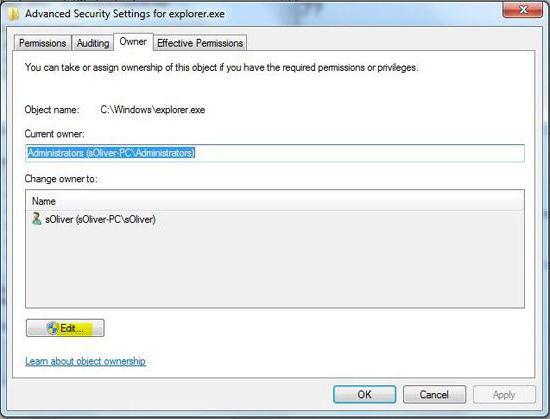
На вкладке «Непрозрачность» можно выбрать уровень прозрачности контекстного меню. В разделе «Меню скинов» мы можем выбрать цветную тему, которая изменяет внешний вид контекстного меню. Интересно, что изменения вступают в силу не только в меню «Рабочий стол», но и в других программах, которые используют оверлей системы.
Есть действительно много цветных тем, поэтому каждый найдет что-то для себя. Слева вы увидите ярлыки для наиболее часто запускаемых программ, а также системные приложения справа. Размер плитки в меню «Пуск» можно изменить с помощью контекстного меню и «Изменить размер». Для универсальных приложений мы можем установить один из четырех размеров, а для классических программ, прикрепленных к плитке меню «Пуск» - два размера. Чтобы заблокировать внешний вид динамических плит, щелкните правой кнопкой мыши на плитке и выберите «Больше» и «Отключить динамическую плиту». Чтобы создать новую группу плиток, просто слегка переместите плиту, чтобы стать частью новой группы; Когда вы выгружаете его за пределы группы, появится текстовое поле для имени новой группы. Дополнительные параметры настройки для меню «Пуск» находятся в системных настройках. Справа мы увидим набор переключателей, которые управляют отображением элементов меню «Пуск». Чтобы получить доступ к еще большему набору параметров, нажмите «Выбрать папки» в меню «Пуск». В следующем окне мы увидим дополнительный набор переключателей, позволяющий вам определить, какая из стандартных системных папок будет видна в меню «Пуск».
- Содержимое меню «Пуск» можно свободно добавлять.
- Мы вызываем окно настроек, нажимая «Пуск».
- Затем нажмите «Персонализация».
- В левой части окна нажмите «Пуск».
Обязательно нужно убедиться, что пользователем указан админ или владелец компьютера (регистрацонное имя должно быть прописано в соответствующей строке).
Практическое применение программы
Теперь кнопка «Пуск» для Windows 7 может быть изменена. На практике это несложно. Сначала запускаем установленную утилиту исключительно от имени админа. После проделанных действий все должно заработать нормально.
В новом окне слева щелкните по фону. Отображаются параметры фона рабочего стола. Как стандарт, фон рабочего стола меняется время от времени в режиме слайд-шоу. Расширяя список «Фон», мы можем изменить режим слайд-шоу, чтобы отобразить одно изображение или просто установить выбранный вами цвет.
Если мы оставим режим слайд-шоу немного ниже, расширяя список «Изменить изображения», мы можем выбрать, как часто обои рабочего стола будут автоматически изменены. Если мы нажмем на фоновое изображение в списке «Фон», мы сможем выбрать любую картинку на обоях рабочего стола.
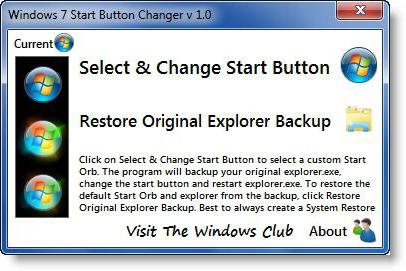
В главном окошке есть два пункта: первый позволяет менять вид кнопки (Select & Change…), второй отвечает за восстановление оригинального вида (Restore Original…). Нас интересует первая строка. Кликаем на ней, а затем отыскиваем каталог Sample Orbs (здесь хранятся иконки кнопки «Пуск» Windows 7). Выбираем то, что понравилось, и нажимаем кнопку открытия.
В окне «Персонализация» выберите «Цвета» слева. Теперь мы можем выбирать цвета границ окна или плитки, или вместо стандартной настройки цвета для выбора цвета интерфейса, установите цвет в зависимости от цвета фона. Щелкнув правой кнопкой мыши по пустой области рабочего стола, мы можем, выбрав «Просмотр», изменить размеры значков на рабочем столе, включить их автоматическое размещение или выравнивание.
Основная задача программы - хранить информацию о макете на рабочем столе для каждого разрешения экрана, в котором мы работаем. В случае изменения разрешения и распространения макета значков программа позволяет быстро восстановить макет, к которому мы привыкли. Приложение не требует установки, оно может быть сведено к области уведомлений при запуске.
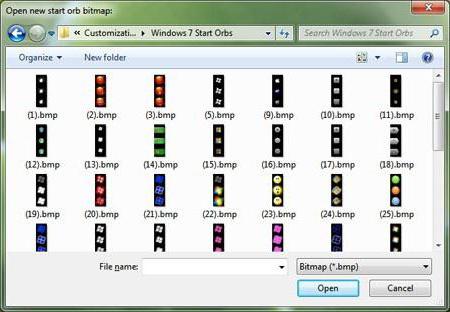
Важно обратить внимание на вид папок. Если нужно предварительно просматривать изображения, в меню вида (специальная кнопочка сверху) выбирается соответствующий тип (крупные значки, огромные значки - кому что удобно).
В случае если потребуется, чтобы кнопка «Пуск» для Windows 7 приобрела классический вид, предусмотренный графическим интерфейсом самой «семерки», в программе используем вторую строку восстановления вида по умолчанию. В общем, все просто.
Изменение системной звуковой схемы
Они сигнализируют появление на рабочем столе уведомлений или в окне предупреждающих сообщений. Мы можем легко изменить как назначение этих звуков, так и самой записи. По умолчанию на вкладке «Активные звуки» в разделе «События программы» вы можете изменять и устанавливать звуковые эффекты для многих системных событий. Те, которые уже были отмечены по умолчанию, перечислены в списке с символом динамика.
Изменение и установка экранной заставки
Если вы хотите изменить настройки экранной заставки по умолчанию, вы должны позвонить в панель «Панель управления», затем «Внешний вид» и «Персонализация» и нажать «Заменить экранную заставку» в разделе «Персонализация». Появится окно настроек экранной заставки. Если вы хотите включить экранную заставку, просто выберите любой элемент из раскрывающегося списка в разделе «Экранная заставка».
Заключение
Остается добавить, что вышеописанная утилита была взята исключительно в качестве наглядного простейшего примера. Приложений для изменения кнопок и, вообще, всего интерфейса можно найти достаточно много. Например, некогда очень популярной была утилита под названием Windows Blind. Как раз она могла настраивать интерфейс системы очень тонко, правда, при эмуляции ОС рангом выше пожирала слишком много ресурсов. Но при современных процессорных чипах и объемах оперативной памяти такая проблема отпала.
Что же касается первичных действий с настройкой разрешений, их выполнить придется в любом случае, иначе система просто не позволит юзеру произвести соответствующие изменения во внешнем виде. Да, перед выполнением всех процедур не помешает создать точку восстановления системы (так, на всякий случай), а то мало ли что…




