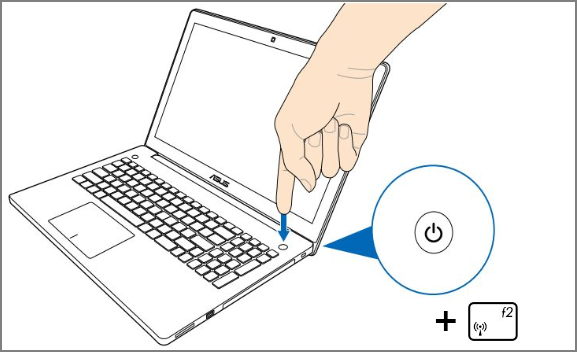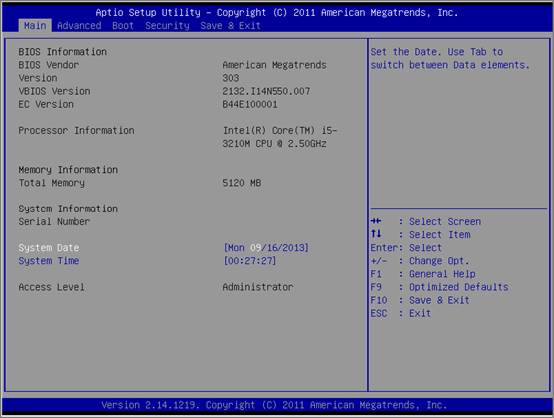नमस्ते! कल मुझे एक नया ASUS X501A लैपटॉप मिला। विंडोज़ और सभी आवश्यक चीजें स्थापित करना आवश्यक था, संक्षेप में टर्नकी :)। मैंने इसे घुमाया और पाया कि इसमें सीडी/डीवीडी ड्राइव नहीं है। इसका मतलब है कि आपको एक बूट करने योग्य यूएसबी फ्लैश ड्राइव बनाने और उसमें से विंडोज 7 स्थापित करने की आवश्यकता है, इसके लिए ड्राइवर भी डिस्क पर शामिल हैं, और आपको उन्हें यूएसबी फ्लैश ड्राइव पर कॉपी करने की भी आवश्यकता है। यह वास्तव में अजीब है कि लैपटॉप में ड्राइव नहीं है, लेकिन ड्राइवर डिस्क पर हैं। आपको शामिल ड्राइवरों को फ्लैश ड्राइव, या बाहरी ड्राइव पर रखना होगा :)।
फिर भी। मैंने एक बूट करने योग्य USB फ्लैश ड्राइव बनाई। सबसे पहले एक विशेष कार्यक्रम का उपयोग करके बनाया गया विंडोज 7 यूएसबी/डीवीडी डाउनलोड टूल(मैंने इसके बारे में लिखा था), लेकिन मैं समय से पहले कहूंगा कि किसी कारण से इस फ्लैश ड्राइव से विंडोज 7 की स्थापना काम नहीं कर पाई। सफ़ेद कर्सर बस झपकाया और इंस्टॉलेशन जारी नहीं रहा। मैंने इसे रिकॉर्ड किया और सब कुछ काम कर गया। ऐसा क्यों है, मैंने यह जानने की जहमत नहीं उठाई :)।
बस, फ्लैश ड्राइव तैयार है। अब आपको इस फ्लैश ड्राइव से बूट करने के लिए BIOS सेट करना होगा। अब मैं आपको बताऊंगा कि यह कैसे करना है।
हम Asus लैपटॉप पर फ्लैश ड्राइव से बूट सेट करते हैं
हम BIOS में जाते हैं। मेरे लिए, और संभवतः आपके लिए, यही कुंजी है F2 (यदि नहीं, तो DEL आज़माएँ). लैपटॉप चालू करने के तुरंत बाद इसे दबाएं।
फ्लैश ड्राइव पहले से ही लैपटॉप से कनेक्ट होनी चाहिए!
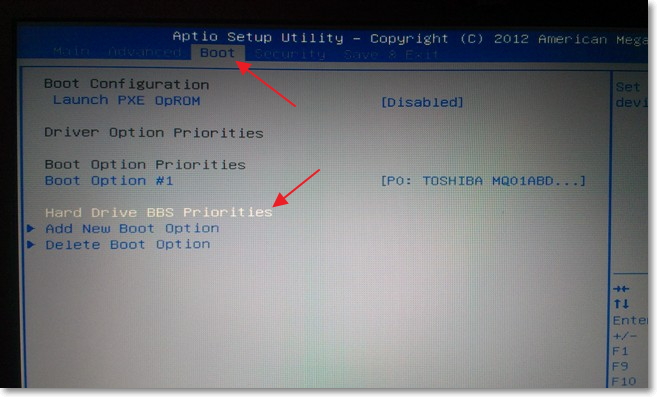
जैसा कि आप देख सकते हैं (नीचे स्क्रीनशॉट में), मुझे नीचे बूट विकल्प #1एक हार्ड ड्राइव है. और अंदर बूट विकल्प #2फ्लैश ड्राइव। आपको #1 के अंतर्गत एक फ्लैश ड्राइव स्थापित करने की आवश्यकता है।
ऐसा करने के लिए, पर क्लिक करें बूट विकल्प# 1 और फ़्लैश ड्राइव का चयन करें. और हार्ड ड्राइव स्वचालित रूप से दूसरा स्थान ले लेगी।
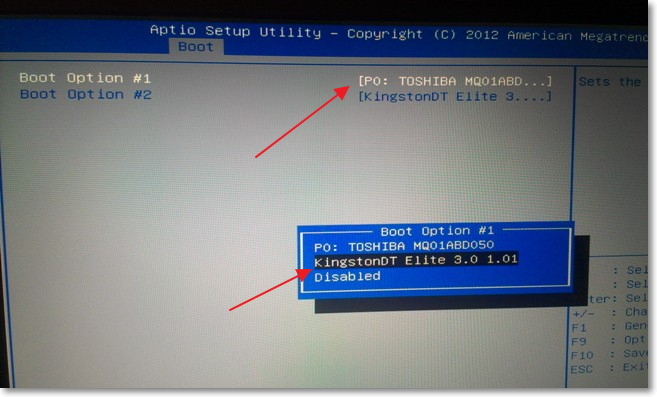
पर क्लिक करके आप पिछले मेनू पर वापस लौट सकते हैं ईएससीऔर आप देखेंगे कि बूट विकल्प #1 के अंतर्गत एक यूएसबी डिवाइस स्थापित है।
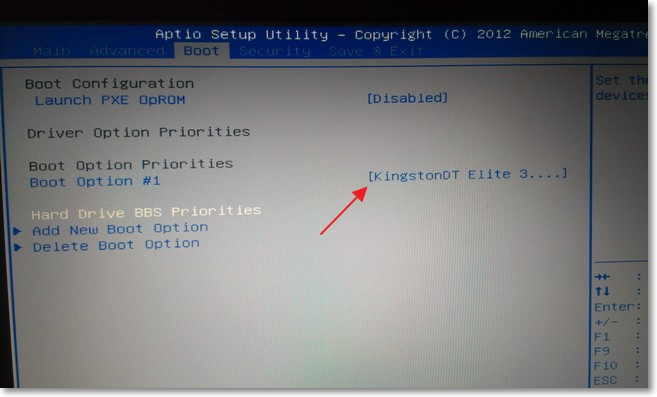
क्लिक करना न भूलें F10और हाँसेटिंग्स को सहेजने के लिए.
बस, लैपटॉप को रीबूट करने के बाद इसे फ्लैश ड्राइव से बूट करना चाहिए। (यदि यह सही ढंग से बनाया गया है).
एक चेतावनी है. शायद मैंने BIOS में पैरामीटर सेट करते समय गलती की थी, शायद मुझे बस एक और बूट नियम बनाने की ज़रूरत थी (नया बूट विकल्प जोड़ें)। लेकिन कोई बात नहीं।
यदि आपने सब कुछ वैसा ही किया जैसा मैंने किया, तो सबसे अधिक संभावना है कि विंडोज़ इंस्टॉलेशन प्रक्रिया के दौरान, रीबूट के बाद, फ्लैश ड्राइव से बूटिंग शुरू हो जाएगी। क्या यह आवश्यक है ड्राइव सीस्थापना जारी रखने के लिए. मैं बस रीबूट करने के बिंदु पर हूं फ़्लैश ड्राइव निकाली. और जब ड्राइव सी से डाउनलोड शुरू हुआ, तो मैंने इसे वापस डाला (हालांकि ऐसा लगता है कि अब इंस्टॉलेशन के लिए इसकी आवश्यकता नहीं है, फ़ाइलें पहले ही कॉपी की जा चुकी हैं, लेकिन मैं गलत भी हो सकता हूं).
यूएसबी 3.0 फ्लैश ड्राइव से विंडोज 7 स्थापित करते समय संभावित समस्याएं
आपने देखा होगा कि मेरे USB ड्राइव में नया USB 3.0 इंटरफ़ेस है। लेकिन विंडोज 7 यूएसबी 3.0 का समर्थन नहीं करता है, विशेष ड्राइवरों की आवश्यकता है।
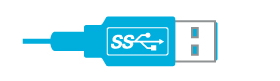
यदि ड्राइव स्वयं है यूएसबी 3.0, तो ठीक है. बस इसे लैपटॉप कनेक्टर में प्लग करें यूएसबी 2.0और सब कुछ काम करेगा.
लैपटॉप पर USB 2.0 कनेक्टर इस तरह दिखता है:
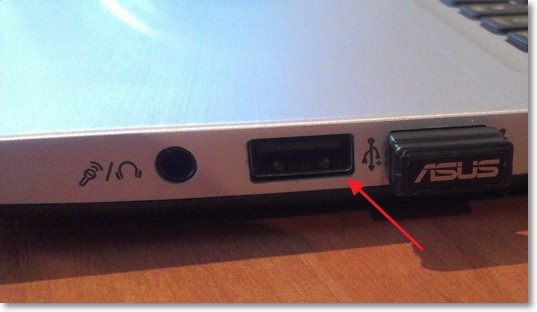
और USB 3.0 कनेक्टर इस तरह दिखता है:
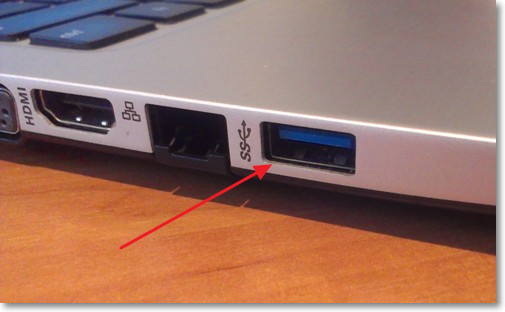
तीसरा नीला है और आइकन के आगे दो अक्षर एसएस हैं।
ठीक है, यदि आपके पास सब कुछ यूएसबी 3.0 है, तो आपको ड्राइवरों को विंडोज 7 में एकीकृत करना होगा। यह एक अन्य लेख का विषय है। शायद मैं लिखूंगा कि यह कैसे करना है। इस बीच, आप यह जानकारी इंटरनेट पर पा सकते हैं।
आप विंडोज 7 के साथ एक असेंबली भी ढूंढ और डाउनलोड कर सकते हैं, जिसमें पहले से ही यूएसबी 3.0 के लिए एकीकृत ड्राइवर हैं। ऐसे लोग हैं.
इस साइट में संभवतः वह सभी जानकारी शामिल है जो ऑपरेटिंग सिस्टम को स्थापित करने और इंस्टॉलेशन प्रक्रिया के दौरान आने वाली समस्याओं को हल करने के लिए उपयोगी हो सकती है। आप साइट खोज का उपयोग कर सकते हैं. और अगर आपको कुछ नहीं मिल रहा है, तो टिप्पणियों में पूछें, मैं आपको बताऊंगा :)। आपको कामयाबी मिले!
Asus लैपटॉप पर और इसे सही ढंग से कॉन्फ़िगर करें। स्थिर सिस्टम इकाइयों के विपरीत, मोबाइल कंप्यूटर में उच्च स्तर का एकीकरण नहीं होता है। यदि पहले मामले में प्रवेश करने के लिए हर जगह केवल डेल कुंजी का उपयोग किया जाता है, तो विभिन्न विकल्प हो सकते हैं। यह बुनियादी पीसी सेटिंग्स दर्ज करने के लिए सबसे आम विकल्प हैं जिन्हें इस सामग्री के ढांचे के भीतर प्रस्तुत किया जाएगा। BIOS सेटिंग्स के संबंध में व्यावहारिक सिफारिशें भी दी जाएंगी।
BIOS मूल इनपुट/आउटपुट सिस्टम है। यह बुनियादी कंप्यूटर सेटिंग्स (तिथि, समय, स्थापित प्रोसेसर का प्रकार, कनेक्टेड ड्राइव का आकार और मॉडल) संग्रहीत करता है। यानी वह जानकारी जिसके बिना कोई पीसी काम नहीं कर सकता। ज्यादातर मामलों में, डिफ़ॉल्ट सेटिंग्स पर्याप्त हैं: कंप्यूटर बूट होता है और सब कुछ ठीक है। लेकिन ऐसा दृष्टिकोण पूरी तरह से उचित नहीं है। अनुकूलित पैरामीटर सेट करना आवश्यक है जो लोडिंग समय को कम करें और संसाधनों का अधिक कुशलता से उपयोग करें। भौतिक रूप से, यह अस्थिर मेमोरी वाली एक चिप है जो मदरबोर्ड पर स्थापित होती है। बिना बैटरी के इसका संचालन असंभव है. एक बार बैटरी ख़त्म हो जाने पर, इसे मदरबोर्ड पर बदलने की आवश्यकता होती है। अन्यथा, आपको हर बार बूट करते समय आवश्यक मान सेट करने होंगे, जो पूरी तरह सुविधाजनक नहीं है। पावर लागू होने के बाद आसुस लैपटॉप या किसी अन्य निर्माता के डिवाइस पर BIOS लॉन्च किया जाता है। इसके बाद उपकरण की स्थिति का परीक्षण किया जाता है। शुरुआत से पहले  ऑपरेटिंग सिस्टम लोड करने के बाद आप बेसिक इनपुट/आउटपुट सिस्टम पर जा सकते हैं। इसके चलते समय ऐसा करना असंभव है, क्योंकि इसके कुछ मान OS के पूर्ण कामकाज के लिए उपयोग किए जाते हैं।
ऑपरेटिंग सिस्टम लोड करने के बाद आप बेसिक इनपुट/आउटपुट सिस्टम पर जा सकते हैं। इसके चलते समय ऐसा करना असंभव है, क्योंकि इसके कुछ मान OS के पूर्ण कामकाज के लिए उपयोग किए जाते हैं।
बुनियादी लॉगिन विकल्प
आसुस लैपटॉप पर BIOS कैसे दर्ज करें, यह जानने का सबसे आसान तरीका मोबाइल पीसी के साथ आने वाले उपयोगकर्ता मैनुअल में है। यह निश्चित रूप से वहां दर्शाया गया है। लेकिन ऐसा दस्तावेज़ हमेशा उपलब्ध नहीं होता है. फिर आप डाउनलोड प्रक्रिया के दौरान इसे निर्धारित करने का प्रयास कर सकते हैं। ऐसा करने के लिए बिजली चालू करने के बाद स्क्रीन को देखें। यदि निर्माता का लोगो दिखाई देता है, तो आपको Esc दबाना होगा। काली स्क्रीन पर आपको निम्नलिखित शिलालेख ढूंढना होगा: सेटअप करने के लिए दर्ज करें... दीर्घवृत्त के बजाय, आवश्यक कुंजी या उसके संयोजन को इंगित किया जाएगा। यह शिलालेख या तो स्क्रीन के नीचे या शीर्ष पर, पाठ के अंत में होगा। इसका स्थान डिवाइस मॉडल पर निर्भर करता है। जैसा कि अभ्यास से पता चलता है, यह ताइवानी निर्माता अक्सर निम्नलिखित विकल्पों का उपयोग करता है:
- Ctrl+F2.
इसलिए, यदि आप यह नहीं समझ पा रहे हैं कि पहले बताए गए दो तरीकों में से किसी एक का उपयोग करके आसुस लैपटॉप पर BIOS कैसे दर्ज करें, तो आप चयन विधि का उपयोग करके इसे निर्धारित करने का प्रयास कर सकते हैं। यानी जब आप पहली बार मोबाइल पीसी चालू करते हैं तो हम उनमें से पहली कुंजी दबाते हैं और परिणाम देखते हैं। यदि हम लॉग इन नहीं कर पाते हैं, तो अगली बार बूट करते समय हम संयोजन का उपयोग करेंगे। और अंत में, हम तीसरे विकल्प का उपयोग करते हैं। ज्यादातर मामलों में, तीन प्रस्तावित विकल्पों में से एक को निश्चित रूप से काम करना चाहिए।
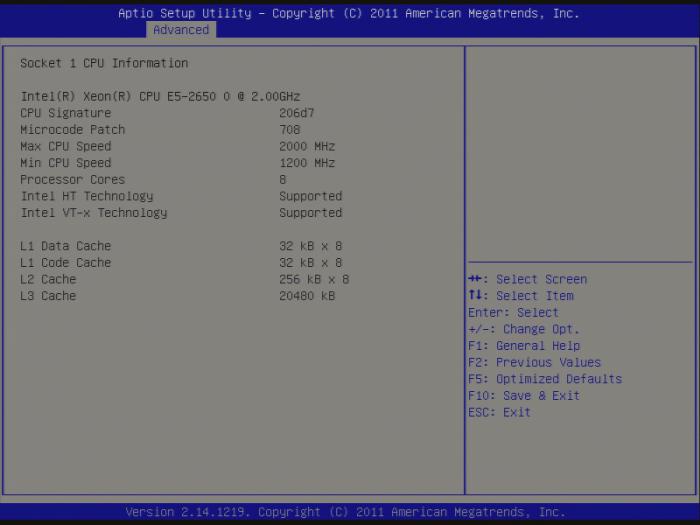
BIOS अनुभाग
अब आइए जानें कि आसुस लैपटॉप जैसे डिवाइस पर बुनियादी इनपुट/आउटपुट सिस्टम में कौन से सेक्शन होते हैं। यदि आप लेख के पिछले भाग में उल्लिखित निर्देशों का पालन करते हैं तो BIOS में प्रवेश करना मुश्किल नहीं है। इसके बाद एक नीली विंडो खुलेगी. शीर्ष पर एक मेनू होगा जिसमें निम्नलिखित आइटम होंगे:
- मुख्य - मूल पीसी पैरामीटर (प्रोसेसर प्रकार, दिनांक, समय, मात्रा और स्थापित मेमोरी का प्रकार)।
- उन्नत - उन्नत सेटिंग्स (सिस्टम और अन्य मानों को बाधित करें, यह अनुभाग केवल एक उन्नत उपयोगकर्ता द्वारा कॉन्फ़िगर किया जा सकता है)।
- पावर - सिस्टम यूनिट के मुख्य घटकों पर ऊर्जा की खपत और वोल्टेज।
- बूट - सिस्टम बूट ऑर्डर।
- बाहर निकलें - BIOS से बाहर निकलने के विकल्प।
उनके बीच नेविगेट करने के लिए आपको कर्सर कुंजियों का उपयोग करना होगा। प्रवेश करते समय Enter दबाएँ. परिवर्तन करने के लिए, कुंजियाँ या तो PgDn और PgUp, या F5 और F6 हो सकती हैं। वैसे, टूलटिप में सभी संभावित मुख्य कार्रवाइयां दर्शाई गई हैं। मुख्य विंडो में यह नीचे स्थित है, और बाकी में - कॉलम में दाईं ओर। इसकी एकमात्र कमी यह है कि यह अंग्रेजी में है। इसलिए, जो लोग इस भाषा से परिचित नहीं हैं उन्हें BIOS में काम करते समय शुरुआत में कुछ कठिनाइयों का अनुभव होगा।

समायोजन
Asus लैपटॉप पर सबसे सरल BIOS सेटअप निम्नानुसार किया जा सकता है। इस सिस्टम में लॉग इन करने के बाद एग्जिट टैब पर जाएं। इस पर हम आइटम लोड अनुकूलित डिफ़ॉल्ट ढूंढते हैं और "एंटर" दबाते हैं। एक संकेत दिखाई देगा कि आपको सकारात्मक उत्तर देना होगा। यानी ओके पर क्लिक करें. इसके बाद सेव एंड एग्जिट सेटअप पर जाएं और एंटर दबाएं। इसके बाद, लैपटॉप सामान्य रूप से रीबूट हो जाएगा। किए गए हेरफेर उपकरण परीक्षण प्रक्रिया को काफी तेज करने के लिए पर्याप्त हैं।
परिवर्तनों की जाँच हो रही है
यदि आप अधिक सूक्ष्म सिस्टम सेटिंग्स का चयन करने का निर्णय लेते हैं, तो प्रत्येक पैरामीटर परिवर्तन के बाद आसुस लैपटॉप को पुनः आरंभ करना बेहतर है। अगली समान प्रक्रिया के दौरान BIOS में प्रवेश करना कठिन नहीं होगा। इस मामले में, परिणामी प्रभाव को अपनी आंखों से देखना संभव होगा। कुछ पैरामीटर महत्वपूर्ण हैं, और यदि वे गलत तरीके से सेट किए गए हैं, तो आप आसानी से और सरलता से समस्या का कारण निर्धारित कर सकते हैं। लेकिन अगर एक ही समय में कई बदलाव किए गए तो यह समस्या इतनी आसानी से हल नहीं हो सकती.

कई बुनियादी I/O सिस्टम सेटिंग्स Asus लैपटॉप जैसे डिवाइस के लिए आरंभीकरण प्रक्रिया को तेज़ कर सकती हैं। इस मामले में, जैसा कि पहले उल्लेख किया गया है, आपको कई बार BIOS में प्रवेश करना होगा। आपको तुरंत उस क्रम को स्थापित करने की आवश्यकता है जिसमें बूट डिवाइस का चयन किया गया है। ऐसा करने के लिए, बूट मेनू अनुभाग पर जाएँ। इसमें, फर्स्ट बूट के रूप में, आपको ठीक उसी हार्ड ड्राइव को स्थापित करने की आवश्यकता है (PgDn और PgUp या F5 और F6 कुंजियों का उपयोग किया जाता है, इस हेरफेर को करने के तरीके पर हमेशा दाईं ओर एक संकेत होता है) जिस पर ऑपरेटिंग सिस्टम भौतिक रूप से होता है स्थित है. वही पैरामीटर इंस्टालेशन से पहले फ्लैश ड्राइव या सीडी पर भेजा जाता है (यह इस पर निर्भर करता है कि यह प्रक्रिया कहां से की जाएगी)। गलतफहमी से बचने के लिए निम्नलिखित बूट स्रोत (दूसरा बूट, तीसरा बूट) अक्षम किया जाना चाहिए। अन्य बूट को भी इसी तरह स्थापित करने की अनुशंसा की जाती है। इसके बाद, आपको मोबाइल पीसी निर्माता के लोगो के डिस्प्ले को अक्षम करना होगा। यह परीक्षण चरण के दौरान कंप्यूटर हार्डवेयर की स्थिति के बारे में महत्वपूर्ण संदेश छिपा सकता है। ऐसा करने के लिए, उन्नत अनुभाग पर जाएं और लोगो ऑन आइटम ढूंढें। हम पहले वर्णित विधि का उपयोग करके इसे अक्षम में भी बदलते हैं। फिर परिवर्तनों को सहेजें और लैपटॉप को पुनरारंभ करें। आसुस लैपटॉप पर BIOS लोड करना आपकी आंखों से दिखाई देगा, और निर्माता के लोगो के पीछे छिपा नहीं होगा।
अनावश्यक परीक्षण अक्षम करें
अंतिम महत्वपूर्ण पैरामीटर जिसे बदला जाना चाहिए वह है क्विक पावर। यह एक ही अनुभाग में स्थित है, और जब इसे सक्षम किया जाता है (सक्षम मूल्य), तो कई परीक्षण किए जाते हैं जिनकी सामान्य लोडिंग के दौरान आवश्यकता नहीं होती है। इसलिए, इसे अक्षम किया जाना चाहिए, अर्थात अक्षम पर सेट किया जाना चाहिए। इसे निष्क्रिय करने के बाद, पीसी बूट गति में काफी वृद्धि होनी चाहिए। यदि पहले से सूचीबद्ध प्रत्येक पैरामीटर डिफ़ॉल्ट रूप से अनुशंसित मान पर सेट है, तो परिवर्तन करने की कोई आवश्यकता नहीं है।
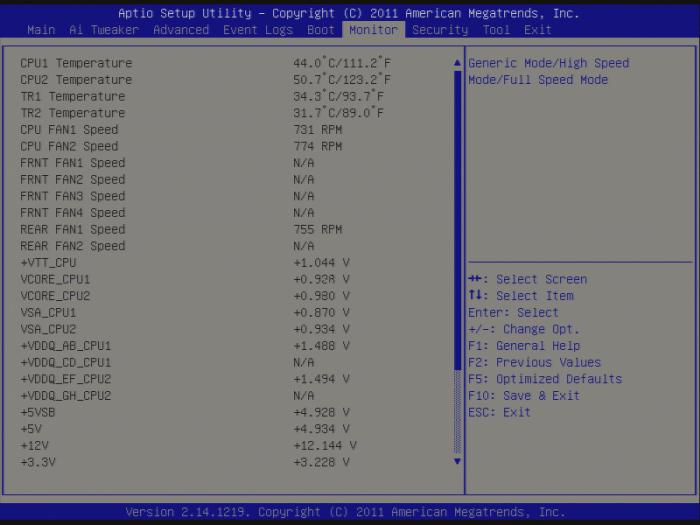
निष्कर्ष
इस आलेख में न केवल Asus लैपटॉप पर BIOS दर्ज करने का तरीका बताया गया है, बल्कि इसे कॉन्फ़िगर करने का तरीका भी बताया गया है। इस ऑपरेशन में कुछ भी जटिल नहीं है, और सही पैरामीटर आपको पीसी बूट ऑर्डर को अनुकूलित करने और इसके संसाधनों का अधिक कुशलता से उपयोग करने की अनुमति देते हैं।
आपको चाहिये होगा:
- यह जानना कि BIOS में कैसे प्रवेश करें
- BIOS में लॉग इन करने में समस्याएँ और उनके समाधान
- यह समझना कि वास्तव में क्या बदलने की आवश्यकता है और क्या नहीं छुआ जाना चाहिए
- न्यूनता समायोजन"
- सावधानी या हल्का उत्पीड़क उन्माद
- ऑपरेटिंग सिस्टम का पुनः इंस्टालेशन (इंस्टॉलेशन)।
BIOS (बेसिक इनपुट आउटपुट सिस्टम) एक प्रोग्राम है जो लैपटॉप के प्रदर्शन की वैश्विक प्री-लॉन्च जांच प्रदान करता है। घटकों की कार्यक्षमता की जाँच उनके कॉन्फ़िगरेशन के साथ की जाती है, फिर ऑपरेटिंग सिस्टम की लोडिंग शुरू की जाती है। नियमित और लैपटॉप कंप्यूटर पर सेटिंग्स दर्ज करने का तरीका मौलिक रूप से भिन्न नहीं है। हालाँकि, एकीकरण ने इस तथ्य को जन्म दिया है कि, एक नियम के रूप में, "पूर्ण आकार" पीसी पर आपको समय पर "डेल" दबाना होगा। लैपटॉप पर BIOS कैसे दर्ज करें यह एक ऐसा प्रश्न है जिसे सभी ब्रांडों के लिए अलग-अलग तरीके से हल किया जाता है। Asus को आमतौर पर F2 या Ctrl+F2 फ़ंक्शन कुंजी पर प्रतिक्रिया देने के लिए कॉन्फ़िगर किया गया है। आपको बस इस पल को चूकने की ज़रूरत नहीं है - लैपटॉप चालू करने के पहले क्षण में ही उन्हें दबा दें। एसर, रोवरबुक, आईरू, सैमसंग F2 पर इसी तरह प्रतिक्रिया करते हैं।
हम किसी विशिष्ट मॉडल में सन्निहित गैर-मानक तकनीकी समाधान की संभावना को बाहर नहीं कर सकते। कारण: एक नए भागीदार से मदरबोर्ड स्थापित करना, ASUS से एक नया मदरबोर्ड, एक छोटे संस्करण में जारी किया गया, आदि। यदि तकनीकी दस्तावेज खो गया है और साइट पर कुछ भी नहीं मिला है तो क्या करें: ऐसे अनूठे पर BIOS कैसे दर्ज करें आसुस लैपटॉप? चिंता न करें: अन्य मशीनों पर लागू की गई कोई विधि संभवतः काम करेगी। आपको मानक कुंजियाँ और उनके संयोजनों की जाँच करनी चाहिए: Del, F1-F3, F8-F10 F12, Esc, Ctrl+Alt+Esc, Ctrl+Alt+S। वास्तव में, ऐसे उपकरणों के इतने सारे निर्माता नहीं हैं, इसलिए सूचीबद्ध तरीकों में से एक उचित होगा। अत्यधिक संभावना नहीं है, हालाँकि Ctrl+Alt+Del, Fn+F1, Ctrl+Alt+Ins, Ctrl+Alt+Enter, Ctrl+Fn को लागू किया जा सकता है।
मापदंडों में बिना सोचे-समझे किए गए प्रयोगों से सबसे अधिक संभावना विनाशकारी परिणाम की होगी। यहां कुछ तोड़ना मुश्किल है, हालांकि यह संभव है, लेकिन सिस्टम को बेकार कर देना आसान है ताकि न तो विंडोज और न ही लिनक्स शुरू हो। BIOS पर जाने लायक सबसे सरल और सबसे हानिरहित चीज़ विफलताओं, खराब प्रदर्शन या घटकों की निष्क्रियता की जाँच करना है। यदि आप पहले से ही जानते हैं कि आसुस लैपटॉप पर BIOS कैसे दर्ज करें और अंग्रेजी का बुनियादी ज्ञान है, तो कोई समस्या नहीं है। "ब्रेक" करते समय, प्रोसेसर और हार्ड ड्राइव का तापमान जांचें। ज़्यादा गरम होने के कारण आम हैं: धूल भरे पंखे के फ़िल्टर, प्रोसेसर पर पुराना थर्मल पेस्ट, आदि।
लैपटॉप पर एक अतिरिक्त संख्यात्मक कीपैड अब कोई नवीनता नहीं है - कई लोग "ऐड-ऑन" की सुविधा की सराहना करते हैं, हालांकि एक तिहाई उपयोगकर्ता इसमें रुचि नहीं रखते हैं और उन्हें इसकी आवश्यकता नहीं है। जब ऑपरेटिंग सिस्टम प्रारंभ होता है, तो अतिरिक्त कुंजियाँ या तो डिजिटल रूप से या वैकल्पिक रूप से काम करती हैं - जैसे कर्सर नियंत्रण। Fn कुंजी विभिन्न मोड में भी कार्य कर सकती है - सामान्य और "डिफ़ॉल्ट रूप से दबाई गई"। एक व्यक्ति जो आसुस लैपटॉप पर BIOS दर्ज करना जानता है, वह इन और अन्य मापदंडों को "अपने लिए" आसानी से कॉन्फ़िगर कर सकता है। बस सेटिंग्स और अपडेट के चक्कर में न पड़ें। विशेषज्ञ आमतौर पर BIOS को अपडेट करने की सलाह देते हैं यदि पुराने फर्मवेयर में दोष दिखाई देते हैं या निर्माता ने ऐसी प्रक्रिया के लिए मजबूत सिफारिशें भेजी हैं।
सावधानी ने कभी किसी को नुकसान नहीं पहुंचाया है. आपके पास भयानक रहस्य होने की ज़रूरत नहीं है ताकि उनके फैलने का डर रहे: व्यक्तिगत जानकारी भी अधिक सुरक्षा के लायक है। एक स्कैन किया हुआ पासपोर्ट, एक लेखा रिपोर्ट, व्यक्तिगत तस्वीरें और वीडियो सामग्री, सहेजे गए पासवर्ड - आपके अपने और काम वाले - यह सब, अगर गलत हाथों में हो, तो जीवन को जटिल बना सकता है। विंडोज़ पासवर्ड - केवल दूसरे ग्रेडर से सुरक्षा। व्यवस्थापक के BIOS में पासवर्ड, पासवर्ड-संरक्षित (विभिन्न पासवर्ड के साथ) सिस्टम, हार्ड ड्राइव, डीवीडी-रोम से बाहरी उपकरणों से बूटिंग का निषेध, हमलावर जो जानते हैं कि आसुस लैपटॉप पर BIOS में कैसे प्रवेश किया जाता है, उनका जीवन काफी हद तक बर्बाद हो जाएगा! महत्वपूर्ण! यदि आप पोषित शब्दों वाला कागज का टुकड़ा खो देते हैं, तो आपका अपना जीवन भी खराब हो जाएगा।
विंडोज़ ऑपरेटिंग सिस्टम, या यूं कहें कि इंस्टॉलेशन लाइसेंस की लागत एक नए लैपटॉप की लागत की तुलना में बहुत कम है। लेकिन मामले अलग हैं और एक कंप्यूटर बिना ऑपरेटिंग सिस्टम के भी बेचा जा सकता है। इसे स्थापित करने के लिए, यदि डिवाइस चयन किसी अन्य तरीके से उपलब्ध नहीं है, तो पहले BIOS को कॉन्फ़िगर करना होगा। बूट अनुभाग में, आपको बूट डिवाइस प्राथमिकता का चयन करने के लिए कहा जाता है: ऑपरेटिंग सिस्टम वितरण वाला एक उपकरण। यह एक डीवीडी-रोम, फ्लैश ड्राइव या नेटवर्क पर पहुंच योग्य डिवाइस हो सकता है। वांछित आइटम का चयन करने और परिवर्तनों को सहेजने के बाद, लैपटॉप को रीबूट करें और ओएस इंस्टॉल करें। इंस्टॉलेशन पूरा होने के बाद, हमें फिर से याद आता है कि आसुस लैपटॉप पर BIOS कैसे दर्ज करें, BIOS पर जाएं और बूट डिवाइस प्रायोरिटी - सिस्टम हार्ड ड्राइव इंस्टॉल करें।
वैश्विक कंप्यूटर सेटिंग्स से डरो मत. आसुस लैपटॉप पर BIOS कैसे दर्ज करें, क्या बदला जा सकता है और इसे सही तरीके से कैसे किया जाए, यह जानने से एक नौसिखिया उपयोगकर्ता शुरुआती स्तर को छोड़कर उन्नत हो जाएगा। और उनका अनुकूलित लैपटॉप उनके कौशल की सबसे अच्छी पुष्टि है! इसके अलावा, आप "डिफ़ॉल्ट" स्थिति को पुनर्स्थापित करके हमेशा फ़ैक्टरी सेटिंग्स पर वापस लौट सकते हैं।
ASUS कंप्यूटर उपकरण, घटकों और लैपटॉप का एक ताइवानी निर्माता है। दुनिया के कम से कम एक चौथाई कंप्यूटर इसी कंपनी के मदरबोर्ड के आधार पर असेंबल किए जाते हैं। यह निर्माता अपने बोर्डों को विभिन्न BIOS संस्करणों से सुसज्जित करता है। इसलिए, Asus पर BIOS में प्रवेश करने के कई तरीके हैं।
"आसुस पर BIOS कैसे दर्ज करें" विषय पर P&G द्वारा प्रायोजित लेख, BIOS के माध्यम से डिस्क कैसे लॉन्च करें, डिफ़ॉल्ट BIOS सेटिंग्स कैसे वापस करें, BIOS में ड्राइव को कैसे सक्षम करें
निर्देश
सबसे सरल मामला तब होता है जब आपको व्यक्तिगत कंप्यूटर के BIOS में प्रवेश करने की आवश्यकता होती है। कंप्यूटर चालू करें और स्क्रीन पर रोशनी होते ही DEL बटन को कई बार दबाएं। आधुनिक ASUS मदरबोर्ड पर, सिस्टम सेटिंग्स दर्ज करने के लिए सबसे अधिक उपयोग की जाने वाली कुंजी DEL है। यदि कंप्यूटर चालू था, तो उसे पुनरारंभ करें। यदि आपने पहले ही विंडोज़ लोगो देख लिया है तो रीस्टार्ट बटन पर भी क्लिक करें। कभी-कभी कंप्यूटर इतनी तेज़ी से बूट होता है कि सही समय को पकड़ना और BIOS में प्रवेश करना मुश्किल हो जाता है। कृपया ध्यान दें कि BIOS मूल इनपुट और आउटपुट सिस्टम है। यानी, जब आप पावर बटन दबाते हैं, तो घटक तुरंत मतदान शुरू कर देते हैं और ऑपरेटिंग सिस्टम को लोड करने का काम करते हैं। यदि आपके पास पुराना कंप्यूटर (मदरबोर्ड) है तो अपना पीसी शुरू करते समय F10 या F12 बटन दबाएँ। ASUS लैपटॉप या नेटबुक पर BIOS में प्रवेश करने के लिए, पावर चालू करने के बाद F2 कुंजी दबाएं। इन उपकरणों में आमतौर पर अधिक जटिल BIOS होता है और यह नियमित पीसी की तुलना में और भी तेजी से बूट हो सकता है। लैपटॉप कंप्यूटर के फर्मवेयर में अक्सर उन्नत सुरक्षा सेटिंग्स, टचपैड नियंत्रण, यानी एक माउस विकल्प, साथ ही "इंस्टेंट बूट" के साथ एक अतिरिक्त ऑपरेटिंग सिस्टम शामिल होता है। आज ज्ञात अधिकांश मॉडल कंप्यूटर की सिस्टम सेटिंग्स तक पहुंचने के लिए F2 का उपयोग करते हैं। बहुत ही दुर्लभ मामलों में, कुंजी संयोजन का उपयोग किया जाता है। यदि आप F2 दबाकर BIOS में प्रवेश करने में असमर्थ थे, तो संभवतः यही आपका मामला है। फिर, इसे चालू करने के तुरंत बाद, Ctrl बटन दबाएं और इसे छोड़े बिना, F2 को कई बार दबाएं। याद रखें कि बटन दबाने और BIOS में प्रवेश करने के लिए संकेत देने वाली स्क्रीन बहुत तेजी से फ्लैश कर सकती है, इसलिए अपना कंप्यूटर या लैपटॉप शुरू करते समय कुंजी को कई बार दबाने का प्रयास करें। यदि आपके पास नया लैपटॉप या कंप्यूटर है और आपने अभी तक ऑपरेटिंग सिस्टम स्थापित नहीं किया है, लेकिन Del, F2 या Ctrl+F2 दबाकर BIOS में प्रवेश नहीं कर सकते हैं, तो कीबोर्ड बदलने से मदद मिल सकती है। एक बाहरी कीबोर्ड कनेक्ट करें और उपरोक्त विकल्पों को फिर से आज़माएँ। कितना सरल
विषय पर अन्य समाचार:
जैसा कि आप जानते हैं, लैपटॉप डेस्कटॉप पीसी से न केवल दिखने और आंतरिक उपकरणों के स्थान में भिन्न होते हैं। एक नियम के रूप में, लैपटॉप के लिए कम बिजली की खपत और आयाम वाले विशेष "मोबाइल" समाधान विकसित किए जाते हैं। परिवर्तन BIOS को भी प्रभावित करते हैं। हालाँकि, यहाँ बहुत अधिक अंतर नहीं है
"BIOS" (बेसिक इनपुट/आउटपुट सिस्टम) - इनपुट/आउटपुट सिस्टम। "BIOS" एक विशेष प्रोग्राम है जो हार्डवेयर सेटिंग्स को संग्रहीत करता है और इसके बुनियादी कार्यों के लिए जिम्मेदार है। "लैपटॉप का BIOS कैसे दर्ज करें" विषय पर P&G द्वारा प्रायोजित लेख, सैमसंग लैपटॉप का BIOS कैसे दर्ज करें, लैपटॉप पर BIOS कैसे अपडेट करें
BIOS फ़र्मवेयर का एक सेट है, और उपयोगकर्ताओं के पास सेटिंग्स मेनू में प्रवेश करने के विभिन्न उद्देश्य हो सकते हैं। BIOS को मदरबोर्ड में बनाया गया है, इसलिए यह OS के पूर्ण पुनर्स्थापना के बाद भी अपरिवर्तित रहता है। BIOS में सेटिंग्स विविध हैं, जिनमें पीसी पर दिनांक और समय से लेकर कंप्यूटर के सही और स्थिर संचालन के लिए फ़ाइन-ट्यूनिंग तक शामिल हैं। बेशक, यह सब केवल उन उपयोगकर्ताओं पर लागू होता है जो जानते हैं कि वे क्या कर रहे हैं। और यदि आप अभी तक नहीं जानते कि BIOS में कैसे प्रवेश करें, तो सबसे अधिक संभावना है कि आप एक नौसिखिया हैं, जिसका अर्थ है कि आपको सेटिंग्स को सावधानीपूर्वक बदलने की आवश्यकता है, अन्यथा आप केवल पीसी के संचालन को नुकसान पहुंचा सकते हैं। कम से कम, आपको यह याद रखना होगा कि भविष्य में मापदंडों को "जैसे वे थे" वापस लाने के लिए आप क्या बदलते हैं।
अपने लैपटॉप को रीबूट करें, और इसके पूरी तरह से बंद होने के बाद, आपके पास आगे की कार्रवाई करने के लिए कुछ सेकंड हैं;
इससे पहले कि लैपटॉप स्क्रीन दोबारा चालू हो और पहली स्प्लैश स्क्रीन दिखाए, कुंजी दबाकर रखें F2कीबोर्ड पर; 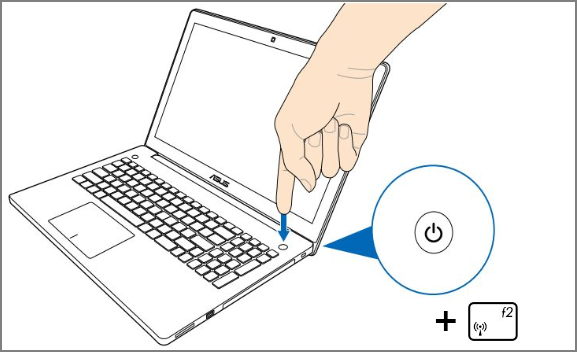
जाने दो F2जब आप BIOS सेटिंग्स देखते हैं। 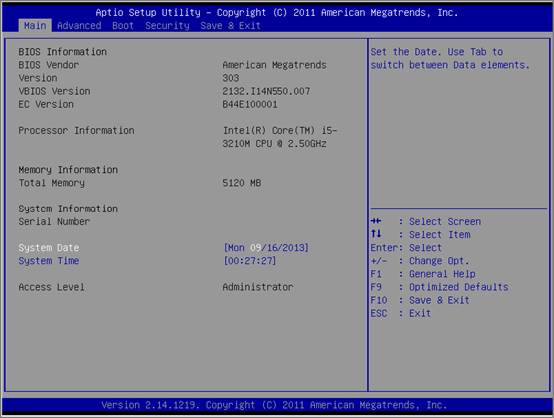
यदि आप लैपटॉप बंद करके ऐसा कर रहे हैं, तो निर्माता पहले F2, फिर पावर कुंजी दबाने की सलाह देता है।
यह सबसे सरल तरीका था, अब हम विंडोज़ के विभिन्न संस्करणों के लिए प्रासंगिक BIOS में प्रवेश करने के अतिरिक्त तरीकों पर गौर करेंगे।
विंडोज 8
आप अपने लैपटॉप को चालू होने पर एक विशेष सेटिंग दे सकते हैं ताकि वह हमेशा की तरह सामान्य रूप से बूट न हो।
क्लिक करें " विकल्प»; 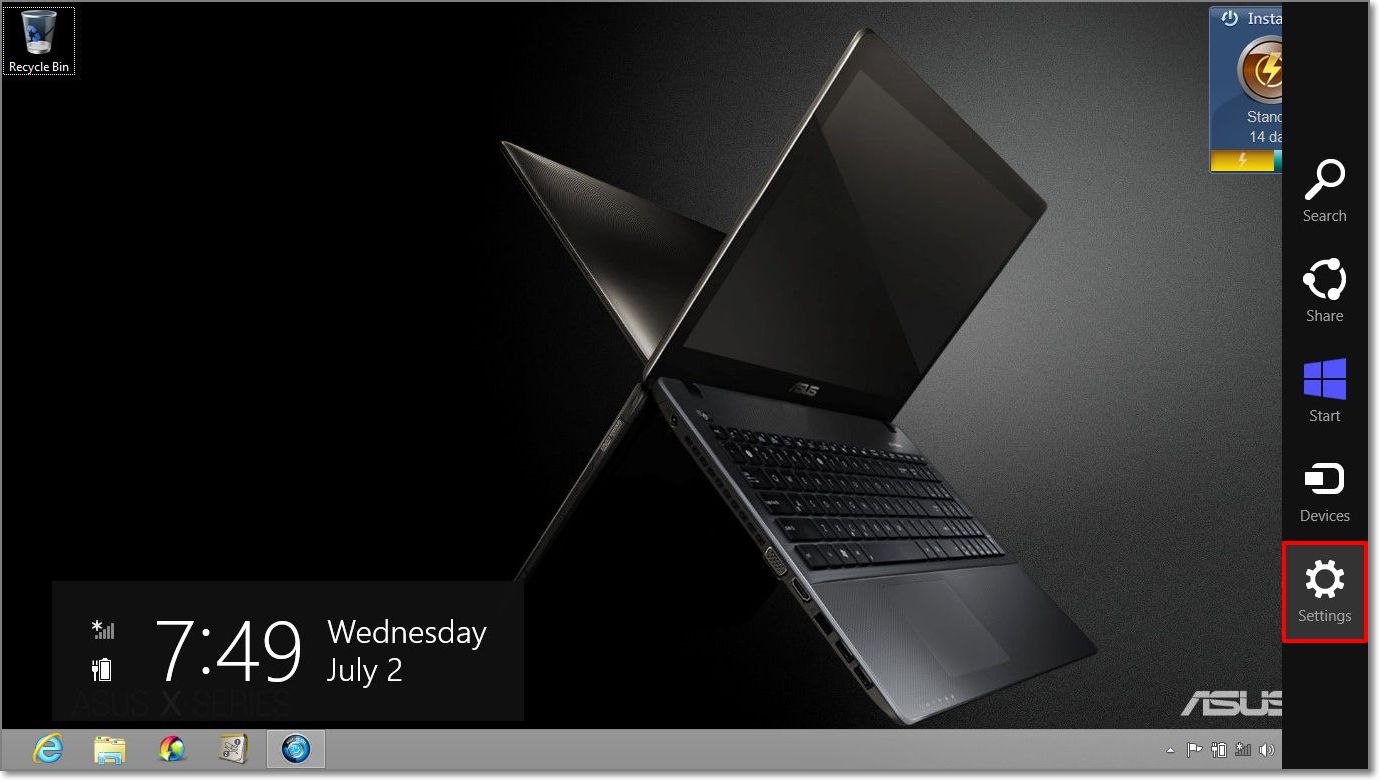
चुनना " कंप्यूटर सेटिंग्स बदलें»; ![]()
पथ का अनुसरण करें " सामान्य» > « विशेष बूट विकल्प» > « अब रिबूट करें»; 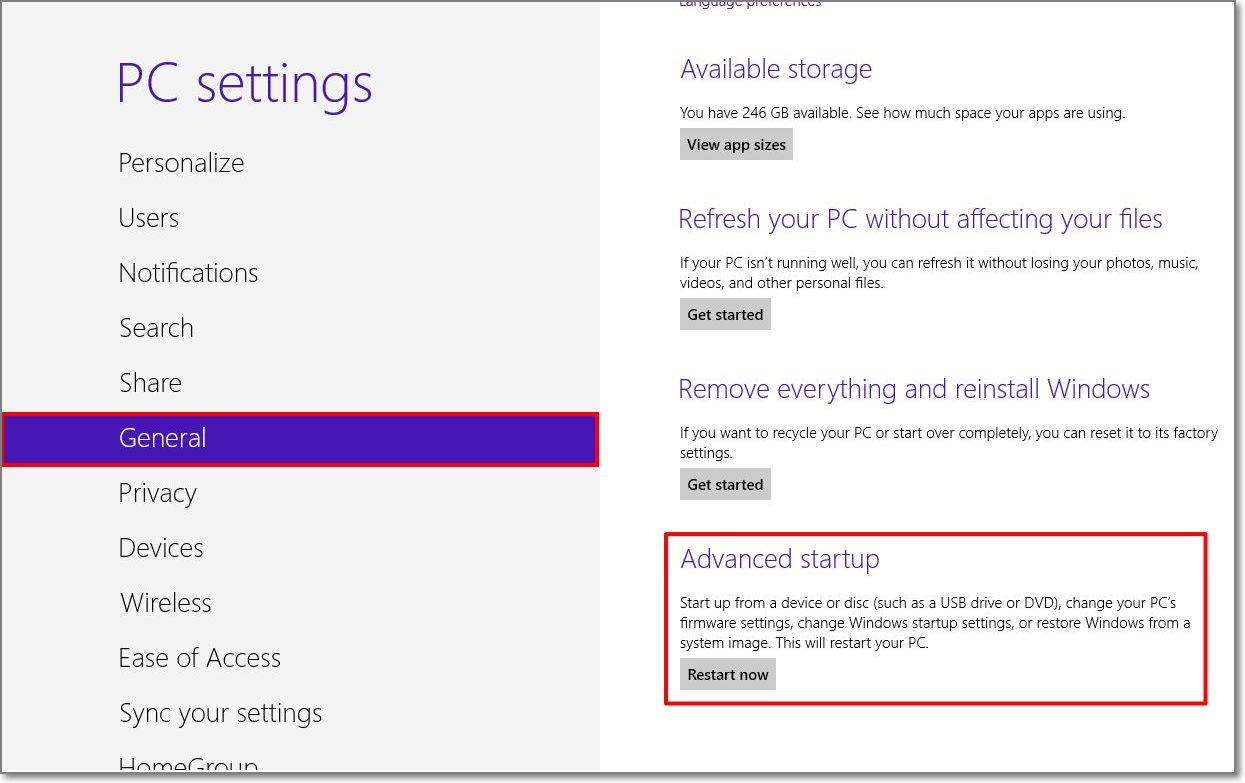
क्लिक करें " निदान»; 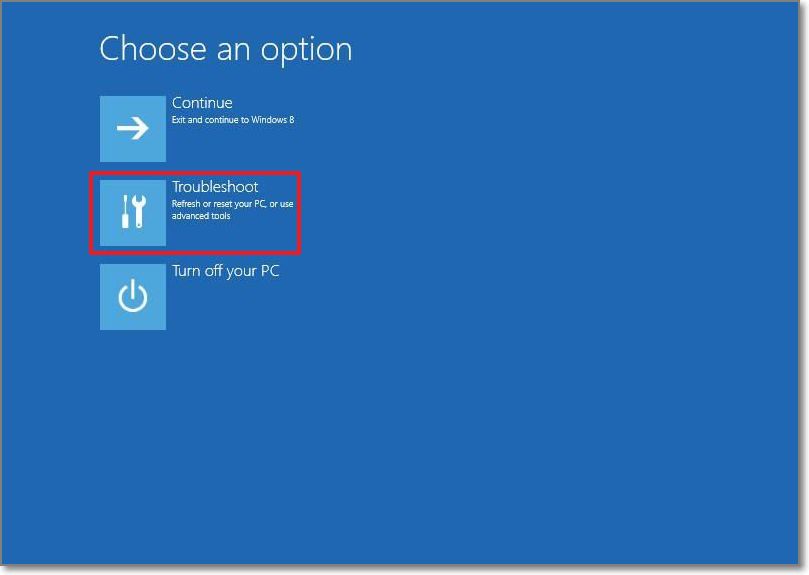
चुनना " अतिरिक्त विकल्प»; 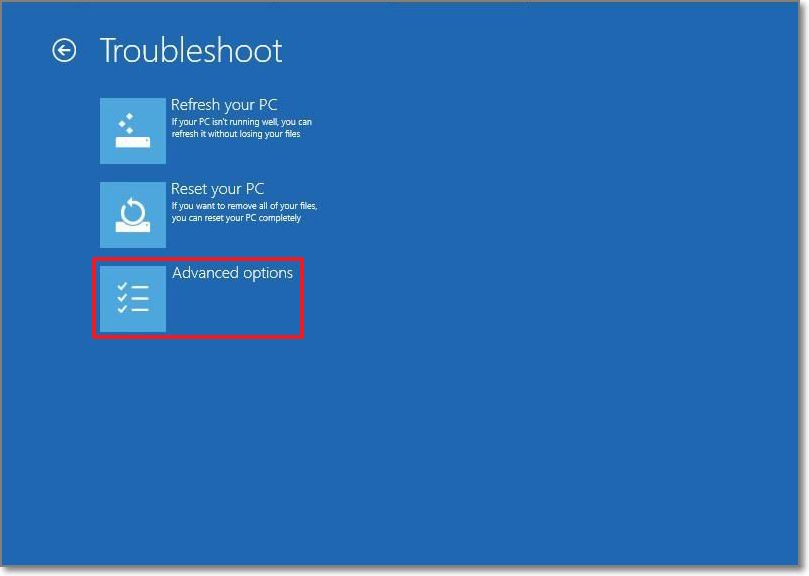
चुनना " यूईएफआई फर्मवेयर सेटिंग्स»; 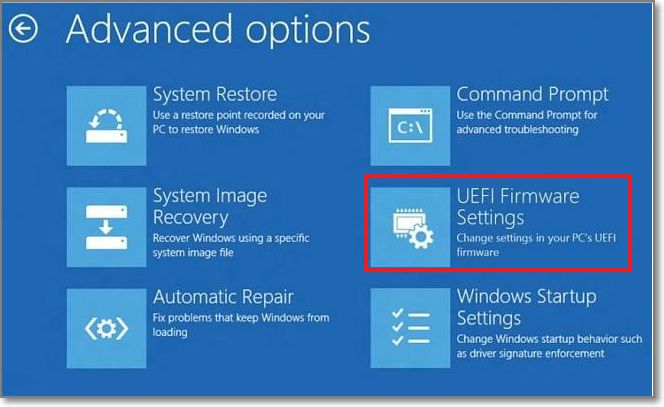
क्लिक करें " रीबूट». 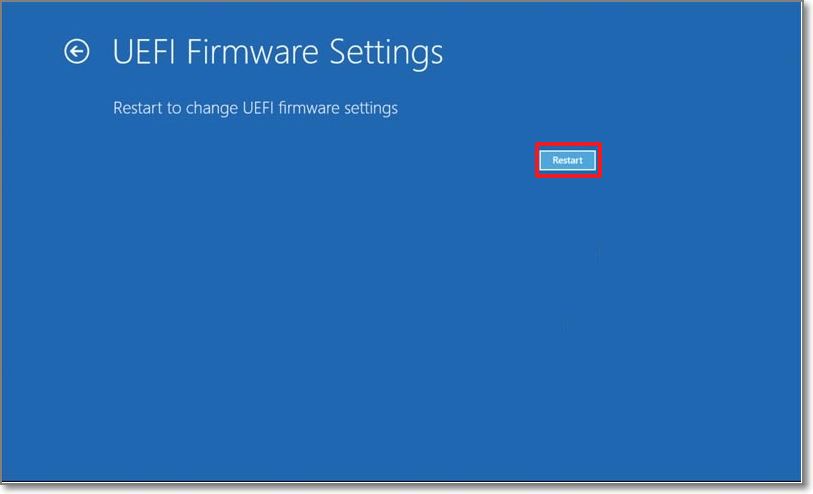
निर्माता इन चरणों से पहले (यदि आवश्यक हो) एक बाहरी डिवाइस (यूएसबी, बाहरी एचडीडी, सीडी-रोम) कनेक्ट करने की सलाह देता है ताकि लैपटॉप इसका सही ढंग से पता लगा सके और उससे बूट हो सके।
सिस्टम रीबूट होने के बाद लैपटॉप BIOS में प्रवेश करेगा।
विंडोज 10
यहां आपके पास लैपटॉप को रीबूट करने से पहले इस पैरामीटर को सेट करके BIOS में प्रवेश करने का अवसर भी है।
Shift कुंजी दबाकर रखें और इसे छोड़े बिना, "" चुनें; 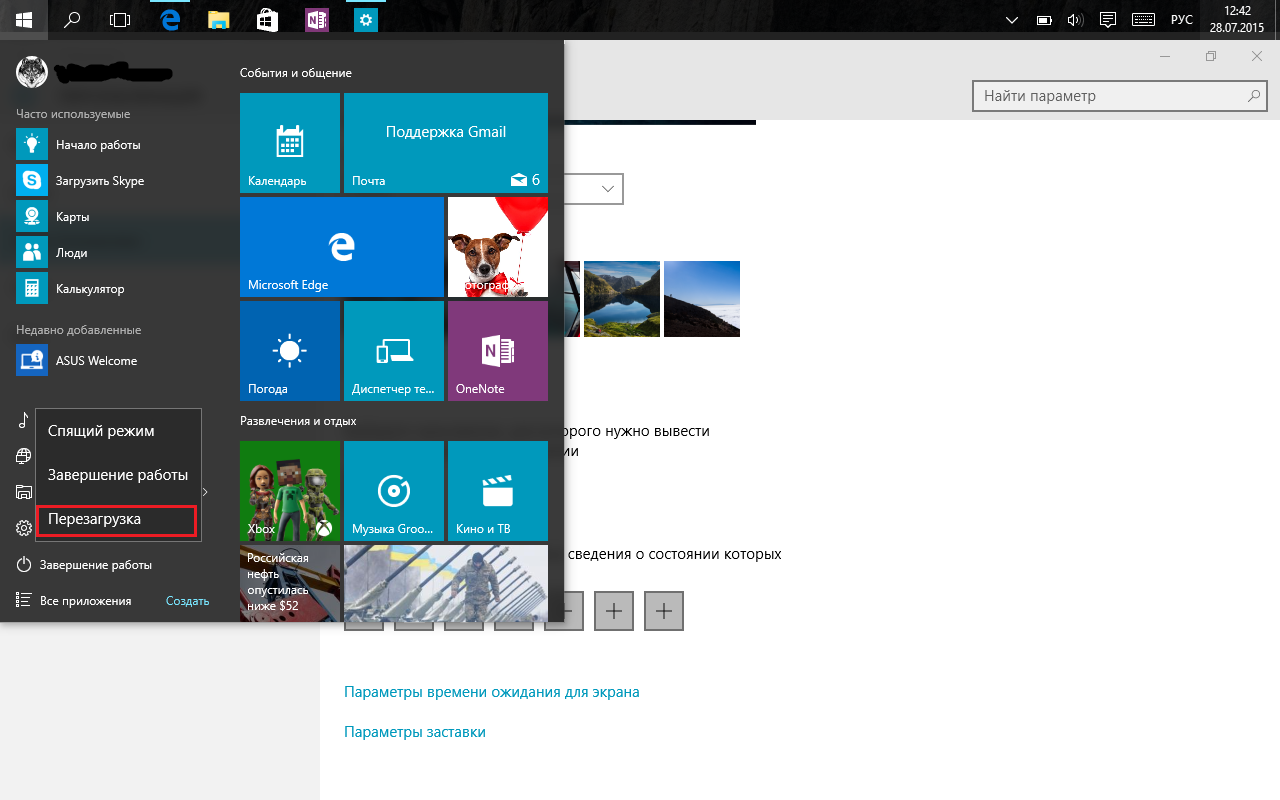
लैपटॉप चालू करते समय दबाएँ F2और BIOS दर्ज करें.