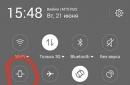खेल हर साल अधिक दिलचस्प और अधिक रोमांचक होते जा रहे हैं। उनका बेसब्री से इंतजार किया जाता है, और जब गेम अंततः रिलीज़ और खरीदा जाता है, तो कोई भी चीज़ मूड खराब नहीं कर सकती। लेकिन कुछ ऐसा है जो आसानी से पूरे सकारात्मक दृष्टिकोण को खत्म कर सकता है। और यह स्टार्टअप के दौरान त्रुटि 0xc0000142 है। लेकिन इस पर अपने बाल मत खींचो। बेहतर होगा कि आप इस समस्या का समाधान पढ़ें और अपने स्वास्थ्य के लिए खेलें।
त्रुटि के कारण
एप्लिकेशन 0xc0000142 काफी सामान्य है। इसका मतलब है कि कुछ डायनामिक लाइब्रेरी को गेम डायरेक्टरी से फ़ाइल में लोड नहीं किया जा सका। इसके कई कारण हो सकते हैं:
- NET फ्रेमवर्क या DirectX प्रोग्राम के साथ समस्या;
- लाइब्रेरी को एक वायरस द्वारा हटा दिया गया था;
- रजिस्टर पुरानी फाइलों से भरा है;
- समस्या खेल के साथ ही है.
अक्सर, ऐसी समस्या निम्नलिखित गेम लॉन्च करते समय उत्पन्न होती है:
- सिम्स 3;
- जीटीए 4;
- हत्यारे को क्षमादान;
- फार क्राय 3;
- लाइनेज 2;
- द विचर 2;
- अरमा 3;
- क्षय की स्थिति।
एप्लिकेशन त्रुटि 0xc0000142 का कारण के आधार पर समाधान किया जाता है। इसलिए, हम प्रत्येक का अलग-अलग विश्लेषण करेंगे।
लेकिन सबसे पहले, यह प्रयास करने लायक है (गेम शॉर्टकट पर राइट-क्लिक करें - "व्यवस्थापक के रूप में चलाएँ")। कुछ खेलों के लिए यह विधि मदद कर सकती है. यह भी हो सकता है कि खिलौना ऑपरेटिंग सिस्टम के साथ असंगत हो। ऐसा करने के लिए, शॉर्टकट पर राइट-क्लिक करें, "गुण" - "संगतता" चुनें, "इस प्रोग्राम को इसमें चलाएं" के बगल में स्थित बॉक्स को चेक करें और वांछित ऑपरेटिंग सिस्टम का चयन करें। फिर इसे दोबारा शुरू करने का प्रयास करें. यदि इससे मदद नहीं मिलती तो हम आगे प्रयास करते हैं।

डायरेक्टएक्स या नेट फ्रेमवर्क
अक्सर इसका कारण ये दोनों प्रोग्राम होते हैं, या यूँ कहें कि उनकी अनुपस्थिति या पुराना संस्करण होता है। कई गेम आपके कंप्यूटर पर इंस्टॉलेशन पूरा होने पर इन सेवाओं को इंस्टॉल या अपडेट करने की पेशकश करते हैं। यदि आप सुनिश्चित नहीं हैं कि इस प्रोग्राम का उपयुक्त संस्करण आपके कंप्यूटर पर पहले से ही स्थापित है, तो इससे सहमत होना सबसे अच्छा है, क्योंकि उनके संस्करण निश्चित रूप से गेम के साथ संगत होंगे। यदि खिलौने का इंस्टॉलर इन उपयोगिताओं को स्थापित करने की पेशकश नहीं करता है, तो आपको इसे स्वयं करने की आवश्यकता है।
हम आधिकारिक माइक्रोसॉफ्ट वेबसाइट पर जाते हैं, "उत्पाद" / "लोकप्रिय डाउनलोड" अनुभाग का चयन करते हैं, इन दो उत्पादों को ढूंढते हैं, डाउनलोड करते हैं और इंस्टॉल करते हैं।

इन्हें तृतीय-पक्ष साइटों से डाउनलोड करना बेहद अवांछनीय है, क्योंकि इसमें वायरस, स्पाइवेयर, स्पुतनिक मेल.आरयू या अमीगो ब्राउज़र जैसी सभी प्रकार की खराब चीजें मिलने की संभावना है।
यदि DirectX या NET Framework स्थापित करने के बाद स्टार्टअप त्रुटि 0xc0000142 गायब नहीं होती है, तो हम कारण की तलाश जारी रखते हैं।
वायरस कैसे काम करता है
इस छोटी सी समस्या का कारण वायरस या किसी प्रकार का दुर्भावनापूर्ण प्रोग्राम हो सकता है, खासकर यदि कंप्यूटर पर कोई एंटीवायरस स्थापित न हो। सशुल्क लाइसेंस के साथ कुछ अच्छा इंस्टॉल करना बिल्कुल आवश्यक नहीं है। अब बहुत सारे उच्च गुणवत्ता वाले निःशुल्क एंटीवायरस प्रोग्राम उपलब्ध हैं, जैसे 360 टोटल सिक्योरिटी, डॉ. वेबक्यूरेल्ट या अवास्ट। आपको बस सिस्टम ड्राइव (लगभग हमेशा ड्राइव सी) को स्कैन करना है, इसके खत्म होने तक इंतजार करना है और सभी वायरस हटा देना है। नि:शुल्क प्रोग्राम AdwCleaner या हिटमैनप्रो मैलवेयर से लड़ने में मदद करेंगे।
अक्सर ऐसा होता है कि किसी महत्वपूर्ण फ़ाइल को दुर्भावनापूर्ण मान लिया जाता है, जिसके कारण एंटीवायरस ने उसे ब्लॉक कर दिया है। इसलिए गेम शुरू करने से पहले आपको इसे डिसेबल कर देना चाहिए. यदि कुछ भी नहीं बदला है, तो आपको एंटीवायरस खोलना होगा और संगरोध में जाना होगा और, यदि वांछित फ़ाइल वहां है, तो उसे पुनर्स्थापित करें। इसके बाद आपको अपना एंटीवायरस प्रोग्राम बदलने के बारे में सोचना चाहिए। यदि इससे मदद नहीं मिलती है और त्रुटि 0xc0000142 बनी रहती है, तो आगे देखें।
ढेर सारा कचरा
यदि रजिस्ट्री को लंबे समय तक साफ नहीं किया जाता है, तो इसमें बहुत सारी अनावश्यक फ़ाइलें जमा हो जाती हैं, जो आवश्यक फ़ाइलों को अवरुद्ध कर सकती हैं। समस्या का समाधान Temp फ़ोल्डर को साफ़ करने में हो सकता है, जो C\Users\Username\AppData\Local\Temp ड्राइव पर स्थित है। लेकिन किसी भी अनावश्यक चीज़ को न हटाने के लिए, एक विशेष प्रोग्राम का उपयोग करना बेहतर है, उदाहरण के लिए Ccleaner।
कार्यक्रम बिल्कुल मुफ़्त है और रूसी में अनुवादित है। इसे लॉन्च करें, दाईं ओर "रजिस्ट्री", "समस्याएं खोजें" पर क्लिक करें। जब खोज समाप्त हो जाए, तो "ठीक करें" पर क्लिक करें। जब बैकअप बनाने के लिए कहा जाए, तो "नहीं", "चिह्नित ठीक करें" पर क्लिक करें और बंद करें। आओ कोशिश करते हैं। नहीं? तो फिर चलिए आगे बढ़ते हैं.

समस्या खेल में ही है
यह गेम इंस्टॉलेशन प्रक्रिया के दौरान हुई त्रुटियों के कारण भी हो सकता है। इस मामले में, गेम को फिर से इंस्टॉल करना और इंस्टॉलेशन प्रक्रिया का निरीक्षण करना उचित है। यह संभव है कि यह गेम में ही किसी त्रुटि के कारण प्रकट हुआ हो, खासकर यदि यह एक टेढ़ा-मेढ़ा रीपैक था और टोरेंट से डाउनलोड किया गया था। निःसंदेह, 100% कार्यशील लाइसेंस खरीदना सबसे अच्छा है। लेकिन अगर यह संभव न हो तो इंटरनेट पर बेहतर संस्करण ढूंढ़ें।
अखिरी सहारा
यह बहुत संभव है कि त्रुटि 0xc0000142 गेम के कारण ही प्रकट हुई, जिसने किसी तरह आवश्यक लाइब्रेरी को नुकसान पहुँचाया। यदि आप जानते हैं कि कौन सी लाइब्रेरी क्षतिग्रस्त है (फ़ाइल प्रकार .dll), तो आप इसे डाउनलोड कर सकते हैं और इसे इसके सही स्थान पर रख सकते हैं। यदि यह अज्ञात है, तो आप रोलबैक कर सकते हैं। पथ है: स्टार्ट\ऑल प्रोग्राम्स\एक्सेसरीज\सिस्टम टूल्स\सिस्टम रिस्टोर। खुलने वाली विंडो में, "अगला" पर क्लिक करें और खिलौना स्थापित करने से पहले बनाए गए सहेजे गए बिंदु का चयन करें।

इसके बाद कंप्यूटर को रीस्टार्ट करें और जांचें कि समस्या हल हो गई है या नहीं। यह समझने योग्य है कि चेकपॉइंट बनने के बाद इंस्टॉल किए गए सभी प्रोग्राम हटा दिए जाएंगे। नुकसान का आकलन "प्रभावित कार्यक्रमों की खोज करें" पर क्लिक करके किया जा सकता है।
जब किसी प्रोग्राम या गेम को लॉन्च करते समय त्रुटि 0xc0000142 का सामना करना पड़ता है, तो अधिकांश लोग इंटरनेट पर उत्तर ढूंढना शुरू कर देते हैं। पाई गई सभी जानकारी उपयोगी नहीं होती है, और उपयोगकर्ता को स्वतंत्र रूप से, परीक्षण और त्रुटि के माध्यम से, एक कार्यशील विकल्प ढूंढना पड़ता है।
लेख तैयार करते समय, अन्य स्रोतों की कमियों को ध्यान में रखा गया और समाधान में योगदान नहीं देने वाले सभी विकल्पों को समाप्त कर दिया गया। हम विश्वास के साथ कह सकते हैं कि त्रुटि के कारणों, परिणामों और समाधानों के बारे में जानकारी सबसे समझने योग्य और सरल रूप में प्रस्तुत की गई है।
त्रुटि विंडोज 7, विंडोज 8, विंडोज 10 के विभिन्न संस्करणों पर दिखाई देती है। पढ़ने के बाद, पीसी उपयोगकर्ता अन्य लेखों, वीडियो, समस्या को हल करने वाले लोगों की खोज में समय बर्बाद किए बिना समस्या का पता लगाने में सक्षम होगा। और वह आशा खोकर सेवा केंद्र नहीं जाएगा, जहां उसे भुगतान भी करना होगा। प्रत्येक विधि प्रत्येक संस्करण पर समस्या को हल करने के लिए उपयुक्त है।
एप्लिकेशन प्रारंभ करते समय त्रुटि 0xc0000142 - कारण
प्रश्न जटिल है, लेकिन समाधान निर्धारित करने के लिए, आपको उस कारक को समझना होगा जिसके कारण यह त्रुटि हुई। गेम प्रारंभ करते समय त्रुटि 0xc0000142या प्रोग्राम डीएलएल पुस्तकालयों के आरंभीकरण के उल्लंघन की रिपोर्ट करता है, लेकिन इन उल्लंघनों का कारण क्या है?
समस्या का विस्तृत विश्लेषण फलदायी रहा है। कई कारण सामने आये. वे स्वयं को समग्र रूप से और प्रत्येक अलग-अलग दोनों तरह से प्रकट कर सकते हैं। तो, कारणों की पूरी सूची:
- एंटीवायरस का प्रभाव;
- संघर्ष, अनुपस्थिति, प्रोग्राम और गेम फ़ाइलों को क्षति;
- क्षतिग्रस्त, अनुपलब्ध लाइब्रेरी फ़ाइलें: गायब या क्षतिग्रस्त DirectX या .NET Framework, Microsoft Visual C++;
- एप्लिकेशन और विंडोज़ के आपके संस्करण के बीच असंगतता;
- हार्डवेयर ड्राइवरों को नुकसान;
- एप्लिकेशन लॉन्च करने के लिए उपयोगकर्ता की अनुमति के साथ समस्याएं।
उपयोगकर्ता को समस्या के बारे में एक सिस्टम संदेश से पता चलता है जो या तो विंडोज़ शुरू होने के तुरंत बाद या एप्लिकेशन लॉन्च होने पर दिखाई देता है। विंडो हमें आवश्यक जानकारी देगी कि कौन सी फ़ाइल क्रैश का कारण बन रही है। एक बार जब आप उस प्रोग्राम को जान लें जो लॉन्च होने में विफल हो रहा है, तो आप अगले चरण पर आगे बढ़ सकते हैं।
त्रुटि 0xc0000142 को कैसे ठीक करें - विधियाँ
यह प्रक्रिया किसी एक विधि तक सीमित नहीं है. त्रुटि उत्पन्न करने वाले कारक के आधार पर, आगे की कार्रवाई निर्धारित की जाती है। आइए सब कुछ टुकड़े-टुकड़े करके सुलझाएं।
विधि 1
किसी प्रोग्राम या गेम को व्यवस्थापक के रूप में चलाएँ। एक सरल विधि जो काम करती है. सटीक कारणों का पता नहीं चल सका. क्या लॉन्चिंग की आवश्यकता प्रोग्राम में ही अंतर्निहित है, या ओएस की लागत, कोई केवल अनुमान लगा सकता है। 
विधि 2
गेम या प्रोग्राम को पीसी से हटाकर और इंस्टॉलेशन प्रक्रिया फिर से शुरू करके पुनः इंस्टॉल करें। त्रुटि लक्षण: रुकावट, स्थापना त्रुटियाँ; टूटी हुई असेंबली. यदि एक साधारण पुनर्स्थापना मदद नहीं करती है, तो कोई अन्य डाउनलोड स्रोत ढूंढें। एक आधिकारिक बेहतर होगा.
विधि 3
विंडोज़ के दूसरे संस्करण के लिए किसी प्रोग्राम या गेम को संगतता मोड में चलाएँ। शायद एप्लिकेशन पुराने संस्करण के लिए डिज़ाइन किया गया है, यही कारण है कि विरोध उत्पन्न होता है। 
विधि 4
हार्डवेयर ड्राइवरों को पुनः स्थापित या अद्यतन करना। कोई खराबी हो सकती है जो पूरे सिस्टम की अखंडता को प्रभावित करती है। ड्राइवरों को अद्यतन करने या पुनः स्थापित करने से स्थिति को ठीक करने में मदद मिलेगी। निर्माता की वेबसाइट पर जाएँ या अपने पीसी या लैपटॉप के साथ आई डिस्क का उपयोग करें। अधिकतर ये वीडियो कार्ड ड्राइवर होते हैं
विधि 5
DirectX, Microsoft Visual C++, .NET Framework लाइब्रेरीज़ को अपडेट करें, पुनः इंस्टॉल करें। भारी बहुमत में, वे लॉन्च के "निष्पादक" हैं। यदि इनमें से एक या सभी लाइब्रेरी विफल हो जाती हैं, तो यह अन्य अनुप्रयोगों के लॉन्च और संचालन को प्रभावित करेगा।
विधि 6
स्टार्टअप के दौरान एंटीवायरस सॉफ़्टवेयर अक्षम करें। यह ठीक से ज्ञात नहीं है कि एंटीवायरस कैसे काम करते हैं, क्योंकि यह एक व्यापार रहस्य है। कुछ वायरस रक्षक विंडोज़ के लिए प्रोग्राम, गेम और अप्रमाणित एप्लिकेशन की पायरेटेड प्रतियों के लॉन्च को रोक सकते हैं।
विशेष विधि
Esrv exe एप्लिकेशन प्रारंभ करते समय त्रुटि 0xc0000142दूसरों से थोड़ा अलग. समस्या इंटेल की उपयोगिता में है। हमने कारणों का पूरी तरह से पता नहीं लगाया है, लेकिन इसे हल करना आसान है - उपयोगिता को अपडेट करें, या इसे हटा दें। आमतौर पर विंडोज़ पैकेज़ को अपडेट करने के बाद होता है।
किये गये कार्य के परिणाम
विधियों का वर्णन किया गया है कि किसी न किसी तरीके से, कमोबेश, इस त्रुटि के साथ उपयोगकर्ता की समस्याओं का समाधान किया जा सकता है। लेख में वर्णित विधियाँ विंडोज 7, 8, 10 पर लागू होती हैं। अंतिम उपाय के रूप में, यदि बाकी सभी विफल हो जाते हैं और आपने अंत तक पढ़ा है, तो बूट डिस्क से सिस्टम को बूट करने और पुनर्प्राप्ति या पुनर्स्थापना करने का प्रयास करें। हम ऐसी "खुशी" की आशा करते हैं - "एप्लिकेशन शुरू करते समय त्रुटि 0xc 0000142। एप्लिकेशन से बाहर निकलने के लिए, "ओके" पर क्लिक करें। आप इसे अब और नहीं देखेंगे)
यदि आपके कोई प्रश्न हैं, तो आप उन्हें नीचे टिप्पणी फ़ॉर्म में पूछ सकते हैं।
वीडियो: एप्लिकेशन प्रारंभ करते समय त्रुटि 0xc0000142 - इसे कैसे ठीक करें?
एप्लिकेशन त्रुटि 0xc0000142 ठीक करें:त्रुटि 0xc0000142विंडोज़ के किसी भी संस्करण पर हो सकता है और आमतौर पर तब होता है जब कोई एप्लिकेशन सही ढंग से प्रारंभ करने में विफल रहता है। एप्लिकेशन त्रुटि 0xc0000142एक बहुत ही कष्टप्रद और सामान्य त्रुटि है जो कई प्रमुख विंडोज़ अनुप्रयोगों को प्रभावित करती है। जब भी आप प्रोग्राम चलाने का प्रयास करेंगे, आपको यह त्रुटि प्राप्त होगी:
एप्लिकेशन सही ढंग से प्रारंभ नहीं हो सका (0xc0000142)। बंद करने के लिए "ओके" पर क्लिक करेंआवेदन पत्र।इसका मतलब क्या है कोडत्रुटियाँ 0xc0000142 ?
सामान्य तौर पर, 0xc0000142 किसी भी महत्वपूर्ण गुम फ़ाइल या दूषित फ़ाइलों के साथ एक सिस्टम त्रुटि है। यह इसे संदर्भित करता है INVALID_IMAGE_FORMAT. इस कारण से, कुछ एप्लिकेशन या प्रोग्राम को चलाने के लिए इसे ठीक करने की आवश्यकता होती है। यहां तक कि यह RUN से कुछ .exe फ़ाइलें भी नहीं चला सकता।
त्रुटि नाम के साथ हेक्साडेसिमल प्रारूप में इंगित होती है 0xc0000142. यह मानक त्रुटि स्थान के स्थान के बारे में एक संदेश देता है, लेकिन यह केवल त्रुटि की पहचान करने के बारे में नहीं है। हालाँकि आप कुछ सरल तरीकों का पालन करके इसे हल कर सकते हैं और ऐप्स या प्रोग्राम काम करेंगे। मैं तुम्हें सब दिखाऊंगा, बस मेरे साथ रहो।
एप्लिकेशन त्रुटि 0xc0000142 के कारण:
एप्लिकेशन त्रुटि 0xc0000142आप जिस प्रोग्राम का उपयोग करने का प्रयास कर रहे हैं उसकी खराबी या भ्रष्टाचार के कारण। कई लोग चलाने का प्रयास करते समय इस त्रुटि की रिपोर्ट करते हैं " cmd.exe", जो आपके कंप्यूटर के लिए एक डॉस एमुलेटर प्रोग्राम है। हालाँकि यह त्रुटि सिस्टम या एप्लिकेशन के साथ वास्तविक समस्या का संकेत नहीं देती है, आप इसे मानक विधि का उपयोग करके ठीक कर सकते हैं।
उपस्थिति का सबसे विशिष्ट कारण एप्लिकेशन त्रुटियाँ 0xc0000142विभिन्न अनुप्रयोगों के लिए आवश्यक फ़ाइलों की क्षति या भ्रष्टाचार है। ये फ़ाइलें आपके कंप्यूटर के उपयोग के लिए आवश्यक हैं और यदि वे किसी भी तरह से दूषित हैं, तो वे आपके कंप्यूटर को बेहद अविश्वसनीय बना देंगी और त्रुटि 0xc0000142 जैसी त्रुटियों का कारण बनेंगी।
- "सर्च प्रोटेक्ट" या "एसडब्ल्यू बूस्टर" नामक प्रोग्राम (अनइंस्टॉल करने का प्रयास करें)
- गलत तरीके से स्विच की गई कुंजी के संबंध में।
- NVIDIA ड्राइवर (अद्यतन या पुनः स्थापित करें)
- दूषित C++ संस्थापन (C++ को पुनः स्थापित करने का प्रयास करें)
- डायरेक्टएक्स 11 स्थापित करें
- Microsoft .NET फ्रेमवर्क स्थापित करना
- एंटीवायरस या सुरक्षा पैकेज (एंटीवायरस को अक्षम करने का प्रयास करें)
एप्लिकेशन त्रुटि 0xc0000142 ठीक करें
यदि कुछ गलत होता है तो पुनर्स्थापना बिंदु बनाना न भूलें। साथ ही, प्रत्येक विधि का परीक्षण करने के बाद जांचें कि क्या वह विफल रही है एप्लिकेशन त्रुटि 0xc0000142 ठीक करेंया नहीं।
विधि 1: अज्ञात प्रोग्राम हटाएँ
निकालना " खोज सुरक्षा" या " एसडब्ल्यू बूस्टर" या " प्रदर्शन अनुकूलक"।»
- खुला विंडोज़ नियंत्रण कक्ष .
- चुनना स्थापित प्रोग्रामसूची
- "सुरक्षा की खोज करें" चुनें और हटाएँ। दोबारा जांचें कि एप्लिकेशन त्रुटि 0xc0000142 ठीक करने में विफल रही या नहीं।
विधि 2: LoadAppInit_DLLs मान बदलें
विधि 3: ग्राफ़िक्स कार्ड ड्राइवर अपडेट करें
अद्यतन आपके वीडियो कार्ड के लिए ड्राइवर NVIDIA वेबसाइट (या आपके निर्माता की वेबसाइट) से।

कभी-कभी अपने ग्राफिक्स कार्ड ड्राइवर को अपडेट करने से एप्लिकेशन त्रुटि 0xc0000142 ठीक हो जाती है, लेकिन यदि ऐसा नहीं होता है, तो अगले चरण पर जाएं।
विधि 4: C++, DirectX और .NET Framework के नवीनतम संस्करण डाउनलोड करें।
यदि C++ इंस्टॉलेशन त्रुटि है, तो C++ मॉड्यूल हटाएं और पुनः इंस्टॉल करें। DirectX 11 और नवीनतम Microsoft .NET Framework स्थापित करें।

अंतिम-उपयोगकर्ता रनटाइम इंस्टॉलेशन के लिए DirectX डाउनलोड करेंसे ।
विधि 5: रनटाइम्स (एआईओ) का उपयोग करके सब कुछ लोड करें

यह ऐड-ऑन एक पैकेज में सभी महत्वपूर्ण और वर्तमान संस्करणों को एक साथ लाता है और यह विकल्प प्रदान करता है कि आप क्या इंस्टॉल करना चाहते हैं। हॉटफिक्स सहित .NET फ्रेमवर्क के सभी संस्करण शामिल हैं।
विधि 6: एप्लिकेशन को संगतता मोड में चलाएँ।
एप्लिकेशन को संगतता मोड में चलाएं और एप्लिकेशन को हमेशा व्यवस्थापक के रूप में चलाएं।
- फ़ाइल पर क्लिक करें ( एप्लिकेशन त्रुटि 0xc0000142 दें).
- क्लिक करें " गुण"और खुला अनुकूलता टैब .
- क्लिक करें " शुरू करनामतलब अनुकूलता समस्या निवारण"यदि गेम चल रहे हैं, यदि वे जारी नहीं रहते हैं तो सेटिंग्स सहेजें।
- बॉक्स को चेक करें " इस प्रोग्राम को कम्पैटिबिलिटी मोड में चलाएँ" .
- उस ऑपरेटिंग सिस्टम का चयन करें जिसके लिए ड्राइवर उपलब्ध है।
- बॉक्स को चेक करें " इस प्रोग्राम को एक व्यवस्थापक के रूप में चला रहा हूँ"विशेषाधिकार स्तर" अनुभाग.
- लागू करें पर क्लिक करें और फिर बाहर निकलें। दोबारा जांचें कि एप्लिकेशन त्रुटि 0xc0000142 ठीक हो गई है या नहीं।
विधि 7: एसएफसी चलाएँ (सिस्टम फ़ाइल चेकर)
कमांड चलाएँ ताकि यह सभी संरक्षित सिस्टम फ़ाइलों को स्कैन करे और गलत संस्करणों को सही Microsoft संस्करणों से बदल दे।

विधि 8 अपने कंप्यूटर को पुनरारंभ करें और पूर्ण स्कैन चलाएँ।
कुछ मामलों में, वायरस और मैलवेयर पीसी में त्रुटि का कारण बन सकते हैं 0xc0000142. इस कारण से, जब आप इन्हें विंडोज डिफेंडर सहित किसी भी एंटीवायरस से स्कैन करेंगे, तो यह कंप्यूटर को ठीक कर देगा। उसी समय, केवल कंप्यूटर को पुनरारंभ करने से समस्याएं हल हो सकती हैं। इसे ध्यान में रखते हुए, आपको मूल समाधान प्राप्त करने के लिए अपने पीसी को स्कैन करना होगा और इसे रीबूट भी करना होगा। अधिकांश मामलों में यह अब त्रुटि कोड नहीं दिखाता है.
विधि 9 एप्लिकेशन को व्यवस्थापक के रूप में चलाएँ।
कभी-कभी एप्लिकेशन को व्यवस्थापक के रूप में चलाने से त्रुटि ठीक हो सकती है। जब आप साधारण तरीके से खोलने का प्रयास करेंगे तो यह नहीं खुलेगा। इस कारण से, यदि आप संकल्प बदलते हैं, तो आपको समाधान मिल सकता है। विधि बहुत सरल है, बस एप्लिकेशन को व्यवस्थापक के रूप में चलाएं। आप यह कैसे करेंगे?
- जिस एप्लिकेशन या प्रोग्राम को आप लॉन्च करना चाहते हैं उस पर राइट-क्लिक करें।
- अब क्लिक करें " व्यवस्थापक के रूप में चलाएं" .
यह निश्चित रूप से त्रुटि कोड का समाधान करेगा 0xc0000142विंडोज़ 10, 8 या विंडोज़ 7 में।
विधि 10 डिस्क सत्यापन चलाएँ
कुछ मामलों में ऐसा हो सकता है गलती0xc0000142किसी हार्डवेयर समस्या के लिए, और हार्ड ड्राइव भी क्षतिग्रस्त हो सकती है। इससे सिस्टम फ़ाइलों में समस्याएँ हो सकती हैं। इस कारण से, हो सकता है कि आप ड्राइव की जांच करना चाहें और देखें कि क्या कोई समस्या है। प्रक्रिया त्रुटि संदेश को हल कर सकती है और आवश्यक फ़ाइलें चला सकती है। बस नीचे दी गई प्रक्रिया का पालन करें.
- खुला " कमांड लाइन" को "प्रशासक" के रूप में .
- अब दर्ज करें " chkdsk c:/f/r »डिस्क समस्याओं की जाँच करने के लिए। यहाँ C ड्राइव का नाम है। यदि आप किसी अन्य ड्राइव को भी जांचना चाहते हैं, तो आप केवल अक्षर बदल सकते हैं। वह जाँच करेगा और आपको यहाँ से प्रश्न मिलेंगे।
- अब अपने कंप्यूटर को पुनरारंभ करें और जांचें कि क्या समस्या हल हो गई है।
हाँ! अब हम अंतिम रेखा पर हैं. मुझे लगता है कि आपने समस्याओं का समाधान कर लिया है गलती. मुद्दों का समाधान करना बहुत जरूरी है.
Microsoft तकनीकी सहायता से प्रतिक्रिया
आपके कंप्यूटर की सिस्टम फ़ाइलें क्षतिग्रस्त हो सकती हैं. सुझाव है कि आप एक एसएफसी स्कैन चलाएं, जो आपके कंप्यूटर पर क्षतिग्रस्त सिस्टम फ़ाइलों को स्कैन करता है और उन्हें बदल देता है।
एसएफसी स्कैन करने के चरण:
1. स्टार्ट बटन पर क्लिक करें
2. स्टार्ट मेनू से, ऑल प्रोग्राम्स और फिर एक्सेसरीज चुनें
3. एक्सेसरीज़ मेनू से, कमांड प्रॉम्प्ट विकल्प पर राइट-क्लिक करें
4. दिखाई देने वाले ड्रॉप-डाउन मेनू से, "व्यवस्थापक के रूप में चलाएँ" बटन पर क्लिक करें
5. यदि आपके पास उपयोगकर्ता खाता नियंत्रण (यूएसी) सक्षम है, तो आपको कमांड प्रॉम्प्ट खोलने से पहले प्राधिकरण के लिए संकेत दिया जाएगा। यदि आप व्यवस्थापक हैं तो आपको बस जारी रखें बटन पर क्लिक करना होगा या व्यवस्थापक पासवर्ड इत्यादि पेस्ट करना होगा।
6. कमांड प्रॉम्प्ट विंडो में, टाइप करें: sfc /scannow और Enter दबाएँ।
7. एक संदेश दिखाई देगा जिसमें लिखा होगा कि "सिस्टम स्कैन शुरू हो जाएगा"
8. धैर्य रखें क्योंकि स्कैनिंग में कुछ समय लग सकता है
9. यदि किसी फ़ाइल को बदलने की आवश्यकता है, तो एसएफसी उन्हें बदल देगा। इस प्रक्रिया को जारी रखने के लिए आपसे विस्टा डीवीडी डालने के लिए कहा जा सकता है
10. यदि सब कुछ ठीक है, तो स्कैन करने के बाद आपको निम्नलिखित संदेश देखना चाहिए: "विंडोज रिसोर्स प्रोटेक्शन ने कोई अखंडता उल्लंघन नहीं पाया"
11. एक बार स्कैन पूरा हो जाने पर, कमांड प्रॉम्प्ट विंडो बंद करें, अपने कंप्यूटर को पुनरारंभ करें और जांचें।
अधिक जानकारी के लिए नीचे दिया गया लिंक देखें।
ऑपरेटिंग सिस्टम को कैसे पुनर्स्थापित करें और Windows Vista में ऑपरेटिंग सिस्टम कॉन्फ़िगरेशन को पहले के समय में कैसे पुनर्स्थापित करें
यदि स्कैन परिणाम त्रुटियाँ दिखाते हैं और उन्हें ठीक नहीं कर सकते हैं, तो आपको Windows Vista को अपडेट करने के लिए प्रेरित किया जाएगा।
अद्यतन करने के चरण.
1. लॉन्च करें, "खोज प्रारंभ करें" बॉक्स में "प्रोग्राम और सुविधाएं" दर्ज करें, और फिर "प्रोग्राम" सूची में "प्रोग्राम और सुविधाएं" दर्ज करें।
2. कार्य के अंतर्गत, विंडोज़ सुविधाओं को चालू या बंद करें चुनें।
3. यदि आपसे व्यवस्थापक पासवर्ड के लिए कहा जाए, तो पासवर्ड दर्ज करें। यदि आपसे पुष्टि करने के लिए कहा जाए, तो जारी रखें पर क्लिक करें।
5. निम्नलिखित विकल्पों को अनचेक करें:
. माइक्रोसॉफ्ट .NET फ्रेमवर्क 3.0\XPS व्यूअर
. रिमोट अंतर संपीड़न
. विंडोज़ डीएफएस प्रतिकृति सेवा
6. अपने कंप्यूटर को पुनरारंभ करें
7. सुनिश्चित करें कि सभी बाहरी उपकरण बंद हैं।
8. सीडी डालें
9. ऑटोरन स्क्रीन पर, इंस्टॉलेशन का चयन करें
10. इंस्टॉलेशन स्क्रीन पर, सुनिश्चित करें कि आप अपडेट विकल्प का चयन करें और ऑन-स्क्रीन निर्देशों का पालन करें।
इनप्लेस अपडेट पूरा होने के बाद, जांचें कि दूसरा जीवन काम कर रहा है या नहीं।
मुझे आशा है कि यह जानकारी उपयोगी है.
अगर यह कार्यशील है, तो मुझे बताएं।
शुभकामनाएं!
धन्यवाद एवं शुभकामनाएँ:
हलीमा एस - माइक्रोसॉफ्ट समर्थन।
प्रोग्राम या गेम लॉन्च करते समय विंडोज 10 ऑपरेटिंग सिस्टम के उपयोगकर्ताओं को एक अधिसूचना दिखाई दे सकती है: एप्लिकेशन शुरू करते समय त्रुटि 0xc0000142। एप्लिकेशन से बाहर निकलने के लिए, "ओके" बटन पर क्लिक करें। हम लेख में अधिक विस्तार से देखेंगे कि इसे कैसे ठीक किया जाए और त्रुटि का कारण क्या है।
कारण
खराबी निम्न कारणों से हो सकती है:
- कंप्यूटर पर वायरस की उपस्थिति.
- लॉन्च किए जा रहे एप्लिकेशन की विरोधाभासी, गुम या क्षतिग्रस्त फ़ाइलें और लाइब्रेरीज़।
- संघर्ष, गुम या क्षतिग्रस्त DirectX और NetFramework फ़ाइलें।
त्रुटि भी संभव है यदि:
- एप्लिकेशन (गेम) चलाने के लिए वोल्टेज पर्याप्त नहीं है।
- अनुपयुक्त ड्राइवर स्थापित हैं.
- असंगत उपकरण जुड़ा हुआ है.
- रैम मॉड्यूल दोषपूर्ण है.
- BIOS सेटिंग्स गलत तरीके से सेट की गई हैं।
- हार्ड ड्राइव पर ख़राब सेक्टर हैं.
- विंडोज़ आपातकालीन मोड में बंद हो गया है।
उपचार
महत्वपूर्ण! समस्या निवारण से पहले, Dr.Web CureIt या का उपयोग करके वायरस के लिए सिस्टम की जाँच करें। 90% मामलों में, वायरस .dll लाइब्रेरी फ़ाइलों को संक्रमित या हटा देते हैं।
इसे ठीक करने के लिए, इन चरणों का पालन करें:
- .exe प्रोग्राम फ़ाइल पर राइट-क्लिक करें और "गुण" चुनें। गेम को किसी भिन्न OS संस्करण के साथ संगतता मोड में लॉन्च करें। सभी संभावित विकल्प आज़माएँ: विंडोज़ 8,8.1, 7, आदि। फिर RMB - व्यवस्थापक के रूप में चलाएँ पर क्लिक करें।

- डायरेक्टएक्स और नेट फ्रेमवर्क को पुनर्स्थापित करें और अपने पीसी को पुनरारंभ करें।
- एप्लिकेशन या गेम को पुनः इंस्टॉल करें (लाइब्रेरी फ़ाइलें संभवतः किसी वायरस से क्षतिग्रस्त हो गई थीं या इंस्टॉलेशन त्रुटियां हुईं)। इंस्टॉलेशन के दौरान फ़ाइल क्षति और वायरस संक्रमण से बचने के लिए वितरण को केवल आधिकारिक स्रोतों से डाउनलोड करें।
- Windows अद्यतन से सभी उपलब्ध अद्यतन स्थापित करें।

- CCleaner का उपयोग करके या मैन्युअल रूप से जंक फ़ाइलें और Temp फ़ोल्डर साफ़ करें।

- गेम प्रारंभ करते समय सूचना ग्राफ़िक्स ड्राइवर के गलत संचालन के कारण हो सकती है। ड्राइवर को पिछले संस्करण में वापस रोल करें।
- यदि पीसी के वायरस से संक्रमित होने के बाद त्रुटि हुई, तो Win+R (रन) दबाएँ और कमांड दर्ज करें: sfc /scannow
सिस्टम स्कैन शुरू हो जाएगा और पाए गए किसी भी दोष और कमियों को समाप्त कर दिया जाएगा।
- .

- रजिस्ट्री सेटिंग मान की जाँच करें. रन (विन+आर) पर जाएं और कमांड दर्ज करें: regedit
फिर एक धागा खोलें.
त्रुटि 0xc0000142 विंडोज़ के किसी भी संस्करण में दिखाई दे सकती है और आमतौर पर किसी ऐड-ऑन या गेम के गलत आरंभीकरण के कारण होती है। एप्लिकेशन त्रुटि 0xc0000142 बहुत कष्टप्रद और सामान्य है क्योंकि यह कई मुख्य विंडोज़ अनुप्रयोगों को प्रभावित करती है। जब भी आप प्रोग्राम चलाने का प्रयास करेंगे, आपको यह संदेश प्राप्त होगा:
विंडोज़ गेम लोड करने में असमर्थ है, अक्सर यह संदेश "एप्लिकेशन शुरू करते समय त्रुटि 0xc0000142" दिखाई देता है या जब भी हम निम्नलिखित ऐड-ऑन और गेम खोलने का प्रयास करते हैं तो यह संदेश 0xc0000142 दिखाई देता है:


त्रुटि 0xc0000142 कई कारणों से हो सकती है।



त्रुटि 0xc0000142 ठीक करना
टिप्पणी!एक पुनर्स्थापना बिंदु बनाना सुनिश्चित करें. किसी अप्रत्याशित स्थिति उत्पन्न होने की स्थिति में ऐसा अवश्य किया जाना चाहिए।
विधि 1: अज्ञात प्रोग्राम अनइंस्टॉल करें
"सर्च प्रोटेक्ट", "एसडब्ल्यू बूस्टर" या "परफॉर्मेंस ऑप्टिमाइज़र" को अनइंस्टॉल करें।
स्टेप 1।कंट्रोल पैनल पर जाएं और नीचे चित्र के अनुसार "प्रोग्राम्स" पर क्लिक करें।

चरण दो।"सर्च प्रोटेक्ट" चुनें और हटाएँ।

यह देखने के लिए दोबारा जांचें कि क्या एप्लिकेशन त्रुटि 0xc0000142 ठीक होने में विफल रही है। यदि त्रुटि का समाधान नहीं होता है, तो अगली विधि आज़माएँ।
विधि 2. डीएलएल फ़ाइलें बदलना

चरण दो।एक बार डाउनलोड हो जाने पर, फ़ाइलें निकालें और उन्हें अपने गेम फ़ोल्डर में रखें। इसके बाद, आपका गेम कुछ ही समय में चालू हो जाना चाहिए।
टिप्पणी!यदि इस विधि से आपकी समस्या ठीक हो गई है, तो आपको जारी रखने की आवश्यकता नहीं है, लेकिन यदि यह काम नहीं करती है, तो दूसरी विधि आज़माएँ।
विधि 3: LoadAppInit_DLLs मान बदलें
स्टेप 1। Win+R दबाएँ और नीचे दी गई छवि के अनुसार "regedit" दर्ज करें।

चरण दो।निम्नलिखित पथ का अनुसरण करें:
HKEY_LOCAL_MACHINE\SOFTWARE\Microsoft\WindowsNT\CurrentVersion\Windows\LoadAppInit_DLLs

चरण 3।"LoadAppInit_DLLs" पर डबल क्लिक करें और 1 को 0 में बदलें।

चरण 4।"ओके" पर क्लिक करें और बाहर निकलें। अब अपना ऐड-ऑन या गेम लॉन्च करें।
विधि 4: वीडियो कार्ड ड्राइवर अद्यतन करें
अपने ग्राफिक्स कार्ड के लिए ड्राइवरों को NVIDIA वेबसाइट (या अपने निर्माता की वेबसाइट) से अपडेट करें।

आप "स्टार्ट/डिवाइस मैनेजर/वीडियो एडेप्टर/वीडियो एडॉप्टर चुनें/डबल क्लिक/ड्राइवर/अपडेट ड्राइवर" पर क्लिक करके वीडियो एडॉप्टर को अपडेट कर सकते हैं। कभी-कभी अपने ग्राफ़िक्स कार्ड ड्राइवरों को अपडेट करने से 0xc0000142 समस्या हल हो सकती है, लेकिन यदि ऐसा नहीं होता है, तो अगले चरण पर जाएँ।
विधि 5: एप्लिकेशन को संगतता मोड में चलाएँ
इस पद्धति में एप्लिकेशन को संगतता मोड में चलाना और फिर इसे व्यवस्थापक के रूप में चलाना शामिल है।
स्टेप 1।दाएँ माउस क्लिक का उपयोग करें और ऐड-ऑन की ".exe" फ़ाइल पर क्लिक करें जो त्रुटि संदेश 0xc0000142 दिखा रही है। गुण क्लिक करें.

चरण दो।जहां यह "संगतता" कहता है वहां क्लिक करें।

चरण 3।जहां "संगतता" लिखा है वहां क्लिक करें और "संगतता समस्यानिवारक चलाएँ" पर क्लिक करें।

यदि इसके बाद गेम काम करता है, तो सेटिंग्स सहेजें, यदि नहीं, तो नीचे दिए गए निर्देशों का पालन करना जारी रखें।
चरण 4।"इस प्रोग्राम को इसके लिए संगतता मोड में चलाएं:" बॉक्स को चेक करें और उस ओएस को इंस्टॉल करें जिसके लिए प्रोग्राम बनाया गया था।

चरण 5.नीचे चित्र के अनुसार बॉक्स को चेक करें।

चरण 6."लागू करें" पर क्लिक करें और फिर बाहर निकलें।
विधि 6: C++, DirectX और .NET Framework के नवीनतम संस्करण डाउनलोड करें
यदि C++ इंस्टॉलेशन त्रुटि है, तो C++ मॉड्यूल हटाएं और उन्हें पुनः इंस्टॉल करें। DirectX 11 और नवीनतम Microsoft .NET Framework स्थापित करें।

- डाउनलोड करना सी++: https://goo.gl/BFQzc7;
- डाउनलोड करना डायरेक्टएक्स 11: https://goo.gl/14TAkh;
- डाउनलोड करना शुद्ध रूपरेखा: https://goo.gl/NJMEmc;
- डाउनलोड करना DirectX एंड-यूज़र रनटाइम इंस्टॉलर: https://goo.gl/YNP4Kh.
विधि 7: त्रुटियों के लिए स्कैन करें
स्टेप 1।स्टार्ट पर क्लिक करें, फिर एक विंडो खोलने के लिए राइट-क्लिक करें जिसमें "विंडोज पॉवरशेल (एडमिनिस्ट्रेटर)" चुनें।

चरण दो।जब नीचे चित्र की तरह एक विंडो दिखाई दे तो हाँ पर क्लिक करें।

चरण 3।"sfc /scannow" चिपकाएँ और Enter दबाएँ।

इसके बाद, सिस्टम त्रुटियों के लिए फ़ाइलों की जाँच करेगा और यदि वे पाए जाते हैं, तो उन्हें समाप्त कर देगा। अपने कंप्यूटर को पुनरारंभ।
विधि 8. ओएस अद्यतन
आधिकारिक माइक्रोसॉफ्ट फोरम ऑपरेटिंग सिस्टम को अपडेट करने और इस प्रकार विंडोज 10 में त्रुटि 0xc0000142 के साथ समस्या को हल करने का सुझाव देता है।
OS को अद्यतन करने के लिए, निम्न कार्य करें:
स्टेप 1।खुली सेटिंग।

चरण दो।अपडेट चुनें.

चरण 3।फिर नीचे दी गई तस्वीर के अनुसार सब कुछ करें।

यदि कोई अपडेट गायब है, तो अपडेट सेवा उन्हें इंस्टॉल कर देगी। इन्हें इंस्टॉल करने के बाद आपको अपने कंप्यूटर को रीस्टार्ट करना होगा।
विधि 9. एआईओ गेम लॉन्च करने का कार्यक्रम
एआईओ डाउनलोड और इंस्टॉल करें:
“https://www.sereby.org/site/downloads/All%20in%20One%20Runtimes।”

यह ऐडऑन सभी महत्वपूर्ण और वर्तमान संस्करणों को 1 पैकेज में जोड़ता है और यह विकल्प प्रदान करता है कि आप क्या इंस्टॉल करना चाहते हैं। हॉटफिक्स सहित .NET फ्रेमवर्क के सभी संस्करण शामिल हैं।
विधि 10: त्रुटि के बारे में अधिक जानकारी प्राप्त करें
हमने इस्तेमाल किया माइक्रोसॉफ्ट एक्सचेंज सर्वर त्रुटि कोड लुक-अपत्रुटि 0xc0000142 की जाँच करने के लिए (यह टूल कई मानक विंडोज़ त्रुटियों के बारे में जानता है)। आप इस प्रोग्राम को माइक्रोसॉफ्ट वेबसाइट से डाउनलोड कर सकते हैं।

यह परिणाम है:

समस्या एक डीएलएल लोडिंग त्रुटि है, और अब हमें यह पता लगाना है कि कौन सा डीएलएल इस त्रुटि का कारण बन रहा है, जो हमेशा इतना आसान नहीं होता है - हालांकि संदेश कहता है कि डीएलएल लोड नहीं हो रहा है, यह हमेशा मामला नहीं होता है, कभी-कभी ऐसा हो सकता है अनुकूलता की कमी, जो बदले में कतार में एक अधिक गंभीर समस्या है।
यदि आपने गेम इंस्टॉल करने के लिए स्टीम का उपयोग किया है, तो आप इसे गेम कैश की जांच करने के लिए कह सकते हैं। यदि नहीं, तो गेम को पुनः इंस्टॉल करने का प्रयास करें या किसी स्थापित विज़ुअल C/C++ रनटाइम या .NET फ्रेमवर्क के दूषित होने की स्थिति में उसे सुधारने का प्रयास करें। अपने ग्राफ़िक्स ड्राइवरों को अपडेट करें, जिससे संभवतः समस्या ठीक हो जाएगी।
थोड़ा और गहरा...
यह जांचने का एक तरीका है कि अनुकूलता की कमी है या नहीं निर्भरता वॉकर.

आपको यह सुनिश्चित करना होगा कि आपने डिपेंडेंसी वॉकर का नवीनतम संस्करण डाउनलोड किया है और डिपेंडेंसी वॉकर का प्रोसेसर आर्किटेक्चर गेम के समान होना चाहिए (32-बिट प्रोग्राम का परीक्षण करने के लिए x86 संस्करण और 64-बिट प्रोग्राम का परीक्षण करने के लिए x64 संस्करण)। डिपेंडेंसी वॉकर कभी-कभी ऐसे परिणाम उत्पन्न कर सकता है जिन्हें समझना मुश्किल होता है, लेकिन कभी-कभी यह बहुत उपयोगी परिणाम उत्पन्न कर सकता है।
एक वैकल्पिक तरीका उपयोग करना है प्रक्रिया मॉनिटर.

यह आपके प्रोग्राम द्वारा की जाने वाली क्रियाओं को रिकॉर्ड करेगा, जैसे DLL फ़ाइल तक पहुँचना। 0xc0000142 त्रुटि उत्पन्न करने वाले गेम की स्टार्टअप क्रियाओं को रिकॉर्ड करने के लिए इसका उपयोग करें, और फिर केवल अपने गेम की गतिविधियों को शामिल करने के लिए एक फ़िल्टर सेट करें। ऐसा करने के लिए, "टूल्स" पर जाएं, फिर "प्रोसेस ट्री" पर जाएं और सूची में अपना गेम ढूंढें।

खेल का चयन करें और "सबट्री शामिल करें" पर क्लिक करें।
आप संभवतः उन सभी ईवेंट को भी बाहर करना चाहते हैं जो फ़ाइल सिस्टम ईवेंट नहीं हैं। इसके लिए टूलबार पर कई बटन होते हैं।
अब आपको `.dll` एक्सटेंशन के साथ किसी भी चीज़ की जांच करने की आवश्यकता है जिसका परिणाम नाम नहीं मिला या पथ नहीं मिला।
उपरोक्त विधियों में से एक को त्रुटि 0xc0000142 के साथ समस्या का समाधान करना चाहिए।
वीडियो - समस्या को हल करने के 15 तरीके 0xc00000142 - एप्लिकेशन लॉन्च करते समय त्रुटि
वीडियो - गेम शुरू करते समय त्रुटि 0xc0000142 को कैसे ठीक करें