कभी-कभी प्रौद्योगिकी हमें अप्रिय आश्चर्य देती है, जिसकी प्रकृति को हम हमेशा समझ नहीं पाते हैं। उदाहरण के लिए, यह आपके कंप्यूटर या लैपटॉप पर चमकती स्क्रीन हो सकती है। मॉनिटर स्क्रीन क्यों चमक रही है, और इससे कैसे निपटें - हम नीचे इस सब के बारे में बात करेंगे। मॉनिटर के झपकने के कई कारण हो सकते हैं। यह समझने के लिए कि समस्या क्या है, आपको सबसे पहले यह निर्धारित करना होगा कि कौन सा उपकरण स्क्रीन को फ्लैश करने का कारण बन रहा है - क्या यह एक वीडियो कार्ड है, मॉनिटर ही है, या ड्राइवर है जो खराब हो गया है। लेकिन पहले, आइए दोष की प्रकृति को परिभाषित करें।
मॉनिटर लगातार झपकाता रहता है
यदि यह हमेशा झपकती है, तो हर्ट्ज़ की संख्या बढ़ाने का प्रयास करें। आमतौर पर, डिफ़ॉल्ट 60 हर्ट्ज़ है, और यह मॉनिटर स्क्रीन पर प्रदर्शित चित्र को अपडेट करने के लिए पर्याप्त नहीं है।
स्थिति को कैसे ठीक करें? अपने माउस को डेस्कटॉप पर घुमाएँ, दाएँ कुंजी दबाएँ और ड्रॉप-डाउन मेनू से "गुण" चुनें। इसके बाद, सेटिंग टैब खोलें, उसके बाद - "उन्नत" (उन्नत), और फिर नई विंडो में "मॉनिटर" टैब चुनें, जहां आप हर्ट्ज़ की संख्या को अधिकतम तक बदल सकते हैं। यदि स्क्रीन अभी भी टिमटिमा रही है, तो आपको अन्य तरीके लागू करने होंगे। फिर, आपको हर्ट्ज़ को कम में नहीं बदलना चाहिए, क्योंकि इससे आपकी दृष्टि पर प्रतिकूल प्रभाव पड़ सकता है।
मॉनिटर रुक-रुक कर झपकता है, पलक झपकने की आवृत्ति अव्यवस्थित है
जब आप कोई फिल्म देखते हैं या कोई गेम खेलते हैं, तो लैपटॉप स्क्रीन टिमटिमाती है। यह किससे जुड़ा है? यहां, सबसे अधिक संभावना है, वीडियो कार्ड या उसके ड्राइवर को दोष देना है। सबसे पहले, वीडियो कार्ड ड्राइवर को अनइंस्टॉल करके पुनः इंस्टॉल करने का प्रयास करें। ऐसा करने से पहले, आपको यह सुनिश्चित करना होगा कि आपके पास है सेटअप फ़ाइल. तो, "प्रारंभ" पर जाएं और "मेरा कंप्यूटर" पर होवर करें। दाएँ माउस बटन से उस पर क्लिक करके, "गुण" चुनें, इसके बाद " हार्डवेयर", "डिवाइस मैनेजर"। फिर खुलने वाली विंडो में, आपको आइटम "वीडियो एडेप्टर" ढूंढना होगा। आपको जो चाहिए उसे ढूंढें और उस पर राइट-क्लिक करें। अब आपको "डिलीट" फ़ंक्शन दिखाई देगा। हमें वहां उसकी जरूरत है. आत्मविश्वास से ओके पर क्लिक करें, जिससे ड्राइवर हट जाएगा। अब आपको वीडियो कार्ड ड्राइवर को फिर से इंस्टॉल करना होगा। रीबूट करें और देखें कि क्या होता है। यदि मॉनिटर चमकना बंद कर देता है, तो आपने कारण की सही पहचान कर ली है और समस्या से निपट लिया है।
ड्राइवर को पुनः स्थापित करने से कोई मदद नहीं मिली.
स्क्रीन क्यों चमक रही है, खराबी का कारण कैसे पता करें? जांचें कि मॉनिटर पर छवि प्रदर्शित करने के लिए जिम्मेदार तार कसकर लगाया गया है या नहीं। इसे ठीक करें, शायद स्क्रीन के चमकने का यही कारण है। यदि ब्लिंकिंग बंद नहीं हुई है, तो उन स्थानों को स्पर्श करें जहां वीडियो कार्ड से कनेक्शन होता है। अक्सर यह विधि समस्या को हल करने में मदद करती है।
यदि, फिर भी, पलक झपकना बंद नहीं हुआ है, तो मॉनिटर को किसी अन्य सिस्टम यूनिट से कनेक्ट करने का प्रयास करें। यदि मॉनिटर लगातार झपकता रहे, तो उसमें कोई खराबी है। फिर इसे गारंटी के तहत सौंपना ही बाकी है, और यदि यह खत्म हो जाता है, तो आपको संपर्क करना होगा सर्विस सेंटर.
लेकिन अचानक ऐसा होता है कि जब आप किसी अन्य सिस्टम यूनिट से कनेक्ट होते हैं, तो मॉनिटर ब्लिंक करना बंद कर देता है? तो क्या? तो यह सब वीडियो कार्ड के बारे में है। इसकी पुष्टि करने के लिए, इसके साथ भी वैसा ही करें जैसा मॉनिटर के साथ करते हैं। यदि यह पता चलता है कि मॉनिटर के झपकने का कारण वीडियो कार्ड से संबंधित है, तो आपको इसे मरम्मत के लिए ले जाना होगा, या एक नया खरीदने का प्रयास करना होगा।
और सबसे एक अच्छा तरीका मेंआपके उपकरण में किसी दोष की पहचान करने के लिए एक विशेष सेवा केंद्र में अनुभवी विशेषज्ञों से अपील की जाएगी।
यदि अचानक आपके कंप्यूटर पर छवि समय-समय पर झिलमिलाने लगे, तो इस समस्या को नजरअंदाज न करें, क्योंकि दोषपूर्ण मॉनिटर के साथ काम करने से आपकी दृष्टि खराब हो सकती है। 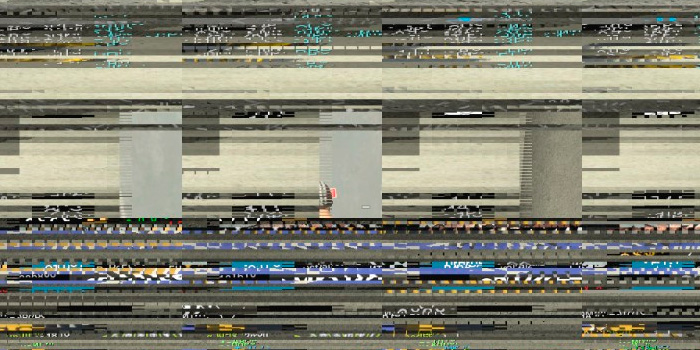
मेरे लैपटॉप की स्क्रीन क्यों टिमटिमा रही है?
टिमटिमाते डिस्प्ले के कारण अलग-अलग हो सकते हैं:
- इन्वर्टर की घातक विफलता;
- खराबी मदरबोर्ड;
- मैट्रिक्स लूप का टूटना;
- वीडियो एडेप्टर ड्राइवर के साथ समस्याएँ;
- स्थापित वीडियो कार्ड की खराबी;
- बैकलाइट खराब हो गई है.
लैपटॉप की स्क्रीन अलग-अलग रंगों में टिमटिमाती है - क्या करें?
1. वीडियो कार्ड की ओवरहीटिंग का उन्मूलन।
कुछ संसाधन-गहन गेम या एप्लिकेशन चलाने से लैपटॉप का ग्राफिक्स कार्ड ज़्यादा गरम हो सकता है, जिससे स्क्रीन झपकने लगती है। क्या किया जा सकता है?
- काम करते समय लैपटॉप को कभी भी नरम सतह पर न रखें, इसे अपने घुटनों पर न रखें ताकि धूल वेंटिलेशन छेद में न जाए;
- यदि कूलर सिस्टम पहले से ही पुराना हो चुका है और अपने कार्यों का सामना नहीं कर पाता है तो उसे बदल दें;
- लैपटॉप केस से जमा हुई धूल और मलबा हटा दें (आप इसे स्वयं कर सकते हैं);
- एक लैपटॉप कूलर स्टैंड खरीदें।
यदि आपने पहले वीडियो कार्ड को ओवरक्लॉक करने का प्रयास किया है, तो आपको इसे इसकी मूल सेटिंग्स पर वापस करना होगा।
2. वीडियो कार्ड ड्राइवर को पुनः स्थापित करना।
यदि कंप्यूटर स्टार्टअप की शुरुआत में स्क्रीन सामान्य रूप से व्यवहार करती है, और बूट होने के बाद फ़्लिकर दिखाई देने लगते हैं ऑपरेटिंग सिस्टमयह वीडियो कार्ड ड्राइवर है. विंडोज़ डिवाइस मैनेजर में उपयुक्त मेनू पर कॉल करके इसे पुनः इंस्टॉल या अपडेट करें।
निदान करने का दूसरा तरीका एक बाहरी मॉनिटर को कनेक्ट करना है, जो उदाहरण के लिए, एक टीवी हो सकता है। यदि स्क्रीन अभी भी फ़्लिकर करती है, तो समस्या हार्डवेयर स्तर पर प्रकट होती है।
3. लैपटॉप पर मैट्रिक्स केबल को बदलना।
लैपटॉप केस के चलने वाले हिस्सों का अपना जीवनकाल होता है, और इसकी अवधि समाप्त होने के बाद मॉनिटर पर टिमटिमाती धारियाँ दिखाई दे सकती हैं। इस मामले में, स्क्रीन मैट्रिक्स और मदरबोर्ड को जोड़ने वाले केबल को बदलना आवश्यक होगा।
4. मॉनिटर या इन्वर्टर बैकलाइट लैंप का प्रतिस्थापन।
इन्वर्टर और बैकलाइट मॉनिटर की चमक को नियंत्रित करते हैं। ये तत्व व्यावहारिक रूप से पुनर्स्थापना योग्य नहीं हैं, इसलिए यदि समय के साथ स्क्रीन पर झिलमिलाहट दिखाई देती है तो उन्हें नए से बदलना आसान होगा।
5. अन्य तरीके.
कभी-कभी झिलमिलाहट व्यक्तिगत छोटी-मोटी खराबी के कारण नहीं, बल्कि मदरबोर्ड या वीडियो एडॉप्टर जैसे महत्वपूर्ण घटकों की खराब स्थिति के कारण होती है। शायद, यांत्रिक क्षति के मामले में, आपको स्क्रीन को पूरी तरह से बदलना होगा। सेवा केंद्र से संपर्क करना सबसे अच्छा होगा ताकि मास्टर सटीक निदान कर सके और सुझाव दे सके कि क्या ऐसे चरम उपाय किए जाने चाहिए। लेकिन शुरुआती लोगों की अनुभवहीन हरकतें केवल स्थिति को बढ़ा सकती हैं।
कुछ समस्याओं की स्थिति में, लैपटॉप स्क्रीन फ़्लिकर करती है। दुर्भाग्य से, यदि ऐसा अक्सर होता है, तो ऐसे उपकरण के साथ काम करना जारी रखना असंभव है - आपकी आंखें जल्दी थक जाएंगी, और आपकी दृष्टि गंभीर रूप से प्रभावित हो सकती है, इस तथ्य का उल्लेख नहीं करने के लिए कि केवल पाठ को समझना लगभग असंभव हो जाता है या स्क्रीन पर छवि.
लैपटॉप स्क्रीन के टिमटिमाने के क्या कारण हैं?
- पहली और सबसे स्पष्ट बात जो मानी जा सकती है वह है वीडियो चिप की समस्या। साधारण ओवरहीटिंग के कारण यह ठीक से काम नहीं करता है।
- दूसरा, अधिक अप्रिय, यह है कि मैट्रिक्स प्लम ख़राब हो गया है, अर्थात। स्क्रीन पावर अस्थिर है.
- यह बहुत संभव है कि मैट्रिक्स की बैकलाइट में समस्याएं हों - इन्वर्टर एक त्रुटि देता है, या मॉनिटर की बैकलाइट ने पहले ही अपना रिजर्व पूरा कर लिया है।
- सबसे सरल, लेकिन सबसे स्पष्ट नहीं, गलत स्क्रीन रिफ्रेश दर है।
घर पर, आप चार संभावनाओं में से एक को समाप्त कर सकते हैं - से डाउनलोड करते समय बूट चक्रस्क्रीन ठीक काम कर सकती है, जिसका अर्थ है कि समस्या ड्राइवरों में है - उन्हें पुनः स्थापित करें, आप भाग्यशाली हो सकते हैं और लैपटॉप टिमटिमाना बंद कर देगा।
यदि आपके पास बूट डिस्क नहीं है, तो नियंत्रण कक्ष में उच्च आवृत्ति और रंग गुणवत्ता सेट करने का प्रयास करें। "उपस्थिति और वैयक्तिकरण" टैब में, आपको "स्क्रीन रिज़ॉल्यूशन सेटिंग्स" आइटम का चयन करना होगा और आवृत्ति और रंग प्रजनन को समायोजित करने का प्रयास करना होगा। जांचें कि क्या यह विधि काम करती है।
ग्राफ़िक्स कार्ड समस्याओं से संबंधित स्क्रीन फ़्लिकरिंग
समस्या उन उपयोगकर्ताओं के लिए भी प्रकट हो सकती है जो अपने लैपटॉप में ग्राफ़िक्स कार्ड सेटिंग्स को स्वतंत्र रूप से बदलने का निर्णय लेते हैं। गेमर्स वीडियो कार्ड के "ओवरक्लॉकिंग" में लगे हुए हैं यदि इसके पैरामीटर आधुनिक गेम और ऐड-ऑन चलाने के लिए अपर्याप्त हैं। गलत कार्यों से न केवल झिलमिलाहट, बल्कि अन्य कलाकृतियाँ भी स्क्रीन पर दिखाई देने लगती हैं।
यदि आपने वीडियो कार्ड को ओवरक्लॉक करने जैसी शरारतें नहीं कीं, तो यह ज़्यादा गरम होने के कारण विफल हो सकता है। ऐसे प्रोग्राम हैं जिनके साथ आप वीडियो कार्ड के प्रदर्शन का परीक्षण कर सकते हैं, लेकिन विशेष ज्ञान के बिना उनका उपयोग करने से कुछ नहीं होगा। पूर्ण परीक्षण सेवा केंद्र की दीवारों के भीतर सबसे अच्छा किया जाता है। यह काम किसी अनुभवी विशेषज्ञ से कराया जाए तो बेहतर है।
मॉनिटर की खराबी के कारण स्क्रीन टिमटिमा रही है
डेस्कटॉप उपयोगकर्ता बस इसे दूसरे कंप्यूटर में प्लग करके तुरंत जांच सकते हैं कि मॉनिटर काम कर रहा है या नहीं। लेकिन लैपटॉप मालिक केवल अनुमान लगा सकते हैं कि इसका कारण मैट्रिक्स में है। यह ख़राब हो सकता है और इसे बदलने की आवश्यकता है। यहां आपके पास फिर से सर्विस सेंटर के लिए सीधी सड़क है।
यदि बैकलाइट लैंप या इन्वर्टर खराब है, लंबे समय तक लैपटॉप का उपयोग करने पर केबल खराब हो जाती है, तो वे सेवा केंद्र में समस्या को हल करने में भी आपकी मदद करेंगे। अधिकृत सेवा केंद्र वारंटी अवधि के दौरान वारंटी मरम्मत और दोषपूर्ण भागों को निःशुल्क बदलने का कार्य करते हैं। सबसे महत्वपूर्ण बात यह है कि केंद्र में स्वीकार किए जाने पर, विशेषज्ञ को हस्तक्षेप के निशान नहीं मिलते हैं और वह लैपटॉप की स्वतंत्र रूप से मरम्मत करने का प्रयास करता है।
वैसे, लैपटॉप स्क्रीन के टिमटिमाने के सूचीबद्ध कारण संपूर्ण नहीं हैं। यह संभव है कि खराबी की समस्या पूरी तरह से मदरबोर्ड में होगी, और स्क्रीन का टिमटिमाना किसी बड़ी समस्या का एक अप्रिय लक्षण मात्र है। यदि मदरबोर्ड विफल हो जाता है, तो मरम्मत करना और भी कठिन हो जाएगा। इसके लिए एक योग्य कारीगर के ज्ञान और अनुभव की आवश्यकता होगी। इसलिए आपको अपने लैपटॉप की मरम्मत खुद नहीं करनी चाहिए, किसी सर्विस सेंटर से संपर्क करना चाहिए।
स्क्रीन फ़्लिकरिंग गंभीर असुविधा का कारण बनती है: आँखें जल्दी थक जाती हैं, टाइप करना या मूवी देखना सामान्य रूप से काम नहीं करता है। अपनी दृष्टि और मनोदशा को खराब न करने के लिए, आपको यह पता लगाना होगा कि स्क्रीन क्यों टिमटिमा रही है और समस्या को स्वयं ठीक करने का प्रयास करें।
संभावित कारण
अक्सर, निम्नलिखित कारक कारण बनते हैं कि कंप्यूटर या लैपटॉप की स्क्रीन झिलमिलाने लगती है:
- ग़लत सेटिंग्स.
- विंडोज़ के साथ उपयोग किए जा रहे एप्लिकेशन की असंगति।
- सिस्टम के साथ वीडियो ड्राइवर का विरोध.
- लैपटॉप मॉनिटर/डिस्प्ले के साथ हार्डवेयर समस्याएँ।
समस्या का निदान करने से पहले, स्क्रीन रिज़ॉल्यूशन को बदलने का प्रयास करें।
स्क्रीन रिफ्रेश रेट पर भी ध्यान दें. इसके लिए:
- "स्क्रीन रेज़ोल्यूशन" अनुभाग पर जाएँ।
- "उन्नत विकल्प" पर जाएँ।
- "मॉनिटर" टैब खोलें और "ताज़ा दर" फ़ील्ड में, एक अलग मान चुनें।
कोशिश विभिन्न अर्थताज़ा दर, जाँचना कि परिवर्तन छवि को कैसे प्रभावित करते हैं। 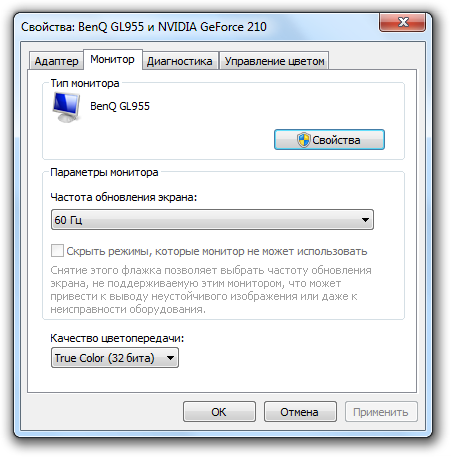
यह समझने के लिए कि क्या टिमटिमाती स्क्रीन के लिए कोई विशेष एप्लिकेशन जिम्मेदार है, इसे छोटा करें और कोई भी सिस्टम टूल लॉन्च करें - उदाहरण के लिए, कार्य प्रबंधक (Ctrl + Shift + Esc)। 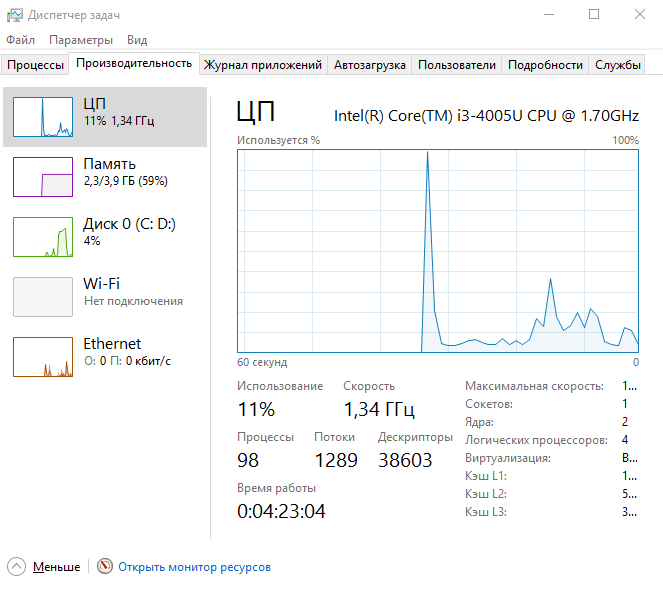
प्रबंधक विंडो को पूर्ण स्क्रीन तक विस्तारित करें, टैब पर जाएँ, सूची में स्क्रॉल करें चल रहे कार्यक्रम. यदि फ़्लिकरिंग ख़त्म हो गई है, तो इसका कारण आप जिस एप्लिकेशन का उपयोग कर रहे हैं वह था: ब्राउज़र, पाठ संपादक, एंटीवायरस, मीडिया प्लेयर, आदि।
समस्या निवारण
यदि आप पाते हैं कि सिस्टम एप्लिकेशन बिना झिलमिलाहट के काम करते हैं, और जब आप प्रोग्राम शुरू करते हैं तो स्क्रीन पर तरंगें दिखाई देती हैं, तो आपको अपने कंप्यूटर से असंगत प्रोग्रामों को अनइंस्टॉल करना होगा। विंडोज़ प्रोग्राम. यह आवश्यक नहीं है कि यह सॉफ़्टवेयर हाल ही में स्थापित किया गया हो: यदि उपयोगिता को एक और अद्यतन प्राप्त होता है, तो यह सिस्टम के साथ गलत तरीके से इंटरैक्ट करना भी शुरू कर सकता है। सभी समस्याग्रस्त प्रोग्राम ढूंढने के लिए, इन चरणों का पालन करें:
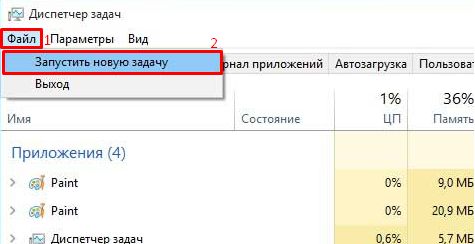
यदि आप ठीक से जानते हैं कि कौन सा एप्लिकेशन इसका कारण बना गलत कामसिस्टम और स्क्रीन फ़्लिकरिंग, फिर अंतर्निहित विंडोज़ अनइंस्टॉल टूल का उपयोग करके इसे हटा दें। 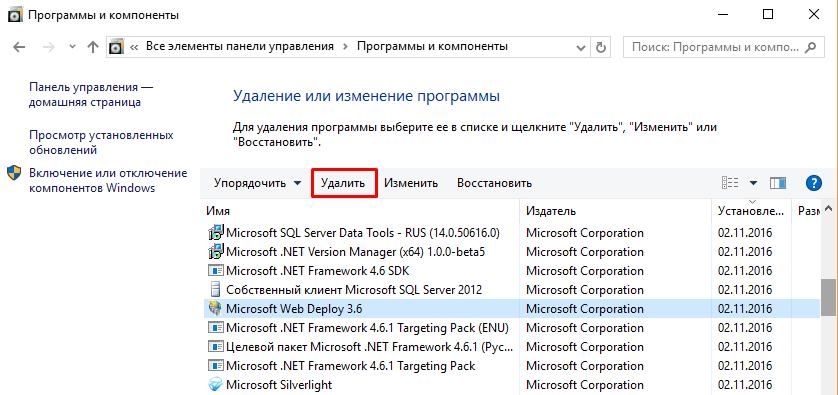
प्रोग्राम को अनइंस्टॉल करने के बाद, सिस्टम में टेल्स रह जाते हैं: अस्थायी फ़ाइलें, रजिस्ट्री प्रविष्टियाँ, निर्देशिकाएँ, शॉर्टकट। उनसे छुटकारा पाने के लिए दौड़ें खिड़कियाँ साफ़ करना CCleaner का उपयोग करना। 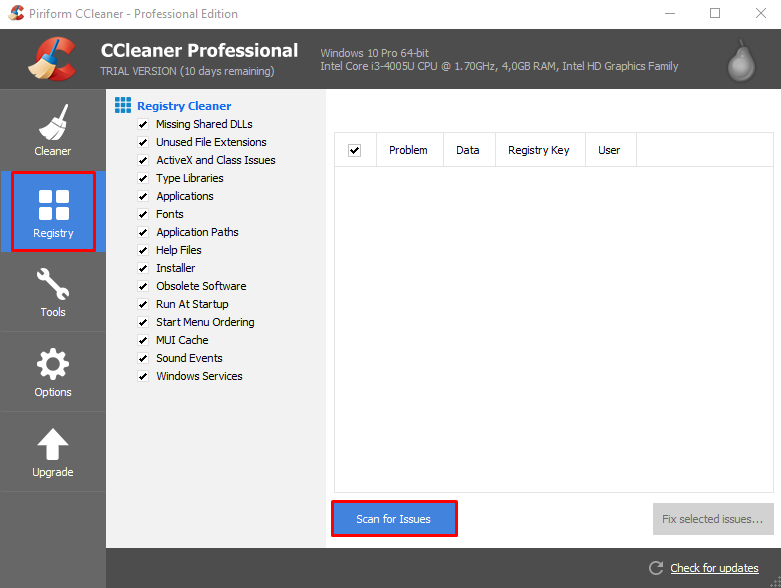
सबसे पहले, अस्थायी फ़ाइलों को हटाकर सिस्टम को साफ़ करें, और फिर अनावश्यक प्रविष्टियों से छुटकारा पाकर रजिस्ट्री में त्रुटियों को ठीक करें। खत्म करने के बाद खिड़कियाँ साफ़ करनाअपने कंप्यूटर को पुनरारंभ करें और सुनिश्चित करें कि फ़्लिकरिंग ख़त्म हो गई है।
वीडियो ड्राइवर समस्या
यदि प्रोग्रामों का इससे कोई लेना-देना नहीं है, और स्क्रीन अंदर भी टिमटिमाती रहती है सुरक्षित मोडयदि केवल सिस्टम एप्लिकेशन चल रहे हैं, तो वीडियो ड्राइवर के साथ समस्या का कारण देखें। स्थितियाँ इस प्रकार हैं:
- वीडियो ड्राइवर को अपडेट करने के बाद झिलमिलाहट दिखाई दी - आपको इसे पिछले संस्करण में वापस रोल करने की आवश्यकता है।
- समस्या सिस्टम अपडेट के बाद हुई - आपको ग्राफ़िक्स हार्डवेयर ड्राइवर को अपडेट या पुनः इंस्टॉल करने की आवश्यकता है।
आप डिवाइस मैनेजर के माध्यम से वीडियो ड्राइवर को अपडेट या रोलबैक कर सकते हैं। अगर स्वचालित अपडेटकाम नहीं करता है, तो निर्माता की वेबसाइट से वीडियो कार्ड ड्राइवर डाउनलोड करें और इसे मैन्युअल रूप से इंस्टॉल करें। 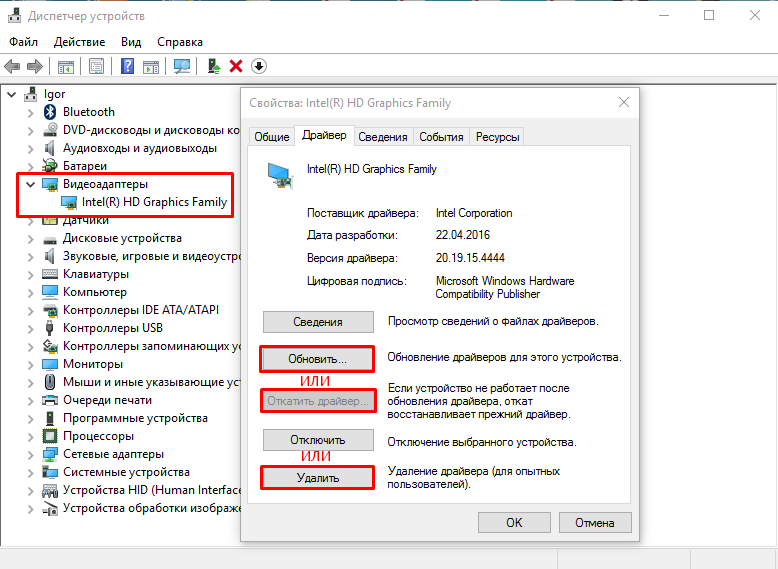
यदि कुछ भी इंस्टॉल या अपडेट नहीं किया गया है, तो निदान के लिए कंप्यूटर या लैपटॉप को सेवा केंद्र पर ले जाएं। कंप्यूटर के मामले में, आप स्वतंत्र रूप से जांच सकते हैं कि कौन सा उपकरण खराब है - एक वीडियो कार्ड या मॉनिटर। इसके लिए आपको कनेक्ट करना होगा सिस्टम इकाईदूसरे मॉनीटर पर. यदि उस पर छवि सामान्य है, बिना तरंग और झिलमिलाहट के, तो सिस्टम यूनिट को सेवा में लाएँ या वीडियो कार्ड बदलें।
नमस्ते! मुझे हाल ही में एक नया काम करने वाला उपकरण, एक लैपटॉप मिला, लेकिन उसमें एक समस्या आ गई। मैं तो यहां तक कहूंगा कि इतनी बड़ी समस्या नहीं है, लेकिन कुछ प्रकार की अप्रिय बारीकियां हैं। इसमें शामिल है, जैसा कि आप नाम से अनुमान लगा सकते हैं, तथ्य यह है कि समय-समय पर बैटरी पावर पर चलने पर लैपटॉप स्क्रीन टिमटिमाती है।और यहां यह तुरंत स्पष्ट करने योग्य है कि आवधिक केवल स्क्रीन पर चित्र में महत्वपूर्ण परिवर्तन के मामले में होते हैं। एक सरल उदाहरण उन अनुप्रयोगों के बीच स्विच करना है जिनमें महत्वपूर्ण रंग अंतर हैं, गहरे और हल्के रंगों के बीच, या इसके विपरीत।
बैटरी पावर पर चलने पर मेरे लैपटॉप की स्क्रीन क्यों टिमटिमाती है?
मेरा पहला विचार कुछ ग़लत है. मैंने थोड़ा गूगल करने और कारणों का पता लगाने का फैसला किया। सौभाग्य से, बैटरी पर चलने पर लैपटॉप स्क्रीन के झिलमिलाने का कारण सरल और आसानी से हल हो गया है, क्योंकि यह सॉफ्टवेयर है। तथ्य यह है कि हाल तकऊर्जा बचत पर अधिक से अधिक ध्यान दिया जा रहा है। लैपटॉप के लिए, बैटरी दक्षता को अधिकतम करने के लिए यह विशेष रूप से महत्वपूर्ण है। नतीजतन, निर्माता ऊर्जा खपत को कम करने के लिए डिज़ाइन की गई अधिक से अधिक नई तकनीकों के साथ आ रहे हैं। ऐसा ही एक फीचर डिस्प्ले पावर सेविंग टेक्नोलॉजी है, जो इंटेल एचडी ग्राफिक्स ड्राइवर में बनाया गया है।
यह तकनीक छवि कंट्रास्ट को अनुकूलित करके मोबाइल पीसी डिस्प्ले की बिजली खपत को कम करने के लिए डिज़ाइन की गई है। इस तकनीक से सबसे बड़ा लाभ तब होता है जब हम डार्क डिज़ाइन वाले एप्लिकेशन का उपयोग करते हैं। हालाँकि तकनीक का तर्क समझ में आता है, लेकिन यह जांचना मुश्किल है कि बचत कितनी वास्तविक है, क्योंकि। आचरण तुलनात्मक परीक्षणघर पर यह आसान नहीं है. इसके अलावा इसके दुष्प्रभाव भी हैं बैटरी पावर पर चलने पर लैपटॉप स्क्रीन टिमटिमाती है.

और यदि ऐसा हुआ कि समानांतर में विभिन्न डिज़ाइनों के साथ कई अनुप्रयोगों का उपयोग करना आवश्यक है। यह मेरा मामला है और मुझे लगता है कि बहुत से लोग हैं। मेरे कार्य ऐप्स लगभग 50/50 प्रकाश और अंधेरे हैं। उनमें से अधिकांश आपको डिज़ाइन के रंग बदलने की अनुमति नहीं देते हैं। नतीजतन, ऐसे अनुप्रयोगों के बीच बार-बार स्विच करने से, बैकलाइट में उछाल अपरिहार्य है, जो व्यक्तिगत रूप से कुछ जलन पैदा करता है और मेरी दृष्टि पर दबाव डालता है।
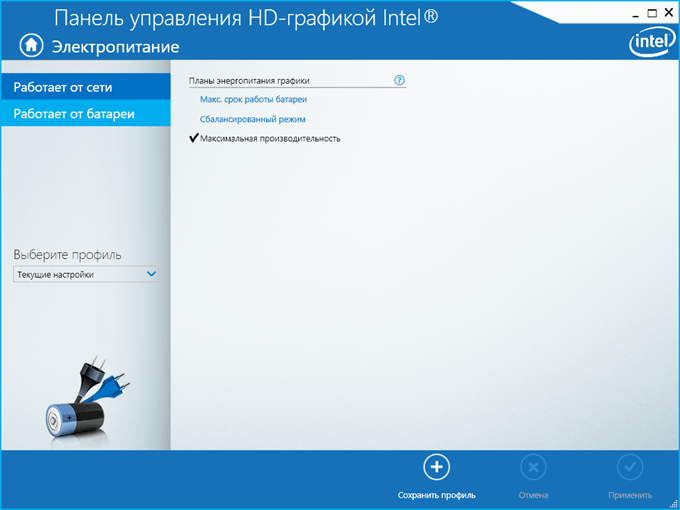
बैटरी पावर पर चलने पर लैपटॉप डिस्प्ले की टिमटिमाहट को कैसे रोकें?
मुझे लगता है कि यह विज़न कुछ मिनटों की अतिरिक्त बैटरी लाइफ से भी अधिक महंगा है। यदि वे बिल्कुल मौजूद हैं, तो ये मिनट, क्योंकि घरेलू उपयोगकर्ता के लिए वास्तव में बचत की जांच करना आसान नहीं है। अगर आप भी अपने लैपटॉप स्क्रीन की बैकलाइट में इस तरह के जंप से तनाव में हैं यह फ़ंक्शनइंटेल एचडी ग्राफ़िक्स कंट्रोल पैनल सेटिंग्स में समायोजित या पूरी तरह से अक्षम किया जा सकता है।
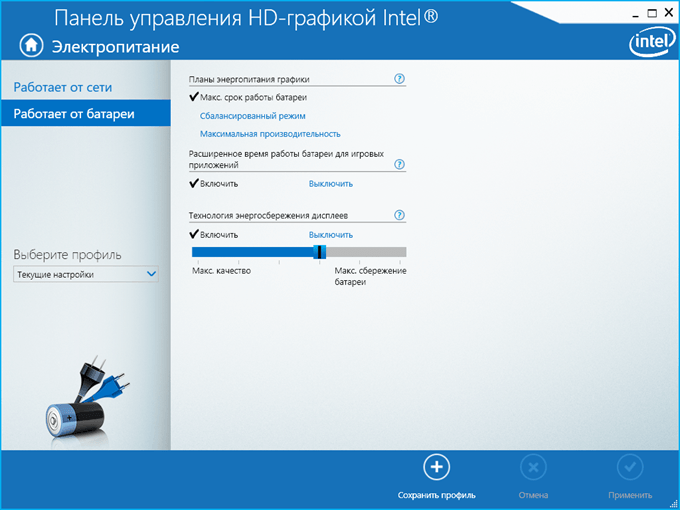
ऐसा करने के लिए, आपको इसे (पैनल) चलाने की आवश्यकता है। आइकन आमतौर पर घड़ी के पास ट्रे में लटका रहता है, और यदि यह वहां नहीं है, तो आप इसे खोज के माध्यम से पा सकते हैं या तुरंत नियंत्रण कक्ष खोल सकते हैं।
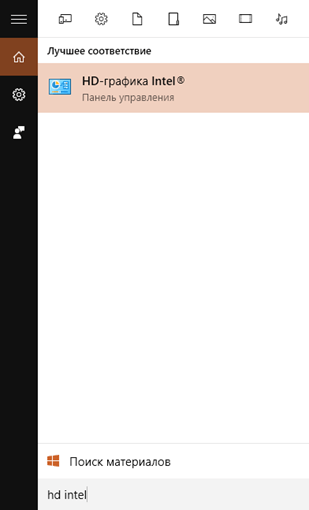
पैनल खुलने के बाद सेक्शन का चयन करें बिजली की आपूर्ति, और फिर बाईं ओर का आइटम बैटरी संचालित. खुलने वाले अनुभाग में, हम अंतिम आइटम में रुचि रखते हैं ऊर्जा बचत प्रौद्योगिकी प्रदर्शित करें. स्लाइडर को समायोजित करके, आप बैकलाइट नियंत्रण की आक्रामकता में बदलाव कर सकते हैं और इस फ़ंक्शन के काम करने का सबसे उपयुक्त तरीका निर्धारित कर सकते हैं।
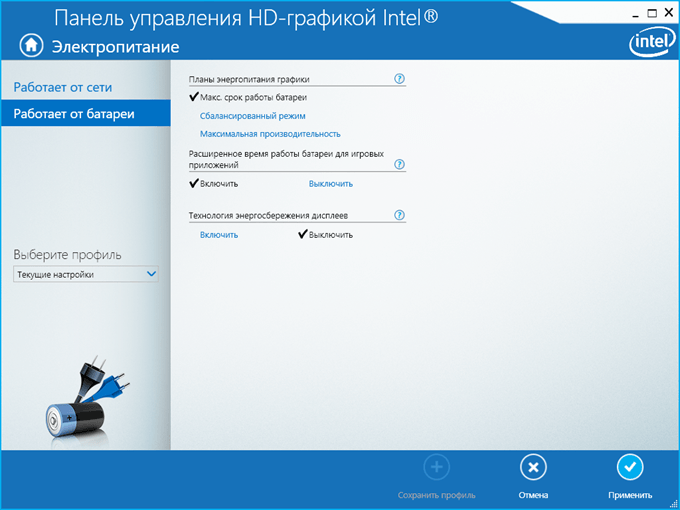
मेरे मामले में, मैंने इसे पूरी तरह से बंद करने का फैसला किया, क्योंकि न्यूनतम स्थिति में भी बैकलाइट में समय-समय पर उछाल होता था, जो थोड़ा कष्टप्रद भी था। बदलाव करने के बाद बटन दबाना न भूलें आवेदन करनाअपने परिवर्तनों को सहेजने के लिए निचले दाएं कोने में। अन्यथा, सब कुछ अपरिवर्तित रहेगा. अब बैटरी पावर पर चलने पर लैपटॉप की स्क्रीन झिलमिलाती नहीं है और आप शांति से काम कर सकते हैं।
मुझे आशा है कि यह सामग्री आपके लिए उपयोगी होगी। अंत में, एफएक्यू (एफएक्यू) के रूप में कुछ सिफारिशें।
— हमें इंटेल डिस्प्ले पावर सेविंग टेक्नोलॉजी की आवश्यकता क्यों है?
मुख्य कार्य लैपटॉप बैटरी पर चलने पर ऊर्जा बचाना है।
— इस तकनीक के संचालन का सिद्धांत क्या है?
सामग्री के आधार पर छवि कंट्रास्ट को अनुकूलित करें।
- किन मामलों में तकनीक सबसे प्रभावी है?
गहरे रंग की पृष्ठभूमि वाले एप्लिकेशन का उपयोग करते समय।
इतनी उपयोगी तकनीक को बंद क्यों करें?
कुछ मामलों में, उदाहरण के लिए, जब स्क्रीन पर चित्र बार-बार विपरीत में बदलता है, तो डिस्प्ले फ़्लिकर करता है, जिससे दृश्य असुविधा हो सकती है।
- मैं इंटेल डिस्प्ले पावर सेविंग टेक्नोलॉजी को कैसे निष्क्रिय कर सकता हूं?
इंटेल एचडी ग्राफिक्स कंट्रोल पैनल पर जाएं और संबंधित सेटिंग्स आइटम को अक्षम करें। यह प्रक्रिया ऊपर लेख में वर्णित है और स्क्रीनशॉट में दिखाई गई है।
अब आप जानते हैं कि बैटरी पर चलने पर लैपटॉप की स्क्रीन क्यों टिमटिमाती है और इस अप्रिय क्षण को कैसे ठीक किया जाए और आराम से काम किया जाए।




