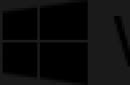कॉमसर्विस कंपनी ब्लॉग (नाबेरेज़्नी चेल्नी) के नमस्कार पाठकों। इस लेख में, हम "एक्सप्लोरर ने काम करना बंद कर दिया है" या अज्ञात कारणों से एक्सप्लोरर को पुनरारंभ करने में त्रुटि से निपटेंगे। यह आपके ऑपरेटिंग सिस्टम के साथ किसी प्रोग्राम की अनुकूलता की समस्याओं के कारण हो सकता है। खासकर जब यह प्रोग्राम संदर्भ मेनू में बनाया गया हो। इसके अलावा, एक्सप्लोरर बस रीबूट हो सकता है, उदाहरण के लिए, जब आप कोई फ़ोल्डर खोलते हैं तो कोडेक्स के कारण। बात ये है. हमें क्रैश का कारण बनने वाले सॉफ़्टवेयर को ढूंढना होगा। फिर आपको प्रोग्राम को अनइंस्टॉल करना होगा और डेवलपर की आधिकारिक वेबसाइट से डाउनलोड किया गया नवीनतम संस्करण इंस्टॉल करना होगा। यदि अन्य सभी विफल हो जाएं, तो समान सॉफ़्टवेयर का उपयोग करने का प्रयास करें।
लेख संरचना
1.वायरस की जांच करें
ऐसी स्थितियों में सबसे पहले आपको वायरस से छुटकारा पाना होगा। मेरे पास दो लेख हैं जो आपके कंप्यूटर में दुर्भावनापूर्ण कोड की जांच करने के लिए तीन टूल पर चर्चा करते हैं:
ऐसी उपयोगिता का उपयोग करना बेहतर है जिसका निर्माता जाँच किए जा रहे कंप्यूटर पर स्थापित एंटीवायरस समाधान के निर्माता से भिन्न हो। वह है। यदि आपके पास कैसपर्सकी स्थापित है, तो Dr.Web CureIt या Microsoft Safety स्कैनर का उपयोग करने की सलाह दी जाती है।
यदि वायरस साफ़ करने से मदद नहीं मिलती है, तो अगले चरण पर आगे बढ़ें।
2. संदर्भ मेनू घटकों को अक्षम करें
त्रुटि तृतीय-पक्ष उपयोगिताओं के कारण हो सकती है जो एक्सप्लोरर संदर्भ मेनू में निर्मित हैं। इस घटक को अक्षम करके, हम संभवतः समस्या के बारे में भूल जाएंगे।
ऐसा करने के लिए, हम एक निःशुल्क प्रोग्राम का उपयोग करेंगे। उपयोगिता डाउनलोड करें. नीचे डाउनलोड पेज पर आप क्रैक के साथ एक संग्रह डाउनलोड कर सकते हैं। इसे प्रोग्राम फ़ोल्डर में अनपैक करने की भी आवश्यकता है।
हम ShellExView उपयोगिता लॉन्च करते हैं और तालिका में मानों को प्रकार के अनुसार क्रमबद्ध करते हैं। ऐसा करने के लिए, टाइप कॉलम के हेडर पर क्लिक करें (चित्र में हाइलाइट किया गया है)
हम उन तत्वों में रुचि रखते हैं जिनका प्रकार संदर्भ मेनू है। हम "संदर्भ मेनू" प्रकार वाले सभी तत्वों को अक्षम कर देते हैं और जिनका निर्माता Microsoft Corporation नहीं है। उदाहरण के लिए Intel Corporation, Inc, और अन्य। आप फ़ाइल मेनू के अंतर्गत F7 कुंजी या लाल वृत्त दबाकर घटक को अक्षम कर सकते हैं। दिखाई देने वाले संदेश में, हाँ पर क्लिक करें

यदि घटक अक्षम है, तो अक्षम कॉलम हाँ दिखाएगा।
चलो पुनः आरंभ करें. हम कंडक्टर के काम की जांच करते हैं।
यदि कोई त्रुटि नहीं है, तो अक्षम संदर्भ मेनू घटकों में से एक को सक्षम करें। रिबूट करें और फिर से काम की जांच करें। यदि सब कुछ काम करता है, तो हम अगले घटक को चालू करते हैं और इसी तरह जब तक हमें विफलता का कारण बनने वाला प्रोग्राम नहीं मिल जाता।
3. सुरक्षित मोड में समस्या की जाँच करें

कमांड लाइन पर हम टाइप करते हैं
और ENTER दबाएँ

सिस्टम फ़ाइलों की जाँच की जाएगी. इसके समाप्त होने तक प्रतीक्षा करें और जांचें कि क्या समस्या ठीक हो गई है। यदि एक्सप्लोरर अभी भी क्रैश या रीबूट होता है, तो निष्कर्ष देखें।
निष्कर्ष
यदि उपरोक्त सभी कार्यों से वांछित परिणाम नहीं मिला परिणाम, तो आप त्रुटि: विषय में http://forum.oszone.net पर जा सकते हैं और जाना चाहिए: एक्सप्लोरर प्रोग्राम (विंडोज एक्सप्लोरर) ने काम करना बंद कर दिया है। वहां आपको संदेश में कई प्रश्नों के उत्तर देने होंगे और, यदि sfc /scannow कमांड से सभी फ़ाइलें पुनर्प्राप्त नहीं हुई हैं, तो CBS.log फ़ाइल संलग्न करें। मुझे आशा है कि आप लेख में दिए गए तरीकों का उपयोग करके समस्या का समाधान करेंगे।
भी दिलचस्पउपयोग करने का तरीका है. यदि समस्या हाल ही में सामने आई है तो इससे मदद मिलनी चाहिए।
लेख को सोशल मीडिया पर साझा करने के लिए धन्यवाद. नेटवर्क. शुभकामनाएं!
उपयोगकर्ताओं को अक्सर विंडोज 7 ऑपरेटिंग सिस्टम से संबंधित समस्याएं होती हैं। उनमें से एक है जब एक्सप्लोरर बंद हो जाता है और पुनरारंभ करने का प्रयास करता है। एक अप्रिय त्रुटि, क्योंकि यह कुछ समय के लिए कंप्यूटर के साथ आपके काम को बाधित कर देती है। आइए जानें कि कंडक्टर क्या है और इसकी लगातार विफलताओं को कैसे ठीक किया जाए।
समस्या का विवरण
एक्सप्लोरर एक एप्लिकेशन है जो ओएस फ़ाइल सिस्टम को विज़ुअलाइज़ करता है और उनके साथ काम करना आसान बनाता है। वर्तमान में, एक्सप्लोरर विंडोज़ में ग्राफिकल यूजर इंटरफेस का आधार है।
"वॉलपेपर" को छोड़कर डेस्कटॉप लोड करने के बाद प्रदर्शित होने वाली हर चीज (शॉर्टकट, टास्कबार, स्टार्ट मेनू) एक्सप्लोरर है। तदनुसार, यदि कोई एप्लिकेशन खराबी होती है, तो टास्कबार और शॉर्टकट के साथ काम सीमित हो जाएगा। हालाँकि, कंप्यूटर को पुनरारंभ करने से समस्या का समाधान नहीं होता है।
समस्या के मुख्य कारण
समस्या के निवारण के लिए, आपको समस्या के कारणों को निर्धारित करने की आवश्यकता है:
- वीडियो ड्राइवर पुराना या दोषपूर्ण है.
वीडियो कार्ड कंप्यूटर पर लगभग सभी प्रोग्रामों से संबंधित है और विंडोज एक्सप्लोरर कोई अपवाद नहीं है। सबसे पहले, अपने वीडियो कार्ड ड्राइवर और अन्य सॉफ़्टवेयर को अपडेट करें। - वायरस की उपस्थिति.
यह समस्या वायरस की मौजूदगी के कारण भी हो सकती है। एंटीवायरस सॉफ़्टवेयर, जैसे मुफ़्त Microsoft सुरक्षा अनिवार्य उपयोगिता, के साथ पूर्ण सिस्टम स्कैन करें। - दोषपूर्ण सिस्टम फ़ाइलें.
सिस्टम में बड़ी संख्या में फ़ाइलें होती हैं जिनमें कुछ कमांड होते हैं। एक की भी विफलता से छोटे एप्लिकेशन या संपूर्ण OS क्रैश हो जाएगा। सिस्टम फ़ाइलों को कैसे जांचें और ठीक करें इसका पैराग्राफ 3.4 में विस्तार से वर्णन किया गया है। - चल रहे एप्लिकेशन और सेवाएँ फ़ाइल एक्सप्लोरर के ठीक से काम न करने में योगदान करती हैं।
सक्रिय कार्य के दौरान, कंप्यूटर पर कई अलग-अलग प्रोग्राम इंस्टॉल होते हैं, जिसमें लगभग सभी सिस्टम प्रक्रियाएं शामिल होती हैं। कंडक्टर भी प्रभावित होता है, इसलिए नया सॉफ़्टवेयर स्थापित करने के बाद सिस्टम के संचालन की निगरानी करना आवश्यक है।
कैसे ठीक करें?
आइए विंडोज एक्सप्लोरर को कार्यशील स्थिति में वापस लाने के मुख्य तरीकों पर नजर डालें।
विंडोज़ सुरक्षित बूट
इस पद्धति का मुख्य लाभ यह है कि जब ऑपरेटिंग सिस्टम बूट होता है, तो केवल मुख्य घटक, ड्राइवर और हार्डवेयर लॉन्च होते हैं। इस मोड में, फ़ाइल एक्सप्लोरर तृतीय-पक्ष एप्लिकेशन से प्रभावित नहीं होता है।
- हम कंप्यूटर को पुनः आरंभ करते हैं, "BIOS" लोडिंग स्क्रीन के तुरंत बाद, "F8" कुंजी दबाएँ। दिखाई देने वाली सूची से, "सुरक्षित मोड" चुनें।

- इस मोड में ऑपरेटिंग सिस्टम को लोड करने के बाद, देखें कि एक्सप्लोरर पुनरारंभ होता है या नहीं। यदि हां, तो समस्या आपके द्वारा इंस्टॉल किए गए प्रोग्राम में है।
- पहले से स्थापित सॉफ़्टवेयर को हटाना आवश्यक है जो एक्सप्लोरर के सामान्य संचालन में हस्तक्षेप करता है। ऐसा करने के लिए, स्टार्ट पर क्लिक करें, दाहिने कॉलम में "कंट्रोल पैनल" चुनें और खुलने वाली विंडो में, "प्रोग्राम अनइंस्टॉल करें" उप-आइटम चुनें।

- सभी इंस्टॉल किए गए प्रोग्रामों की सूची के साथ एक विंडो खुलेगी। सबसे पहले, "इंस्टॉल" बटन पर क्लिक करें, जिससे प्रोग्राम को इंस्टॉलेशन तिथि के अनुसार क्रमबद्ध करें, अंतिम पर राइट-क्लिक करें और "हटाएं" चुनें।

- एक प्रोग्राम को अनइंस्टॉल करने के बाद, एक्सप्लोरर की निगरानी करें: यदि समस्या बनी रहती है, तो सामान्य ऑपरेशन बहाल होने तक एप्लिकेशन को हटा दें।
वायरस हटाना
OS में सभी तत्वों के साथ समस्याओं का एक मुख्य कारण वायरस हैं। इसलिए, स्थापित उपयोगिता का उपयोग करके या आधिकारिक वेबसाइट से मुफ्त एंटीवायरस: "माइक्रोसॉफ्ट सिक्योरिटी एसेंशियल्स" डाउनलोड करके, संक्रमण के लिए अपने कंप्यूटर का पूर्ण स्कैन करना आवश्यक है। 
महत्वपूर्ण! अपने एंटीवायरस और अपने सिस्टम को अपडेट रखें।
ShellExView उपयोगिता
ShellExView उपयोगिता का उपयोग करना भी एक अच्छा विचार है, जो एक्सटेंशन के बारे में विस्तृत जानकारी प्रदर्शित करता है, आपको तृतीय-पक्ष को हाइलाइट करने और उन्हें अक्षम करने की अनुमति देता है। आप इस लिंक का उपयोग करके इसे किसी विश्वसनीय स्रोत से डाउनलोड कर सकते हैं। उपयोगिता स्थापित करने के बाद, चरणों का पालन करके तृतीय-पक्ष घटकों को अक्षम करें:

सिस्टम फ़ाइलें पुनर्प्राप्त करना
यदि सुरक्षित मोड में प्रारंभ करने से परिणाम नहीं मिलते हैं तो यह विधि उपयोगी है।

यह प्रक्रिया पहचानी गई समस्याओं (यदि आपके पीसी पर कोई है) को ठीक कर देगी। इसके पूरा होने के बाद कंप्यूटर को रीस्टार्ट करें.
निष्कर्ष
आपके द्वारा इंस्टॉल किए गए प्रोग्रामों की निगरानी करना उचित है और फिर ऑपरेटिंग सिस्टम के फ़्रीज़ होने की कोई समस्या नहीं होगी। यदि आपके कोई प्रश्न या सुझाव हैं, तो उन्हें टिप्पणियों में छोड़ दें।
यह एक फ़ाइल प्रबंधक है और आपकी हार्ड ड्राइव पर जानकारी तक पहुंचने का सबसे आसान तरीका भी है। एक्सप्लोरर के पुनरारंभ होने से कैसे छुटकारा पाएं? आपने भी शायद खुद से यह सवाल पूछा होगा। समस्या अकेली नहीं है, और इसे कौशल और ज्ञान से हल किया जा सकता है। लेकिन समाधान की राह में कई बाधाएं हैं.
एक्सप्लोरर ओवरलोड के कई कारण हो सकते हैं।
- एक्सप्लोरर शायद नए कंप्यूटर के फ़ाइल सिस्टम को नेविगेट करने का एकमात्र तरीका है। इसलिए, यदि कोई पीसी अभी-अभी खरीदा गया है, तो उसका सामना करने पर कई अनावश्यक कठिनाइयों का सामना करना पड़ेगा। क्योंकि एक्सप्लोरर के बिना सामान्य रूप से काम करना संभव नहीं है। यह दूसरी बात है कि आपके कंप्यूटर पर टोटल कमांडर जैसा प्रोग्राम इंस्टॉल है। लेकिन नौसिखिए उपयोगकर्ता को इसकी आवश्यकता होने की संभावना नहीं है।
- एक्सप्लोरर किसी कारण से रीबूट करना शुरू कर देता है। इस तथ्य के लिए तैयार रहें कि, जैसे ही आप अपने कंप्यूटर पर ओएस इंस्टॉल करेंगे, आपको इसे फिर से इंस्टॉल करना होगा। आख़िरकार, ऐसा व्यवहार सॉफ़्टवेयर में काफी गहरे स्तर पर टकराव का परिणाम हो सकता है।
- एक्सप्लोरर के साथ समस्याएं हमेशा उपयोगकर्ता को विश्वास से परे परेशान करती हैं। उन्हें हल न करना और सामान्य रूप से काम करना जारी रखना बिल्कुल अवास्तविक है। इसलिए, इसका पता लगाने के बाद, उपयोगकर्ता सचमुच अपने कंप्यूटर में नई जान फूंक देता है।
फ़ाइल एक्सप्लोरर पुनः प्रारंभ क्यों होता रहता है?
इसके कई मुख्य कारण हैं:
- DLL लाइब्रेरियों में समस्याएँ हैं।
- ड्राइवर सिस्टम कॉन्फ़िगरेशन के साथ असंगत हैं।
- कंप्यूटर वायरस से संक्रमित है.
- सिस्टम पर एक एप्लिकेशन इंस्टॉल किया गया है जो इसके एक या अधिक घटकों के संचालन को अवरुद्ध करता है।
यदि विंडोज़ 10 फ़ाइल एक्सप्लोरर पुनरारंभ होता रहता है, तो पहले तीन कारणों की संभावना कम है। और इसका कारण यह है - यह ओएस स्वचालित रूप से अद्यतित और कार्यशील हार्डवेयर ड्राइवरों को लोड करता है। भले ही सभी ड्राइवर सही तरीके से इंस्टॉल न हों, फिर भी आपको निर्माता की वेबसाइट से उन्हें डाउनलोड करने से कोई नहीं रोक सकता। लेकिन पुराने उपकरणों के मामले में, यह संभव नहीं हो सकता है।
साथ ही, "टेन" में बॉक्स से बाहर प्रभावी एंटी-वायरस उपकरण शामिल हैं। इनमें माइक्रोसॉफ्ट सिक्योरिटी एसेंशियल्स शामिल है, एक प्रोग्राम जो पहले केवल एक विकल्प के रूप में विंडोज़ के साथ आता था। यह पता चला है कि 10 की विफलताओं का चौथा कारण अन्य सभी की तुलना में अधिक प्रासंगिक है।

ऐसे में क्या करें?
यदि आपको लगता है कि एप्लिकेशन को दोष देना है, तो याद रखें - शायद कुछ प्रोग्राम ने कार्यों के लिए गलत तरीके से प्रतिक्रिया दी या विफलताएं उत्पन्न कीं जहां उन्हें नहीं होना चाहिए था? यदि हां, तो इसे तुरंत हटा देना सबसे अच्छा है। उसके बाद, एक्सप्लोरर के साथ फिर से काम करने का प्रयास करें। क्या समस्या हल हो गई? यदि हां, तो बढ़िया. और यदि नहीं, तो शायद समस्या का कारण पूरी तरह से अलग सॉफ़्टवेयर था। यह समझने की कोशिश करते हुए कि एक्सप्लोरर बार-बार पुनरारंभ क्यों होता है, आप देर-सबेर सच्चाई तक पहुंच जाएंगे। और यह लेख आपको इसका कारण यथाशीघ्र समझने में मदद करेगा।
समस्या की जड़
जैसा कि आप जानते हैं, किसी संरचना में किसी समस्या को समझने के लिए उसके घटक भागों पर विचार करना आवश्यक है। आपको सरल परीक्षण से शुरुआत करनी होगी. पहला सवाल यह है कि क्या यह समस्या सिर्फ आपकी है? उत्तर पाने के लिए, किसी भिन्न उपयोगकर्ता खाते पर क्रैश को पुन: प्रस्तुत करने का प्रयास करें। ऐसा करने के लिए, बस एक खाता बनाएं और एक्सप्लोरर लॉन्च करें।
उसके बाद, यदि फ़ाइल एक्सप्लोरर फिर से पुनरारंभ होता है, तो अन्य विकल्पों पर आगे बढ़ें। यदि समस्या दूर हो जाती है, तो नए खाते को अपना मुख्य खाता बनाने का प्रयास करें। यह मुश्किल नहीं है, बस नामित फ़ोल्डर (ड्राइव सी पर) में फ़ाइलों को एक नए फ़ोल्डर में ले जाएं। या, विंडोज़ स्वयं आपको किसी पुराने उपयोगकर्ता को हटाते समय पुरानी फ़ाइलों को डिस्क पर सहेजने की पेशकश करेगा। इसके बाद, आप पुराने, "टूटे हुए" खाते को सुरक्षित रूप से हटा सकते हैं।

ऐसा हो सकता है कि नए खरीदे गए कंप्यूटर या लैपटॉप पर विंडोज 10 एक्सप्लोरर लगातार रीबूट हो रहा हो। अधिकांश लैपटॉप मॉडल में फ़ैक्टरी रीसेट विधि होती है। अपने सिस्टम पर सिस्टम रिकवरी नामक एक एप्लिकेशन ढूंढें। यदि ऐसा है, तो समस्या का पता लगाना बहुत आसान हो जाएगा। बस इसका उपयोग करें और दिए गए सभी निर्देशों का पालन करें।
महत्वपूर्ण। यदि आपके पास Asus लैपटॉप है, तो मालिकाना Asus WebStorage सॉफ़्टवेयर को अपडेट करने का प्रयास करें। यदि यह मदद नहीं करता है, तो बेझिझक इसे हटा दें।
अन्य समाधान

समस्या का कारण एक वायरस है
क्या आप निश्चित हैं कि वायरस सॉफ़्टवेयर इसके लिए दोषी है? विंडोज़ 10 एक्सप्लोरर कई कारणों से पुनः प्रारंभ होता रहता है। और इसमें छूट नहीं दी जा सकती. यहां कई मामले हो सकते हैं:
- वायरस ने एक्सप्लोरर के कुछ तत्वों को "प्रतिस्थापित" कर दिया।
- वायरस ने एक्सप्लोरर को लॉन्च करने के तरीके को बदलकर या उसमें अपने स्वयं के पैरामीटर डालकर संशोधित किया है।
यह विचार करने योग्य है कि वायरस (एडवेयर, मैलवेयर, स्पाइवेयर) भी एक प्रोग्राम है। इसलिए, "लड़ाई" के अन्य तरीकों के बारे में ऊपर जो कुछ भी लिखा गया है वह उसके लिए प्रासंगिक है।
आप और क्या प्रयास कर सकते हैं?
क्या समस्या अभी भी हल नहीं हुई है? खैर, विचार करने का एक और तरीका है। यह विंडोज़ का तथाकथित क्लीन बूट है। अर्थात्, एक लॉन्च विधि जिसमें सिस्टम का एक भी छोटा घटक शामिल नहीं है। Windows 7 एक्सप्लोरर पुनरारंभ होता रहता है? तो ये विकल्प अच्छा रहेगा. "दस" के मामले में, इस मोड को लॉन्च करने में थोड़ा प्रयास करना पड़ता है। इसे अपने सिस्टम में खोजने का प्रयास करें - साथ ही आप बहुत सी नई चीज़ों की खोज करेंगे।
यदि क्लीन बूट में कोई समस्या नहीं है, तो पूरी समस्या निश्चित रूप से इंस्टॉल किए गए एप्लिकेशन में से एक में है। वास्तव में, ऐसे बूटलोडर कॉन्फ़िगरेशन को चलाने के लिए, आपको सभी स्टार्टअप तत्वों को अक्षम करना होगा। यह CCleaner या इसी तरह के प्रोग्राम का उपयोग करके किया जा सकता है।

अगर आप आलसी हैं तो क्या करें
लोग विभिन्न प्रश्नों के साथ मंचों पर आते हैं।
- माउस काम नहीं कर रहा, मेरी मदद करें।
- एक्सप्लोरर पुनरारंभ, मुझे विंडोज 7 के साथ क्या करना चाहिए?
- मुझे अपने मदरबोर्ड में समस्या है. प्रतिस्थापन के रूप में कौन सा लेना बेहतर है?
- गंभीर प्रयास।
आपको भी ऐसा ही करने के लिए आमंत्रित किया जाता है.
- अपने पीसी पर ProcDump उपयोगिता डाउनलोड करें और इसे ड्राइव C के रूट फ़ोल्डर में इंस्टॉल करें।
- उपयोगिता लॉन्च करें.
- समस्या को पुन: प्रस्तुत करें - इसे ज्ञात कराएं।
- उपयोगिता फ़ोल्डर से त्रुटि फ़ाइल को एक लोकप्रिय फ़ाइल एक्सचेंजर (उदाहरण के लिए, आरजीहोस्ट) पर अपलोड करें।
- कंप्यूटर प्रौद्योगिकी पर एक विशेष फोरम का लिंक डालें।
समस्या को ठीक करने के लगभग सभी संभावित तरीके दिए गए हैं। यह बहुत अच्छा है यदि पहला आपको कष्टप्रद समस्याओं से बचाता है। इस लेख को पढ़ने के बाद, आपकी फ़ाइल एक्सप्लोरर पुनरारंभ समस्या हल हो गई है! अपना समाधान टिप्पणियों में छोड़ें। समस्या से निपटने में किस बात ने विशेष रूप से आपकी मदद की?
यदि विंडोज़ एक्सप्लोरर पुनः प्रारंभ होता रहे तो मुझे क्या करना चाहिए?
विंडोज़ एक्सप्लोरर को लगातार पुनरारंभ करना कंप्यूटर की सबसे कष्टप्रद समस्याओं में से एक है। सबसे पहले, यह समस्या कंप्यूटर पर काम करने का पर्याप्त अवसर प्रदान नहीं करती है। दूसरे, इस समस्या को हल करना एक जटिल प्रक्रिया है। और तीसरा, यह बेहद कष्टप्रद है। लेकिन अगर आपको ऐसी समस्या का सामना करना पड़ता है जहां एक्सप्लोरर कुछ सरल चरणों के बाद लगातार पुनरारंभ होता है, तो कृपया धैर्य रखें। ईमानदारी से कहूँ तो, मैं इस समस्या का कोई निश्चित समाधान नहीं जानता, क्योंकि जिस चीज से एक बार मदद मिली, जरूरी नहीं कि उससे दूसरी बार भी मदद मिले। लेख में मैं इस समस्या को हल करने के उन सभी तरीकों की सूची बनाऊंगा जो मैं जानता हूं।
एक्सप्लोरर को लगातार पुनरारंभ करने का कारण
आमतौर पर, किसी तरह से अपने कार्यों को उचित ठहराने के लिए, पुनरारंभ के तुरंत बाद, एक्सप्लोरर एक विंडो प्रदर्शित करता है जो उस समस्या या त्रुटि का वर्णन करता है जिसके कारण पुनरारंभ हुआ। आरंभ करने के लिए, आप त्रुटि कोड की जांच कर सकते हैं और विंडोज़ से स्पष्टीकरण प्राप्त कर सकते हैं कि समस्या क्या है। लेकिन त्रुटि कोड का विवरण हमेशा समस्या के कारण की सटीक व्याख्या नहीं करता है। लेकिन यह अभी भी इसके साथ शुरू करने लायक है। इसके अलावा, आप खोज इंजन में त्रुटि कोड टाइप कर सकते हैं और पर्याप्त स्पष्टीकरण पाने की उम्मीद कर सकते हैं। साथ ही, इस विंडो में, त्रुटि कोड के अलावा, मानव भाषा में त्रुटि का वर्णन करने वाला एक-अक्षर वाला वाक्य भी है। यह सब प्रयोग करें.
इसलिए, यह महत्वपूर्ण है कि आप उस कारण को समझने का प्रयास करें जिसके कारण एक्सप्लोरर प्रोग्राम लगातार पुनरारंभ हो रहा है। कारण को समझना समस्या का आधा समाधान है। मैं आपसे कारण को पूरी तरह से समझने के लिए नहीं कह रहा हूं, मैं आपसे अपने दिमाग में यह नोट करने के लिए कह रहा हूं कि "शायद यही कारण है कि एक्सप्लोरर फिर से शुरू हो रहा है।"
एक्सप्लोरर के लगातार पुनरारंभ होने के मुख्य कारण
- DLL में कोई त्रुटि है.
- असंगत अनुप्रयोग.
- असंगत ड्राइवर.
- वायरस।
जैसा कि आप देख सकते हैं, पहले तीन कारण बताते हैं कि विफलता गलत तरीके से स्थापित या क्षतिग्रस्त एप्लिकेशन या ड्राइवर के कारण हुई। और केवल दुर्लभ मामलों में ही यह वायरस का काम होता है। इसलिए, आपको याद रखना चाहिए कि हाल ही में कौन से सॉफ़्टवेयर परिवर्तन किए गए थे, जिसके बाद एक्सप्लोरर लगातार बंद और चालू होने लगा। यदि इन बिंदुओं को पढ़ने के बाद आप इस निष्कर्ष पर पहुंचते हैं कि कोई एप्लिकेशन सिस्टम के सामान्य संचालन में हस्तक्षेप कर रहा है, तो ऐसे प्रोग्राम को कंप्यूटर से पूरी तरह हटा दें। प्रोग्राम को हमेशा उसके स्थान पर लौटाया जा सकता है, सही ढंग से स्थापित किया जा सकता है, या एक योग्य और, सबसे महत्वपूर्ण, व्यावहारिक प्रतिस्थापन ढूंढकर।
समस्या का स्थानीयकरण
पूरे ऑपरेटिंग सिस्टम में किसी समस्या को ढूंढना उसके केवल कुछ हिस्से में समस्या ढूंढने से कहीं अधिक कठिन है। इसलिए, हम यह पता लगाने का प्रयास करेंगे कि क्या त्रुटि पूरे सिस्टम के लिए एक समस्या है, या केवल इस उपयोगकर्ता के लिए। आपको बस एक अलग खाते के तहत कंप्यूटर का परीक्षण करना है। यदि आपके पास कोई दूसरा खाता नहीं है, तो एक बनाएं.
ऐसे परीक्षण के परिणाम से यह समझ में आना चाहिए कि समस्या वैश्विक है या स्थानीय। यदि किसी अन्य खाते के अंतर्गत समस्या का पता नहीं चलता है, तो बधाई हो (यह पहले से ही एक छोटी सी जीत है), समस्या केवल आपके खाते में है। यदि नहीं, तो समस्या वैश्विक है, जो बहुत अच्छी नहीं है।
यदि समस्या केवल एक खाते में पहचानी जाती है, तो आप इससे आसानी से छुटकारा पा सकते हैं यदि आप एक अलग खाते के तहत काम करना शुरू करते हैं और पुराने खाते को हटा देते हैं। मेरा विश्वास करें, यह समस्या को हल करने का सबसे आसान तरीका है।
एक्सप्लोरर स्थिति को ठीक करते हुए पुनः प्रारंभ होता रहता है
यदि कोई एप्लिकेशन या डिवाइस ड्राइवर विफलता का कारण है, तो आपको गैर-कार्यशील सॉफ़्टवेयर से छुटकारा पाना होगा ताकि सिस्टम फिर से बढ़िया हो जाए। इन उद्देश्यों के लिए, मैं समस्या को हल करने के कई संभावित तरीके सुझाऊंगा:
. यह बूट मोड केवल बुनियादी सॉफ़्टवेयर लॉन्च करता है जो सिस्टम को संचालित करने के लिए आवश्यक है। गैर-आवश्यक हार्डवेयर के लिए कोई प्रोग्राम या ड्राइवर नहीं चलेंगे। आपको एक साफ़ ऑपरेटिंग सिस्टम दिखाई देगा. यह मोड विफलता के कारण पर उंगली नहीं उठाएगा, लेकिन यदि एक्सप्लोरर इस मोड में त्रुटिहीन रूप से काम करता है, तो यह पुष्टि करेगा कि विफलता का कारण सॉफ़्टवेयर है। यदि एक्सप्लोरर सुरक्षित मोड में काम नहीं करता है, तो समस्या सिस्टम के मुख्य कर्नेल में है। इस मामले में, या तो बिंदु 4, 5 या 6 आपकी मदद कर सकते हैं, या आप उम्मीद कर सकते हैं कि ये वायरस की चालें हैं।ड्राइवर के हस्ताक्षरों की जाँच किए बिना ऑपरेटिंग सिस्टम को बूट करना।इस मोड में, ऑपरेटिंग सिस्टम ड्राइवर के हस्ताक्षरों की जाँच नहीं करता है। यदि एक्सप्लोरर पर्याप्त रूप से काम करता है और इस मोड में लगातार पुनरारंभ नहीं होता है, तो हमें ड्राइवर के साथ समस्या है। इसके अलावा, इस ड्राइवर पर हस्ताक्षर नहीं हैं। और यह पहले से ही कार्य को सरल बनाता है। आप निम्नलिखित लेख पढ़कर अहस्ताक्षरित ड्राइवर ढूंढ सकते हैं। अपराधी की पहचान करने के बाद, उसे और उसे अपने साथ लाने वाले एप्लिकेशन दोनों को हटा दें। . क्लीन बूट ओएस क्या है? एक "स्वच्छ" ओएस बूट का अर्थ है एक स्वच्छ स्टार्टअप, यानी एक ऐसा स्टार्टअप जिसमें कुछ भी नहीं है। दूसरे शब्दों में, आप ऑपरेटिंग सिस्टम लोड करते हैं और कोई एप्लिकेशन डाउनलोड नहीं करते हैं। यह डाउनलोड पहले बिंदु के बाद किया जाना चाहिए, यदि उस डाउनलोड का परिणाम पुष्टि करता है कि समस्या सॉफ़्टवेयर में है। यदि समस्या "क्लीन" बूट के दौरान प्रकट नहीं होती है, तो इसका कारण स्टार्टअप में सूचीबद्ध अनुप्रयोगों में से एक में निहित है। क्लीन बूट चलाने के लिए, जहाँ भी स्टार्टअप मौजूद है उसे साफ़ करें। मदद करने के लिए - जो सभी संभावित स्टार्टअप विधियों का वर्णन करता है। विंडोज़ एक्सप्लोरर के लगातार पुनरारंभ होने के पीछे के अपराधी की पहचान करने के लिए, स्टार्टअप से सभी प्रोग्रामों को एक-एक करके सक्रिय करें।सिस्टम रेस्टोर. यह बिंदु विशेष रूप से प्रासंगिक है यदि, लेख की शुरुआत में, आपको गलत तरीके से इंस्टॉल किए गए एप्लिकेशन या ड्राइवर के रूप में विफलता का संभावित कारण याद आया। इस स्थिति में, आप सिस्टम को समस्या उत्पन्न होने के समय पर पुनर्स्थापित कर सकते हैं। सामान्य तौर पर, मेरा सुझाव है कि शुरुआती लोग इसी बिंदु से शुरुआत करें। मैं आपको याद दिला दूं कि यह पुनर्प्राप्ति सिस्टम को पिछली स्थिति में पुनर्स्थापित कर देती है, लेकिन दस्तावेज़ों को प्रभावित नहीं करती है। यानी इस दौरान बनाए गए दस्तावेज़ हटाए नहीं जाएंगे और हटाई गई फ़ाइलें पुनर्स्थापित नहीं की जाएंगी. हटाई गई फ़ाइलों को पुनर्प्राप्त करने के लिए, आपको एक और लेख पढ़ना होगा। बूट डिस्क का उपयोग करके सिस्टम को पुनर्स्थापित करना. विंडोज़ के साथ बूट डिस्क बनाने के बाद, आप सिस्टम को पुनर्स्थापित करने के लिए अंतर्निहित उपयोगिताओं का उपयोग कर सकते हैं। यह प्रक्रिया विंडोज़ बूट पार्टीशन को पुनर्स्थापित करने की प्रक्रिया के समान होगी। ऑपरेटिंग सिस्टम को पुनः इंस्टॉल करना. अंतिम उपाय विकल्प. इसका उपयोग तब करें जब कारण स्थापित सॉफ़्टवेयर में नहीं, बल्कि सिस्टम कर्नेल में हो। क्या फ़ाइल एक्सप्लोरर वायरस के कारण लगातार पुनरारंभ हो रहा है?
एक्सप्लोरर को पुनरारंभ करना कई मामलों में वायरस के कारण हो सकता है:
- वायरस एक ही सॉफ्टवेयर है. यानी ऊपर लिखी हर बात उसके लिए सच है. यदि सॉफ़्टवेयर के कारण उत्पन्न किसी समस्या का समाधान उसे हटाना है, तो एक विशेष मामले की आवश्यकता होती है - वायरस हटाना।
- वायरस ने किसी तरह एक्सप्लोरर को ही संशोधित कर दिया।
- वायरस ने एक्सप्लोरर की सामान्य लोडिंग को एक अलग वायरल शेल में बदल दिया।
मैं तुरंत कहूंगा कि मैं अंतिम दो बिंदुओं को वास्तव में संभावित कारणों के रूप में नहीं पहचानता, क्योंकि इसके लिए वास्तव में गंभीर कौशल की आवश्यकता होती है। और यदि कोई हैकर इसके लिए सक्षम है, तो विंडोज एक्सप्लोरर को लगातार पुनरारंभ करना एक उद्देश्यपूर्ण कार्रवाई की तुलना में उसके वायरस की चाल में एक आकस्मिक गलतफहमी है। और विशेष रूप से पागलपन भरा तीसरा बिंदु: एक वायरस के लिए एक संपूर्ण शेल क्यों लिखें? लेकिन फिर भी इस समस्या को सुलझाना कोई आसान बात नहीं है. और जब कुछ भी मदद नहीं करता है, तो पागल विचार भी काफी पर्याप्त लगते हैं। तो चलिए जारी रखें:
C:\Windows\System32\explorer.exeविंडोज़ एक्सप्लोरर का आधिकारिक निवास। उसकी जांच करो, देखो वह कैसा है।
HKEY_LOCAL_MACHINE\SOFTWARE\Microsoft\Windows NT\CurrentVersion\Winlogonविंडोज़ रजिस्ट्री में पथ और पैरामीटर का नाम जिसका मान होना चाहिए explorer.exe. यह पैरामीटर इंगित करता है कि शेल विंडोज एक्सप्लोरर होना चाहिए। यदि यहां कुछ बदल गया है, तो आपको इस पैरामीटर को ठीक करने की आवश्यकता है।
- एक समान सेटिंग जो व्यक्तिगत उपयोगकर्ता के लिए शेल बूट को बदलती है वह हाइव में है HKEY_CURRENT_USER. मुझे पैरामीटर का सटीक स्थान याद नहीं है, इसलिए इसे गूगल करें और दूसरे बिंदु पर भी इसी तरह आगे बढ़ें। (यदि आपको पैरामीटर का स्थान मिल जाए, तो कृपया टिप्पणियों में साझा करें)।
- खैर, वायरस के लिए अपने कंप्यूटर की जाँच करें। बूट करने योग्य एंटीवायरस सीडी जैसे डॉ. वेब लाइव सीडी का उपयोग करना सबसे अच्छा है।
विंडोज़ एक्सप्लोरर पुनरारंभ होता रहता है: सारांश
मैं विंडोज़ एक्सप्लोरर को लगातार पुनरारंभ करने की इस समस्या को एक बार में कभी भी हल नहीं कर पाया। इसलिए, धैर्य रखें और आपको शुभकामनाएँ!