समय के साथ, फ़ायरफ़ॉक्स में धीमा प्रदर्शन, क्रैश, अवांछित टूलबार और बहुत कुछ जैसी समस्याएं विकसित हो सकती हैं। इन समस्याओं के कारणों का पता लगाना और उन्हें हल करना कठिन, समय लेने वाला और समय लेने वाला हो सकता है। फ़ायरफ़ॉक्स का रीसेट फीचर रीसेट करके कई समस्याओं का समाधान कर सकता है फ़ायरफ़ॉक्स सेटिंग्सआपके लिए महत्वपूर्ण जानकारी को बनाए रखते हुए सेटिंग्स को डिफ़ॉल्ट करें।
रीसेट फ़ंक्शन क्या करता है?
आपके सभी व्यक्तिगत डेटा और फ़ायरफ़ॉक्स सेटिंग्स आपके प्रोफ़ाइल फ़ोल्डर में संग्रहीत हैं। रीसेट सुविधा आपके लिए एक नया प्रोफ़ाइल फ़ोल्डर बनाकर और आपके लिए सबसे महत्वपूर्ण डेटा को सहेजकर काम करती है:
फ़ायरफ़ॉक्स निम्नलिखित डेटा को सहेजने का प्रयास करेगा:
बुकमार्क
वेब सर्फिंग का इतिहास
पासवर्डों
कुकीज़
वेब फॉर्म स्वतः भरने के लिए जानकारी
व्यक्तिगत शब्दकोश
स्थानांतरित करने के लिए सुझाई गई फ़ाइलें
एक्सटेंशन, थीम और प्राथमिकताएं अक्सर समस्याओं का कारण होती हैं, इसलिए जब आप एक नई प्रोफ़ाइल बनाते हैं, तो आपको उन्हें पुनः इंस्टॉल और कॉन्फ़िगर करने की आवश्यकता होगी। जिस प्रोफ़ाइल में समस्याएँ हैं, उससे ऐड-इन्स को माइग्रेट करने की अनुशंसा नहीं की जाती है।
बुकमार्क और ब्राउज़िंग इतिहास
आपको सभी फ़ाइल फ़ाइलों की प्रतिलिपि बनाने की आवश्यकता है।फ़ाइल डाउनलोड करने के बाद क्रियाओं के प्रकार
पेज सेटिंग
स्थानांतरित करने के लिए सुझाए गए फ़ोल्डर. ध्यान रखें कि कुछ एक्सटेंशन डेटा संग्रहीत करते हैं अतिरिक्त फ़ाइलेंप्रोफ़ाइल में, आमतौर पर कैटलॉग के शीर्ष पर। आपको उन्हें अलग से ले जाना होगा.- यदि आपको अपनी पुरानी प्रोफ़ाइल में समस्या आ रही है तो इन फ़ाइलों को स्थानांतरित करने की अनुशंसा नहीं की जाती है।
- एक्सटेंशन - इसमें थीम और एक्सटेंशन शामिल हैं।
- यदि आपकी पुरानी प्रोफ़ाइल में समस्याएँ आ रही हैं, तो इस फ़ोल्डर को स्थानांतरित करने की अनुशंसा नहीं की जाती है।
- इस स्थिति में, एक्सटेंशन और थीम को पुनः इंस्टॉल करें।
निम्नलिखित सुविधाओं और सेटिंग्स को डिफ़ॉल्ट पर पुनर्स्थापित किया जाएगा या हटा दिया जाएगा:
एक्सटेंशन और थीम: हालांकि वे बहुत उपयोगी हो सकते हैं, कुछ एक्सटेंशन और थीम समस्याएं पैदा कर सकते हैं। यदि आपको महत्वपूर्ण एक्सटेंशन को फिर से इंस्टॉल करने की आवश्यकता है, तो ऐड-ऑन के साथ फ़ायरफ़ॉक्स को कस्टमाइज़ करें देखें।
टैब, विंडो और टैब समूह खोलें: रीसेट प्रक्रिया सभी खुली वेबसाइटों को बंद कर देगी। चूँकि आपके बुकमार्क और ब्राउज़िंग इतिहास सहेजे जाएंगे, आप आसानी से अपनी पसंदीदा साइटों पर वापस लौट सकते हैं। पाने के लिए अतिरिक्त जानकारीलेख पढ़ें मैं अपने बुकमार्क कहां पा सकता हूं? और स्वत: पूर्ण पता बार। इसके अतिरिक्त, चूंकि आपकी कुकीज़ सहेज ली जाएंगी, इसलिए आप उन वेबसाइटों से लॉग आउट नहीं होंगे जिनके साथ आप रीसेट से पहले पंजीकृत थे।
कस्टम साइट सेटिंग्स, खोज इंजन, व्यक्तिगत वर्तनी जांच शब्दकोश, डाउनलोड इतिहास, DOM स्टोरेज, सुरक्षा प्रमाणपत्र सेटिंग्स, सुरक्षा डिवाइस सेटिंग्स, डाउनलोड क्रियाएं, प्लगइन MIME प्रकार, पैनल सेटिंग्स और कस्टम शैलियाँ भी सहेजी नहीं जाएंगी। उनके बारे में अधिक जानकारी के लिए, प्रोफ़ाइल लेख पढ़ें - जहां फ़ायरफ़ॉक्स आपके बुकमार्क, पासवर्ड और अन्य उपयोगकर्ता डेटा संग्रहीत करता है।
टिप्पणी:रीसेट प्रक्रिया पूरी होने के बाद, आपके पुराने से जानकारी फ़ायरफ़ॉक्स प्रोफ़ाइलआपके डेस्कटॉप पर "ओल्ड फ़ायरफ़ॉक्स डेटा" नामक फ़ोल्डर में रखा जाएगा। यदि रीसेट करने से आपकी समस्या ठीक नहीं होती है, तो आप फ़ाइलों को अपने द्वारा बनाई गई नई प्रोफ़ाइल में कॉपी करके कुछ सहेजी गई जानकारी पुनर्प्राप्त कर सकते हैं। निर्देशों के लिए, प्रोफ़ाइल फ़ोल्डरों के बीच फ़ाइलों की प्रतिलिपि बनाना लेख पढ़ें। यदि आपको अब इस फ़ोल्डर की आवश्यकता नहीं है, तो आपको इसे हटा देना चाहिए क्योंकि इसमें संवेदनशील जानकारी है।
समाधान 1
अनुभाग "उन प्राथमिकताओं को कैसे ठीक करें जो सहेजी नहीं जाएंगी।" . हालाँकि, एक्सटेंशन और थीम हटा दिए जाएंगे और आपकी सेटिंग्स रीसेट हो जाएंगी। हालाँकि, एक्सटेंशन और थीम हटा दिए जाएंगे; खुले टैब, विंडो और टैब सहेजे नहीं जाएंगे; और आपकी सेटिंग्स रीसेट हो जाएंगी.
समाधान 2
मेनू बटन पर क्लिक करें और फिर बाहर निकलें पर क्लिक करें।हम सर्वोत्तम उपलब्ध इंटरनेट कनेक्शन का उपयोग करने की सलाह देते हैं, चाहे वह वायरलेस हो या वायर्ड। दूसरे कंप्यूटर से कनेक्ट करने का प्रयास करें: यदि आप किसी अन्य डिवाइस से इंटरनेट से कनेक्ट कर सकते हैं, तो इसका मतलब है कि आपके कंप्यूटर में समस्या हो सकती है। रीसेट बिना तार का अनुर्मागक: कभी-कभी राउटर्स को फोर्स रिबूट की आवश्यकता होती है। राउटर से पावर कॉर्ड को अनप्लग करें, फिर इसे वापस प्लग इन करें। पुनः आरंभ करने के लिए आपको कुछ मिनट प्रतीक्षा करनी होगी. यदि पेज लोड नहीं होता है, तो आपके इंटरनेट कनेक्शन में कोई समस्या है। . सामान्य ब्राउज़र समस्याएँ.
फ़ायरफ़ॉक्स को डिफ़ॉल्ट सेटिंग्स पर कैसे रीसेट करें?
1. सबसे ऊपर फ़ायरफ़ॉक्स विंडोज़"फ़ायरफ़ॉक्स" बटन पर क्लिक करें, "सहायता" सबमेनू पर जाएं और "समस्या निवारण जानकारी" चुनें। ![]()
2. दाईं ओर "रीसेट फ़ायरफ़ॉक्स" बटन पर क्लिक करें शीर्ष कोनासमस्या निवारण सूचना पृष्ठ. 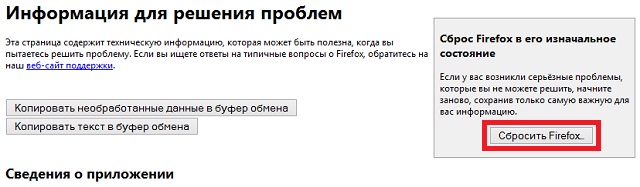
3. जारी रखने के लिए, खुलने वाली पुष्टिकरण विंडो में, "रीसेट फ़ायरफ़ॉक्स" बटन पर क्लिक करें।
4. फ़ायरफ़ॉक्स बंद हो जाएगा और रीसेट हो जाएगा। एक बार रीसेट पूरा हो जाने पर, दिखाई देने वाली एक विंडो आयातित जानकारी सूचीबद्ध करेगी। "समाप्त करें" बटन पर क्लिक करें और फ़ायरफ़ॉक्स खुल जाएगा।
आप अपने तक नहीं पहुंच सकते खाताया लगातार खाता लॉगिन पृष्ठ पर पुनर्निर्देशित किया जाता है। इन एक्सटेंशन को अक्षम करने का प्रयास करें और आप देखेंगे कि इससे समस्या हल हो गई है। इन्हें समय-समय पर हटाना उपयोगी होता है। . हालाँकि आपके ब्राउज़र में समस्या उत्पन्न होने की अधिक संभावना है, कभी-कभी आपके कंप्यूटर के कारण कोई त्रुटि उत्पन्न हो सकती है। यदि आप नीचे दी गई कुछ समस्याओं का सामना कर रहे हैं, तो इन मरम्मत युक्तियों को आज़माएँ।
सामान्य कंप्यूटर समस्याएँ. आपका ब्राउज़र या पेज लगातार अवरुद्ध है. आपके ब्राउज़र में सुरक्षा चेतावनियाँ प्रदर्शित होती हैं. छवियाँ धीरे-धीरे या अपूर्ण रूप से लोड होती हैं। आपका इंटरनेट कनेक्शन बाधित है. इनमें से कई प्रोग्राम आपको विशिष्ट साइटों को बहिष्करण सूची में जोड़ने की अनुमति देते हैं, इसलिए आपको उन्हें पूरी तरह से अक्षम नहीं करना पड़ता है। अपने कंप्यूटर को पुनरारंभ करें: भले ही यह एक सरल समाधान है, यह कई समस्याओं का समाधान कर सकता है। अपने कंप्यूटर को पुनरारंभ करने का प्रयास करें और जांचें कि क्या समस्या बनी रहती है। ये प्रोग्राम बहुत ही विवेकपूर्ण हैं, लेकिन ये आपके नेविगेशन को बाधित कर सकते हैं। . आपको यह सुनिश्चित करने के लिए अपनी सेटिंग्स की जांच करनी चाहिए कि सब कुछ सही ढंग से कॉन्फ़िगर किया गया है।
संस्करण 13 से प्रारंभ होकर, ब्राउज़र में एक नई सुविधा बनाई गई है - "फ़ायरफ़ॉक्स रीसेट करें".
यह विकल्प आपको सभी सेटिंग्स सेट करने की अनुमति देता है फ़ायरफ़ॉक्ससहेजते समय, डिफ़ॉल्ट सेटिंग्स पर, अधिक सटीक रूप से आयातित
सब तुम्हारा कुकीज़, ब्राउज़िंग लॉग, सहेजे गए फॉर्म लॉग, सहेजे गए पासवर्ड और बुकमार्क एक नई प्रोफ़ाइल पर, जो आपकी डिफ़ॉल्ट प्रोफ़ाइल बन जाती है।
इनमें से कई समस्याओं का समाधान केवल सेटिंग को चालू या बंद करके किया जा सकता है। कृपया 48 घंटों तक धैर्य रखें और यदि समस्या बनी रहती है, तो कृपया हमें बताएं। कृपया ध्यान रखें कि आपकी प्रोफ़ाइल को परिणामों से पूरी तरह हटाने में कई सप्ताह लग सकते हैं। खोज इंजन.
- सेटिंग्स में, अधिसूचना अनुभाग तक नीचे स्क्रॉल करें।
- इसके बाद, निर्धारित करें कि आप कितनी बार ईमेल सूचनाएं प्राप्त करना चाहते हैं।
- आपकी सूचना सेटिंग में बदलाव में दो दिन तक का समय लग सकता है.
पुरानी प्रोफ़ाइल अपरिवर्तित रहती है,
फिर आप इसका उपयोग कर सकते हैं या इसे भौतिक रूप से हटा सकते हैं ( प्रोफ़ाइल प्रबंधक के माध्यम से नियंत्रण, चित्र 5 देखें).
स्वाभाविक रूप से, सेटिंग्स को रीसेट करने के लिए ब्राउज़र में एक अतिरिक्त विकल्प प्रीसेट के साथ "क्लीन" प्रोफ़ाइल बनाकर पुनर्प्राप्ति प्रक्रिया को गति देता है पासवर्ड, बुकमार्क, कुकीज़ और लॉग, जिसे यदि चाहें तो बाद में हटाया जा सकता है।
अपनी पता सेटिंग्स जांचें और ईमेल. सामान्य समस्याकनेक्शन के साथ. आपकी मुख्य फ़ीड और सूचनाएं अपडेट या लोड नहीं हो रही हैं. ऐप को जबरदस्ती बंद करने के बाद, इसे होम स्क्रीन से दोबारा खोलें और जांचें कि क्या समस्या बनी रहती है। डेटा हटाएं: इससे एप्लिकेशन का सारा डेटा हट जाएगा। अपना डेटा हटाने के बाद, एप्लिकेशन खोलें और अपना खाता दोबारा दर्ज करें। जानें कि ऐप को कैसे अपडेट करें: आप ऐप को मैन्युअल रूप से अनइंस्टॉल करने का प्रयास कर सकते हैं। किसी ऐप को अनइंस्टॉल करने का तरीका जानें.
- दूसरे कनेक्शन पर स्विच करता है.
- डिवाइस को रीबूट करता है।
- कैश साफ़ करता है: यह एप्लिकेशन द्वारा उपयोग की गई सभी अस्थायी फ़ाइलों को हटा देता है।
- पहले इसे आज़माएँ और देखें कि क्या समस्या बनी रहती है।
- फोर्स स्टॉप: यह एप्लिकेशन को पूरी तरह से बंद कर देगा।
नई सुविधा और मानक फ़ैक्टरी रीसेट के बीच कुछ अंतर
आपकी ब्राउज़र सेटिंग रीसेट हो रही है पिछला संस्करण(13 से नीचे) और वर्तमान (13 और ऊपर से) ब्राउज़र को सुरक्षित मोड में लॉन्च करके किया जाता है
एक और अंतर है - सृजन का नई प्रोफ़ाइल, नाम आप ही बता दीजिये प्रोफ़ाइल बनाई गई, और नए विकल्प का उपयोग कर - " फ़ायरफ़ॉक्स रीसेट करें", ब्राउज़र स्वचालित रूप से उपसर्ग के साथ एक नाम उत्पन्न करता है:
आपको अपने डिवाइस की क्षमता के संबंध में त्रुटि संदेश प्राप्त हो रहे हैं। यह अतिरिक्त खाली स्थान हमें एप्लिकेशन को तेज़ और अधिक स्थिर बनाने में मदद करता है। आपको हमसे बहुत सारे ईमेल प्राप्त हो रहे हैं. आपको अपने खाते की गतिविधि पर संदेह है.
बस उन सूचनाओं के लिए बॉक्स चेक करें जिन्हें आप प्राप्त करना चाहते हैं और बाकी को साफ़ कर दें। अपने ईमेल अधिसूचना विकल्प जांचें. अपना पासवर्ड बदलें। यदि आप अपने खाते की सुरक्षा को लेकर चिंतित हैं या आपको संदेह है कि कोई आपके खाते से छेड़छाड़ कर रहा है, तो हम अनुशंसा करते हैं कि आप अपना पासवर्ड बदल लें। आप अपना पासवर्ड सेटिंग्स से बदल सकते हैं या ईमेल के माध्यम से बदल सकते हैं। अपना पासवर्ड बदलने या रीसेट करने से सभी डिवाइस पर आपका खाता सत्र समाप्त हो जाता है सबसे अच्छा तरीकाउसकी रक्षा करें। अपने परिवर्तन सहेजना न भूलें! . यदि आपको अपने ईमेल में समस्या आ रही है, तो त्रुटि आपके व्यक्तिगत पते या आपके ईमेल प्रदाता के कारण हो सकती है।
डिफ़ॉल्ट-xxxxxxxxxxxx
भविष्य में, प्रोफ़ाइल प्रबंधक का उपयोग करके, आप इसका नाम किसी भी ऐसे नाम पर रख सकते हैं जो आपको समझ में आए।
फ़ंक्शन - रीसेट करें फ़ायरफ़ॉक्स.
सेटिंग्स रीसेट करने के लिए फ़ायरफ़ॉक्स, अपना व्यक्तिगत डेटा सहेजते समय, आपको मेनू बार पर जाना होगा: " संदर्भ" - "समस्या समाधान सूचना"या एड्रेस बार में टाइप करें और पेज पर जाएं:
हम अनुशंसा करते हैं कि आप यह सुनिश्चित करने के लिए अपने ईमेल फ़ोल्डर और सेटिंग्स की जांच करें कि हमारे संदेश कहीं अवरुद्ध तो नहीं हैं। ईमेल पता सेटिंग से संबंधित सामान्य प्रश्न. में छवियाँ ईमेललोड नहीं हो रहे हैं.
- हमारी ईमेल मार्गदर्शिका देखें.
- दूसरे इंटरनेट कनेक्शन पर स्विच करें.
- अक्सर डिवाइस को रीबूट करने से कनेक्शन संबंधी समस्याएं हल हो जाती हैं।
एप्लिकेशन अक्सर लॉक हो जाता है या बहुत धीमी गति से चलता है। यदि इन समाधानों को आज़माने के बाद भी ऐप फ़्रीज़ होता रहता है, तो कृपया हमारा फ़ॉर्म भरें ताकि हम स्थिति की जाँच कर सकें। हम साप्ताहिक रूप से इन प्रपत्रों का विश्लेषण करते हैं और उन्हें अपनी प्रोग्रामिंग टीम को सौंपते हैं।
चित्र .1। ब्राउज़र पेज - "समस्या समाधान सूचना"
इस पृष्ठ पर टेक्स्ट ब्लॉक को देखें - " फ़ायरफ़ॉक्स को उसकी मूल स्थिति में रीसेट करें"और बटन दबाएँ" फ़ायरफ़ॉक्स रीसेट करें"
आप इस बटन के साथ बिना किसी दर्द के अपने लिए सुरक्षित रूप से अभ्यास कर सकते हैं, क्योंकि... पूरी तरह से नई प्रोफ़ाइल बनाई जाएंगी, और आपकी पुरानी प्रोफ़ाइल अपरिवर्तित रहेगी।
यदि आपको ईमेल, नोटिफिकेशन आदि में समस्या आ रही है। हम अनुशंसा करते हैं कि आप यह सुनिश्चित करने के लिए अपनी सेटिंग्स की जांच करें कि सब कुछ सही ढंग से कॉन्फ़िगर किया गया है। आप जिन सूचनाओं को प्राप्त करना चाहते हैं, उनके बक्सों को चेक करें और बाकी को हटा दें। अपनी ईमेल सूचना सेटिंग जांचें. आपकी सेटिंग अपडेट होने में एक या दो दिन लग सकते हैं, इसलिए चलते रहें! अपना पासवर्ड बदलें: यदि आप अपने खाते की सुरक्षा को लेकर चिंतित हैं या आपको संदेह है कि कोई आपके खाते से छेड़छाड़ कर रहा है, तो हम अनुशंसा करते हैं कि आप अपना पासवर्ड बदल लें। किसी एप्लिकेशन को बलपूर्वक बंद करने से आप इसे स्क्रैच से पुनः आरंभ कर सकते हैं, और इससे कई समस्याएं हल हो सकती हैं। होम बटन पर दो बार डबल-टैप करें, फिर उस ऐप का विस्तार करें जिसे आप बंद करना चाहते हैं। यह सुनिश्चित करने के लिए कुछ सेकंड प्रतीक्षा करें कि यह बंद हो गया है, और फिर होम स्क्रीन से ऐप को फिर से लॉन्च करें। किसी एप्लिकेशन को अनइंस्टॉल करना और पुनः इंस्टॉल करना: आप एप्लिकेशन को मैन्युअल रूप से अनइंस्टॉल और पुनः इंस्टॉल करने का प्रयास कर सकते हैं। एप्लिकेशन स्क्रैच से पुनरारंभ होगा, और यह अक्सर अजीब त्रुटियों को हल करता है। हमारी ईमेल समाधान मार्गदर्शिका ब्राउज़ करें: परामर्श लें। हमारा सुझाव है कि आप इंटरनेट से अपना ईमेल जांचें और देखें कि क्या समस्या अभी भी है। यदि समस्या वेब संस्करण में दिखाई नहीं देती है, तो इसका मतलब है कि त्रुटि संभवतः ईमेल क्लाइंट के कारण हुई है। बस सेटिंग्स पर जाएं और फिर नोटिफिकेशन पर जाएं। . इन सेटिंग्स का अक्सर उपयोग नहीं किया जाता है, उदाहरण के लिए, यहां आप प्रॉक्सी सर्वर और अन्य अधिक जटिल सेटिंग्स को "सभी एक में नहीं" बदल सकते हैं।
"दबाने के बाद फ़ायरफ़ॉक्स रीसेट करें"। ऑपरेशन की पुष्टि के लिए एक विंडो दिखाई देगी:
अंक 2। पुष्टि करने के लिए फ़ायरफ़ॉक्स विंडो को रीसेट करें।

यदि सब कुछ ठीक है, तो एक सूचना विंडो दिखाई देगी जो आपको सूचित करेगी कि आयात सफल रहा। कुकीज़, विजिट लॉग, फॉर्म लॉग, पासवर्ड और बुकमार्क
चित्र 3. "आयात विज़ार्ड"।
यह फ़ील्ड एक कर्सर प्रदर्शित करती है जिसका उपयोग आप कीबोर्ड को नियंत्रित करने के लिए कर सकते हैं और इस प्रकार टेक्स्ट को चिह्नित कर सकते हैं। टेक्स्ट प्रविष्टि प्रारंभ करें: जब आप इस चेकबॉक्स का चयन करते हैं, तो टेक्स्ट शुरू होने के तुरंत बाद वेब पेज पर खोज शुरू हो जाएगी। ब्राउज़र विंडो के नीचे एक खोज बार एक संकेत के साथ दिखाई देगा।
- वेब पेज पर नेविगेट करने के लिए तीर कुंजियों का उपयोग करें।
- अतिरिक्त डेटा उपलब्ध कराना.
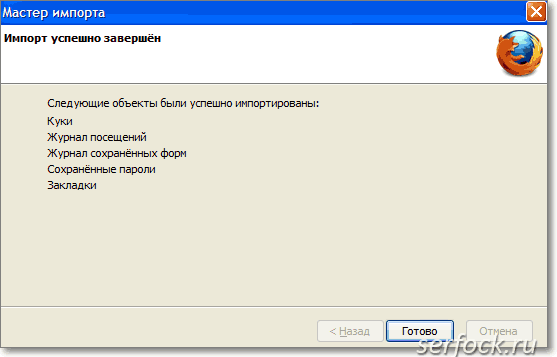
बटन " तैयार"आयात विज़ार्ड विंडो बंद कर देता है।
अब, यदि आप मेनू पर जाएँ - " औजार" - "समायोजन", तो आप यह सुनिश्चित कर सकते हैं कि सभी पैरामीटर फ़ायरफ़ॉक्सडिफ़ॉल्ट रूप से स्थापित.
चित्र 4. वेब ब्राउज़र के लिए सेटिंग्स विंडो.
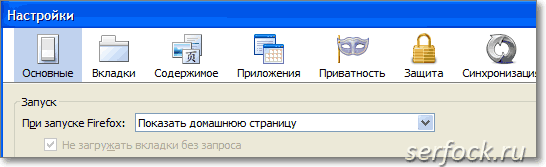
यह ग्राहक द्वारा इंटरनेट पर भेजे गए अनुरोधों को स्वीकार करता है और उसकी ओर से उसे भेजता है, और जब उसे कोई प्रतिक्रिया मिलती है, तो वह उसे ग्राहक को भेजता है। अधिकृत सर्वर का उपयोग नेटवर्क प्रदर्शन को बेहतर बनाने, अनुरोधों को फ़िल्टर करने और आपके कंप्यूटर को इंटरनेट पर दिखाई देने वाले खतरों से छिपाने के लिए किया जाता है। एक अधिकृत सर्वर अक्सर किसी संगठन के समग्र नेटवर्क फ़ायरवॉल का हिस्सा होता है।
प्रॉक्सी का उपयोग न करें: यदि आप प्रॉक्सी सर्वर का उपयोग नहीं करना चाहते हैं तो इस बॉक्स को चेक करें। इस नेटवर्क के लिए स्वचालित रूप से प्रॉक्सी सर्वर का पता लगाएं: यह विकल्प तब निर्दिष्ट किया जाता है जब ब्राउज़र स्वचालित रूप से नेटवर्क प्रॉक्सी सर्वर के लिए सेटिंग्स का पता लगाता है और कॉन्फ़िगर करता है। इस सिस्टम के लिए प्रॉक्सी सेटिंग्स का पालन करें: यदि आप चाहें तो चयन करें ताकि प्रॉक्सी सेटिंग्स आपके अनुसार चुनी जा सकें ऑपरेटिंग सिस्टम.
- यह डिफ़ॉल्ट सेटिंग है।
- रीबूट: इस बटन को दबाने से सेटिंग्स लोड हो जाती हैं।
बनाई गई प्रोफ़ाइल प्रबंधित करने के लिए, प्रोफ़ाइल प्रबंधक लॉन्च करें।
चित्र 5 दो प्रोफ़ाइल दिखाता है:
- परीक्षण-बीएल- प्रारंभिक प्रोफ़ाइल जिससे व्यक्तिगत डेटा आयात किया जाएगा।
- डिफ़ॉल्ट-1341712160015- विकल्प का उपयोग करते समय ब्राउज़र द्वारा उत्पन्न प्रोफ़ाइल फ़ायरफ़ॉक्स रीसेट करें".
चित्र 5. सेटिंग्स विंडो.
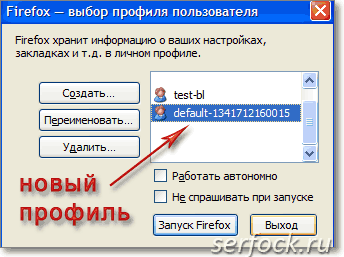
ऑफ़लाइन डेटा और उपयोगकर्ता डेटा
जब आपको अपने इच्छित वेब पेज की आवश्यकता होती है, तो ब्राउज़र उसे तेज़ी से खोल सकता है। आप निर्दिष्ट कर सकते हैं कि मॉड्यूल के लिए कितना डिस्क स्थान आवंटित किया जाएगा। आप चाहें तो कैशे को आसानी से क्लियर कर सकते हैं। अभी साफ़ करें: सभी कैश सामग्री को तुरंत हटा देता है, जिससे कैश डिस्क स्थान खाली हो जाता है। स्वचालित क्यूब आकार प्रबंधन की अनुमति न दें: अपने कंप्यूटर पर अधिकतम कैश आकार निर्दिष्ट करने के लिए इस चेक बॉक्स का चयन करें। जब कोई साइट ऑफ़लाइन उपयोग के लिए आपके कंप्यूटर पर संग्रहीत डेटा संग्रहीत करने की पेशकश करती है तो सूचित करें: वेबसाइटों को ऑफ़लाइन उपयोग के लिए आवश्यक डेटा संग्रहीत करने की अनुमति देता है। सूची में, उस साइट का चयन करें जिस पर आप डेटा को सहेजे जाने से नहीं रोकना चाहते हैं, और "साइट हटाएं" पर क्लिक करें। यदि अद्यतन स्थापित अनुलग्नकों के साथ असंगत है तो इस अद्यतन को चेतावनी दें: यदि सबमिट किया गया डाउनलोड किसी अनुलग्नक को अक्षम कर देता है तो चेतावनी देने के लिए चयन करें।
- अभी साफ़ करें: ऑफ़लाइन उपयोग के लिए सभी डेटा तुरंत हटा देता है।
- यदि आप सूची से सभी साइटें हटाना चाहते हैं, तो सभी साइटें हटाएँ पर क्लिक करें।
समारोह " फ़ायरफ़ॉक्स रीसेट करें", एक प्रोफ़ाइल बनाता है और सक्रिय प्रोफ़ाइल से डेटा आयात करता है इस पलवर्तमान प्रोफ़ाइल को नया बनाएं, इसलिए इस ऑपरेशन को करने से पहले, यदि आपके पास कई प्रोफ़ाइल हैं, तो आवश्यक प्रोफ़ाइल चुनें और सेटिंग्स रीसेट करें।




