कंप्यूटर से सेब, और अधिक सटीक रूप से, मैक ओएस एक्स नामक उपरोक्त कंपनी का ऑपरेटिंग सिस्टम अक्सर अपने परेशानी मुक्त संचालन के लिए प्रसिद्ध है। और कई लोग इस राय से सहमत हैं - मैक वास्तव में फ्रीज हो जाते हैं और अन्य ऑपरेटिंग सिस्टम पर कंप्यूटर की तुलना में कम बार समझ से बाहर होने वाली त्रुटियां देते हैं।
हालाँकि, अभी तक पूरी तरह से समस्या-मुक्त कंप्यूटर का आविष्कार नहीं हुआ है, और मैक ओएस पर प्रोग्राम कभी-कभी फ़्रीज़ भी हो जाते हैं। यह सरल निर्देश आपको बताएगा कि क्या करना है और मैक पर जमे हुए प्रोग्राम को कैसे अक्षम करना या हटाना है।
हाल ही में, हम पहले ही इस बारे में बात कर चुके हैं कि कैसे, क्योंकि इस एप्लिकेशन के साथ समस्याएं सबसे आम हैं (प्रक्रिया के साथ)। सामान्य तौर पर, प्रक्रिया ऊपर दिए गए लिंक पर दिए गए निर्देशों से बहुत अलग नहीं है, इसलिए हम इसके बारे में संक्षेप में बात करेंगे।
इसलिए, यदि आपके मैक पर कोई प्रोग्राम फ़्रीज़ हो गया है, तो आप इसे निम्न में से किसी एक तरीके से बंद कर सकते हैं।
कार्यक्रमों को जबरन समाप्त करके बंद करना
एप्पल के ऑपरेटिंग सिस्टम में विंडोज टास्क मैनेजर () के समान एक फ़ंक्शन है। हम इसका उपयोग करेंगे. अपने कीबोर्ड पर निम्नलिखित कुंजी संयोजन दबाएँ।

परिणामस्वरूप, आपको एक सूची बॉक्स दिखाई देगा चल रहे अनुप्रयोग. यदि उनमें से कोई जवाब नहीं देता है, तो उसे चुनें और बटन पर क्लिक करें "पूरा"इसे बंद करने के लिए.

परिणामस्वरूप, एप्लिकेशन बंद हो जाएगा और आप इसे फिर से शुरू कर सकते हैं।
संदर्भ मेनू के माध्यम से बंद करना
दूसरी विधि पहले की तुलना में और भी सरल है - जमे हुए प्रोग्राम को बंद करने के लिए मैक ओएस संदर्भ मेनू का उपयोग करें। बस अपने मैक के निचले बार से अनुत्तरदायी प्रोग्राम का चयन करें और उस पर राइट-क्लिक करें। खुले में संदर्भ मेनूनाम के साथ सबसे निचली वस्तु का चयन करें "पूरा".

परिणामस्वरूप, लटका हुआ आवेदन बंद हो जाएगा।
सिस्टम मॉनिटर के माध्यम से प्रक्रिया को बंद करना
इस घटना में कि उपरोक्त विकल्पों में से किसी ने भी आपकी मदद नहीं की और प्रोग्राम अभी भी बंद नहीं हुआ है, आपको सिस्टम मॉनिटर - मैक पर टास्क मैनेजर का एक एनालॉग - का उपयोग करके इसकी प्रक्रिया को रोकने का प्रयास करना चाहिए।
मैक ओएस में अंतर्निहित प्रोग्राम खोलें "सिस्टम मॉनिटरिंग"() और टैब में "CPU"टूटे हुए प्रोग्राम या एप्लिकेशन के लिए जिम्मेदार प्रक्रिया का पता लगाएं। आमतौर पर इसका नाम प्रोग्राम के नाम से मिलता-जुलता या बिल्कुल मिलता-जुलता होता है। उदाहरण के लिए, हमारा बैटरी हील्ट प्रोग्राम अटक गया है। सूची में इसकी प्रक्रिया खोजें और करें डबल क्लिक करेंप्रोग्राम के नाम से.
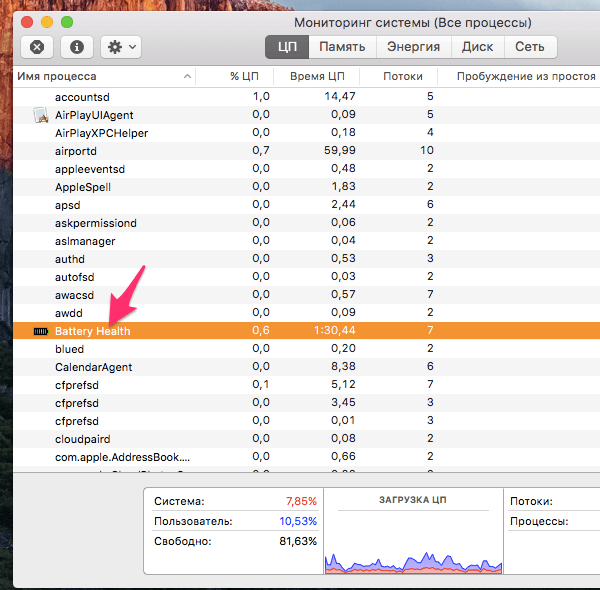
आपको प्रक्रिया के बारे में विस्तृत जानकारी वाली एक विंडो दिखाई देगी। बटन ढूंढें "पूरा"और इसे दबाएँ.
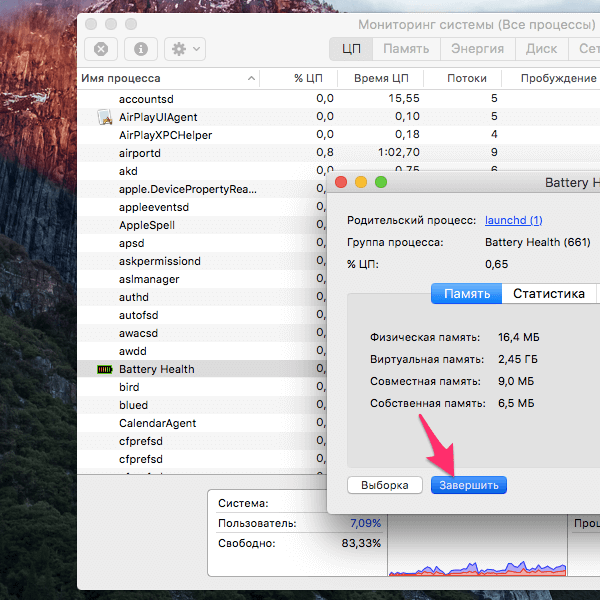
और आखिरी बात बटन दबाकर निष्क्रिय एप्लिकेशन को बंद करने के अपने इरादे की पुष्टि करना है "जबरन छोड़ना"ओएस एक्स संवाद बॉक्स में.

बस इतना ही। आपके कार्यों के परिणामस्वरूप, कोई भी, यहां तक कि सबसे भारी प्रक्रिया भी, कुछ सेकंड के बाद बंद हो जानी चाहिए।
यदि आप OS यह उपयोगकर्ताओं के लिए अपरिचित हो सकता है. बेशक, एप्लिकेशन को बंद करना जरूरी नहीं है, लेकिन निश्चित रूप से कोई अपने मैक को आराम देना चाहेगा या डॉक को साफ करना चाहेगा। OS X में किसी एप्लिकेशन को बंद करने के कई तरीके हैं।
1. मेनू बार से
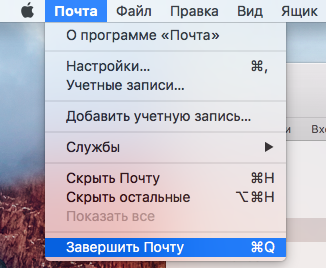
सबसे ज्यादा सरल तरीकेकिसी एप्लिकेशन को समाप्त करने के लिए मेनू बार में उसके नाम पर क्लिक करना होगा और फिर क्लिक करना होगा पूरा.
2. गोदी से
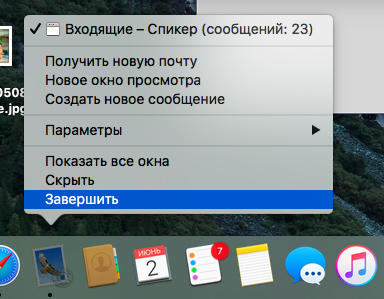
दूसरा आसान तरीका एप्लिकेशन आइकन ढूंढना है गोदी, उस पर राइट क्लिक करें और क्लिक करें पूरा. मैं इसे अधिकतर समय इसी प्रकार करता हूँ।
3. कुंजी संयोजन
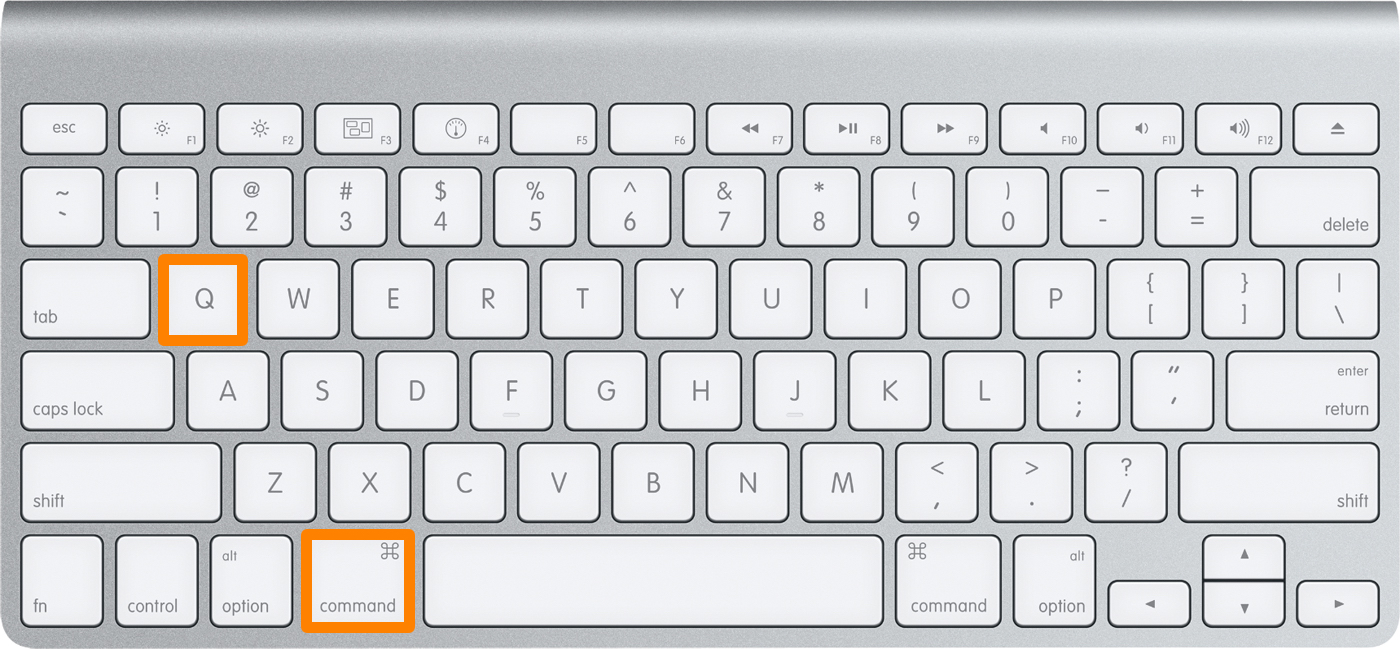
संभवतः किसी एप्लिकेशन को समाप्त करने का सबसे आसान तरीका कुंजी संयोजन को दबाना है कमांड ⌘ + क्यूकीबोर्ड पर. मुझे बड़े अफसोस के साथ कहना पड़ता है कि अक्सर मैं गलती से इसे दबा देता हूं।
4. मेनू बार में आइकन से

आप मेनू बार के दाईं ओर कुछ एप्लिकेशन के आइकन पा सकते हैं। सभी तो नहीं, लेकिन उनमें से कुछ को आइकन पर क्लिक करके भी पूरा किया जा सकता है।
5. सिस्टम मॉनिटर ऐप से
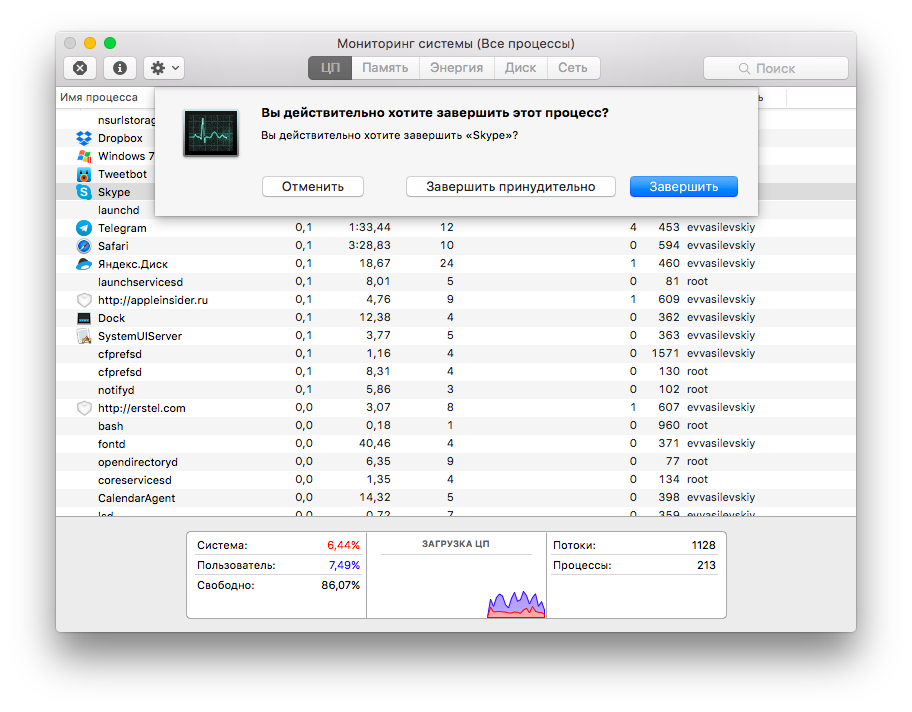
फ़ोल्डर में उपयोगिताओंआप पा सकते हैं सिस्टम की निगरानी. यह ऐप इस बारे में बहुत कुछ जानता है कि इसमें क्या है इस पलआपके मैक पर क्या हो रहा है और कौन सा एप्लिकेशन सक्रिय रूप से चल रहा है। सक्रिय अनुप्रयोगों की सूची में से, आप कोई भी पूरा कर सकते हैं। किसी भी महत्वपूर्ण चीज़ को बंद न करने का प्रयास करें।
6. टर्मिनल से
आप अपने मैक के साथ जो कुछ भी करना चाहते हैं वह और भी बहुत कुछ किया जा सकता है। आपको एक टीम की जरूरत है ओसस्क्रिप्ट -ई 'एप्लिकेशन छोड़ें "एप्लिकेशन नाम"'. इसे एंटर करने के बाद प्रेस करें प्रवेश करना.
iDownloadBlog से प्राप्त
लगभग सभी OS इन्हें महीनों तक बंद नहीं किया जा सकता है, और इसके अंदर मौजूद UNIX प्लेटफॉर्म को धन्यवाद ऑपरेटिंग सिस्टमओएस एक्स वे स्थिर रूप से काम करेंगे। हालाँकि, ऐसी स्थितियाँ होती हैं जब कुछ गलत हो जाता है: एप्लिकेशन फ़्रीज़ हो सकता है या बस अजीब व्यवहार कर सकता है। ऐसे मामलों में, आप विभिन्न तरीकों का उपयोग करके इसे तुरंत बंद कर सकते हैं।
डॉक से किसी एप्लिकेशन से तुरंत बाहर निकलें
⌥ कुंजी दबाए रखें और डॉक में एप्लिकेशन आइकन पर राइट-क्लिक करें और फोर्स क्विट चुनें।
इसी तरह, आप ⌥ दबाकर, फाइंडर आइकन पर राइट-क्लिक करके और रीस्टार्ट चुनकर फाइंडर को तुरंत पुनः आरंभ कर सकते हैं।
ओएस एक्स अनुप्रयोगों को बलपूर्वक छोड़ें
यदि डॉक के माध्यम से पूरा करना उचित नहीं है, उदाहरण के लिए जब आप कोई गेम खेल रहे हों पूर्ण स्क्रीन मोड, फिर आप फोर्स क्विट एप्लिकेशन विंडो लाने के लिए कीबोर्ड शॉर्टकट ⌘ + ⌥ + ESC दबा सकते हैं। इस स्थिति में, सक्रिय (या लटका हुआ) एप्लिकेशन पहले से ही चुना जाएगा, इसलिए त्वरित निकास के लिए, केवल 2 बार एंटर दबाना बाकी है।
सिस्टम मॉनिटर के माध्यम से अनुप्रयोगों या प्रक्रियाओं को समाप्त करें
सिस्टम मॉनिटर एप्लिकेशन लॉन्च करके, आप सब कुछ देखेंगे चल रही प्रक्रियाएँइस समय। अवांछित एप्लिकेशन या प्रक्रिया को हाइलाइट करें और लाल एंड प्रोसेस बटन पर क्लिक करें। सिस्टम मॉनिटर आपको आवश्यक प्रक्रिया खोजने के लिए एक फ़िल्टर का उपयोग करने की अनुमति देता है, जो बहुत सुविधाजनक है, क्योंकि सभी चल रहे एप्लिकेशन ग्राफिकल इंटरफ़ेस प्रदर्शित किए बिना पृष्ठभूमि में नहीं चल सकते हैं।
मैक ओएस विंडोज नहीं! लेकिन कई बार ये ऑपरेटिंग सिस्टम क्रैश हो जाता है. ऐसा होता है कि आप किसी प्रोग्राम के साथ शांति से काम करते हैं और किसी बिंदु पर यह आपके आदेशों का जवाब देना बंद कर देता है, और माउस पॉइंटर "स्पिनिंग वेट कर्सर", "इंद्रधनुष व्हील", "स्पिनिंग व्हील ऑफ़ डेथ" या "स्पिनिंग व्हील" में बदल जाता है - वे सभी एक ही आइकन के अलग-अलग नाम हैं। जब आप बंद करें बटन पर क्लिक करते हैं तो कुछ भी नहीं होता है, प्रोग्राम अभी भी किसी भी चीज़ पर प्रतिक्रिया नहीं करता है और चालू रहता है रैंडम एक्सेस मेमोरी Mac। कीबोर्ड शॉर्टकट ⌘Cmd + Q दबाने से भी कुछ नहीं होता। यदि प्रोग्राम प्रत्युत्तर देना बंद कर दे तो क्या करें? इस बारे में आप इस लेख को पढ़कर पता लगा सकते हैं।
किसी प्रोग्राम को समाप्त करने के लिए बाध्य करने के कई तरीके हैं।
विधि संख्या 1
कीबोर्ड शॉर्टकट का उपयोग करना ⌘ + ⌥ + ⇧ + Esc
यदि प्रोग्राम आपके अनुरोधों का जवाब देना बंद कर देता है, तो कुछ सेकंड के लिए ⌘Cmd + ⌥Option (Alt) + ⇧Shift + Escape कुंजी दबाकर रखें। उसके बाद, यह जबरन बंद हो जाएगा और रैम मेमोरी से अनलोड हो जाएगा
विधि संख्या 2
डॉक से किसी प्रोग्राम को बलपूर्वक छोड़ने के लिए बाध्य करें
डॉक में हंग प्रोग्राम के आइकन पर माउस घुमाएं, कीबोर्ड पर ⌥Option (Alt) कुंजी दबाकर रखें और माउस पर क्लिक करें, जिसके बाद प्रोग्राम बिना पुष्टि के स्वचालित रूप से बाहर निकल जाएगा
विधि संख्या 3
मेनू से प्रोग्राम को जबरन समाप्त करना
Apple मेनू दर्ज करें. ऐसा करने के लिए, आइकन पर क्लिक करें, जो बाईं ओर मेनू बार में स्थित है। उसके बाद, कीबोर्ड पर ⇧Shift दबाए रखें और कमांड चुनें पूरा "कार्यक्रम का नाम"बलपूर्वक
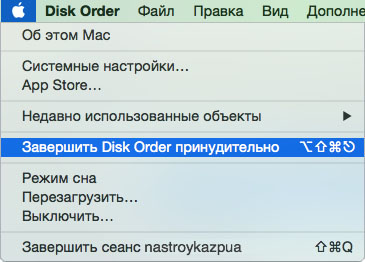
विधि संख्या 4
हम प्रोग्राम विंडो "फोर्स क्विट प्रोग्राम्स" का उपयोग करते हैं
यह प्रोग्राम विंडोज़ में "टास्क मैनेजर" के "प्रोग्राम्स" टैब के समान है। इसे कॉल करने के लिए, कीबोर्ड शॉर्टकट ⌘Cmd + ⌥Option (Alt) + Escape दबाएं, फिर हैंग प्रोग्राम का चयन करें और फिनिश पर क्लिक करें
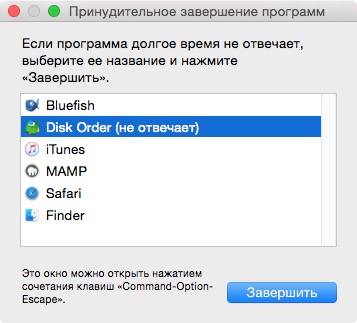
विधि संख्या 5
सिस्टम मॉनिटर का उपयोग करना
कार्यक्रम है पूर्ण एनालॉगविंडोज़-प्रोग्राम "टास्क मैनेजर"। इसका उपयोग करने के लिए, प्रोग्राम्स → यूटिलिटीज़ फ़ोल्डर पर जाएँ और चुनें सिस्टम की निगरानीया अपने कीबोर्ड पर Ctrl + Space दबाकर स्पॉटलाइट सर्च का उपयोग करें। खुलने वाली विंडो में, चुनें वांछित कार्यक्रमऔर एक्स (एंड प्रोसेस) बटन पर क्लिक करें। स्क्रीन पर बटनों के साथ एक चेतावनी विंडो दिखाई देगी, आपको फोर्स क्विट पर क्लिक करना होगा
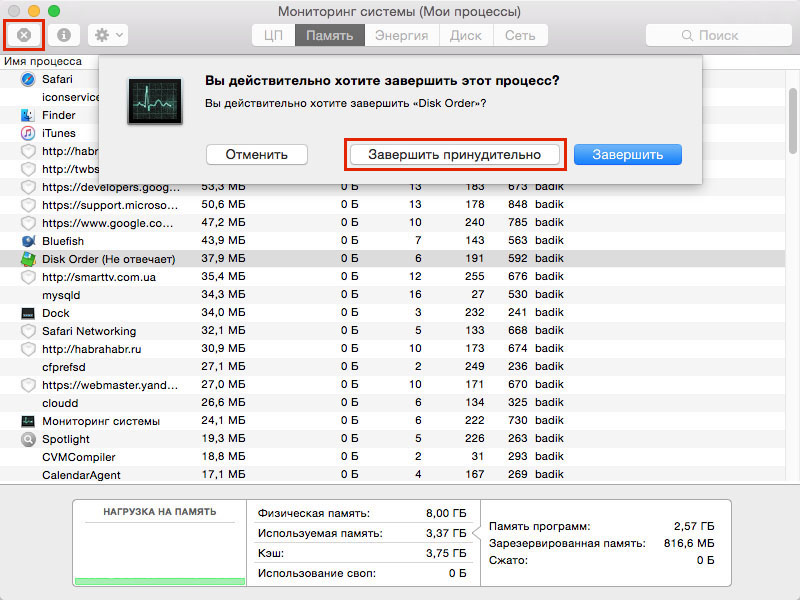
विधि संख्या 6
हम "टर्मिनल" प्रोग्राम का उपयोग करते हैं
जमे हुए प्रोग्राम को बंद करने की अंतिम विधि टर्मिनल प्रोग्राम का उपयोग करना है। आरंभ करने के लिए, प्रोग्राम खोलें, यह प्रोग्राम्स → यूटिलिटीज़ फ़ोल्डर में स्थित है या स्पॉटलाइट सर्च में इसका नाम दर्ज करें। अगला, कमांड दर्ज करें:
किलॉल -9 प्रक्रिया नाम
उदाहरण के लिए, डिस्क ऑर्डर प्रोग्राम को बंद करने के लिए, आपको टर्मिनल में टाइप करना होगा: किलॉल -9 "डिस्क ऑर्डर"
अपने लिए सबसे उपयुक्त तरीका चुनें.
अपनी टिप्पणियाँ छोड़ें, और लेख को अपने बुकमार्क में भी जोड़ें। हमारे समूहों में शामिल हों सामाजिक नेटवर्क मेंजहां आपको अधिक उपयोगी जानकारी मिलेगी
जैसा कि हम जानते हैं, मैक ओएस एक्स एक काफी विश्वसनीय ऑपरेटिंग सिस्टम है। विंडोज़ की तुलना में मैक ओएस एक्स का एक मुख्य लाभ गति है। लेकिन कुछ भी सही नहीं है, इसलिए OS X में प्रोग्राम भी हैंग हो सकते हैं और बंद होने से इंकार कर सकते हैं। शुरुआती लोगों को अक्सर इसी तरह की समस्या का सामना करना पड़ता है, उपयोगकर्ता सभी बटन दबाने की कोशिश करना शुरू कर देता है, प्रोग्राम अतिरिक्त प्रक्रियाओं से और भी अधिक लोड हो जाता है और परिणामस्वरूप, न केवल एक कार्य, बल्कि पूरा मैकबुक रुक जाता है।
यदि आपका मैकबुक आपकी बात सुनना बंद कर दे और बंद करने से भी इनकार कर दे तो क्या करें, इस बारे में हमारी वेबसाइट पर एक उपयोगी मार्गदर्शिका है। ऐसी स्थिति को रोकने के लिए, सबसे पहले आपको कम से कम यह जानना होगा कि आवेदन की प्राथमिक समाप्ति कैसे की जाती है - सामान्य और आपातकालीन। यदि कोई विंडो फ़्रीज़ हो जाए तो तुरंत अपने कंप्यूटर को पुनरारंभ न करें। बेशक, आप इस तरह से आवेदन को समाप्त कर सकते हैं। लेकिन यह आपके डिवाइस और आपके डेटा के लिए खतरनाक हो सकता है। आपके लिए क्या अधिक महत्वपूर्ण है - स्वयं निर्णय लें।
से मैकबुक कोर्स पूरा किया आपातकालीन रोक, लेकिन कभी-कभी यह अभी भी विफल रहता है। ऐसी गतिविधियों के परिणामस्वरूप, हमें खोया हुआ डेटा, संपूर्ण ऑपरेटिंग सिस्टम का समस्याग्रस्त संचालन, न कि केवल एक सेवा प्राप्त होती है। इसलिए, आपको एप्लिकेशन और विंडो को सही ढंग से बंद करने की आवश्यकता है, क्योंकि यह व्यर्थ नहीं था कि आपने उच्च-गुणवत्ता और उपयोगी चीज़ के लिए इतना पैसा दिया।
किसी प्रोग्राम को समाप्त करने का सामान्य तरीका
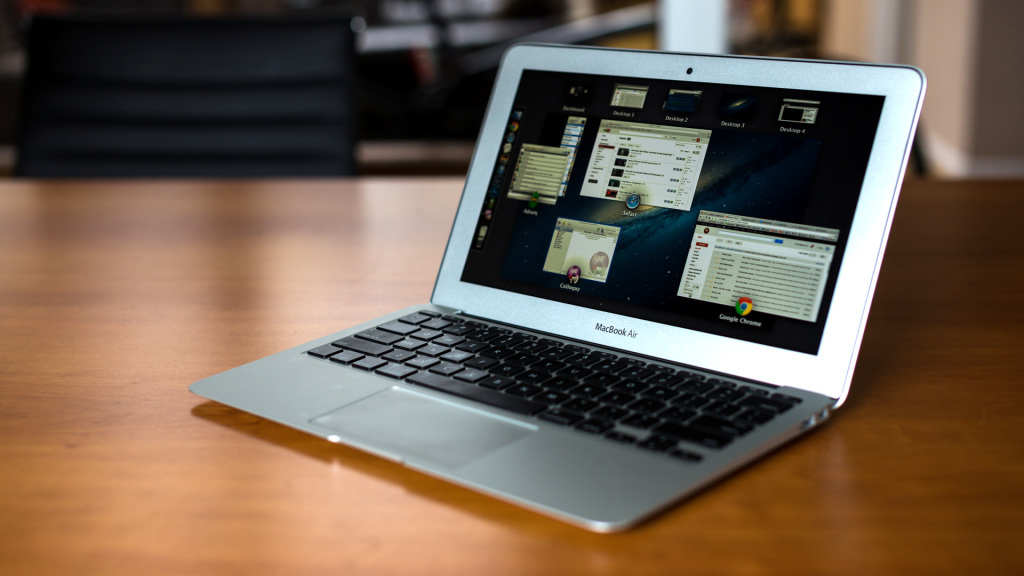
तो, सबसे पहले हम कार्य को पूरा करने का एक सरल तरीका का विश्लेषण करेंगे। कभी-कभी उपयोगकर्ता को बताया जाता है कि काम पूरा करने के लिए विंडो के ऊपरी दाएं कोने में समान "क्रॉस" नहीं है। हां, यह संभव है, लेकिन फिर एप्लिकेशन से बाहर निकलना, एक नियम के रूप में, बाएं दाएं कोने में स्थित है, जहां मुख्य एप्लिकेशन टैब स्थित हैं: मेनू, संपादन, आदि। हम आपको आश्वस्त करते हैं कि आपको कुछ ही सेकंड में निकास बटन मिल जाएगा।
अन्य मामलों में, विंडो या प्रोग्राम को दाईं ओर दिए गए क्रॉस के साथ बंद किया जा सकता है ऊपरी कोना. जैसा कि आप देख सकते हैं, कुछ भी मुश्किल नहीं है। अब हम एक रुकी हुई सेवा या प्रोग्राम की ओर रुख करते हैं जो पूरी तरह से बंद नहीं होना चाहता है और इसकी कुछ प्रक्रियाएँ अभी भी सिस्टम में लटकी हुई हैं (सभी Mail.ru सॉफ़्टवेयर को नमस्ते कहें)।
कार्य प्रबंधक
इसलिए, हमने पाया कि हम विंडो या प्रोग्राम को बंद नहीं कर सकते। क्या करें? सब कुछ यथासंभव सरलता से किया जाता है। हमें कार्य प्रबंधक को कॉल करना होगा. इसे कीबोर्ड शॉर्टकट कमांड + ऑप्शन + Esc का उपयोग करके कहा जाता है। निश्चित रूप से, विंडोज़ का उपयोग करने के वर्षों में, आपने समान कमांड के साथ प्रोग्राम की समस्याओं का समाधान किया है। यदि नहीं, तो हम आगे बढ़ते हैं। आपके सामने एक कार्य प्रबंधक दिखाई देता है - सक्रिय और निष्क्रिय (पृष्ठभूमि) कार्यों की सूची वाली एक विंडो। हमें बस टूटी हुई खिड़की ढूंढनी है।
यह काफी सरलता से किया जाता है: या तो सूची में किसी प्रोग्राम को ढूंढें, या बस कीबोर्ड पर उस अक्षर को दबाएं जिससे एप्लिकेशन का नाम शुरू होता है। इसके बाद, प्रोग्राम पर राइट-क्लिक करें और शिलालेख "समाप्त करें" ढूंढें। हम उस पर क्लिक करते हैं, जिसके बाद डिस्पैचर स्वयं गैर-कार्यशील प्रक्रिया के साथ समस्या का समाधान करता है। सावधान रहें, कभी-कभी एक एप्लिकेशन में कई प्रक्रियाएं हो सकती हैं। यानी, चल रहे कार्यों की सूची में, आप नीचे एक और एप्लिकेशन का नाम पा सकते हैं।
लेकिन टास्क मैनेजर बिना कॉल किये भी हमारी मदद कर सकता है। ये रास्ता आसान लगता है. गैर-कार्यशील एप्लिकेशन विंडो का चयन करें (बस शीर्ष स्ट्रोक पर या प्रोग्राम क्षेत्र पर कहीं भी क्लिक करें), और फिर निम्नलिखित कुंजी संयोजन दबाएं
इसके अलावा, प्रोग्राम को जबरन समाप्त करने के लिए 3 सेकंड तक दबाकर रखने का एक त्वरित विकल्प भी मौजूद है। निम्नलिखित कुंजी संयोजन: कमांड + विकल्प + शिफ्ट + ईएससी। उसके बाद, इस कार्यक्रम से संबंधित सभी कार्य अनावश्यक मेनू और प्रश्नों के बिना बंद हो जाएंगे। जैसा कि आप देख सकते हैं, मैकबुक का उपयोग करना काफी आसान है।




