बायोस (बीआईओएस)- यह सॉफ्टवेयर है जो ROM (रीड ओनली मेमोरी) चिप में संग्रहीत होता है और इसे कॉल करने के लिए डिस्क तक पहुंचने की आवश्यकता नहीं होती है। BIOS मदरबोर्ड पर स्थित होता है और इसमें डिस्क, यूएसबी पोर्ट आदि के सही संचालन के लिए जिम्मेदार कोड होता है। यह कोड जितना अधिक उन्नत होगा, सिस्टम का प्रदर्शन और विफलताओं के प्रति इसका प्रतिरोध उतना ही अधिक होगा।
कंप्यूटर शुरू करने के तुरंत बाद, यह BIOS ही है जो सिस्टम का नियंत्रण लेता है। फिर, उपकरण की जाँच और परीक्षण के बाद, नियंत्रण को प्रोग्राम में स्थानांतरित कर दिया जाता है बूट चक्र, जो बदले में लोड होता है ऑपरेटिंग सिस्टम. BIOS आपको बहुत सारी सेटिंग्स समायोजित करने की अनुमति देता है: दिनांक, समय और भाषा बदलने से लेकर डिवाइस स्विच करने तक विभिन्न तरीके, उनकी स्थिति की निगरानी करना और प्रोसेसर को ओवरक्लॉक करना।
BIOS कैसे दर्ज करें
मदरबोर्ड के आधार पर, आपके कंप्यूटर में विभिन्न BIOS संस्करण स्थापित हो सकते हैं। इसे कॉल करने के लिए, आपको एक विशिष्ट कुंजी या कुंजी संयोजन दबाना होगा। आमतौर पर यह एक बटन होता है , हालाँकि यह हो सकता है
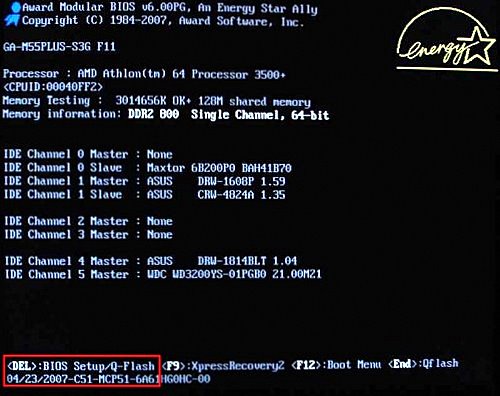
BIOS में एक टेक्स्ट इंटरफ़ेस है. नियंत्रण कीबोर्ड से होता है, यह निम्नलिखित कुंजियों का उपयोग करता है:
- < >^v - टैब, विंडो और मेनू आइटम के माध्यम से जाने के लिए उपयोग किया जाता है;
- • ENTER - एक अनुभाग में प्रवेश करता है या एक आदेश निष्पादित करता है;
- पृष्ठ ऊपर, पृष्ठ नीचे या + - पैरामीटर मान बदलने के लिए सेवा;
- Esc - परिवर्तनों को सहेजे बिना अनुभाग को मुख्य मेनू या BIOS से बाहर निकालता है;
- F1 - मदद के लिए कॉल;
- F2 - रंग पैलेट बदलता है;
- F5 - वे मान लौटाता है जो लॉगिन के समय थे या डिफ़ॉल्ट मान लौटाता है;
- F6 - चयनित विभाजन के लिए डिफ़ॉल्ट मान लौटाता है;
- F7 - विभाजन के लिए इष्टतम मान सेट करता है;
- F10 - परिवर्तनों को सहेजते हुए और Y तथा Enter कुंजी से पुष्टि करते हुए, BIOS से बाहर निकलता है।
विभिन्न BIOS संस्करणों में, F1 - F10 कुंजियों के कार्य भिन्न हो सकते हैं, इसलिए आपको स्क्रीन के नीचे दिए गए संकेत का उपयोग करना चाहिए। अब आप पढ़ सकते हैं.
BIOS को अपडेट क्यों करें?
BIOS को अपडेट करने के कई कारण हैं:
- BIOS को अपडेट करने का मुख्य कारण वर्तमान संस्करण के कोड में त्रुटियाँ हैं, जिसके कारण कंप्यूटर के संचालन में गड़बड़ियाँ होती हैं। उदाहरण के लिए, आपके पास है।
- यह सुनिश्चित करने के लिए भी अपडेट की आवश्यकता हो सकती है कि आपका बोर्ड नए हार्डवेयर का समर्थन करता है। उदाहरण के लिए, मदरबोर्ड आपके नए कूलर या हार्ड ड्राइव को पहचानना नहीं चाहता। वर्तमान BIOS संस्करण को अपडेट करने से आपको नया बोर्ड खरीदने पर पैसे बर्बाद करने से बचने में मदद मिलेगी।
- अद्यतन आपके सिस्टम या व्यक्तिगत घटकों के समग्र प्रदर्शन में सुधार कर सकता है।
बोर्ड के बिक्री पर जाने के बाद, निर्माता समय-समय पर BIOS अपडेट जारी करता है। इस प्रक्रिया की निगरानी करना उचित है, क्योंकि यदि कोई नया संस्करण जारी किया जाता है, तो इसका मतलब है कि पिछले संस्करण में त्रुटियां पाई गईं, या नए उपकरणों के लिए समर्थन सामने आया है। आमतौर पर अपडेट हर 3-4 महीने में जारी किए जाते हैं।
BIOS को कैसे अपडेट करें
आइए तुरंत कहें कि BIOS को अपडेट करना काफी जोखिम भरा काम है। आप सभी कार्य अपने जोखिम और जोखिम पर करते हैं। याद रखें कि आपका मदरबोर्ड पूरी तरह से विफल हो सकता है। आपको यह भी पता होना चाहिए कि BIOS को अपडेट करते समय, आप वारंटी सेवा का अधिकार खो देते हैं (लेकिन सेवा केंद्र को इसके बारे में पता नहीं होना चाहिए, ठीक है?)।
सबसे पहले, आपको नया BIOS डाउनलोड करना होगा। हम मदरबोर्ड निर्माता की वेबसाइट पर जाते हैं। सभी प्रमुख निर्माताओं के लिए अद्यतन प्रक्रिया लगभग समान है। उदाहरण के लिए, आइए ASUS वेबसाइट लें। हम वेबसाइट www.asus.ru पर जाते हैं। "सेवा" टैब ढूंढें, और पॉप-अप विंडो में "डाउनलोड केंद्र" पर क्लिक करें। अद्यतन पृष्ठ पर, "फ़ाइलें" अनुभाग पर जाएँ। इसके बाद, "उत्पाद चुनें" पॉप-अप विंडो में, "मदरबोर्ड" ढूंढें, और हमारे मदरबोर्ड का मॉडल और श्रृंखला भी चुनें। "खोज" पर क्लिक करें, प्रतीक्षा करें, दिखाई देने वाली विंडो में, ऑपरेटिंग सिस्टम का संस्करण चुनें, फिर "ओके" चुनें।
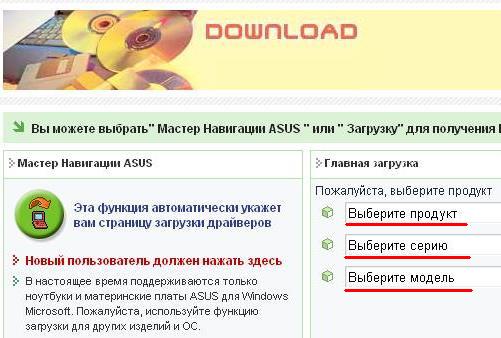
कई श्रेणियां दिखाई देती हैं, हम BIOS श्रेणी में रुचि रखते हैं, इसलिए इसके आगे "+" पर क्लिक करें। हम "नवीनतम" संस्करण का चयन करते हैं (यह शीर्ष वाला है), डाउनलोड पर क्लिक करें, कैप्चा (चित्र से कोड) दर्ज करें, और डाउनलोड पूरा होने तक प्रतीक्षा करें। आप रुक या रुक नहीं सकते, ब्राउज़र से मानक डाउनलोडर का उपयोग करना भी बेहतर है, क्योंकि इसमें डाउनलोड एक थ्रेड में होते हैं।
तो, हमने संग्रह डाउनलोड कर लिया है, इसमें "ROM" एक्सटेंशन वाली एक फ़ाइल है।
कई निर्माता अपनी स्वयं की या तृतीय-पक्ष उपयोगिताओं का उपयोग करके BIOS को अपडेट करने की पेशकश करते हैं। इस स्थिति में, अपडेट सिस्टम से होगा. ऐसा करने की अत्यधिक अनुशंसा नहीं की जाती है, क्योंकि... निम्नलिखित परिदृश्य संभव हैं: सिस्टम फ़्रीज़ हो सकता है या क्रैश हो सकता है, या यह अंत में किसी फ़ाइल पर गड़बड़ करना शुरू कर देगा, " " पॉप अप हो सकता है और BIOS पूरी तरह से फ्लैश नहीं होगा, जिससे मदरबोर्ड को नुकसान होगा। इसलिए, नीचे वर्णित विधि का उपयोग करना अधिक उचित है।
मदरबोर्ड के आधार पर, सिस्टम प्रक्रिया शुरू करने से पहले त्रुटि जांच कर सकता है। आमतौर पर फर्मवेयर प्रक्रिया में लगभग 30-40 सेकंड लगते हैं।
लैपटॉप पर BIOS को अपडेट करने की प्रक्रिया वैसी ही है जैसी कि लैपटॉप पर होती है।
पहले तो सब कुछ जटिल लगता है, लेकिन वास्तव में इस प्रक्रिया में बहुत कम समय लगता है और न्यूनतम प्रयास की आवश्यकता होती है। यदि आप अभी भी आश्वस्त नहीं हैं कि आप इसे संभाल सकते हैं, तो आप किसी मित्र या सेवा केंद्र से मदद मांग सकते हैं।
BIOS को सुरक्षित रूप से उपयोग करने के लिए युक्तियाँ
यदि आप BIOS पैरामीटर को अयोग्य तरीके से बदलते हैं, तो सिस्टम अस्थिर हो सकता है या बिल्कुल भी प्रारंभ करने से इंकार कर सकता है, इसलिए कुछ नियमों का पालन करने की अनुशंसा की जाती है:
- यदि आप BIOS के साथ प्रयोग करने का निर्णय लेते हैं, तो अपने महत्वपूर्ण डेटा की एक बैकअप प्रतिलिपि बनाएं;
- याद रखें, या इससे भी बेहतर, उन मापदंडों को लिखें जिन्हें आपने बदला है। यदि सिस्टम अस्थिर है, तो पुराने मान लौटाएँ;
- जब तक आप उनका अर्थ न जान लें, पैरामीटर न बदलें;
- एक साथ कई पैरामीटर मान न बदलें, क्योंकि... यदि सिस्टम में खराबी आती है, तो यह पता लगाना अधिक कठिन होगा कि यह किन मापदंडों से संबंधित है;
- यदि, आपके कार्यों के परिणामस्वरूप, कंप्यूटर चालू होना बंद हो जाता है, तो आपको CMOS को रीसेट करने की आवश्यकता है। ऐसा करने के लिए, बैटरी निकालें या मदरबोर्ड जम्पर का उपयोग करें, लेकिन ऐसा करने से पहले, आपको उपयोगकर्ता मैनुअल पढ़ना चाहिए।
ब्लॉग अपडेट प्राप्त करना चाहते हैं? न्यूज़लेटर की सदस्यता लें और अपना विवरण दर्ज करें: नाम और ईमेल
BIOS को फ्लैश करना कोई आसान काम नहीं है और मुझे नहीं लगता कि केवल वैज्ञानिक रुचि के कारण यह ऑपरेशन करना उचित है, खासकर यदि आप नहीं जानते कि वास्तव में क्या और कैसे करना है। इसके बारे में एक अच्छी कहावत है: "प्रौद्योगिकी को काम न करने दें।" लेकिन कभी-कभी यह मदरबोर्ड को पुनर्जीवित करने या इसे काम करने का एकमात्र तरीका है, उदाहरण के लिए, एक नए तेज़ प्रोसेसर के साथ, या एक वीडियो गेम जिस पर आधा वेतन खर्च किया गया था और जो अधिकतम रिज़ॉल्यूशन पर मंदी को समाप्त करने के लिए डिज़ाइन किया गया है अपने पसंदीदा खिलौने में. तो फिर क्षमा करें, आइए जीत की ओर चलें, लेकिन पहले हमें BIOS को पुनर्स्थापित करने के लिए ऑपरेशन की एक योजना तैयार करने की आवश्यकता है, ताकि कोई आश्चर्य या घबराहट न हो। यदि चीजें गलत हो जाती हैं तो प्लान बी रखना भी एक अच्छा विचार है।
इस समस्या के समाधान के लिए नीचे कुछ विकल्प दिए गए हैं। लेकिन इससे पहले कि आप BIOS को अपडेट करना शुरू करें, आपको कुछ सावधानियां बरतनी होंगी।
1. कंप्यूटर को अपडेट के लिए तैयार करना, BIOS सेटिंग्स को फ़ैक्टरी सेटिंग्स पर रीसेट करना आवश्यक है। BIOS कैशिंग और सभी मेमोरी शैडोइंग सुविधाओं को अक्षम करें।
2. यदि आपका कंप्यूटर किसी निर्बाध विद्युत आपूर्ति से कनेक्ट नहीं है तो कभी भी BIOS संचालित न करें।
3. मदरबोर्ड के लिए दस्तावेज़ीकरण का अध्ययन करें। उदाहरण के लिए, कुछ इंटेल बोर्डों में फ्लैश रिकवरी नामक एक विशेष जम्पर होता है। इसे स्वचालित रूप से BIOS को पुनर्स्थापित करने के लिए डिज़ाइन किया गया है।
BIOS कैसे फ़्लैश करें - 1 तरीका
यह विधि तब लागू होती है जब आप वर्तमान BIOS संस्करण से पूरी तरह संतुष्ट हैं और यह संपूर्ण ऑपरेशन BIOS में उत्पन्न होने वाली त्रुटियों को खत्म करने के लिए आवश्यक है। तथ्य यह है कि मदरबोर्ड से ड्राइवरों वाली सीडी में उत्पाद रिलीज के समय वर्तमान BIOS संस्करण और BIOS को फ्लैश करने के लिए एक प्रोग्राम भी शामिल है। इस संबंध में, हमारे लिए इस सीडी से बूट करना सबसे आसान है। बूट चरण में, उदाहरण के लिए ASUS P5E3 मदरबोर्ड के लिए, एक संदेश दिखाई देता है जो आपसे सीडी डिस्क सॉफ़्टवेयर शेल पर जाने के लिए Alt+F2 कुंजी संयोजन दबाने के लिए कहता है। वहां, एक सरल नेविगेशन प्रणाली का उपयोग करके, हम BIOS फर्मवेयर उपयोगिता तक पहुंचते हैं। बस इस फ़ाइल पर जाएं और एंटर कुंजी दबाएं, जिसके बाद प्रोग्राम शुरू हो जाएगा, जो प्रारंभिक चरण में पिछले BIOS संस्करण को मिटा देगा और फिर एक नया लिखेगा। पूरे ऑपरेशन में आपको 10 मिनट से ज्यादा का समय नहीं लगेगा।
BIOS को कैसे फ़्लैश करें - विधि 2
यह पहले ही उल्लेख किया जा चुका है कि कुछ बोर्डों में एक विशेष जम्पर होता है जो आपको BIOS को पुनर्स्थापित करने की अनुमति देता है। यदि ऐसा जम्पर मदरबोर्ड पर मौजूद है, तो आपको निम्नलिखित कार्य करने होंगे:
1. फ्लैश रिकवरी जम्पर को रिकवरी मोड पर सेट करें।
2. मदरबोर्ड के साथ आई BIOS अपडेट फ़ाइल वाली बूट फ़्लॉपी डिस्क को ड्राइव A में डालें।
3. अपने कंप्यूटर को पुनरारंभ करें.
4. बायोस रिकवरी के दौरान, मॉनिटर स्क्रीन डार्क रहेगी क्योंकि बायोस क्षेत्र में कोई वीडियो सिस्टम इनिशियलाइज़ेशन रूटीन नहीं है। प्रक्रिया की निगरानी केवल डिस्क ड्राइव पर ब्लिंकिंग संकेतक और सिस्टम स्पीकर द्वारा उत्सर्जित संकेतों द्वारा की जा सकती है। जैसे ही संकेतक खत्म हो जाता है, पुनर्प्राप्ति को पूर्ण माना जा सकता है।
5. अपना कंप्यूटर बंद करें.
6. फ़्लैश रिकवरी जम्पर को उसकी पिछली स्थिति में लौटाएँ।
7. सबसे पहले फ्लॉपी डिस्क को हटाकर कंप्यूटर को चालू करें
BIOS को कैसे फ़्लैश करें - विधि 3
बीआईओसी को पुनर्स्थापित करने की निम्नलिखित विधि केवल तभी लागू की जा सकती है जब बूट ब्लॉक बरकरार हो और फ्लॉपी ड्राइव से बूट करना संभव हो, इसके अलावा, आपके मदरबोर्ड में आईएसए स्लॉट होना चाहिए, अन्यथा कुछ भी काम नहीं करेगा।
1. विस्तार स्लॉट से वीडियो कार्ड (पीसीआई या एजीपी) निकालें।
2. किसी भी ISA वीडियो कार्ड को ISA बस के एक स्लॉट में स्थापित करें और एक मॉनिटर को उससे कनेक्ट करें।
3. कंप्यूटर को बूट फ्लॉपी डिस्क से बूट करें, पहले उस पर BIOS प्रोग्रामिंग प्रोग्राम और BIOS फ़र्मवेयर फ़ाइल लिखें।
4. बूट ब्लॉक में निहित रूटीन के लिए धन्यवाद, आप ड्राइव ए से प्रोग्राम चलाने में सक्षम होंगे।
5. BIOS फ़्लैश प्रोग्राम चलाएँ और अद्यतन BIOS संस्करण के साथ पहले से तैयार फ़ाइल का उपयोग करें।
6. अपने कंप्यूटर को पुनरारंभ करें.
BIOS को कैसे फ़्लैश करें - विधि 4
ऐसे मामले में जहां बूट ब्लॉक क्षेत्र क्षतिग्रस्त है और मदरबोर्ड में BIOS पुनर्प्राप्ति फ़ंक्शन नहीं है, केवल एक विधि बची है, जिस पर हम विचार करेंगे। क्षतिग्रस्त BIOS को पुनर्स्थापित करने के लिए, आपको एक कार्यशील BIOS और समान चिपसेट वाले मदरबोर्ड की आवश्यकता होगी। अंतिम उपाय के रूप में, आप एक ही निर्माता के चिपसेट का उपयोग कर सकते हैं, लेकिन एक अलग नाम के साथ (हालांकि, इसकी कोई गारंटी नहीं है कि BIOS गैर-देशी बोर्ड पर चलेगा)।
1. वर्किंग बोर्ड पर लगी BIOS चिप को सावधानी से निकालें और इसे सॉकेट से हटा दें।
2. माइक्रोक्रिकिट को किसी धागे से बांधें।
3. इस चिप को दोषपूर्ण मदरबोर्ड के पैनल में स्थापित करें (क्षतिग्रस्त BIOS वाली चिप को हटाने के बाद)।
4. अपने कंप्यूटर को पहले से तैयार बूट फ़्लॉपी डिस्क से बूट करें। फिर धागों को खींचकर सावधानी से चिप हटा दें। यह वांछनीय है कि सामान्य तार संपर्क (पहली पंक्ति में अंतिम वाला) को सबसे अंत में काट दिया जाए।
5. सॉकेट में क्षतिग्रस्त BIOS के साथ एक चिप स्थापित करें और फ्लैश मेमोरी प्रोग्रामिंग प्रोग्राम चलाएं। यह सलाह दी जाती है कि सामान्य तार संपर्क (पहली पंक्ति में अंतिम वाला) को पहले जोड़ा जाए। ऐसा करने के लिए, इंस्टॉलेशन के समय माइक्रोक्रिकिट को संपर्क की ओर थोड़ा झुकाएं।
6. आगे की कार्रवाइयां नियमित BIOS अपडेट के समान हैं, एकमात्र अंतर यह है कि पुराने संस्करण को किसी फ़ाइल में सहेजने की कोई आवश्यकता नहीं है।
7. जब प्रोग्रामिंग पूरी हो जाए, तो कंप्यूटर बंद कर दें और पुनर्स्थापित सामग्री के साथ चिप को पैनल में डालें।
BIOS को कैसे फ़्लैश करें - विधि 5
माइक्रोक्रिकिट को प्रोग्राम करने के लिए, आप एक विशेष प्रोग्रामर का उपयोग कर सकते हैं जो आपकी प्रकार की फ्लैश मेमोरी को "फ्लैश" कर सकता है। ऐसा करने के लिए, किसी सेवा केंद्र से संपर्क करें. ज्यादातर मामलों में, यह विकल्प मदरबोर्ड के साथ प्रयोग करने के लिए बेहतर है।
आसुस या गीगाबाइट मदरबोर्ड पर (लैपटॉप, पर्सनल कंप्यूटर पर)। इसलिए, सबसे पहले, यह चर्चा करने लायक है कि, सामान्य तौर पर, BIOS को फ्लैश क्यों किया जाता है? आइए अतिशयोक्ति न करें और कहें कि, किसी भी डिवाइस पर किसी भी अपडेट की तरह, यहां फर्मवेयर भी उत्पाद के संचालन में सुधार करने का काम करता है।
आप सोच सकते हैं कि यह पहले से ही स्पष्ट है, लेकिन दूसरी ओर, स्वयं निर्णय करें: क्या आपने कभी मदरबोर्ड पर BIOS को फ्लैश किया है? उत्तर संभवतः नहीं होगा। यदि यह सकारात्मक है, तो हम आपको बधाई दे सकते हैं - आपके लिए नीचे वर्णित जोड़तोड़ को अंजाम देना बहुत आसान होगा। हालाँकि, यह स्पष्ट नहीं है कि आप अपने उत्तरों की तलाश में इंटरनेट पर क्या कर रहे हैं। इसलिए, यदि आपने कभी BIOS फ्लैश नहीं किया है, तो संभवतः कोई घातक गलती करने से पहले दोबारा सोचना बेहतर होगा। घातक क्यों? आप गलती से घटकों के सॉफ़्टवेयर को अक्षम कर सकते हैं। तब आप विशेषज्ञों की सहायता के बिना नहीं कर सकते। इसीलिए आगे हम उन बिंदुओं के बारे में बात करेंगे जो गीगाबाइट या आसुस BIOS को फ्लैश करने से पहले याद रखने योग्य हैं।
मदरबोर्ड BIOS को फ्लैश करना एक बहुत ही महत्वपूर्ण प्रक्रिया है। ऐसा तब तक न करें जब तक आप आश्वस्त न हों कि यह आवश्यक है।
BIOS को फ़्लैश करने से पहले आपको क्या जानने की आवश्यकता है?

आवश्यक फ़ाइलें तैयार करना
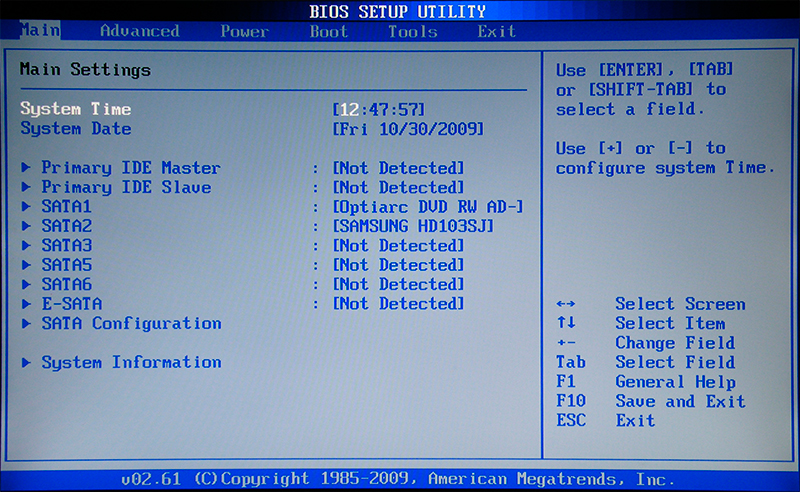
आसुस का नया BIOS
कैसे समझें कि आपके पास एक नया BIOS है? ऐसा करना बहुत आसान है: जब आप कंप्यूटर चालू करें तो BIOS मेनू पर जाएं, फिर प्रोग्राम के बाहरी इंटरफ़ेस पर ध्यान दें। यदि इस विंडो में आप कीबोर्ड और माउस दोनों के साथ काम कर सकते हैं, यदि विंडो एक मानक BIOS (डरावने मेनू के साथ ग्रे या नीली पृष्ठभूमि) की तरह नहीं दिखती है, लेकिन एक आधुनिक एप्लिकेशन की तरह है, तो आपके पास निश्चित रूप से एक आधुनिक मदरबोर्ड है यूईएफआई मानक। उपयोगकर्ता के लिए प्रोग्राम स्थान को नेविगेट करना आसान बनाने के लिए इस मानक ने पुराने BIOS सिस्टम को प्रतिस्थापित कर दिया। इसलिए, ऐसी देखभाल के लिए प्रोग्रामर और डेवलपर्स को विशेष धन्यवाद।

- BIOS विंडो में, पृष्ठ के नीचे "उन्नत" विकल्प चुनें। प्रोग्राम आपकी कार्रवाई को स्पष्ट करेगा - ठीक पर क्लिक करें;
- अब शीर्ष मेनू में, “सेवा” टैब ढूंढें और उस पर क्लिक करें। इस विंडो में हमें ऊपर उल्लिखित ASUS EZ फ़्लैश उपयोगिता की आवश्यकता होगी;
- इसके बाद, हम आपके मदरबोर्ड के लिए पहले से रिकॉर्ड की गई फ़र्मवेयर फ़ाइल ढूंढते हैं (यदि आप समझ नहीं पा रहे हैं कि हम किस बारे में बात कर रहे हैं, तो तुरंत पैराग्राफ पढ़ें "बीआईओएस को फ्लैश करने से पहले आपको क्या जानना चाहिए" और "आवश्यक फ़ाइलें तैयार करना"! डॉन) सब कुछ जानने का दिखावा न करें, बल्कि सुझाई गई जानकारी पढ़ें)। फ़ाइल पर बायाँ-क्लिक करें;
- एक नई विंडो में, उपयोगिता आपसे पूछेगी कि क्या आपको इसे पढ़ने की ज़रूरत है। ओके पर क्लिक करें;
- फिर से एक अधिसूचना पॉप अप होगी जिसमें BIOS अद्यतन को निर्दिष्ट किया जाएगा - यहां हम भी ओके बटन से सहमत हैं;
- हम फ्लैशिंग पूरी होने का इंतजार कर रहे हैं। इस प्रक्रिया में कुछ समय लग सकता है, इसलिए धैर्य रखें और किसी भी चीज़ को न छुएं। जब सब कुछ समाप्त हो जाएगा, तो आपको एक सूचना दिखाई देगी कि अपडेट सफलतापूर्वक पूरा हो गया है। फिर से ठीक क्लिक करें;
- सिस्टम BIOS सेटिंग्स रीसेट और नए संस्करण के साथ रीबूट होगा। आप स्वयं को बधाई दे सकते हैं, क्योंकि आपने कार्य सफलतापूर्वक पूरा कर लिया है!
ASUS पुराना BIOS
यदि आप निराश होकर बैठे हैं कि आपके पास बिना माउस समर्थन और सुंदर इंटरफ़ेस वाला पुराना संस्करण है, तो बहुत परेशान न हों। हाँ, यह आपके लिए थोड़ा अधिक कठिन होगा। लेकिन यह केवल उपयोगिता के उपयोग में आसानी के संदर्भ में है। वैसे, अपडेट उसी ASUS EZ फ़्लैश 2 प्रोग्राम का उपयोग करके किया जाएगा! हम एक बार फिर दोहराते हैं, मॉड्यूल के पुराने और नए संस्करणों के बीच अंतर केवल इंटरफ़ेस में है। तुम्हे क्या करना चाहिए?
- स्वाभाविक रूप से, सबसे पहले हम BIOS में जाते हैं;
- इसके बाद, कीबोर्ड का उपयोग करके अंतिम टैब पर जाएं, जिसे टूल्स कहा जाता है;
- यहां हमें अपनी उपयोगिता Asus EZ फ़्लैश 2 लॉन्च करने की आवश्यकता होगी;
- अब विंडो में हम फ़र्मवेयर फ़ाइलों के साथ अपनी तैयार फ्लैश ड्राइव का चयन करते हैं। आपको इस फ़ाइल पर डबल-क्लिक करना होगा;
- एक अधिसूचना विंडो आपसे पूछेगी कि क्या आप वास्तव में BIOS को अपडेट करना चाहते हैं? हमें ऐसा लगता है कि यदि आप इस बिंदु पर पहुंच गए हैं, तो आप सुरक्षित रूप से हां पर क्लिक कर सकते हैं। हालाँकि, यदि किसी कारण से आप अपना मन बदलते हैं, तो नहीं पर क्लिक करें;
- हम फ्लैशिंग पूरी होने का इंतजार कर रहे हैं। इस प्रक्रिया में कुछ समय लग सकता है, इसलिए धैर्य रखें और किसी भी चीज़ को न छुएं। जब सब कुछ खत्म हो जाएगा, तो कंप्यूटर या लैपटॉप रीबूट हो जाएगा, और आपके पास BIOS का एक नया संस्करण होगा;
- आप स्वयं को बधाई दे सकते हैं, क्योंकि आपने कार्य सफलतापूर्वक पूरा कर लिया है!
गीगाबाइट
इस कंपनी के कर्मचारियों और विशेषज्ञों ने, BIOS के लिए सॉफ़्टवेयर बनाते समय, कुछ भी नया आविष्कार नहीं किया: अर्थात, उनके उत्पाद के लिए अद्यतन स्थापित करना पिछले निर्देशों से बहुत भिन्न नहीं होगा। हालाँकि, यह याद रखने योग्य है कि प्रोग्राम इंटरफ़ेस थोड़ा अलग हो सकता है, लेकिन विधि वही रहती है। इसलिए, उपयोगकर्ताओं के लिए यह माइनस से अधिक प्लस है - आपको कुछ भी नया सीखने की आवश्यकता नहीं है, और यदि आप पहले से ही लैपटॉप या कंप्यूटर पर ASUS मदरबोर्ड पर BIOS फर्मवेयर से परिचित हैं, तो निश्चित रूप से आपके पास ऐसा नहीं होगा गीगाबाइट को रीफ़्लैश करने के तरीके में कोई समस्या।
फ़र्मवेयर ढूंढना उतना ही आसान है जितना इसे अपडेट करना: सभी जानकारी इंटरनेट पर कंपनी की आधिकारिक वेबसाइट पर निःशुल्क उपलब्ध है। आपको लंबे समय तक खोजना भी नहीं पड़ेगा, क्योंकि डेवलपर्स ने आवश्यक दस्तावेज़ ढूंढने की सुविधा का ध्यान रखा है और उन्हें साइट मेनू में कहीं छिपाया नहीं है। जैसा कि ऊपर उल्लेख किया गया है, कंपनी इस तरह के ऑपरेशन (यानी, BIOS को फ्लैश करना) को दृढ़ता से हतोत्साहित करती है जब तक कि बिल्कुल आवश्यक न हो। यदि सभी स्थापित घटक सही ढंग से और स्थिर रूप से काम कर रहे हैं, तो किसी भी चीज़ को क्यों छूएं? जैसा कि आप जानते हैं, ऐसे कार्यों से कुछ भी अच्छा नहीं होता है। यह भी याद रखने योग्य है कि यदि आप कंप्यूटर प्रौद्योगिकी में विशेष रूप से अच्छे नहीं हैं, तो इस मामले को विभिन्न सेवा केंद्रों या कार्यशालाओं के विशेषज्ञों पर छोड़ देना बेहतर है।
मदरबोर्ड मॉड्यूल का नामकरण महत्वपूर्ण रहता है: गीगाबाइट विभिन्न मॉडलों के लिए समान पदनाम दे सकता है (उदाहरण के लिए, यदि दूसरा पहले का पुनः रिलीज़ है)। लेकिन उनके पास पूरी तरह से अलग फर्मवेयर फ़ाइलें होंगी: यदि गलत तरीके से इंस्टॉल किया गया है, तो आप सॉफ़्टवेयर को आसानी से तोड़ सकते हैं और इसे अक्षम कर सकते हैं। इसलिए, हम आपको दोहराते हैं और याद दिलाते हैं कि आपको केवल अपनी इच्छा से गीगाबाइट BIOS को रीफ़्लैश नहीं करना चाहिए।
आइए इसे संक्षेप में बताएं
लैपटॉप या कंप्यूटर पर आसुस (या गीगाबाइट) मदरबोर्ड पर BIOS को फ्लैश करने या फ्लैश करने से आप सॉफ्टवेयर स्तर पर डिवाइस के संचालन में सुधार और समस्याओं को ठीक कर सकेंगे। इन चरणों को शुरू करने से पहले, आपको कई कारकों पर विचार करना होगा जो आपको अप्रत्याशित समस्याओं और टूटने से बचा सकते हैं। यह ध्यान देने योग्य है कि कंप्यूटर पर BIOS प्रोग्राम इंटरफ़ेस के संस्करण भिन्न हो सकते हैं, इसलिए हम डरते नहीं हैं, बल्कि बस एक उपयुक्त विकल्प की तलाश में हैं।
यदि आपको अपनी क्षमताओं पर भरोसा नहीं है, तो इस मामले को किसी विशेषज्ञ पर छोड़ देना बेहतर है, खासकर यदि मदरबोर्ड में वास्तविक समस्याएं हैं: शायद विफलता हार्डवेयर में नहीं है, लेकिन यह पूरे बोर्ड को बदलने के लायक है। यह भी न भूलें कि यदि आपके लैपटॉप का बोर्ड टूट गया तो आप उसे बदल नहीं पाएंगे। तब आप अपने डिवाइस को अलविदा कह सकते हैं। हालाँकि, हम आशा करते हैं कि सब कुछ आपके लिए कारगर रहा और कुछ भी टूटा नहीं। टिप्पणियों में अपनी राय और अनुभव साझा करना न भूलें!
जैसा कि ज्ञात है, कोई भी कंप्यूटर उपकरण और सॉफ्टवेयर समय के साथ पुराना हो जाता है और वर्तमान आवश्यकताओं को पूरा करना बंद कर देता है। यह समान रूप से प्राथमिक BIOS/UEFI सिस्टम पर लागू होता है, जिसका सॉफ़्टवेयर मदरबोर्ड पर एक विशेष चिप में एकीकृत होता है। नए उपकरण ("हार्डवेयर") स्थापित करते समय, कभी-कभी BIOS को फ्लैश करना आवश्यक हो सकता है। यह प्रक्रिया लैपटॉप या स्थिर कंप्यूटर टर्मिनल पर की जाएगी, इससे कोई फर्क नहीं पड़ता। तकनीक लगभग हमेशा एक जैसी ही होती है. कुछ उपयोगकर्ता, जो ऐसी तकनीकों की मूल बातों से अपरिचित हैं, मानते हैं (और बिना कारण नहीं) कि यह प्रक्रिया असुरक्षित और कठिन है। यदि आप पहले कथन से सहमत हो सकते हैं, तो आप दूसरे के बारे में बहस कर सकते हैं। दरअसल, मदरबोर्ड BIOS को फ्लैश करना इतना परेशानी भरा काम नहीं है। लेकिन इस प्रक्रिया को सही ढंग से करने के लिए, आपको कुछ महत्वपूर्ण विवरणों और बारीकियों पर विशेष ध्यान देना चाहिए, जो कि मदरबोर्ड के निर्माता और फ्लैशिंग के लिए उपयोग किए जाने वाले कार्यक्रमों और तकनीकों पर निर्भर करता है।
आपको BIOS फ़्लैश करने की आवश्यकता क्यों है?
सामान्य तौर पर, यदि आप अपने कंप्यूटर को अपग्रेड करने की योजना नहीं बना रहे हैं और पूरा सिस्टम स्थिर रूप से काम कर रहा है, तो मूल रूप से BIOS संस्करण को अपडेट करने का कोई मतलब नहीं है।
लेकिन जब किसी कंप्यूटर पर नया उपकरण स्थापित किया जाता है, जिसे प्राथमिक सिस्टम केवल इसलिए समर्थन नहीं कर सकता क्योंकि वह पुराना हो चुका है (डिवाइस का BIOS इसे पहचान नहीं पाता है), तो BIOS को फ्लैश करना एक गंभीर समस्या बन जाती है। हालाँकि कई उपयोगकर्ताओं को यह प्रक्रिया कठिन लगती है, जो कोई भी कंप्यूटर के साथ काम करता है वह इन चरणों को स्वयं निष्पादित कर सकता है। इसमें 10 मिनट से ज्यादा समय नहीं लगेगा.
मदरबोर्ड BIOS को फ्लैश करना: पूर्वापेक्षाएँ
सबसे पहले, कई अनिवार्य शर्तों पर ध्यान दें, जिनका पालन न करने पर भयावह परिणाम हो सकते हैं।
प्राथमिक सिस्टम को अद्यतन करने के लिए फ़ाइलें और प्रोग्राम केवल मदरबोर्ड निर्माताओं के आधिकारिक संसाधनों से डाउनलोड करें। यदि आप अनौपचारिक फर्मवेयर स्थापित करते हैं, तो कोई भी गारंटी नहीं दे सकता कि प्रक्रिया सफल होगी और सिस्टम उम्मीद के मुताबिक काम करेगा।
ध्यान देने वाली दूसरी बात अपडेट के दौरान निर्बाध बिजली आपूर्ति है। आपको यह सुनिश्चित करने के लिए पहले से ही ध्यान रखना होगा कि बिजली की आपूर्ति से आपके कंप्यूटर या लैपटॉप में कोई बिजली वृद्धि या स्वचालित वियोग न हो।
सभी फ़र्मवेयर को अद्यतन करने के सामान्य नियम
लगभग सभी मदरबोर्ड मॉडलों के लिए BIOS को फ्लैश करने में एक ही योजना का उपयोग शामिल है:
मानक BIOS सिस्टम के लिए, अधिकांश मामलों में DOS मोड का उपयोग किया जाता है। हालाँकि, BIOS के कुछ संस्करणों के साथ-साथ अधिक आधुनिक UEFI सिस्टम के लिए, BIOS को फ्लैश करने के लिए मदरबोर्ड निर्माता द्वारा बनाए गए एक विशेष प्रोग्राम का उपयोग किया जा सकता है, जो आवश्यक रूप से बूट करने योग्य मीडिया बनाए बिना भी विंडोज ऑपरेटिंग सिस्टम के तहत चलाया जा सकता है।
मदरबोर्ड के संशोधन और वर्तमान BIOS संस्करण का पता कैसे लगाएं?
सबसे पहली चीज़ जो आपको करने की ज़रूरत है वह यह निर्धारित करना है कि कंप्यूटर सिस्टम में मदरबोर्ड का कौन सा मॉडल स्थापित है, और प्राथमिक BIOS सिस्टम का संस्करण भी पता लगाना है (शायद यह वर्तमान में चालू है और इसे अपडेट करने की आवश्यकता नहीं है)।
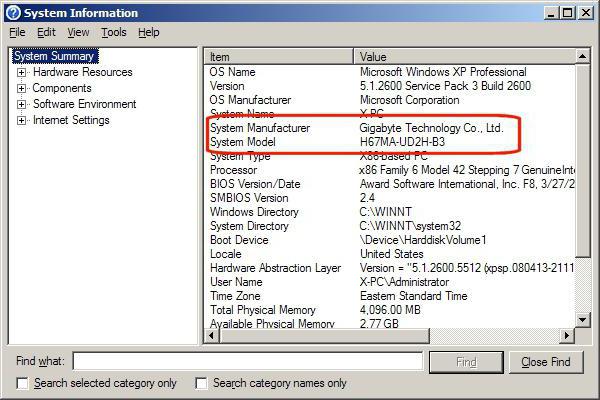
आप msinfo32 कमांड का उपयोग करके रन कंसोल से कॉल किए गए अनुभाग में बोर्ड और BIOS संस्करण के बारे में जानकारी देख सकते हैं।
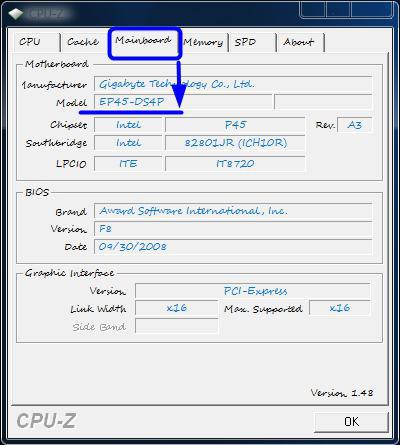
मदरबोर्ड के लिए, आप सीपीयू-जेड (पूर्व में एवरेस्ट) जैसी विशेष उपयोगिताओं का भी उपयोग कर सकते हैं। इस तरह से पहचाने गए डिवाइस के लिए, आपको निर्माता की वेबसाइट पर नवीनतम फर्मवेयर ढूंढना होगा और फ़ाइलों को अपनी हार्ड ड्राइव पर सहेजना होगा।
बूट करने योग्य मीडिया तैयार करना (सामान्य प्रक्रिया)
यदि आप बूट करने योग्य मीडिया का उपयोग करते हैं, जब विंडोज़ से कोई अपडेट प्रदान नहीं किया जाता है, तो पहला कदम एक बनाना है। डाउनलोड की गई फ़ाइलों की नियमित रिकॉर्डिंग से काम नहीं चलेगा.
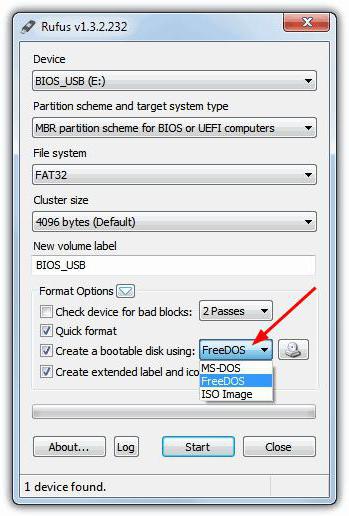
काम को सरल बनाने के लिए, आप रूफस उपयोगिता का उपयोग कर सकते हैं, जिसे सीखना बहुत आसान है और कुछ ही मिनटों में बूट करने योग्य यूएसबी फ्लैश ड्राइव बनाता है। मापदंडों में कुछ भी बदलाव करने की व्यावहारिक रूप से कोई आवश्यकता नहीं है। केवल फ़ाइल सिस्टम में आपको FAT32 निर्दिष्ट करना चाहिए, और रिकॉर्डिंग विधि में MS-DOS मोड का उपयोग करना चाहिए, बूट करने योग्य मीडिया बनाने के लिए लाइन के बगल में स्थित बॉक्स को चेक करना सुनिश्चित करें। यदि ऐसा नहीं किया जाता है, तो जब आप रिबूट करेंगे तो डिवाइस को बूट करने योग्य के रूप में पहचाना नहीं जाएगा। फिर, अद्यतन स्थापित करने के लिए, कुछ मामलों में आपको नियंत्रण प्रोग्राम और फ़र्मवेयर फ़ाइल को मीडिया में अतिरिक्त रूप से कॉपी करने की आवश्यकता होगी।
आगे, कई प्रसिद्ध निर्माताओं के मदरबोर्ड के उदाहरणों के साथ BIOS को अपडेट करने की प्रक्रिया पर चर्चा की जाएगी। हालाँकि सामान्य तौर पर वे एक-दूसरे से बहुत मिलते-जुलते हैं, फिर भी, उनमें से प्रत्येक की अपनी बारीकियाँ हैं। हम मानते हैं कि प्राथमिकता पहले से ही BIOS सेटिंग्स में सेट है।
Asus
Asus BIOS को फ्लैश करना कई तरीकों से किया जा सकता है। पसंदीदा उपयोगिताओं में, हाइलाइट करने लायक दो प्रोग्राम हैं AFUDOS और ASUSTeK EZ फ़्लैश 2।
पहली उपयोगिता का उपयोग करते समय, आपको बूट करने योग्य मीडिया बनाना चाहिए और सुनिश्चित करना चाहिए कि इसमें afudos.exe प्रोग्राम फ़ाइल और फर्मवेयर स्वयं शामिल है (उदाहरण के लिए, p4c800b.rom)।
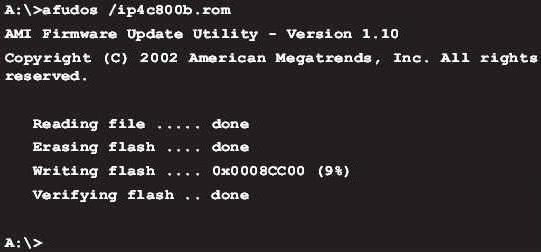
ASUS BIOS को फ्लैश करना इस तरह दिखता है। फ़्लैश ड्राइव से बूटिंग. चूंकि मीडिया डॉस मोड के लिए रिकॉर्ड किया गया था, प्रारंभिक पंक्ति C:\> एक काली स्क्रीन पर दिखाई देगी, जिसमें आपको /i p4c800b.rom कमांड दर्ज करने और एंटर कुंजी दबाने की आवश्यकता है। एक बार अपडेट पूरा हो जाने पर, एक रीबूट होगा, जिसके दौरान आपको बस यूएसबी पोर्ट से मीडिया को हटाना होगा ताकि सिस्टम हार्ड ड्राइव से शुरू हो सके।
दूसरी उपयोगिता का उपयोग करते समय ASUS मदरबोर्ड के BIOS को फ्लैश करना पिछले विकल्प से कुछ अलग है।
इस तथ्य के बावजूद कि आधिकारिक ASUS वेबसाइट पर अधिकांश फ़र्मवेयर में .rom एक्सटेंशन है, CAB फ़ाइलें कभी-कभी पाई जा सकती हैं। इसमें कुछ भी गलत नहीं है, क्योंकि इनका उपयोग यूईएफआई सिस्टम के लिए किया जाता है।
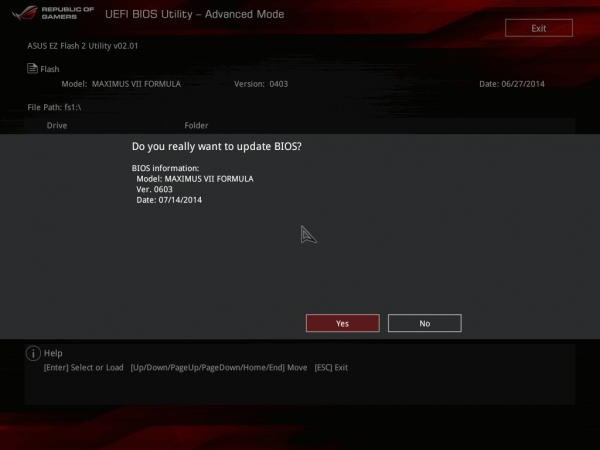
फर्मवेयर को फ्लैश करने के लिए, आपको रीबूट करते समय यूईएफआई सेटिंग्स दर्ज करनी चाहिए, उन्नत मोड (अतिरिक्त सेटिंग्स) पर जाएं और टूल के सेवा (टूल्स) अनुभाग में लाइन ASUSTeK EZ फ्लैश 2 का चयन करें। अगला, सूची से फिर से चयन करें प्रोग्राम वाला मीडिया (उसी नाम की लाइन), जिसके बाद आवश्यक फ़र्मवेयर फ़ाइल दाईं ओर दिखाई जाएगी। हम इसे चुनते हैं और दो बार चेतावनी से सहमत होते हैं (पहले फ़ाइल की जांच करने के लिए, फिर फ़र्मवेयर प्रक्रिया शुरू करने के लिए)।
प्रक्रिया के अंत में, एक रीबूट अधिसूचना दिखाई देगी, और पुनरारंभ की शुरुआत में आपको प्रारंभिक सेटअप करने के लिए प्रेरित किया जाएगा। F1 दबाएँ और आवश्यक पैरामीटर सेट करें। अन्यथा, हम परिवर्तनों को सहेजे बिना ही सेटिंग्स से बाहर निकल जाते हैं।
गीगाबाइट
गीगाबाइट सिस्टम के BIOS को फ्लैश करना अन्य प्रक्रियाओं से काफी अलग है। सबसे पहले, यह इस तथ्य के कारण है कि आप फ़र्मवेयर स्थापित करने के लिए ऑनलाइन अपडेट का उपयोग कर सकते हैं। लेकिन पहले, आइए क्यू-फ्लैश उपयोगिता का उपयोग देखें, जिसे फर्मवेयर अपडेट करने के लिए सबसे उपयुक्त माना जाता है।
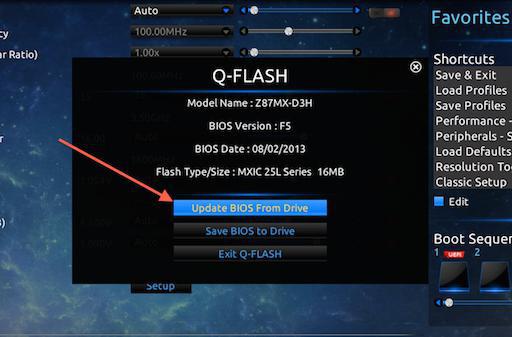
सबसे पहले, आपको BIOS सेटिंग्स दर्ज करनी चाहिए और सभी लोड ऑप्टिमाइज़्ड डिफ़ॉल्ट सेटिंग्स को रीसेट करने के विकल्प का उपयोग करना चाहिए। इसके बाद, आपको परिवर्तनों को सहेजना होगा, कंप्यूटर को पुनरारंभ करना होगा और BIOS सेटिंग्स को फिर से दर्ज करना होगा। इसके बाद, क्यू-फ्लैश उपयोगिता लॉन्च करने के लिए, F8 कुंजी दबाएं, और Y और Enter कुंजी दबाकर शुरुआत की पुष्टि की जाती है। आरंभ करने के लिए, सेव बायोस विकल्प का उपयोग करके वर्तमान संस्करण को सहेजने की अनुशंसा की जाती है, जिसके बाद आपको अपडेट बायोस का उपयोग करने की आवश्यकता होती है। इसके बाद, आपसे उस स्रोत को इंगित करने के लिए कहा जाएगा जिससे आप अपडेट करना चाहते हैं। आपको मीडिया के रूप में एचडीडी 2.0 का चयन करना चाहिए (सेटिंग्स में फ्लैश ड्राइव इस प्रकार प्रदर्शित होती है)। फिर सब कुछ हमेशा की तरह है: मीडिया पर मौजूद फ़र्मवेयर फ़ाइल का चयन करें और सभी चेतावनियों से सहमत हों।
इंटरनेट अपडेट के लिए, आप विशेष रूप से गीगाबाइट विशेषज्ञों द्वारा विकसित @BIOS उपयोगिता का उपयोग कर सकते हैं, जो विंडोज़ वातावरण में चलती है। इस मामले में, अद्यतन प्रक्रिया के दौरान त्रुटियों या विफलताओं से बचने के लिए प्राथमिक सिस्टम की सेटिंग्स में हाइपर-थ्रेडिंग मोड को अक्षम करने के साथ-साथ एंटी-वायरस और अन्य निवासी अनुप्रयोगों को निष्क्रिय करने की दृढ़ता से अनुशंसा की जाती है।
प्रोग्राम शुरू करने के बाद, आप सेव करेंट BIOS बटन पर क्लिक करके तुरंत वर्तमान BIOS संस्करण को सहेज सकते हैं, और फिर इंटरनेट अपडेट ऑनलाइन अपडेट मोड का चयन करें, अपडेट न्यू BIOS पर क्लिक करें और सूची में मौजूद सर्वरों में से एक को निर्दिष्ट करें। इसके बाद, आपको स्थापित मदरबोर्ड के मॉडल को इंगित करने के लिए कहा जाएगा, और प्रोग्राम स्वचालित रूप से सभी आवश्यक घटकों को डाउनलोड करेगा और अद्यतन प्रक्रिया को सक्रिय करेगा।
एमएसआई
MSI BIOS को फ्लैश करना, जैसा कि ASUS के मामले में होता है, या तो विंडोज़ से या DOS से किया जा सकता है। DOS मोड के लिए, BIOS में निर्मित BIOS-MFLASH नामक टूल का उपयोग किया जाता है। लेकिन एमएसआई लाइव अपडेट 5 या 6 एप्लिकेशन का उपयोग प्रारंभिक प्रबंधन उपयोगिता के रूप में भी किया जा सकता है। यह इस तथ्य के लिए उल्लेखनीय है कि इसका उपयोग सभी स्थापित एमएसआई ड्राइवरों को अपडेट करने के साथ-साथ संबंधित ग्राफिक्स एक्सेलेरेटर के BIOS को रीफ़्लैश करने के लिए भी किया जा सकता है। आइए इसकी शुरुआत करें.
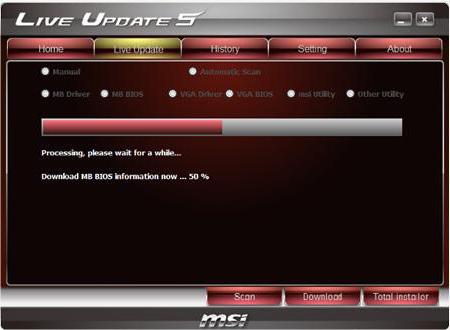
मुख्य विंडो में, आपको बस आवश्यक तत्वों की जांच करनी होगी। एमबी BIOS घटक का चयन करें और नीचे स्कैन बटन पर क्लिक करें (स्कैन)। यदि नए फर्मवेयर संस्करण का पता चलता है, तो डाउनलोड और इंस्टॉल बटन का उपयोग करें, जिसके बाद अपडेट प्रक्रिया शुरू हो जाएगी।
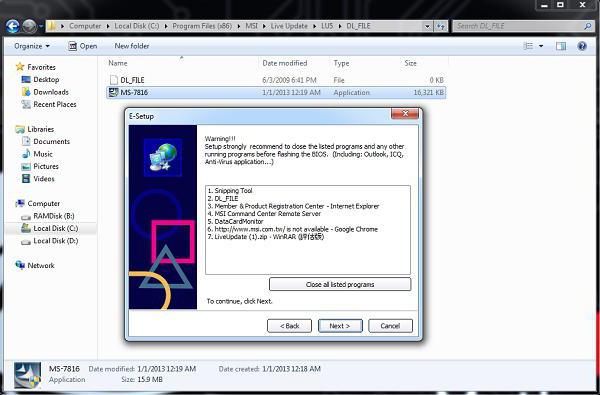
सबसे पहले आपको एक अद्यतन परिवेश का चयन करना होगा. मामलों को सरल बनाने के लिए, इन विंडोज़ मोड आइटम की जांच करें, अगली विंडो में सूची में दिखाई देने वाले सभी प्रोग्रामों को बंद करने के लिए बटन पर क्लिक करें (सभी सूचीबद्ध प्रोग्राम बंद करें), जारी रखें बटन पर क्लिक करें (अगला) और अगली विंडो में स्टार्ट प्रोसेस पर क्लिक करें बटन।
डॉस मोड के लिए, चल रही अद्यतन प्रक्रिया की विंडो से इसे चुनें, फिर मीडिया निर्दिष्ट करें और उस पर मौजूद सभी डेटा को नष्ट करने के लिए सहमत हों (प्रक्रिया में एक मिनट से अधिक समय नहीं लगेगा, जिसके बाद एक संदेश प्रदर्शित किया जाएगा जो दर्शाता है बूट करने योग्य ड्राइव का सफल निर्माण)। रीबूट करते समय, आपको बस एक प्रकार के "मास्टर" के निर्देशों का पालन करना होगा।
अंतर्निहित एमएफएलएएसएच तंत्र का उपयोग करके अपडेट करने के मामले में, आपको फर्मवेयर को मैन्युअल रूप से डाउनलोड करना होगा, बूट करने योग्य मीडिया बनाना होगा और ऊपर बताए अनुसार BIOS में वही क्रियाएं करनी होंगी (टूल्स मेनू में मीडिया और फर्मवेयर फ़ाइल का चयन करें)।
एसर
एसर सिस्टम के BIOS को फ्लैश करना आश्चर्यजनक रूप से बहुत आसान है। आपको बूट करने योग्य मीडिया बनाने की भी आवश्यकता नहीं है, हालाँकि आपको अभी भी इसे FAT32 में प्रारूपित करना होगा।
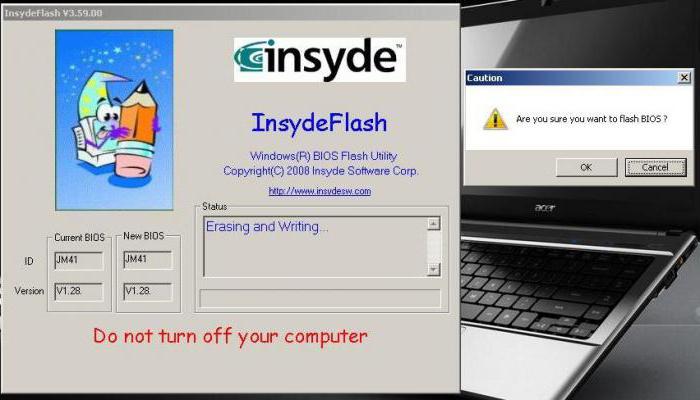
अद्यतन को स्थापित करने के लिए, इनसाइड फ्लैश नामक एक विशेष उपयोगिता का उपयोग किया जाता है, जिसे हटाने योग्य मीडिया में कॉपी किया जाता है। उसी समय, आपको आधिकारिक वेबसाइट से डाउनलोड की गई फर्मवेयर फ़ाइल को कॉपी करने की आवश्यकता है, जिसमें एक्सटेंशन .fd है और यह न केवल मदरबोर्ड, बल्कि लैपटॉप मॉडल, फ्लैश ड्राइव पर प्रोग्राम की मुख्य निर्देशिका से मेल खाता है। . कृपया ध्यान दें कि डिवाइस में केवल एक फर्मवेयर फ़ाइल होनी चाहिए, अन्यथा एप्लिकेशन आपको कई में से केवल एक को फ्लैश करने के लिए संकेत देगा। बिजली चालू होने पर उपयोगिता चलाने के बाद, आपको तुरंत अपडेट इंस्टॉल करने के लिए कहा जाएगा।
दूसरी विधि भी उतनी ही सरल है. सबसे पहले आपको लैपटॉप को पूरी तरह से बंद करना होगा, आउटलेट से कॉर्ड को अनप्लग करना होगा और तब तक इंतजार करना होगा जब तक कि पावर इंडिकेटर ब्लिंक करना बंद न कर दे। इसके बाद, कॉर्ड को आउटलेट में प्लग करें, फ्लैश ड्राइव को उचित पोर्ट में डालें, Fn और Esc कुंजी दबाए रखें और पावर बटन दबाएं। जैसे ही संकेतक चमकने लगे, दबाई गई कुंजियाँ छोड़ दें। इसके बाद, ड्राइव से जानकारी पढ़ना शुरू हो जाएगा (इसे डिवाइस पर ब्लिंकिंग एलईडी द्वारा देखा जा सकता है)। एक बार अपडेट प्रक्रिया पूरी हो जाने पर, लैपटॉप अपने आप रीबूट हो जाएगा।
वीडियो कार्ड
चूंकि GeForce और Radeon वीडियो कार्ड बाजार में प्रमुख हैं, इसलिए उनके उदाहरण का उपयोग करके BIOS को फ्लैश करने पर विचार किया जाएगा।

प्रारंभिक चरण में, आपको निर्माता की वेबसाइट पर अपने कार्ड के लिए नया फर्मवेयर और नियंत्रण प्रोग्राम डाउनलोड करना होगा। यदि सिस्टम में कई वीडियो कार्ड हैं, तो आपको अपडेट के दौरान केवल एक को छोड़ना होगा, इसे पीसीआई-एक्सप्रेस स्लॉट में डालना होगा।
GeForce कार्ड के लिए, NVFlash प्रोग्राम (दो फ़ाइलों से) का उपयोग Radeon के लिए किया जाता है - ATIFlash उपयोगिता (एक फ़ाइल)। इसके बाद, आपको डॉस मोड के लिए एक बूट करने योग्य यूएसबी ड्राइव बनाना होगा, और फिर उसमें प्रोग्राम और फ़र्मवेयर फ़ाइलों को कॉपी करना होगा।
फ्लैश ड्राइव से शुरू करते समय, आपको यह सुनिश्चित करना चाहिए कि कार्ड सिंगल-प्रोसेसर है, अन्यथा प्रस्तावित विधि काम नहीं करेगी। NVIDIA के लिए nvflash --list कमांड का उपयोग करें, ATI के लिए - atiflash -i कमांड का उपयोग करें। यदि जानकारी दो कार्डों के लिए प्रदर्शित की जाती है, तो एडॉप्टर में दो प्रोसेसर हैं, और प्रस्तावित फर्मवेयर विधि का उपयोग नहीं किया जा सकता है (निर्माता की वेबसाइट पर जाना और वहां निर्देश ढूंढना बेहतर है)।
अगले चरण में, GeForce वीडियो कार्ड के BIOS को फ्लैश करने में सुरक्षा को अक्षम करना शामिल है। यह लाइन nvflash -protectoff के साथ किया जाता है।
इसके बाद, GeForce कार्ड के लिए BIOS अपडेट प्रक्रिया शुरू करने के लिए, Radeon कार्ड के लिए nvflash -4 -5 -6 newbios.rom कमांड (ROM फ़ाइल का नाम डाउनलोड किए गए फर्मवेयर के नाम से मेल खाना चाहिए) का उपयोग करें - atiflash -p - एफ0 न्यूबायोस.रोम। इसके बाद, हम प्रक्रिया पूरी होने और सिस्टम को सामान्य मोड में रीबूट करने की प्रतीक्षा करते हैं।
संक्षिप्त विवरण
यह सब प्राथमिक I/O सिस्टम को फ्लैश करने के लिए है। पूर्वगामी के आधार पर, हम यह निष्कर्ष निकाल सकते हैं कि सबसे अच्छा विकल्प अपडेट को विशेष रूप से डॉस मोड में स्थापित करना है, हालांकि काम को सरल बनाने के लिए विशेष उपयोगिताओं का उपयोग किया जा सकता है। लेकिन वे केवल तभी काम करते हैं जब यूईएफआई सिस्टम हों, और मानक BIOS संस्करणों के लिए उपयुक्त नहीं हैं। आपको वीडियो कार्ड के साथ बेहद सावधान रहने की आवश्यकता है, क्योंकि अपडेट की गलत स्थापना या फ्लैशिंग प्रक्रिया के दौरान थोड़ी सी भी उल्लंघन के कारण ग्राफिक्स एडाप्टर विफल हो सकता है।
BIOS कैसे फ़्लैश करें?






BIOS (बेसिक इनपुट/आउटपुट सिस्टम) माइक्रोप्रोग्राम्स का एक सेट है, जो सूचना के इनपुट और आउटपुट के लिए एक बुनियादी सिस्टम है। यह कंप्यूटर के संपूर्ण ऑपरेटिंग सिस्टम और सॉफ्टवेयर को रखता है।
हर बार जब आप कंप्यूटर चालू करते हैं, तो हम कुछ सेकंड के लिए BIOS स्क्रीन देख सकते हैं। इसका मतलब यह है कि सिस्टम सभी नियंत्रकों और फर्मवेयर के स्वास्थ्य की जांच करता है जो प्रोसेसर और ऑपरेटिंग सिस्टम के संचालन को सुनिश्चित करते हैं। यदि कोई त्रुटियां हैं, तो BIOS हमें ढूंढता है और त्रुटियों और उन्हें ठीक करने के संभावित तरीकों के बारे में सूचित करता है।
जब आप अपने कंप्यूटर के लिए सॉफ़्टवेयर अपडेट करना चाहते हैं, तो आपको अक्सर इसके साथ BIOS को भी अपडेट करना पड़ता है। इसे यथासंभव सावधानी से और त्रुटियों के बिना किया जाना चाहिए, क्योंकि इससे प्रोग्राम में विफलता हो सकती है और यहां तक कि कंप्यूटर भी खराब हो सकता है।
आपको BIOS फ़्लैश करने की आवश्यकता क्यों है?
BIOS को "फ्लैशिंग" करने का मतलब है कि हम मदरबोर्ड के सभी नवाचारों का समर्थन करने के लिए मौजूदा डेटाबेस को अपडेट कर रहे हैं। आख़िरकार, यदि कंप्यूटर बहुत समय पहले खरीदा गया हो तो मदरबोर्ड की फ़ैक्टरी सेटिंग्स पहले से ही पुरानी हो सकती हैं। सॉफ़्टवेयर और सामान्यतः कंप्यूटर प्रौद्योगिकी के क्षेत्र में नए उत्पाद लगभग हर दिन सामने आते हैं।
इसलिए, सबसे पहले, यह आपके कंप्यूटर को बेहतर बनाने के लिए किया जाता है। साथ ही, नए जारी किए गए BIOS कुछ समस्याओं को खत्म कर देते हैं जो आपने पुराने मदरबोर्ड वाले कंप्यूटर पर देखी होंगी।
आपको BIOS को फ़्लैश करने की क्या आवश्यकता होगी?
मदरबोर्ड चिह्न
यह डेटा मदरबोर्ड पर ही "भरा हुआ" होता है। लेकिन इन्हें पहचानने के लिए कंप्यूटर सिस्टम यूनिट या लैपटॉप को अलग करना जरूरी नहीं है। एक प्रोग्राम है जो आपको ऐसी जानकारी प्रदान करेगा - AIDA64 एक्सट्रीम एडिशन।
तो, आइए निम्नलिखित कार्य करें:
- प्रोग्राम डाउनलोड करें.
- हम इसे अपने डिवाइस (कंप्यूटर या लैपटॉप) पर इंस्टॉल करते हैं।
- इंस्टालेशन के बाद प्रोग्राम लॉन्च करें।
- "मदरबोर्ड्स" मेनू पर जाएँ, फिर " मदरबोर्ड».
- मेनू खुलने पर हमें इसके बारे में सारी जानकारी दिखाई देगी सिस्टम तत्वहमारा कंप्यूटर. "मदरबोर्ड गुण" फ़ील्ड में "मदरबोर्ड" लाइन के सामने हम अपने बोर्ड का नाम और चिह्न - निर्माता, अक्षर और संख्याएँ देखेंगे।
- इस लाइन पर राइट-क्लिक करें - "कॉपी वैल्यू"। मान अब क्लिपबोर्ड पर है.
ब्राउज़र
- एक ब्राउज़र विंडो खोलें (यह किसी भी ब्राउज़र में किया जा सकता है);
- पता बार में हम अपने मदरबोर्ड के निर्माता का नाम लिखते हैं - अंकन में पहला शब्द;
- हमें इस निर्माता की आधिकारिक वेबसाइट मिली;
- साइट आपको अपनी भाषा और स्थान चुनने के लिए कहेगी;
- वेबसाइट पर सर्च बार में हम मदरबोर्ड मार्किंग का मान पेस्ट करते हैं, जिसे हमने क्लिपबोर्ड पर कॉपी किया है;
- परिणामों में, हमारे नंबर वाली पंक्ति का चयन करें और पृष्ठ पर जाएं;
- पेज पर हम अपने मदरबोर्ड मॉडल, उसकी सभी विशिष्टताओं के बारे में जानकारी देखते हैं। "डाउनलोड" टैब चुनें और इसे BIOS पृष्ठ पर देखें। इसे ड्रॉप-डाउन सूची से चुनने की आवश्यकता हो सकती है, क्योंकि साइट न केवल BIOS अपडेट, बल्कि ड्राइवर, प्रोग्राम या निर्देश भी डाउनलोड करने की पेशकश कर सकती है;
- हम BIOS संस्करण डाउनलोड करते हैं और, जब डाउनलोड चल रहा होता है, तो निम्नलिखित क्रियाएं करते हैं।
फ़्लैश कार्ड
- अब आपको फ्लैश कार्ड को फॉर्मेट करना होगा। ऐसा करने के लिए, इसे कंप्यूटर से कनेक्ट करें।
- "मेरा कंप्यूटर" खोलें, फ्लैश ड्राइव ढूंढें, उस पर राइट-क्लिक करें और फिर "फ़ॉर्मेट करें"।
- फ़ॉर्मेटिंग विंडो में, "डिफ़ॉल्ट सेटिंग्स पुनर्स्थापित करें" पर क्लिक करें, फिर "प्रारंभ करें" पर क्लिक करें। याद रखें कि फ़ॉर्मेटिंग से फ़्लैश कार्ड पर मौजूद सभी डेटा हट जाएगा, इसलिए यदि आप इसमें कुछ महत्वपूर्ण संग्रहीत करते हैं, तो इस डेटा को पहले से ही अपने कंप्यूटर पर स्थानांतरित कर लें।
- हम फ़ॉर्मेटिंग प्रक्रिया पूरी होने की प्रतीक्षा कर रहे हैं.
BIOS फ़्लैशिंग प्रक्रिया
जब हम तैयारी के चरणों से गुजर रहे थे, हमने BIOS के लिए फर्मवेयर लोड किया।
- इस पर क्लिक करें (इसे चलाएं) - "एक्सट्रैक्ट" विंडो खुलती है (एक्सट्रैक्ट, अनपैक)। "ब्राउज़ करें" पर क्लिक करें और BIOS को हमारे पहले से स्वरूपित फ़्लैश कार्ड में निकालें।
- हम फ़्लैश कार्ड पर एक अनपैक्ड फ़ाइल (या दो या तीन) की उपस्थिति की जाँच करते हैं।
- फिर आपको अपना कंप्यूटर पुनरारंभ करना होगा।
- जब कंप्यूटर प्रारंभ होता है, तो BIOS में प्रवेश करने के लिए, आपको F2 बटन या डिलीट बटन को दबाए रखना होगा।
- BIOS सिस्टम में, हम दाईं ओर एक नियंत्रण कक्ष देखते हैं - वे सभी कुंजियाँ जिनके साथ आप सिस्टम के चारों ओर घूम सकते हैं, उस पर लिखी हुई हैं।
- BIOS को फ्लैश करने के लिए, विभिन्न उपयोगिताओं का उपयोग किया जाता है, उदाहरण के लिए, क्यू-फ्लैश (मदरबोर्ड के लिए)। गीगाबाइट बोर्ड) या जेड-फ्लैश (आसुस)। उपयोगिता दर्ज करने के लिए, F8 दबाएँ।
- उपयोगिता में, हमारे फ्लैश कार्ड का चयन करें (डिवाइस का चयन करें - कार्ड का नाम)। इसके बाद, फ़्लैश कार्ड फ़ोल्डर में BIOS फ़ाइल का चयन करें। सिस्टम फ़ाइल डाउनलोड करना प्रारंभ करता है. स्कैन करने के बाद, मदरबोर्ड पूछता है कि क्या हम अपना BIOS अपडेट करना चाहते हैं। "हां" दबाएं (वाई कुंजी के साथ) और अपडेट डाउनलोड होने तक प्रतीक्षा करें।
- अपडेट डाउनलोड करने के बाद, संवाद बॉक्स में निम्नलिखित सिस्टम क्रियाओं का चयन करें: "कंप्यूटर बंद करें" (पावर बंद करें) या "रिबूट" (रिबूट)।
इस प्रकार, हम अपडेट के लिए अपने BIOS को फ्लैश कर रहे हैं। इसके लिए आप फ्लैश कार्ड की जगह सीडी का भी इस्तेमाल कर सकते हैं। प्रक्रिया समान है, केवल हम अपनी BIOS फ़ाइल को डिस्क पर अनपैक करते हैं और कंप्यूटर को BIOS मोड में शुरू करते समय, हम डिस्क और उस पर मौजूद फ़ाइल का भी चयन करते हैं। अब आप जानते हैं कि BIOS को कैसे फ्लैश किया जाए, और आप इसे बिना किसी समस्या के कर सकते हैं।
यदि आप अभी भी समझ नहीं पा रहे हैं कि BIOS विंडो कैसे खोलें, तो अतिरिक्त लेख पढ़ें। BIOS को फ़्लैश करने की विधियाँ आसुस कंप्यूटरआप लेख में पा सकते हैं।
लेखों में BIOS को अपडेट करने के तरीकों के बारे में पढ़ें।




