आज मैं Google Chrome ब्राउज़र के संबंध में एक दिलचस्प प्रश्न का उत्तर देना चाहूंगा। जैसा कि आप जानते हैं, जब आप अपना ब्राउज़र लॉन्च करते हैं, तो आप एक एक्सप्रेस पैनल देख सकते हैं जो सबसे अधिक देखी गई साइटों को दिखाता है। क्या इस पैनल में अपने स्वयं के बुकमार्क जोड़ने का कोई तरीका है?
अफसोस, किसी कारण से Google अभी भी आपको अपनी पसंद की साइटें जोड़ने के लिए इस पैनल का उपयोग करने की अनुमति नहीं देता है और इस पर केवल सबसे अधिक देखे गए संसाधनों को दिखाता है। यह किससे जुड़ा है यह स्पष्ट नहीं है। इसलिए, यदि आप एक्सप्रेस पैनल में बुकमार्क जोड़ना चाहते हैं, तो आपको उन्हें इंस्टॉल करना होगा, जिसका मैंने पहले विस्तार से वर्णन किया था।
पैनल स्वयं इस तरह दिखता है:
![]()
यदि आप विज़ुअल बुकमार्क सेट नहीं करना चाहते हैं, तो आप बुकमार्क बार में बुकमार्क जोड़ सकते हैं - यह भी बहुत सुविधाजनक है।
ब्राउज़र विंडो के ऊपर बाईं ओर आपको निम्नलिखित दिखाई देता है:

सबसे पहले, हमें यह सुनिश्चित करना होगा कि बुकमार्क बार न केवल दिखाई दे होम पेज Google Chrome, बल्कि किसी अन्य पेज पर भी - बुकमार्क तक त्वरित पहुंच के लिए। अपने माउस को "इस बार में बुकमार्क जोड़ें..." शब्दों पर घुमाएँ और राइट-क्लिक करें, फिर मेनू से "बुकमार्क बार दिखाएँ" चुनें।

बुकमार्क जोड़ें: साइट खोलें, एड्रेस बार में स्टार पर क्लिक करें, "बुकमार्क बार" अनुभाग चुनें और "संपन्न" पर क्लिक करें।

बुकमार्क अब पैनल में दिखाया जाएगा. ठीक उसी तरह, आप निर्दिष्ट पैनल में कोई अन्य बुकमार्क जोड़ सकते हैं।
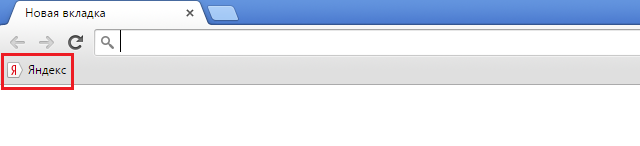
![]()
शुभ दोपहर प्रिय मित्रों। कल मैं और मेरे दोस्त देर तक रुके, लेकिन इस दुर्भाग्यपूर्ण यूरोविज़न को देखना समाप्त कर दिया। लानत है, राजनीति अभी भी परिणाम कैसे तय करती है। मतदान को 2 चरणों में विभाजित किया गया था: पहले, "पेशेवर जूरी" वोट करती है, और फिर दर्शक। और यदि दर्शकों ने हमें पहले स्थान पर रखा, तो "पेशेवरों" ने हमें व्यावहारिक रूप से कुछ भी नहीं दिया।
लेकिन यह वह बात नहीं है जिसके बारे में मैं आपको बताना चाहता था। पिछले आर्टिकल में हमने बात की थी. जैसा कि मैंने कहा, बहुत से लोग हाल ही में देखी गई साइटों के मानक पैनल से संतुष्ट नहीं हैं, लेकिन फिर से मैंने कई लोगों से कुछ ऐसा सुना जैसे "अरे, गूगल अच्छा ब्राउज़र, लेकिन ओपेरा या यांडेक्स ब्राउज़र की तरह कोई एक्सप्रेस पैनल क्यों नहीं है? बहुत से लोग पैनल पर स्थायी बुकमार्क देखना चाहते हैं।
दरअसल, आपको इस बारे में कभी चिंता नहीं करनी चाहिए, क्योंकि हमारे समय में लगभग सब कुछ ठीक किया जा सकता है। कम से कम हम Google Chrome के लिए एक यांडेक्स एक्सप्रेस पैनल बनाने में सक्षम हैं। इसके अलावा, इससे वास्तव में ब्राउज़र में काम करना थोड़ा आसान हो जाएगा। और आज मैं तुम्हें दिखाऊंगा कि इसे जीवन में कैसे लाया जाए।
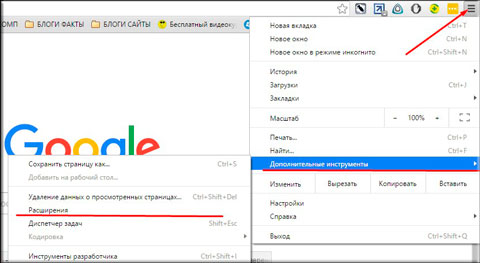
लेकिन Google सर्च इंजन के प्रशंसकों के लिए यह थोड़ी परेशानी वाली बात होगी, क्योंकि ये Yandex के एक्सटेंशन हैं खोज प्रणालीयह पैनल भी यांडेक्स से है, इसलिए या तो यह है या कुछ भी नहीं है। लेकिन यह डरावना नहीं है. आप एड्रेस बार में या गूगल पर जाकर सर्च कर सकते हैं।
सामान्य तौर पर, यदि आप एक एक्सप्रेस पैनल चाहते हैं, तो आपका स्वागत है। बात बहुत सुविधाजनक है. क्या आपको ऐसा नहीं लगता? मुझे बताओ, प्रदर्शन विधि क्या है? होम पेजक्या आप क्रोम में पसंद करते हैं?
ख़ैर, शायद मेरे पास बस इतना ही है। मुझे आशा है कि आपको लेख पसंद आया होगा और उपयोगी लगा होगा। यदि आपने अभी तक सदस्यता नहीं ली है, तो मेरे ब्लॉग लेखों पर अपडेट की सदस्यता लेना सुनिश्चित करें। आपको शुभकामनाएं! अलविदा।
लोकप्रिय ओपेरा ब्राउज़र बहुत दावा करता है सुविधाजनक कार्य, जिसे एक्सप्रेस पैनल कहा जाता है। मूलतः, यह ब्राउज़र विंडो में प्रारंभ पृष्ठ है।
उपयोगकर्ता इसमें किसी भी वेबसाइट को दर्ज कर सकता है ताकि वे खोज बार में उस साइट का नाम टाइप किए बिना तुरंत उस पर जा सकें, जिसकी आपको आवश्यकता है।
Google Chrome ब्राउज़र में एक समान फ़ंक्शन है, लेकिन यहां प्रत्येक साइट स्वचालित रूप से जुड़ जाती है, और यह सब इस बात पर निर्भर करता है कि किसी विशेष साइट पर कितनी बार विजिट किया जाता है।
Google Chrome में एक्सप्रेस पैनल की विशेषताएं
Chrome में अधिकतम आठ टैब हो सकते हैं (आप अधिक नहीं जोड़ सकते)। इस स्थिति में, यदि आप Google Chrome में मौजूद इतिहास को हटाते हैं, तो फ़ाइलों का पूरा सेट आसानी से मिटा दिया जाएगा। हालाँकि, क्रोम में क्विक एक्सेस टूलबार को ओपेरा ब्राउज़र में पाए जाने वाले टूलबार की कार्यक्षमता के समान कॉन्फ़िगर किया जा सकता है। इसे किस तरह पूर्ण कर सकते है?
चलिए बुकमार्क बार पर चलते हैं
एक प्रकार के प्रतिस्थापन के रूप में, आप बुकमार्क बार का उपयोग कर सकते हैं। प्रत्येक उपयोगकर्ता इसमें बिल्कुल वही साइटें जोड़ सकता है जिनकी उसे आवश्यकता है।
इस सुविधा को सक्रिय करने के लिए आपको आवश्यकता होगी:
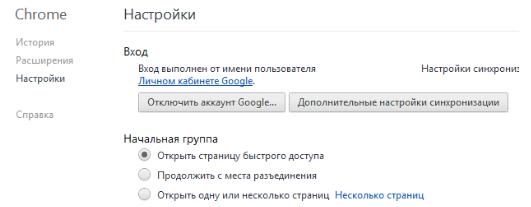
शीर्ष पर एक पंक्ति दिखाई देगी जहां आपके सभी बुकमार्क रखे जाएंगे। बुकमार्क बनाने के लिए, आपको वह साइट खोलनी होगी जिसकी आपको आवश्यकता है, और फिर एक स्टार जैसा दिखने वाले बटन पर क्लिक करें: 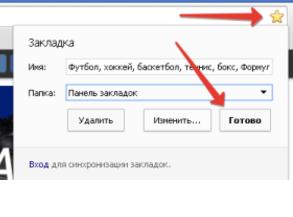
बुकमार्क का नाम बदला जा सकता है या आप उस फ़ोल्डर को निर्दिष्ट कर सकते हैं जहां इसे सहेजा जाएगा।
लगभग हर बुकमार्क सीधे एड्रेस बार के नीचे पैनल क्षेत्र में संग्रहीत होता है, और यह एक क्लिक से सक्रिय हो जाता है। सारा डेटा उसी तरह हटा दिया जाता है जैसे यह प्रक्रिया Yandex में होती है।
आइए एक्सटेंशन देखें
इस घटना में कि आप बुकमार्क के साथ एक त्वरित एक्सेस पैनल बनाने में कामयाब रहे, लेकिन आपको इसकी कार्यक्षमता पसंद नहीं है उपस्थिति, यह विशेष प्रकार के एक्सटेंशन की मदद लेने लायक है।
सबसे ज्यादा मांग है अतिरिक्त उपकरण, जो Google Chrome में त्वरित एक्सेस पैनल बनाना संभव बनाता है, उसे स्पीड डायल का दूसरा संस्करण माना जा सकता है, साथ ही विज़ुअल यांडेक्स बुकमार्क का एक सेट भी माना जा सकता है।
एप्लिकेशन इंस्टॉल होने के बाद, आपके पास पेज फ़ील्ड में अड़तालीस विज़ुअल बुकमार्क जोड़ने का एक उत्कृष्ट अवसर होगा, जिसकी बदौलत उपयोगकर्ता अपनी ज़रूरत की किसी भी साइट पर आसानी से पहुंच सकता है। 
एक्सटेंशन इंस्टॉल करने के लिए आपको आवश्यकता होगी:
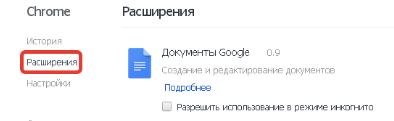
Google Chrome ऑनलाइन स्टोर पर जाएं. नाम के अलावा इसमें बहुत बड़ी रकम है उपयोगी परिवर्धनजो बिल्कुल निःशुल्क वितरित किये जाते हैं। आवश्यक ऐड-ऑन को मैन्युअल रूप से न खोजने के लिए, आपको खोज क्षेत्र का उपयोग करना चाहिए और उसमें स्पीड डायल 2 एप्लिकेशन का नाम दर्ज करना चाहिए। खोज आपको वह ऐड-ऑन देगी जिसे आप ढूंढ रहे हैं आप बस बटन पर क्लिक करें और डाउनलोड की प्रतीक्षा करें। 
इस एक्सटेंशन को जोड़ने के लिए बटन पर क्लिक करें।
लघु विराम के अंत में, आपको ऑपरेशन के सफल समापन का संकेत देने वाली एक अधिसूचना प्राप्त होगी। एक फ़ोल्डर बनाएं जो पूरी तरह से खाली हो, ताकि आपको उपयोगकर्ता को सूचित करने वाली एक विंडो दिखाई दे कि प्रोग्राम शुरू हो रहा है। जारी रखने के लिए नीले बटन पर क्लिक करें, और फिर आप ऐड-ऑन द्वारा प्रदान की जाने वाली मुख्य कार्यक्षमता से परिचित हो सकते हैं। 
फिर आप डेवलपर्स से सेवा पर पंजीकरण प्रक्रिया से गुजर सकते हैं। हालाँकि, यह प्रक्रिया अनिवार्य नहीं है. शुरुआत से ही, एक्सप्रेस पैनल वेबसाइटों के लिंक वाली खिड़कियों के बिना पूरी तरह से खाली रहेगा। डेटा दर्ज करने के लिए, आपको प्लस चिह्न पर क्लिक करना होगा, खाली फ़ील्ड में आपके लिए आवश्यक संसाधन का पता नाम दर्ज करना होगा और फिर सभी डेटा को सहेजना होगा।
किसी बुकमार्क को हटाने के लिए आपको उस पर राइट-क्लिक करना होगा और फिर डिलीट सेक्शन पर क्लिक करना होगा।
ऐसी स्थिति में जब आपको त्वरित एक्सेस पैनल को पूरी तरह से हटाने की आवश्यकता होती है, तो आपको उस सूची पर जाना होगा जिसमें सभी महत्वपूर्ण एक्सटेंशन शामिल हैं, और फिर पैनल के निर्माण से जुड़े ऐड-ऑन को निष्क्रिय करना होगा।
शुभ दिन! यदि आप Google Chrome ब्राउज़र में एक्सप्रेस पैनल से चूक गए हैं, जैसा कि ओपेरा में लागू किया गया था, तो आप सही जगह पर आए हैं। आज हम परिचित एक्सप्रेस पैनल को क्रोम में "स्क्रू" करेंगे। जब आप इस ब्राउज़र में एक नया टैब खोलते हैं, तो वेबसाइटों वाली एक विंडो दिखाई देती है और कई लोग इसे एक्सप्रेस पैनल समझ लेते हैं। वास्तव में, ऐसी विंडो केवल सबसे हाल ही में देखी गई साइटों को प्रदर्शित करती है, और वे लगातार बदलती रहती हैं।
डिफ़ॉल्ट रूप से, Google Chrome में एक्सप्रेस पैनल नहीं है, लेकिन इसे आसानी से ठीक किया जा सकता है। बिल्कुल भी यह ब्राउज़रलगभग असीमित संभावनाओं के कारण, आप इसे मान्यता से परे अनुकूलित कर सकते हैं। ऐसे विशेष एक्सटेंशन हैं जो ब्राउज़र की क्षमताओं का विस्तार करते हैं। Chrome में एक एक्सप्रेस पैनल जोड़ने के लिए, बस उचित एक्सटेंशन ढूंढें और उसे इंस्टॉल करें। शब्दों में सब कुछ आसान है और यकीन मानिए हकीकत में कुछ भी जटिल नहीं है। नीचे हम सबसे लोकप्रिय एक्सटेंशन देखेंगे जो आपके पसंदीदा ब्राउज़र में एक एक्सप्रेस पैनल जोड़ सकते हैं।
(बैनर_गूगल1)
स्पीड डायल एक्सटेंशन
पर इस पलयह Google Chrome ब्राउज़र के लिए सबसे लोकप्रिय एक्सटेंशन है, जो ओपेरा के समान सामान्य एक्सप्रेस पैनल को एकीकृत करता है। सभी विज़ुअल बुकमार्क अब एक पृष्ठ पर हैं, बार-बार देखी जाने वाली साइटें जोड़ें और अधिकतम सुविधा का आनंद लें। जब आप पहली बार शुरुआत करते हैं, तो आप 3D शैली या नियमित 2D शैली चुन सकते हैं। आइए इस पैनल को स्थापित करें!हम एक्सटेंशन को पिछले "इंस्टॉल" - "एक्सटेंशन इंस्टॉल करें" की तरह ही इंस्टॉल करते हैं। इंस्टालेशन के बाद, एक नया टैब खोलें और "मैं एक नया उपयोगकर्ता हूं" बटन पर क्लिक करें।

इसके बाद, हमें आठ चरणों में नए पैनल के तत्वों से परिचित कराया जाएगा। बाद में आप एक्सप्रेस पैनल की प्रशंसा कर सकते हैं।

जैसा कि आप देख सकते हैं, इसमें एक्सप्रेस पैनल जोड़ें गूगल ब्राउज़रक्रोमबिल्कुल मुश्किल नहीं है. चुनें कि आपको कौन सा पसंद है, इसे इंस्टॉल करें और अपनी आवश्यकताओं के अनुरूप अनुकूलित करें। बस इतना ही! शुभकामनाएं!
एक्सप्रेस पैनल के लिए धन्यवाद, उपयोगकर्ता को उन साइटों तक त्वरित पहुंच मिलती है जिन पर वह अक्सर जाता है। आज सभी ब्राउज़रों में यह विकल्प है। हालाँकि, वे सभी में विकसित नहीं हैं।
Google Chrome के लिए पैनल की विशेषताएं
Google Chrome में एक्सप्रेस पैनल की कुछ सीमाएँ हैं। खोज बार के नीचे आपकी विज़िट के आधार पर बनाए गए वेब पेजों के थंबनेल वाली केवल आठ टाइलें हैं (जितनी अधिक बार आप विज़िट करेंगे, साइट के वहां प्रदर्शित होने की संभावना उतनी ही अधिक होगी)। आप ब्राउज़र टूल का उपयोग करके टाइलें नहीं जोड़ पाएंगे - आपको एक्सटेंशन इंस्टॉल करना होगा।
Google में एक्सप्रेस पैनल का एक और नुकसान यह है कि यदि आप अपना ब्राउज़िंग इतिहास हटाते हैं तो यह गायब हो जाता है।
एक्सप्रेस पैनल को बदलना
आप पेजों को बुकमार्क बार में भी सेव कर सकते हैं, इसलिए इसे एक तरह का विकल्प माना जा सकता है। फायदा यह है कि यहां आपको यह चुनने का अधिकार है कि क्या दिखाया जाएगा और क्या नहीं। इसे कैसे सक्षम करें?
1. तीन धारियों वाले आइकन पर क्लिक करके मेनू खोलें और "सेटिंग्स" चुनें।
2. "प्रकटन" ब्लॉक में, "हमेशा बुकमार्क बार दिखाएं" विकल्प को चेक करें। अब नेविगेशन बार के नीचे एक अतिरिक्त लाइन दिखाई देगी, जिसमें भविष्य में आपके द्वारा सेव किए गए लिंक रखे जाएंगे।

3.पता जोड़ने के लिए साइट पर जाएं और स्टार आइकन पर क्लिक करें। ड्रॉप-डाउन मेनू में "बुकमार्क बार" विकल्प चुनें। बुकमार्क तुरंत ब्राउज़र के शीर्ष पर जोड़ दिया जाएगा.

बुकमार्क की संख्या असीमित है. चूँकि सभी बुकमार्क एक पंक्ति में फिट नहीं हो सकते, केवल आठ बुकमार्क ही दिखाई देंगे। सहेजे गए पृष्ठों की पूरी सूची खोलने के लिए आपको पंक्ति के दाईं ओर स्थित तीर पर क्लिक करना होगा।
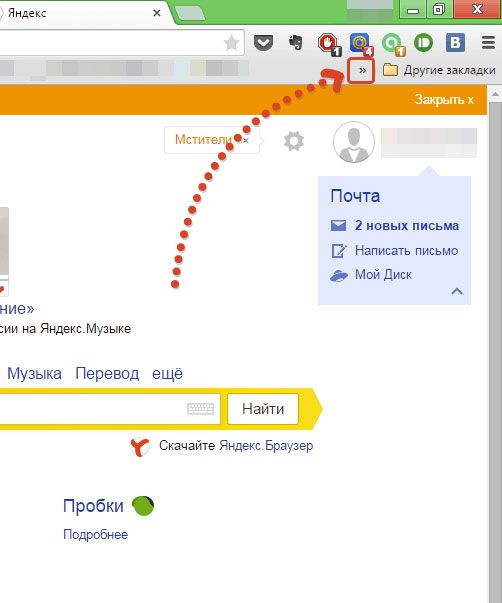
यांडेक्स ब्राउज़र पैनल
जो लोग कार्रवाई की स्वतंत्रता के आदी हैं वे Google Chrome के लिए इस विकल्प को चुनेंगे। एक्सटेंशन ब्राउज़र स्टोर में ही उपलब्ध है। वहाँ कैसे आऊँगा?
1. पता दर्ज करें: chrome://extensions/.

2. पृष्ठ के नीचे स्क्रॉल करें और "अधिक एक्सटेंशन" शब्दों पर क्लिक करें। आपको Google Chrome में ऐड-ऑन कैटलॉग पर ले जाया जाएगा।
3. स्टोर में "विज़ुअल बुकमार्क" एक्सटेंशन ढूंढें। आपको "यांडेक्स एलिमेंट्स" की आवश्यकता है।

4. "इंस्टॉल करें" पर क्लिक करें।
सफल इंस्टालेशन के बाद, अपने ब्राउज़र को पुनरारंभ करें और खोलने के बाद आप देखेंगे कि नया एक्सप्रेस पैनल पहले से ही उपयोग किया जा सकता है। यह तर्कसंगत है कि खोज स्ट्रिंग अब Google नहीं, बल्कि Yandex होगी।
टैब तालिका को आपके अनुरूप अनुकूलित किया जा सकता है। ऐसा करने के लिए, आपको बस "सेटिंग्स" बटन पर क्लिक करना होगा, जो नीचे दाईं ओर स्थित है।

बुकमार्क की आवश्यक संख्या का चयन करें. इसे कम या ज़्यादा किया जा सकता है - यह सब आपकी इच्छा पर निर्भर करता है। सेल्स की अधिकतम संख्या 48 है। आप यह भी तय कर सकते हैं पृष्ठभूमि छवि होम पेजब्राउज़र: उपलब्ध विकल्पों में से चुनें या अपना खुद का अपलोड करें। यदि आवश्यक हो तो "बुकमार्क बार दिखाएँ" के बाईं ओर स्थित बॉक्स को चेक करें।

यदि आप कोई बुकमार्क हटाना चाहते हैं, तो साइट थंबनेल वाले सेल के ऊपरी दाएं कोने में क्रॉस पर क्लिक करें।
स्पीड डायल 2 से मदद
यह यांडेक्स एक्सप्रेस पैनल का एक योग्य विकल्प है, लेकिन एक अलग डेवलपर से। इसे ऑनलाइन एक्सटेंशन स्टोर के माध्यम से भी इंस्टॉल किया जा सकता है।
1.ऊपर बताई गई विधि का उपयोग करके एक्सटेंशन स्टोर पर जाएं।
2.कई एप्लिकेशन के बीच ऐड-ऑन को तुरंत ढूंढने के लिए सर्च बार में स्पीड डायल 2 टाइप करें।
3. "फ्री" या "इंस्टॉल" पर क्लिक करें।

4.चूंकि इंस्टॉल किए जाने वाले एक्सटेंशन के लिए पुष्टि की आवश्यकता है, "जोड़ें" पर क्लिक करें। फिर थोड़ी देर बाद एक नोटिफिकेशन आएगा कि स्पीड डायल 2 जोड़ दिया गया है।

5.निम्नलिखित अधिसूचना नए टैब में पॉप अप होगी:

6. विकल्प देखने के लिए "जारी रखें" या "अभिवादन छोड़ें" पर क्लिक करें। आप सेवा के लिए पंजीकरण कर सकते हैं, लेकिन यह आवश्यक नहीं है।
7.खाली त्वरित पहुंच पैनल इस तरह दिखता है:

उपयोगकर्ता को अभी तक अपना स्वयं का टास्कबार नहीं बनाना है.
8. पेज जोड़ने के लिए प्लस चिह्न पर क्लिक करें और पता लिखें। अगला, "सहेजें" पर क्लिक करें।
इस एक्सप्रेस पैनल में, किसी बुकमार्क को हटाने के लिए, आपको सेल पर राइट-क्लिक करना होगा और संदर्भ मेनू में "हटाएं" का चयन करना होगा।
विंडोज़ के साथ संपूर्ण तालिका को हटाने के लिए, आपको एक्सटेंशन की सूची पर जाना होगा और स्पीड डायल 2 ऐड-ऑन को "ऑफ" चिह्न पर ले जाकर अक्षम करना होगा।
IOS7 नया टैब पृष्ठ: iOS का अनुकरण करें
यहां, पृष्ठ छवि वाले कक्षों के बजाय, विजेट दिखाई देते हैं - नकल आईओएस सिस्टम. एप्लिकेशन सेवाओं के साथ विजेट का अपना सेट प्रदान करता है। अधिकांश भाग में, पैनल में अंग्रेजी भाषा के संसाधन होते हैं, इसलिए यह Google Chrome के लिए एक एक्सटेंशन है।

आप किसी साइट विजेट को पकड़कर उसे हटा सकते हैं. केवल यहां आपको अपनी उंगली का नहीं बल्कि इस्तेमाल करने की जरूरत है बायीं कुंजीचूहों। एक क्रॉस आइकन पॉप अप होगा, जिसका अर्थ होगा विलोपन। आप केवल खींचकर और छोड़कर बुकमार्क स्वैप कर सकते हैं।

कुछ और फायदे:
- वर्चुअल डेस्कटॉप, जहां पसंदीदा साइटों के आइकन विषय के अनुसार वितरित किए जाते हैं।
- विंडो के नीचे स्थिर शॉर्टकट. एक डेस्कटॉप से दूसरे डेस्कटॉप पर जाने पर वे फ़्लिप नहीं करते। पिन किए गए लोगों में एक Google साइट भी है। सर्वाधिक देखे गए पृष्ठ यहां सहेजे गए हैं। हालाँकि, उन्हें बदला जा सकता है।
मैं इसे कैसे कॉन्फ़िगर कर सकता हूं?एक्सप्रेस पैनल का स्वरूप बदलने के लिए, सेटिंग अनुभाग (निचले दाएं कोने में गियर आइकन) पर जाएं।
विंडो में आप वांछित पृष्ठभूमि सेट कर सकते हैं, एक बुकमार्क जोड़ सकते हैं (ऐसा करने के लिए आपको मैन्युअल रूप से पता दर्ज करना होगा)। सेटिंग्स आयात करना भी संभव है.

कमियों में से एक विजेट की छवि की खराब गुणवत्ता है। ऐसा इसलिए होता है क्योंकि एक्सटेंशन हमेशा आइकन के लिए एक छवि नहीं ढूंढ पाता है।

यदि पैनल गायब हो गया तो क्या होगा?
कभी-कभी उपयोगकर्ता शिकायत करते हैं कि पैनल के साथ दृश्य बुकमार्कगायब हुआ। ऐसा क्यों हो रहा है?
दो विकल्प हैं: या तो यह स्वयं एक्सटेंशन की खराबी है, या आपने दूसरा दर्ज किया है खाता Google, जिसके अंतर्गत एक्सटेंशन इंस्टॉल नहीं है. सबसे पहले, उस खाते पर जाएं जिस पर आपने ऐड-ऑन इंस्टॉल किया है। अगर अकाउंट नहीं बदला है तो एक्सटेंशन हटाकर दोबारा इंस्टॉल करें. समस्या का समाधान अवश्य होना चाहिए.
प्रत्येक उपयोगकर्ता को अपने Google Chrome में एक एक्सप्रेस पैनल बनाने का अधिकार है। विशेष रूप से, इसके लिए विभिन्न एक्सटेंशन का उपयोग किया जाता है। परिणाम एक सुंदर और उपयोगकर्ता के अनुकूल प्रोग्राम इंटरफ़ेस है।




