Пользователи компьютеров, работающих под управлением операционной системы Майкрософт Виндовс (Windows), настолько привыкли к удобству управления громкостью звука через значок в системном трее (правый нижний угол, рядом с часами), что если исчез значок громкости, то это приравнивается к катастрофе.
На самом деле паниковать не нужно, ведь от этого мало что изменится. Неспешное и вдумчивое выполнение приводимых ниже рекомендаций обязательно поможет решить данную проблему. Тем более, уже не первый человек сталкивается с тем, что пропал значок звука. Собственно, на форуме самого разработчика системы Виндовс, компании Майкрософт, присутствует целая ветка, посвященная этой теме.
Прежде чем начать детально разбираться, почему пропал значок громкости, отметим, что встречающиеся на просторах сети Интернет мнения о нестабильности Windows верны лишь отчасти. Если работа все время завершается корректно (меню кнопки Пуск - Завершение работы), кнопкой Сброс (Reset) на системном блоке пользуются редко, неожиданные перезагрузки из-за проблем с электроэнергией отсутствуют, то Windows может годами работать устойчиво, а вопрос «почему пропал значок громкости» интересен лишь теоретически.
Рассмотрим систему Windows 7, а некогда популярной Win XP позволим почивать на лаврах.
Начать решение проблемы стоит с самого простого - проверки параметров отображения. Иногда по той или иной причине значок деактивируется и перестает показываться в трее. Чтобы вызвать настройки, необходимо нажать правой кнопкой мыши на часах и открыть свойства. В результате появится окно настройки отображения системных значков. Ищем «Громкость» и убеждаемся, что для нее выставлено «Вкл». Если ничего не изменилось, то перезагружаем компьютер.
Но что делать, если снова пропал значок громкости, а предложенное решение не помогает? Открыв то же окно настроек, нажимаем «Восстановить поведение значка по умолчанию». Для самоуспокоения можно здесь же проследовать по ссылке «Настройка значков», найти в списке «Громкость» и разрешить показ как уведомлений, так и значка. Не лишним будет выполнить перезагрузку. Кстати, поставив галочку напротив «Всегда отображать все значки», можно сделать работу с системой удобнее, ведь не нужно будет переживать, что символ нужного приложения по умолчанию окажется скрыт.
Следующим средством восстановления пропавшего значка является перезапуск проводника. Нажав комбинацию из Ctrl, Shift и Esc, нужно открыть вкладку «Процессы» и завершить explorer.exe. Далее в меню «Файл - Выполнить» вписываем explorer и выполняем запуск.
Важно: при таком перезапуске пользовательские приложения будут закрыты, поэтому сначала сохраняем результаты работы. Кстати, на сайтах глобальной сети можно найти небольшой файл, который избавляет от необходимости лишний раз нажимать кнопки - все автоматизировано, достаточно только его запустить.
Иногда штатными способами не удается восстановить отображение значка регулировки громкости. При этом некоторые пользователи рекомендуют переустановить всю операционную систему. Этот способ действенный, но вряд ли оптимальный.
Если пропал значок громкости, а восстановить его никак не получается, то наилучшим решением является воспользоваться сторонними программами, предлагающими похожие возможности. Одна из самых известных - LouderIT. Ее недостаток в том, что стабильная вторая версия предназначена для Win XP, а пользователям Win 7 придется довольствоваться третьей PreAlpha версией.
Впрочем, можно не изобретать велосипед, а воспользоваться замечательным аналогом регулятора звука - Toxic Soft ReLoudIT. Главная особенность - полная поддержка Виндовс 7 при сохранении основных функций LouderIT. Можно с полной уверенностью утверждать, что подобная замена пропавшего значка послужит добрую службу и пользователь не просто вернет регулировку громкости, но и сможет использовать новые возможности.
Доброго часа всем.
Недавно принесли один ноутбук с просьбой "починить". Жалобы были просты: не получалось регулировать громкость, так как значка звука в трее (рядом с часами) просто не было. Как говорил пользователь: "Я ничего не делал, этот значок просто пропал..." . А может быть завелись воры звука? 🙂
Как оказалось, на решение проблемы потребовалось около 5 мин. Свои мысли по тому, что делать в такой же ситуации, изложу в этой статье (от самых распространенных проблем - к реже встречающимся) .
1) Банально, но возможно значок просто скрыт?
Если вы не настроили соответствующим образом отображение значков - то, по умолчанию, Windows скрывает их от глаз (хотя, обычно, со значком звука такое не происходит). В любом случае, рекомендую открыть вкладку и проверить: иногда он отображается не рядом с часами (как на скрине ниже), а в спец. вкладке (в ней можно увидеть скрытые значки). Попробуйте ее открыть, см. скриншот ниже.

Отображать скрытые значки в Windows 10.
2) Проверка настроек отображения системных значков.
Это второе, что я порекомендую сделать при подобной проблеме. Дело в том, что вы могли и не сами задавать настройки и скрывать значки, а например, Windows могла быть сконфигурирована соответствующим образом, после установки различных твикеров, программ для работы со звуком и т.д.
Чтобы это проверить - откройте панель управления и включите отображение в виде мелких значков .
Если у вас Windows 10 - откройте ссылку панель задач и навигация (скриншот ниже).
Если у вас Windows 7, 8 - откройте ссылку значки области уведомлений .

Windows 10 - Все элементы панели управления
Ниже представлен скриншот, как выглядит настройка показа значков и уведомлений в ОС Windows 7. Тут можно сразу же найти и проверить, не заданы ли параметры скрытия значка звука.

Значки: сети, питания, громкости в Windows 7, 8
В Windows 10 же в открывшейся вкладке выберите раздел "Панель задач ", а затем нажмите кнопку "Настроить " (напротив пункта "Область уведомлений ".
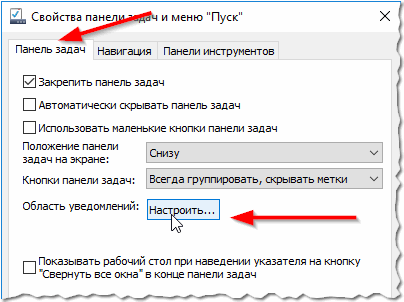

После чего вы увидите все системные значки: здесь нужно найти громкость и проверить, не выключен ли значок. Кстати, рекомендую так же включить и выключить его. Это в некоторых случаях помогает решить проблему.

3. Попытка перезапустить "проводник" Explorer.
В некоторых случаях банальный перезапуск проводника помогает решить десятки проблем, в том числе и с неправильным отображением некоторых системных значков.
Как его перезапустить?
1) Открываете диспетчер задач : для этого просто зажмите сочетание кнопок Ctrl+Alt+Del либо Ctrl+Shift+Esc .
2) В диспетчере находите процесс "Explorer " или "Проводник ", нажимаете по нему правой кнопкой мышки и жмете перезапустить (скриншот ниже).
Другой вариант : так же находите в диспетчере задач проводник, затем просто закрываете процесс (в этот момент у вас пропадет рабочий стол, панель задач и пр. - не пугайтесь!). Далее нажимаете кнопку "Файл/новая задача ", пишите "explorer.exe " и жмете Enter .
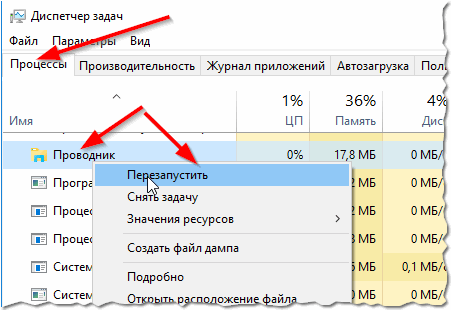
4. Проверка параметров в редакторе групповой политики.
В редакторе групповой политики может быть задан параметр, который "уберет" значок громкости из панели задач. Чтобы удостовериться, не задал ли кто-нибудь подобный параметр - рекомендую проверить на всякий случай.
Как открыть редактор групповой политики
Сначала жмете кнопки Win+R - должно появиться окно "Выполнить " (в Windows 7 - можно открыть меню ПУСК), далее вводим команду gpedit.msc и жмем на ENTER .

Затем должен открыть сам редактор. В нем открываем раздел "Конфигурация пользователя / Административные шаблоны / Меню ПУСК и панели задач ".
Если у вас Windows 7 : ищите параметр "Скрыть значок регулятора громкости" .
Если у вас Windows 8, 10 : ищите параметр "Удалить значок регулятора громкости" .
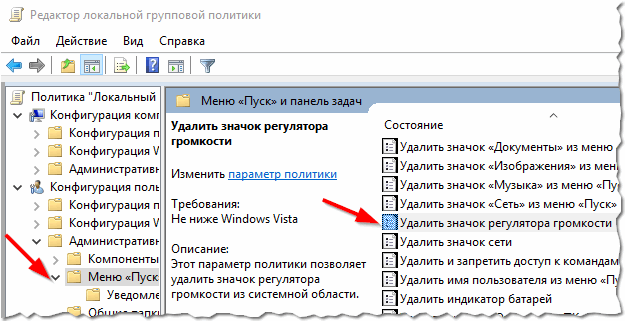
Редактор локальной групповой политики (кликабельно)
Открыв параметр, проверьте, не включен ли он. Возможно как раз поэтому у вас и нет значка в трее?!
5. Спец. программа для расширенной настройки звука.
В сети существуют десятки программ для расширенной настройки звука (в Windows, все таки, некоторые моменты, по умолчанию, настроить нельзя, все выглядит довольно скупо).
Причем, подобные утилиты не только могут помочь с детальной регулировкой звука (например, задать горячие клавиши, поменять значок и пр.), но и помочь восстановить регулятор громкости.
Одна из таких программ - Volume?.
Сайт : https://irzyxa.wordpress.com/

Программа совместима со всеми версиями Windows: XP, Vista, 7, 8, 10. Представляет из себя альтернативный регулятор громкости, с помощью которого можно точно отрегулировать громкость, настроить отображение значков, поменять скины (обложки), в комплекте есть планировщик заданий и пр.
6. Установлены ли фиксы с сайта Microsoft?
Если у вас довольно "старая" ОС Windows, которую давно не обновляли, возможно вам стоит обратить внимание на специальное обновление на официальном сайте Microsoft.
Проблема : Системные значки не отображаются в области уведомлений в системе Windows Vista или Windows 7 до перезагрузки компьютера
Оф. сайт Microsoft с решение проблемы : https://support.microsoft.com/ru-ru/kb/945011
Чтобы не повторяться, здесь расписывать подробно, что рекомендует Microsoft не буду. Так же обратите внимание на настройки реестра : по ссылке выше так же имеется рекомендация по его конфигурации.
7. Попробуйте переустановить аудио-драйвер.
Иногда, пропажа значка звука связана с аудио-драйверами (например, они были "криво" установлены, или вообще установлены не "родные" драйвера, а с какого-нибудь "новомодного" сборника, который одновременно устанавливает Windows и конфигурирует драйвера и пр.)
Последнее, что могу посоветовать - это переустановить Windows, причем, выбрать не разнообразные сборники от "умельцев", а нормальную официальную версию. Понимаю, что данная рекомендация не самая "удобная", но хоть что-то...
Если у вас есть что посоветовать по данной проблеме - заранее благодарю за комментарий. Удачи!
Социальные кнопки:
С различными проблемами сталкивается пользователь при постоянной работе за компьютером. Будет это ноутбук, компьютер или нетбук – без разницы. Сегодня у нас пойдет разговор об очень интересной ситуации, которую можно встретить на разных системах Windows, а именно когда пропал значок громкости.
Что же делать в такой ситуации? Первым делом перезагружаем компьютер, обычно это помогает вернуть значок громкости на место.
Если, как говорится в народе, не прокатило, тогда читаем дальше. Самое банальное, нажмите на язычок в трее и посмотрите, есть ли значок регулятора громкости. Если он там есть, то настроим его отображение на панели задач.
Нажмите на язычок, после чего выберите «Настроить».

Отроется новое окно, в котором находите тот самый значок. Теперь укажите в столбце «Поведение» — «Показать значок и уведомления».

Также чуть ниже этого окна, нажмите «Включить или выключить системные значки».
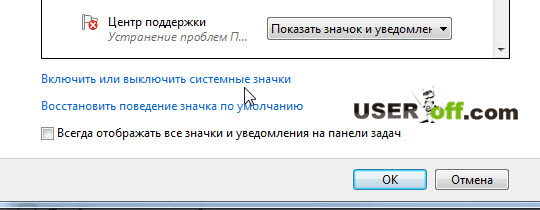
Убедитесь что в данных настройках указано: Громкость – Вкл. Если внесли какие-то изменения, нажмите «ОК».
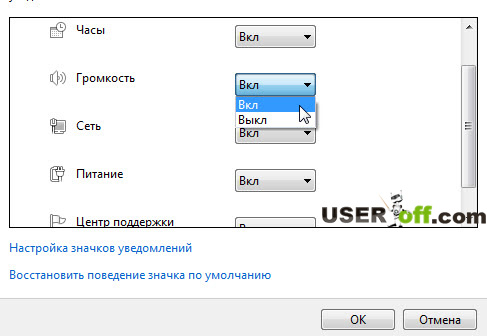
После чего он должен у вас появиться. Также в данные настройки можно зайти другим способом: «Пуск» — «Панель управления», установите режим просмотра «Крупные значки», либо «Мелкие значки» (это делается в верхнем правом углу окошка). Затем находим пункт «Значки области уведомлений».

Здесь ищете «Громкость» и ставим напротив нее параметр «Показать значок и уведомления». После чего нажимаем «ОК» и если ничего не изменилось, перезагружаем компьютер, после чего все должно появиться.
Обязательно прочитайте информацию, если пропал звук на компьютере .
Помощник в решении проблемы
Microsoft – молодцы! Стараются угадить пользователям, когда возникают трудности в работе за компьютером. Читатели моего блога уже не раз могли видеть ссылки на различные фиксы, которые помогают пользователям Windows решить возникшие ошибки. Чтобы скачать утилиту, перейдите по ссылке .
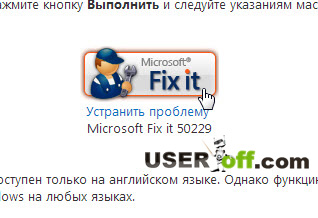
После скачивания, запустите её. Нажмите «Принимаю», тем самым соглашаетесь с условиями на использование программного обеспечения. Чтобы приступить к исправлениям Windows, нажмите «Далее».
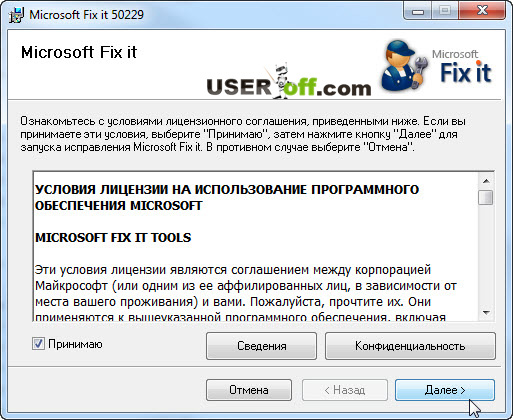
Ждём, когда программа закончит манипуляции с вашим Windows и создаст точки восстановления.
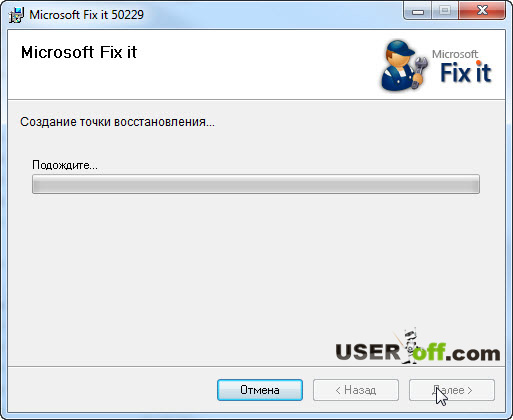
По завершению процесса, можете нажать «Закрыть».
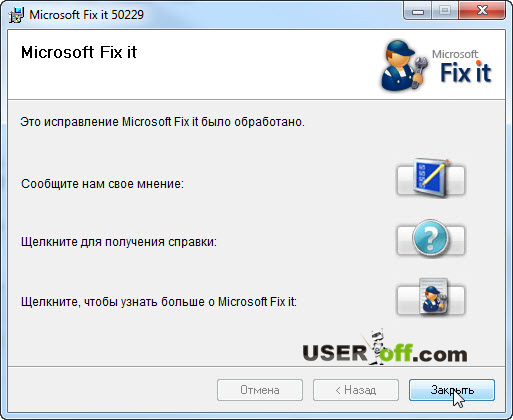
Проверьте значок громкости на наличие в панели задач.
Редактирование реестра
Выше я рассказал о ситуации, если ваша система настроена не так как нужно. Далее мы будем разбираться в самой проблеме.
Для пользователей, которые с компьютером на Вы – этот способ я считаю самым трудным, но он гарантирует возвращение значка громкости на все 100% (если вы конечно выполните все действия на своем компьютере).
Пропал значок громкости? Не беда, у нас есть реестр, который поможет значок громкости звука поставить на свое место. Заходим в «Пуск», выбираем «Выполнить» — вводим regedit и нажимаем Enter. После чего открывается Редактор реестра. Теперь нужна ваша внимательность, проделайте следующий путь: HKEY_CURRENT_USER\Software\Classes\
LocalSettings\Software\Microsoft\Windows\CurrentVersion\TrayNotify. В правой части окна находим IconStreams, нажав на параметр правой кнопкой мыши, выбрав «Удалить» — «Да». Затем то же самое проделываем и с PastIconsStream.
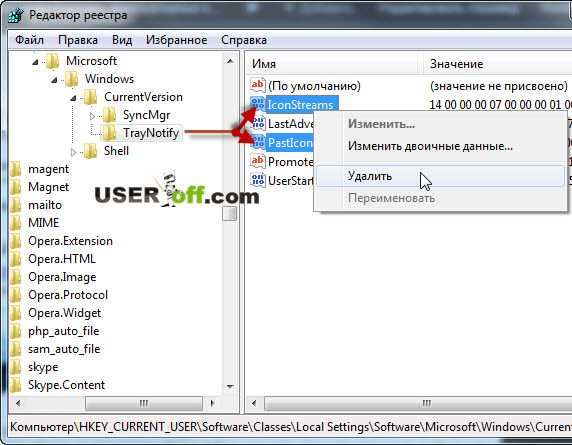
Выходим из реестра и перезагружаем процесс explorer.exe («Проводник»). Для этого нам предстоит открыть «Диспетчер задач Windows». Это делается при помощи комбинации клавиш «Ctrl» + «Shift» + «Esc», далее перейдите на вкладку «Процессы». Находим там explorer.exe, кликаем по нему правой кнопкой мыши и в выпадающем меню смело нажимаем «Завершить процесс». Появится сообщение, в котором также нажимаем на одноименную кнопку.
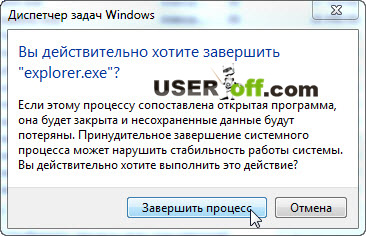
Не пугайтесь, с рабочего стола все исчезнет. Так и должно быть.
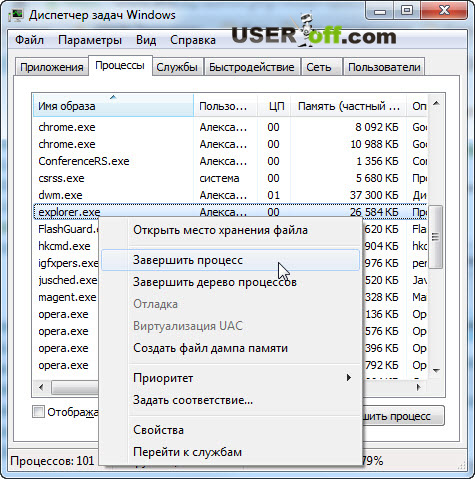
Прошу заметить, что окошко диспетчера закрывать не нужно, а если его закрыли, просто запускаем его снова. Теперь заходим в «Файл» — «Новая задача (Выполнить…)».
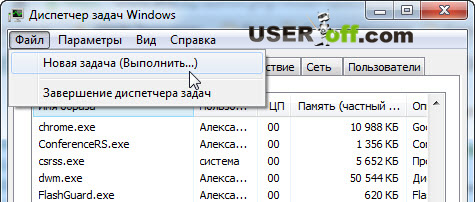
Набираем explorer.exe и нажимаем Enter. Радуемся, потому что, во-первых, все значки рабочего стола вернулись, а во-вторых, значок громкости снова появился на панели задач, как будто он никуда и не исчезал.

Если ничего не появилось (по идее должно!), перезагрузите компьютер. Данным методом стоит пользоваться только в самом крайнем случае, когда больше уже ничего не помогает, так как нужно делать внимательно! Реестр – это не игрушка, удалив нужные параметры – система может выйти из строя.
В этой статье я привел примеры для Windows 7, но для тех, кто пользуется Windows XP, есть очень подробная статья от Microsoft. Ссылка на статью .
Если вы произвели все действия, но результата нет, тогда попробуйте после всех способов перезагрузить компьютер. Возможно, перезагрузки и не хватало Windows.
На этой ноте я заканчиваю свою статью.
При активном пользовании компьютером, ноутбуком или нетбуком иногда возникают мелкие, но неприятные проблемы. Например, что делать, если внизу на экране устройства пропал значок громкости. Мы рассмотрим несколько вариантов, как вернуть его обратно на панель задач.
Если у вашего компьютерного устройства пропал звук, то первым делом следует перезагрузить операционную систему. Возможно, это временный сбой в программе, и его можно устранить, просто обновив систему. Выполняем стандартный набор команд:- Заходим в меню <Пуск> слева внизу рабочего стола, нажав один раз левой кнопкой мыши;
- Выбираем команду <Выключить компьютер>, на экране покажется маленькое окошко с тремя командами;
- Нажимаем <Перезагрузить> левой кнопкой мыши.
- Левой кнопкой мыши клацаем один раз на меню <Пуск>;
- Покажется расширенное окно меню — выбираем из списка с правой стороны <Панель управления>, нажимаем на нее.

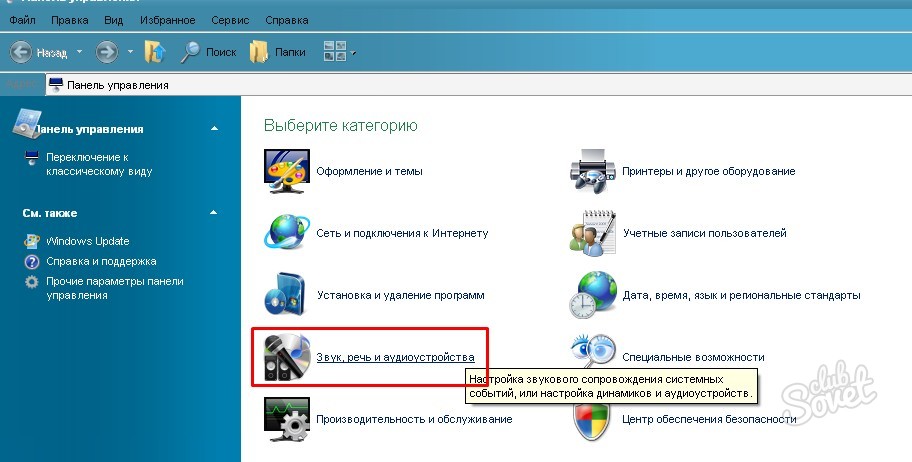

![]()
- Нажимаем правой кнопкой мыши на меню <Пуск>.
- Высветится маленькое окошко <Свойства>, клацаем на него.

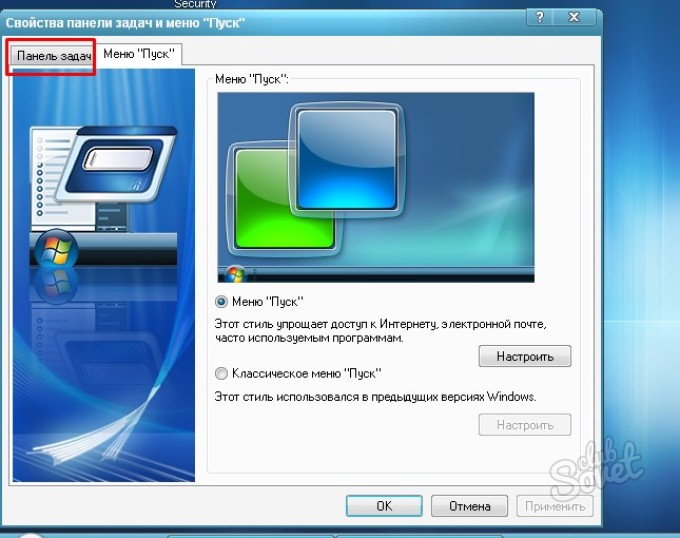

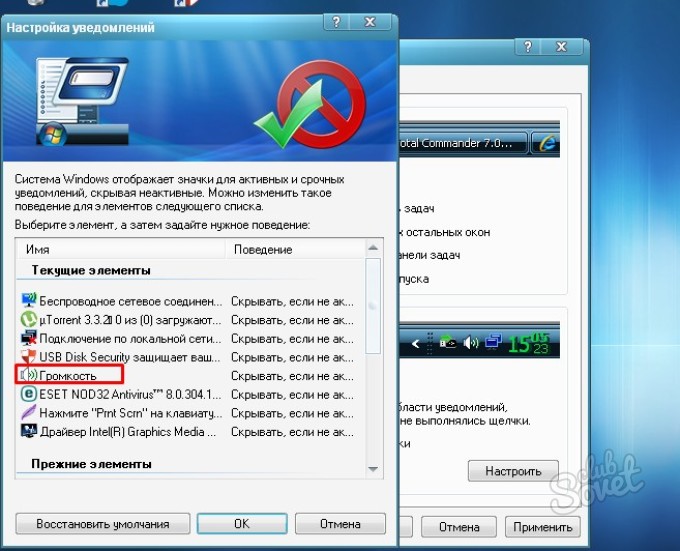

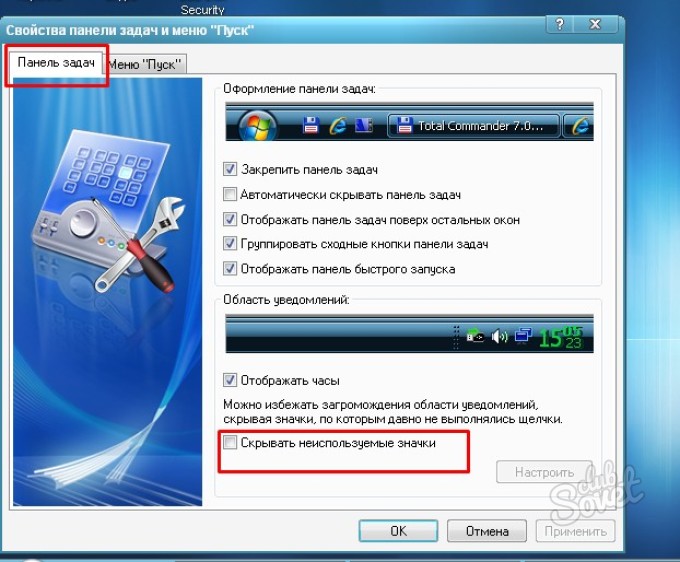

Один из предложенных способов восстановления значка громкости на рабочем столе обязательно подойдет для операционной системы Windows. Обзор был сделан на примере Windows XP.
Значок изменения громкости звука позволяет легко добраться до ползунка, с помощью которого можно быстро настроить данный параметр. Вам не надо заходить в панель управления – все находится прямо под рукой. Однако у некоторых людей он может внезапно исчезнуть, что вызывает некоторый дискомфорт при работе в Windows. Причиной тому могут стать вредоносные программы и вирусы, случайные действия пользователей или системные сбои. Данное руководство будет полезно пользователям, у которых пропал с панели задач значок регулировки громкости динамиков.
По умолчанию, этот элемент находится на панели задач, которая называется треем. Трей расположен в самом низу экрана слева от времени и даты. В нем можно найти небольшие иконки для вызова различных работающих программ и некоторых системных настроек, в частности иконку регулировки звука.
Перезагрузка Windows
Самый банальный способ решения многих проблем в Windows – перезагрузка компьютера.
Операционная система – это очень сложная по своему устройству программа, которая постоянно что-то изменяет внутри себя. Вполне вероятно, что она немного подвисла, в результате чего один из ее элементов перестал корректно функционировать. Если что-то резко перестало работать – первым делом попробуйте просто перезапустить свой ПК.
Свойства панели задач
Может быть так, что кто-то из пользователей случайно отключил отображение нужного объекта, и он перестал быть активен. Чтобы восстановить его – необходимо зайти в свойства трея.




