Wie stelle ich den Desktop und das Startmenü wieder her?
Antwort des Meisters:
Am häufigsten verschwindet der Desktop aufgrund des Einflusses verschiedener Virenprogramme vom Computer und vom Hauptmenü. Manchmal sind Misserfolge der Grund Systemdateien Benutzerkonto- oder Systemregistrierungsfehler.
Um dies zu beheben, starten Sie Windows und drücken Sie gleichzeitig die Tasten Alt+Strg+Entf, um das Task-Manager-Tool zu starten. Öffnen Sie das Menü Datei in obere Platte Programmfenster und wählen Sie „ Neue Aufgabe", um einen Vorgang zum Wiederherstellen des Desktops und des Hauptstartmenüs durchzuführen. Geben Sie nun das Wort regedit in das Textfeld der Anwendung ein und drücken Sie die Eingabetaste, um den Start des „Registrierungseditors“ zu bestätigen. Erweitern Sie den Registrierungsschlüssel HKEY_LOCAL_MACHINE\Software\Microsoft\WindowsNT\CurrentVersion|Image File Execution Options und suchen Sie dort den Unterschlüssel explorer.exe. Nächster Anruf Kontextmenü Sie können diesen Unterabschnitt löschen, indem Sie mit der rechten Maustaste klicken und „Löschen“ auswählen.
Suchen Sie im selben Zweig den Schlüssel iexplorer.exe und rufen Sie durch erneutes Klicken mit der rechten Maustaste das Kontextmenü auf. Wählen Sie erneut „Löschen“ und beenden Sie den Registrierungseditor. Drücken Sie nun erneut die Kombination Alt+Strg+Entf, um den Task-Manager erneut zu starten und das Menü Datei zu öffnen. Geben Sie regedit erneut in das Manager-Textfeld ein, um den Registrierungseditor erneut zu öffnen und HKEY_LOCAL_MACHINE\Software\Microsoft\WindowsNT\CurrentVersion\Winlogon zu erweitern. Stellen Sie sicher, dass der Shell-Parameterwert Explorer.exe lautet. Wenn nicht, erstellen Sie ihn. Beenden Sie nun den Registrierungseditor und starten Sie Ihren PC neu, damit die neuen Änderungen wirksam werden.
Laden Sie jetzt das AVZ-Programm herunter und installieren Sie es auf Ihrem PC, wenn es nicht möglich ist, den Desktop und das Startmenü wiederherzustellen. Laufen dieses Programm und öffnen Sie das Menü Datei in der oberen Symbolleiste. Wählen Sie „Systemwiederherstellung“ und wählen Sie die folgenden Abschnitte aus: „Desktop-Einstellungen wiederherstellen“, „Explorer-Startschlüssel wiederherstellen“ und „Systemprozess-Debugger entfernen“. Klicken Sie nun auf „Markierte Vorgänge ausführen“ und starten Sie Ihren Computer neu.
Die Windows 7-Taskleiste erleichtert die Ausführung verschiedener Vorgänge auf einem Computer oder Laptop (Netbook) erheblich.
Wer daran gewöhnt ist und es verschwindet, ärgert sich sofort, weil man schnell auf die ausgeführten Aufgaben zugreifen kann (Programme, Dokumente, Spiele).
Wenn die Standard-Taskleiste verschwunden ist und nicht wiederhergestellt werden kann, können Sie vollständig darauf verzichten.
Zu diesem Zweck können Sie ähnliche Ersatzprodukte von mehr herunterladen schönes Design(Es gibt kostenlose auf Russisch, zum Beispiel „RocketDock“)
Dennoch ist es besser, es zurückzugeben und das nicht standardmäßige Modell oben auf dem Bildschirm zu platzieren – es wird schön und praktisch sein.
So erhalten Sie die fehlende Windows 7-Taskleiste zurück
In den meisten Fällen verschwindet die Taskleiste nicht, sondern wird einfach ausgeblendet. Um es zurückzugeben, bewegen Sie einfach den Cursor an den äußersten Rand des Bildschirms, an dem es sich befand (unten, seitlich oder oben), und deaktivieren Sie beim Erscheinen das Kontrollkästchen neben der Zeile „Taskleiste automatisch ausblenden“.
Da dies jedoch möglicherweise nicht der Fall ist, beschreibe ich die Methode etwas länger. Wenn es also verschwindet und nicht erscheint, wenn Sie den Cursor an den Bildschirmrand bewegen,
Suchen Sie dort nach „Taskleiste und Startmenü“, klicken Sie darauf und deaktivieren Sie dann einfach das Kontrollkästchen, wie in der Abbildung unten gezeigt. Wird nicht mehr verschwinden.
Was tun, wenn die Taskleiste verschwindet und nicht wiederhergestellt werden kann?
Es gibt mehrere Möglichkeiten, ein fehlendes Panel zurückzugeben, das nach dem Neustart von Windows 7 und der oben beschriebenen Methode nicht wiederhergestellt werden soll.
„explorer.exe“ ist dafür verantwortlich und kann durch einen Virus oder unsachgemäße Verwendung des Programms zum Absturz gebracht werden Windows-Systeme 7.
Sie können natürlich in die Registrierung eintauchen, aber Anfänger haben dort nichts zu tun; es ist viel einfacher, in die andere Richtung zu gehen.
Scannen Sie zunächst Ihr Windows 7 auf Viren (erforderlich) und nicht mit Ihrem Antivirenprogramm (installiert), sondern laden Sie das kostenlose Heilungsdienstprogramm Doctor Web herunter.
Aber selbst wenn das Dienstprogramm mehrere Viren entfernt, wird das Fenster möglicherweise nicht automatisch angezeigt (beim Entfernen von Viren sollten Sie dem Dienstprogramm erlauben, die Registrierung zu reparieren).
Was ist dann zu tun? Bringen Sie das System einfach „zurück“ in die Zeit, als alles so war, wie es sein sollte – so einfache Schritte sollte Dein Problem lösen. Viel Glück.
Guten Tag! In diesem Artikel erfahren Sie, was zu tun ist, wenn die Systemsteuerung in Windows verschwindet 7
. Manchmal stoßen Benutzer auf dieses Problem, wenn sie zur Systemsteuerung wechseln müssen, diese sich jedoch nicht im Startmenü befindet. Möglicherweise haben Sie oder eine andere Person es versehentlich in den Einstellungen Ihres Startmenüs deaktiviert. Dementsprechend zu entscheiden dieses Problem Sie müssen lediglich die Bedienfeldanzeige wieder aktivieren. Wie das geht, erfahren Sie jetzt.
Damit Rückgabe-BedienfeldGehen Sie im Startmenü wie folgt vor:
Schritt 1 . Klicken Sie mit der rechten Maustaste auf eine beliebige freie Stelle in der Taskleiste oder auf das Symbol Starten Sie und wählen Sie Eigenschaften.
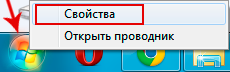
Schritt 2 . Im erscheinenden FensterEigenschaften der Taskleiste und des StartmenüsMenüregisterkarte öffnen"Start" und klicken Sie auf die Schaltfläche Konfigurieren.
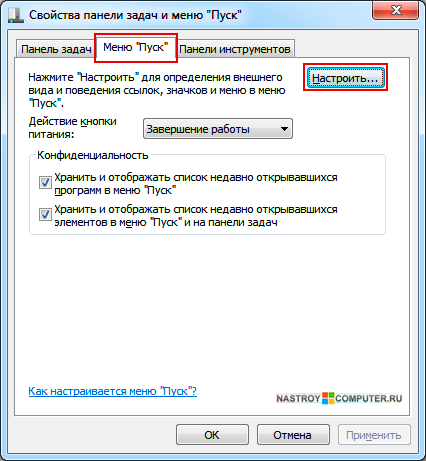
Schritt 3. In einem neuen Fenster Scrollen Sie durch die Liste der Elemente und suchen SieSchalttafel. Sicherlich ist Ihr Schalter in der PositionDieses Element nicht anzeigen. Stellen Sie es auf PositionAls Link anzeigen. Um die Einstellungen zu übernehmen, klicken Sie auf die Schaltfläche OK . Klicken Sie auch in einem anderen Fenster auf Bewerben und Ok.

Schritt 4 . Gehen Sie zum Startmenü. Sie sollten einen Knopf habenSchalttafel.
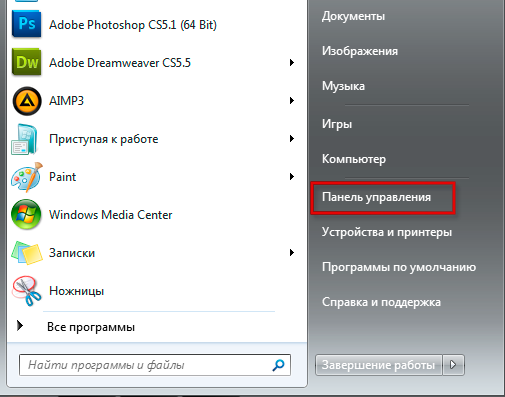
Nach dem Hochfahren des Computers wird der Desktop angezeigt, Desktopsymbole sind sichtbar (oder nicht sichtbar), aber weder die Schaltfläche „Start“ noch die Taskleiste sind sichtbar. Wo START und Taskleiste sind verschwunden?
Als erstes versuchen wir natürlich, den Cursor an den unteren Bildschirmrand zu bewegen, wo sich normalerweise die Taskleiste befindet – vielleicht ist sie einfach ausgeblendet oder minimiert – wir beobachten, wie sich der Cursor in zwei „sich ausdehnende“ Pfeile verwandelt. Aber nein, es gibt kein Panel. Oder doch? Wenn sich der Cursor verändert hat, „ziehen“ Sie die Taskleiste „heraus“. Und wenn nicht?
Wir versuchen, alle Bildschirmränder abzudecken – vielleicht befindet sich die Taskleiste nicht unten, sondern seitlich oder oben. Wenn Sie es oder den Startknopf immer noch nicht finden können ... Es sieht so aus, als wären sie wirklich verschwunden ...
Wenn auf dem Desktop keine Symbole vorhanden sind, versuchen Sie, explorer.exe (oder Explorer) zu starten – den Prozess, der den Desktop anzeigt (Windows + R oder Alt + Strg + Entf – Task-Manager – Neue Aufgabe (Ausführen), geben Sie explorer.exe ein und klicken Sie auf „Eingabe“). Hat nicht geholfen? Versuchen wir es weiter...
Wenn außer dem Fehlen der Taskleiste und der Startschaltfläche keine „Anomalien“ beobachtet werden, dann (denken Sie daran, ob Sie einen zusätzlichen Monitor, Projektor usw. angeschlossen haben), liegt das Problem möglicherweise darin, dass der Monitor einen Bereich von anzeigt der „erweiterte“ Desktop ohne Taskleiste. In diesem Fall hilft höchstwahrscheinlich eine Neuinstallation des Grafikkartentreibers. (Wir gehen zur Systemsteuerung, System, Hardware – Geräte-Manager, öffnen im erscheinenden Fenster den Zweig „Videoadapter“ und entfernen das Gerät – Sie sollten zunächst prüfen, ob der Treiber vorhanden ist. Anschließend installieren wir den Treiber neu . Natürlich können Sie auch neu starten.)
Vielleicht hilft es, das System auf einen früheren Zustand zurückzusetzen.
Wenn alle oben genannten Schritte nicht dazu beigetragen haben, die fehlende Taskleiste mit der Schaltfläche „Start“ zu finden, ist dies höchstwahrscheinlich das Werk eines Virus, der möglicherweise bereits entfernt wurde, von dem jedoch Spuren vorhanden sind. Wenn darüber hinaus Probleme auftreten beim Kopieren und Einfügen von Dateien und Ordnern, beim Ziehen von Symbolen (Symbole auf dem Desktop werden nicht gezogen... Und nicht nur auf dem Desktop, sondern auch in Ordnern. Ich erinnere mich an den Witz – wann Hintergrundbild ein „Desktop mit Symbolen“ wird installiert und ein unerfahrener Benutzer versucht erfolglos, einen unverständlichen „Fehler“ zu beheben), möglicherweise starten einige Programme nicht.. oder es wird ein „unvorhersehbares“ Verhalten des Computers beobachtet - höchstwahrscheinlich ist genau das der Fall Es ist... Nun... schauen wir uns das Startpanel an
Es ist zunächst ratsam, dies zu überprüfen Festplatte für Viren – Sie können LiveCD von DrWeb oder eine andere bootfähige Antiviren-Diskette verwenden, wenn möglich mit den neuesten Datenbanken. Wenn das Problem mit der Taskleiste nach der Behandlung nicht behoben ist, graben wir weiter.
Übrigens ist oft schon das Auftreten des Problems mit der Entfernung eines Virus verbunden, der anstelle eines Dienstprogramms registriert und dann die Kontrolle an dieses übertragen hat.
Möglicherweise ist der falsche Explorer (Explorer) als Shell („Hauptprogramm des Systems“) registriert... oder der falsche Explorer – versuchen Sie, die Datei wiederherzustellen (oder vergleichen Sie die Datei C:\windows\explorer.exe mit dem „ Original“) – Sie können den Download von der Festplatte verwenden oder die Datei von einem anderen Computer kopieren.
Und schließlich gehen wir in die Registrierung... Starten Sie den Registrierungseditor (regedit.exe).
1. Schauen Sie sich den Abschnitt an
HKEY_LOCAL_MACHINE/SOFTWARE/Microsoft/WindowsNT/CurrentVersion/Ausführungsoptionen für Bilddateien/
Wenn es Unterabschnitte explorer.exe oder iexplore.exe gibt, können Sie diese gerne löschen.
2. im Abschnitt
HKEY_LOCAL_MACHINE/SOFTWARE/Microsoft/WindowsNT/CurrentVersion/Winlogon/
Wir überprüfen den Wert des Shell-Parameters – er sollte explorer.exe lauten. Wenn nicht, beheben wir das Problem.
UPD. Es gibt auch ein „erzwungenes“ Anheften der Taskleiste „Hinter dem Bildschirm“ – beim Laden in Sicherheitsmodus Unter demselben Benutzer ist das Panel minimiert, aber immer noch sichtbar. Der Cursor ändert sich nicht, wenn man mit der Maus darüber fährt. Ein Klick mit der rechten Maustaste klärt die Situation – der Eintrag „ ist ausgewählt Fixieren Sie die Taskleiste“, und es ist grau – für Veränderungen gesperrt.
So entsperren Sie „ Fixieren Sie die Taskleiste”
http://otvety.google.ru/otvety/thread?tid=715c15c232fcf2ad&clk=wttpcts
1. Vergleichen Sie die Dateien mit den Dateien aus der Distribution:
C:\WINDOWS\System32\gpedit.dll
C:\WINDOWS\System32\fde.dll
C:\WINDOWS\System32\framedyn.dll
2. Überprüfen Sie die PATH-Variable
(Sehen Sie sich den Pfad %SystemRoot%\System32\WBEM an, schließende Schrägstriche)
Panel Windows-Aufgaben- Dies ist die Leiste am unteren Rand des Desktops. Die Taskleiste ist herkömmlicherweise in mehrere Funktionsbereiche unterteilt
Wenn die Taskleiste verschwunden ist, sollten Sie nicht überstürzen und versuchen, das System zurückzusetzen oder Windows neu zu installieren: Vielleicht lässt sich alles einfacher lösen. Wenn auf dem Desktop nur die Taskleiste fehlt, aber alle Softwareverknüpfungen in Ordnung sind und Gadgets angezeigt werden, ist die Taskleiste höchstwahrscheinlich einfach ausgeblendet.
Um die Taskleiste wieder an ihren Platz zu bringen, müssen Sie den Mauszeiger an die Stelle bewegen, an der sie sich zuvor befand (die Standardposition befindet sich am unteren Bildschirmrand). Wenn die Taskleiste nicht sichtbar ist, bewegen Sie den Cursor an den oberen Bildschirmrand und an die Seiten des Bildschirms. Dies sollte durchgeführt werden, um festzustellen, ob sich die Taskleiste verschoben hat. Der Mauszeiger muss nahe an den Bildschirmrand bewegt werden.
So stellen Sie sicher, dass sie nicht wieder verschwindet
Dazu müssen Sie das Ausblenden der Taskleiste deaktivieren. Es ist ganz einfach:
- Klicken Sie auf „Start“
- Wählen Sie dann „Systemsteuerung“.
- Darin benötigen Sie den Punkt „Taskleiste und Startmenü“.
Oder Sie klicken einfach mit der rechten Maustaste auf die vorhandene Taskleiste und wählen im sich öffnenden Fenster „Eigenschaften“. Im sich öffnenden Fenster müssen Sie das Kontrollkästchen neben „Taskleiste automatisch ausblenden“ deaktivieren und auf „OK“ klicken.
Wenn die Taskleiste wann verschwindet Booten von Windows, dann liegt der Grund möglicherweise darin, dass Ihre Kontoeinstellungen beschädigt sind. Wenn Sie sich jedoch im „abgesicherten Modus“ beim System anmelden, wird die Taskleiste angezeigt.
Es gibt mehrere Möglichkeiten, das Problem zu lösen. Wie bekomme ich die Taskleiste zurück?
- Starten Sie Windows im abgesicherten Startmodus. Der Mindestsatz an Treibern wird geladen. Plötzlich ist ein von einem Programm geladener Treiber der Grund dafür, dass die Taskleiste nicht angezeigt wird (in der Regel verursachen Grafikkartentreiber dieses Problem). Wenn dies bestätigt wird, müssen Sie nur noch die Treiber für diese Programme entfernen.
- Melden Sie sich mit einem „Administrator“-Konto an und erstellen Sie ein neues Konto Benutzer zur beschädigten Stelle.
- Wenn bisherige Methoden Hilft das nicht, müssen Sie eine Systemwiederherstellung durchführen. In diesem Fall alles beschädigte Dateien Windows-Systeme werden durch funktionierende ersetzt und Ihre persönlichen Daten und Dateien sowie die von Ihnen installierten Programme bleiben erhalten.
Besonderheiten
Wenn Ihre Taskleiste nicht nur nicht angezeigt wird, sondern auch Ihr Desktop (Programmsymbole, Gadgets usw.) nicht geladen wird, bedeutet dies, dass der Prozess explorer.exe nicht ausgeführt wird.
Um es auszuführen, benötigen Sie:
- Starten Sie den Task-Manager. Nutzen Sie dazu die Tastenkombination Strg+Alt+Entf.
- Wählen Sie das Menü „Datei“ und dort den Unterpunkt „Neue Aufgabe (Ausführen...)“.
- Geben Sie explorer.exe in das sich öffnende Fenster ein und klicken Sie auf OK. Der Desktop und die Taskleiste sollten zurückkehren.
Was tun, wenn die Taskleiste verschoben wurde? Wie kann ich die Taskleiste wieder nach unten verschieben? Wenn die Taskleiste verschoben wurde, klicken Sie einfach mit der linken Maustaste darauf, halten Sie sie gedrückt und ziehen Sie die Taskleiste an die gewünschte Position.




