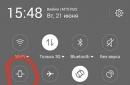Die Ursache für viele kritische Fehler (BSOD) und nachfolgende Neustarts, Einfrierungen und Fehlfunktionen ist fehlerhafter RAM.
Am meisten auf einfache Weise Um ein fehlerhaftes Modul zu identifizieren, verwenden Sie das in Windows 7 enthaltene Standarddienstprogramm „“ (Windows Memory Diagnostic Tool). Dieses Werkzeug Die Überprüfung erschien in Windows Vista, wurde jedoch von vielen nie verwendet, und in früheren Betriebssystemen war sie überhaupt nicht in Windows enthalten, obwohl sie separat heruntergeladen werden konnte. Bei Verwendung des „Windows Memory Checker“ müssen Sie keine zusätzlichen erstellen Bootdisketten um das Dienstprogramm aufzuzeichnen, und Sie müssen lediglich den Computer neu starten oder von einer vorhandenen Installation booten Windows-Festplatte 7.
Es ist viel Zeit vergangen, seit Windows Memory Diagnostic ein von Windows getrenntes Leben geführt hat, und das Dienstprogramm hat einige Änderungen erfahren, die Palette der verwendeten Tests hat sich erweitert, es ist eine ständige Überwachung aufgetreten und die Benutzeroberfläche wurde für die Verwendung so weit wie möglich vereinfacht durch den Endbenutzer.
Normalerweise kann das System offensichtliche Probleme mit dem Arbeitsspeicher des Computers automatisch erkennen und Sie auffordern, ein Diagnosetool auszuführen. Dies ist jedoch nur möglich, wenn das Betriebssystem installiert ist und startet.
Es ist notwendig, fehlerhafte Speicher rechtzeitig zu erkennen und zu ersetzen, bevor Bluescreens und andere Symptome zu ständigen Begleitern Ihrer Arbeit werden.
Wenn Änderungen am BIOS vorgenommen wurden (Übertaktung, Spannungsänderungen usw. usw.), müssen Sie alles zurückgeben der Ausgangszustand und überprüfen Sie den Betrieb in diesem Modus.
Läuft unter einem laufenden Betriebssystem
Folgen: Start ---> Schalttafel ---> Verwaltung ---> Windows-Speicherprüfung.
Oder: Start---> Geben Sie in der Suchleiste „ein“ mdsched„ohne Anführungszeichen und Klick“ Eingeben".
Oder: Start---> Geben Sie in der Suchleiste „ein“ erinnern" ohne Anführungszeichen und wählen Sie dieses Element aus:
Es erscheint folgendes Fenster:

Beim Hochfahren des Computers starten
Drücken Sie beim Booten die Taste F8 auf der Tastatur das Auswahlmenü „ Zusatzoptionen Downloads":
Klicken " Esc" um zum Menü „Dispatcher“ zu gelangen Windows-Boot", Dann " Tab", Dann " Eingeben".
Wird von einer Windows 7-Installations-CD oder einer Systemreparatur-CD ausgeführt
Sie müssen eine beliebige Taste drücken, während diese Eingabeaufforderung auf dem Bildschirm angezeigt wird.

Wenn Sie verwenden Installationsdiskette , klicken Sie im ersten Fenster auf „ Weiter":
Wählen " Systemwiederherstellung":
Die nächsten 3 Schritte sind identisch.
Wählen Sie die erste Option und klicken Sie erneut auf „ Weiter":
Klicken " Windows-Speicherdiagnose":
Wir wählen die erste Option:
Arbeiten mit dem Dienstprogramm
Nach dem Start beginnt der Test sofort (mit Standardparametern):
Um Parameter zu ändern, klicken Sie auf „ F1":
Sie können verschiedene „Test Suites“ auswählen:
Das „Basis-Set“ beinhaltet nur 3 Tests, nutzen Sie es für einen schnellen Check:
Die „Regular Suite“ dient zur Durchführung von Standardtests:
Um den nächsten Parameter auszuwählen, drücken Sie die Taste „ Tab".
Das Aktivieren/Deaktivieren des Caches für verschiedene Tests dient der Feststellung verschiedene Arten Fehler.
Wenn der Cache deaktiviert ist, greift das Dienstprogramm direkt auf den RAM zu, wodurch die genaueste Prüfung der Module selbst gewährleistet wird.

Wir legen die Anzahl der Durchgänge fest; je mehr Durchgänge, desto größer die Wahrscheinlichkeit, Fehler zu erkennen.
Wir beginnen den Test mit den angegebenen Parametern mit dem „ F10".
Wenn der Test abgeschlossen ist, wird der Computer automatisch neu gestartet.
Informationen zu Tests und gefundenen/nicht gefundenen Problemen werden immer auf dem Bildschirm angezeigt; außerdem werden bei erkannten Fehlern nach dem Windows-Start Informationen darüber angezeigt (sofern der Test vom Betriebssystem aus ausgeführt wurde).
Geplanter Start
Es ist sehr praktisch, das Dienstprogramm so zu planen, dass es nach einem Zeitplan ausgeführt wird, beispielsweise einmal pro Woche. Stellen Sie dazu die Parameter ähnlich wie in den folgenden Screenshots ein:
Starten Sie den Aufgabenplaner ( Start ---> Alle Programme ---> Standard ---> Service ---> Aufgabenplaner), Drücken Sie " Erstellen Sie eine Aufgabe":
Gehen Sie zur Registerkarte „Trigger“ und klicken Sie auf „ Erstellen":
Gehen Sie zur Registerkarte „Aktionen“ und klicken Sie auf „ Erstellen", schreiben Sie in das Feld "Programm oder Skript":
Im Feld „Argumente hinzufügen“ geben wir Folgendes ein:
/bootsequence (memdiag) /addlast

Gehen Sie zur Registerkarte „Parameter“:
Jetzt wird das Dienstprogramm einmal pro Woche automatisch zum Windows-Bootloader hinzugefügt und beim nächsten Neustart nach dem Hinzufügen gestartet. Es kann jedoch auch ein Neustart eingeplant werden.
Behebung möglicher Probleme im Zusammenhang mit dem Betrieb des Dienstprogramms
Wenn Sie feststellen, dass das Dienstprogramm jedes Mal startet Windows-Start 7 (oder das Häkchen „Schleifen“ und in gewohnter Weise nicht aufhört), ist es sehr einfach, die Situation zu korrigieren. Sie müssen den Starteintrag des Dienstprogramms manuell aus dem Windows-Bootloader entfernen.
Abschluss
In diesem Artikel habe ich Ihnen erklärt, wie Sie dies überprüfen können RAM Standarddienstprogramm in Windows 7 enthalten - " Windows-Speicherprüfung".
Wenn ein fehlerhaftes Speichermodul erkannt wird, müssen Sie es durch ein neues ersetzen; vergessen Sie nicht, das neue Modul sofort zu überprüfen, denn Oftmals landen minderwertige Speichersticks im Angebot.
Ich freue mich, Sie auf der Website begrüßen zu dürfen! In diesem Artikel erzähle ich Ihnen alles über die Diagnose des RAM eines Computers/Laptops.
Lassen Sie uns über Symptome sprechen, die darauf hinweisen, dass möglicherweise Fehler im RAM vorliegen, und darüber, wie Sie dessen Funktionalität und Integrität überprüfen können.
Also, fangen wir an!
Der Arbeitsspeicher oder RAM (Random Access Memory) ist der „temporäre“ Speicher eines Computers. Dabei handelt es sich um den sogenannten „Puffer“ zwischen der Festplatte, auf der Ihre Programme und Daten dauerhaft gespeichert sind, und dem Prozessor, der diese Daten verarbeitet. Dieser Speicher ist flüchtig, d.h. Bei jedem Neustart oder Ausschalten des Computers wird dieser auf Null zurückgesetzt.
RAM ist ein kleiner Streifen, der in den Anschluss gesteckt wird Hauptplatine. Wie jede Computerkomponente kann auch diese Leiste ausfallen.
Im Allgemeinen deuten alle diese Symptome nicht unbedingt auf eine Fehlfunktion der RAM-Sticks hin. Einfrieren und Fehler, wenn Windows-Installation treten häufiger auf aufgrund von Festplatte, BSODs – aufgrund von Betriebssystemfehlern, Viren. Nur durch die Durchführung von Speichertests mit den Methoden, die ich Ihnen im Folgenden beschreibe, können Sie sicher feststellen, ob defekte Blöcke oder Fehler im RAM vorliegen.
Wenn Sie Informationen im Videoformat besser wahrnehmen, können Sie sich das Video auf meinem YouTube-Kanal ansehen:
So überprüfen Sie den Arbeitsspeicher [Video]
So überprüfen Sie den Arbeitsspeicher Ihres Computers
Der einfachste Weg, RAM zu testen, ist die Eliminierungsmethode. Am häufigsten sind auf dem Computer 2-4 RAM-Module installiert. Daher können Sie sie einzeln herausnehmen und prüfen, ob das Problem behoben ist. Wenn ohne eines der Speichermodule das Einfrieren aufhört und die Fehler verschwinden, liegt ein Fehler vor.
Es ist aber durchaus möglich, dass Sie nur ein Speichermodul haben.
So finden und entfernen Sie RAM von Ihrem Systemeinheit- Schauen Sie sich das Bild unten genau an. Ich denke, dir wird sofort alles klar sein. Sie müssen die Riegel an den Seiten des Speichers biegen – und er „springt“ von selbst heraus. 
Und so sieht es aus und wie wird RAM aus Laptops entfernt:

RAM mit Windows auf Fehler prüfen
Wenn Ihr System normal startet, aber während des Betriebs verschiedene Ausfälle und Fehler anzeigt, können Sie es verwenden Standardmittel Windows prüft den Arbeitsspeicher.
So heißt es – „ Diagnose von Computer-RAM-Problemen.»
Dieses Tool ist in die Betriebssysteme Windows 7 und Vista integriert und wir müssen es nur finden und verwenden:
- Drücken Sie den Knopf Start, und im Feld " Finden Sie Programme und Dateien» Geben Sie einen Teil des Namens des Programms ein, das wir finden möchten. Ich habe „Operator“ eingegeben. Unter der Liste der Programme finden wir „ Diagnose von Computer-RAM-Problemen“:

- Im erscheinenden Fenster können Sie auswählen, wann der Scan durchgeführt werden soll – jetzt oder beim nächsten Einschalten des Computers:

Alles schließen Quelloffene Software, speichern Sie die Dokumente und führen Sie den ersten Punkt aus, um den PC neu zu starten und sofort mit der Überprüfung des RAM zu beginnen. - Nach dem Neustart wird automatisch gestartet und beginnt mit der Überprüfung des Speichers. Wir warten, während die Prüfung durchgeführt wird; es ist nicht nötig, etwas anzufassen.

Auf meiner Konfiguration (i5-4460, 16 GB DDR3) beim Testen normaler Modus hat etwa 15-20 Minuten gedauert.
Durch Drücken der Taste F1 können Sie weitere Testoptionen (Basic und Wide) sowie die Anzahl der Durchgänge auswählen. Wenn Sie möchten, können Sie sich bei uns erkundigen Breit eine Reihe von Tests, aber es wird um ein Vielfaches länger dauern, also machen Sie es zuerst Normal prüfen.
- Nachdem der Test abgeschlossen ist, fährt Windows mit dem Booten fort.
- Um das Ergebnis des Windows-RAM-Tests zu sehen, müssen Sie zu gehen Ereignisanzeige -> Windows-Protokolle -> System -> MemoryDiagnostics-Results:

Programm zum Testen von RAM - memtest86+
Der beste Weg, Ihr Gedächtnis zu testen, ist die Verwendung Sonderprogramm — memtest86+.
Sein Vorteil besteht darin, dass es auch dann verwendet werden kann, wenn das Windows-Betriebssystem nicht startet oder der PC überhaupt keine Festplatte hat.
Laden Sie das Programm herunter, um den Arbeitsspeicher zu überprüfen Sie können dies auf der offiziellen Website memtest.org oder direkt hier auf meinem Blog tun (Dateien wurden auf Viren überprüft): Der Speichertest beginnt. Es sieht aus wie das:

Die Prüfung findet statt automatischer Modus, Sie müssen nichts ändern, schauen Sie einfach zu. Es wird ewig so weitergehen. Wenn nach 1-2 Durchgängen (Pass) im Feld darunter keine roten Balken mit Fehlern erscheinen und der Zähler „Fehler“ Null ist, dann ist Ihr Gedächtnis mit ziemlicher Sicherheit sauber!
Viele Leute fragen sich wahrscheinlich, wie der Test auf „kaputten“ RAM aussieht? Um dies zu sehen, schauen Sie sich das Video unten an.
RAM-Test memtest86+ – 1,5 Millionen Fehler [Video]:
Abonnieren Sie übrigens meine Youtube Kanal . Dort zeige ich den gesamten Prozess der Diagnose und Reparatur von Computern und Laptops in Echtzeit im Videoformat.
So traurig es auch klingen mag, RAM-Sticks, genannt RAM oder auf Englisch RAM, können eine Vielzahl von Problemen verursachen, beginnend mit der üblichen Startverzögerung Betriebssystem und endet mit seinem völligen Absturz (insbesondere wenn die primitivsten Bedingungen, auf die geachtet werden muss, nicht erfüllt sind). Generell ist bei der Installation neuer Module oder dem Austausch alter Module in jedem Fall ein RAM-Test (am Beispiel Windows 7 64 Bit) erforderlich. Gleichzeitig lohnt es sich, mehrere Hauptfaktoren zu berücksichtigen, die in Zukunft die Ermittlung der Ursachen von Störungen oder das Auftreten von Konflikten beeinflussen können.
Warum benötigen Sie einen Windows 7 64-Bit-RAM-Test?
Zunächst muss man sich darüber im Klaren sein, dass nicht jedes RAM-Modul in den Mainboard-Steckplatz passt und problemlos funktioniert. Das Motherboard selbst unterstützt möglicherweise einfach nicht die Installation bestimmter Arten von Halterungen oder sogar ähnlicher Geräte unbekannter Hersteller (obwohl es möglicherweise alle angegebenen Kriterien erfüllt).
Die Frage ist anders: Die meisten Benutzer versuchen, einen RAM-Test nur dann durchzuführen, wenn zu offensichtliche Probleme im Computer festgestellt werden. Und bei der Überprüfung von Geräten achten die meisten von uns nicht auf Parameter wie Betriebstaktfrequenz, Timing, Betriebsspannung, unterstützten Bus usw. Durchsatz(die übrigens mit dem Prozessor kompatibel sein müssen) usw.
Vorläufiger Gerätecheck
Und wenn Probleme auftreten, die sich am häufigsten darin äußern, dass beim Start des Betriebssystems Fehlermeldungen angezeigt werden (meistens sind dies der Fall). blauer Bildschirm Dies gibt einen Fehlercode an, der darauf hinweist, dass der Fehler nicht in der Software, sondern auf der physischen Ebene aufgetreten ist. Jeder versucht, das System neu zu starten, da er den Fehler für ein vorübergehendes, kurzfristiges Phänomen hält. Das ist nicht so.

Daher sollte sich der RAM-Test (in unserem Fall Windows 7 64 Bit) zunächst auf die Überprüfung des physischen Zustands der Motherboard-Steckplätze, der Leistung der RAM-Streifen und der Übereinstimmung der Geräteeigenschaften untereinander beschränken.
Versuchen Sie zunächst einmal, Ihren Computer oder Laptop neu zu starten. Manchmal (bei zu hoher RAM-Auslastung) friert das System gerade deshalb ein. Das bedeutet, dass in dieser Moment Es laufen zu viele Anwendungen und Systemprozesse, die den maximalen Arbeitsspeicher belegen, und es ist auch nicht genügend zusätzlicher virtueller Speicher vorhanden, für den die Datei pagefile.sys verantwortlich ist, die freien Speicherplatz auf dem System und den logischen Datenträgern reserviert.

Wenn wir ein wenig abschweifen, ist es erwähnenswert, dass selbst wenn logische Partitionen vorhanden sind, für jede von ihnen eine Auslagerungsdatei erstellt wird.
Die einfachste Methode zur Überprüfung auf Bluescreens auf Desktop-PCs
Wenden wir uns nun Desktop-Computern zu, da die Überprüfung der Leistung eines beliebigen Streifens bei diesen völlig elementar ist. Zumindest der vorgeschlagene RAM-Test unter Windows 7 64 Bit – oder einem anderen System – wird sofort Ergebnisse liefern. Die Idee besteht darin, zunächst alle RAM-Module aus ihren jeweiligen Steckplätzen zu entfernen, während der Computer ausgeschaltet ist, sie dann einzeln einzusetzen und dann neu zu starten. Wenn das System im Betriebsmodus startet, gibt es keine Probleme mit dem Speicher. Andernfalls muss der Balken selbst entweder aufgrund einer Panne oder aufgrund einer Abweichung von den Parametern des Mutterchips ausgetauscht werden.
Gibt es integrierte Systemtools?
Der 64-Bit-RAM-Test von Windows 7 wird, falls jemand es nicht weiß, zunächst beim Starten des Computers aktiviert. Mit anderen Worten, wenn Spannung an das Motherboard angelegt wird, kommt das primäre Hardware-Erkennungssystem BIOS oder seine modernere Version UEFI ins Spiel, das über eine grafische Oberfläche verfügt. Das ist nicht der Punkt. Ist Ihnen aufgefallen, dass die stationäre Einheit beim Einschalten ein Signal über den Systemlautsprecher ausgibt? Ein kurzes einmaliges Signal bedeutet lediglich, dass alle Systemkomponenten in Ordnung sind.

Wenn etwas nicht stimmt, sollten Sie in die Einstellungen des primären I/O-Systems gehen und die RAM-Parameter überprüfen (insbesondere betrifft dies die an die Streifen gelieferte Spannung, die verwendete Brücke usw. – Overlocker verstehen, wovon wir sprechen). ).
Wie verwende ich die integrierte Diagnose?
Doch die Selbstdiagnose im BIOS ist bei weitem nicht die idealste Möglichkeit, die volle Funktionalität des Arbeitsspeichers zu ermitteln. Der 64-Bit-RAM-Fehlertest von Windows 7 selbst kann dazu führen, dass in Berichten falsche Daten angezeigt werden. Das Problem ist, dass sowohl BIOS als auch Windows RAM völlig unterschiedlich wahrnehmen können.

Hier müssen Sie mindestens das integrierte Systemtool verwenden. Zunächst müssen Sie das Menü „Start“ aufrufen und darin die Zeile mdsched eingeben. Anschließend bietet die angezeigte Anwendung zwei Optionen zur Überprüfung an: ohne Neustart und beim nächsten Start. Trotz der Empfehlungen des Systems ist es besser, die zweite Methode zu wählen. Der Neustart wird etwas länger dauern, aber die Probleme werden mit Sicherheit erkannt.
Windows 7 64-Bit-RAM-Test: Memtest86+-Programm und AIDA64-Anwendung
Aber die Tools von Windows-Systemen verlieren oft gegenüber Drittanbietern Software. Das Dienstprogramm Mentest86+ gilt als eines der leistungsstärksten Programme.

Der einzige Nachteil besteht darin, dass es nur im DOS-Modus funktioniert und Zugriffsfehler auf RAM-Sektoren verursacht, ähnlich wie beim Scannen Festplatte. Der durchschnittliche Benutzer wird davon wenig verstehen, aber die Fehleradressen können einem fortgeschrittenen Benutzer viel sagen.

Das zweite Dienstprogramm (auf Russisch) führt den 64-Bit-RAM-Test von Windows 7 so durch, dass es bereits beim Start die grundlegenden Eigenschaften des Motherboards und der damit kompatiblen RAM-Module anzeigt. Wenn Sie den SPD-Bereich nutzen, können Sie viel Interessantes über Ihr Motherboard und Ihre RAM-Sticks erfahren. Es wird beispielsweise deutlich angezeigt, welche maximale Lautstärke unterstützt wird, welcher Hersteller geeignet ist, welche Steckplätze mit ihren elektrische Parameter kann verwendet werden usw. Im Allgemeinen ist es allgemein anerkannt (sowohl unter Benutzern als auch unter Experten), dass das Programm „AIDA“ den RAM-Test von Windows 7 64 Bit am besten durchführt (obwohl keines der vorgeschlagenen Dienstprogramme Probleme beseitigt, da wir es sind wenn es um Diagnostik geht). Aber das ist nicht alles.
RAM von einem USB-Laufwerk prüfen
Selbst wenn es Probleme mit der Festplatte, dem Speicher oder dem Starten des PCs gibt, kann der Windows 7 64-Bit-RAM-Test (Fehler werden nur erkannt, aber nicht behoben) auch beim Booten von Wechselmedien, beispielsweise einem normalen Flash, durchgeführt werden fahren.
Die wichtigste Voraussetzung besteht darin, nicht nur das Dienstprogramm Memttest86+, sondern auch sein zusätzliches Installationsprogramm herunterzuladen, jedoch nicht in Form eines ISO-Images, sondern in Form eines speziellen USB-Installationsprogramms, das Sie erstellen müssen bootfähiges USB-Flash-Laufwerk. Danach müssen Sie sich beim Neustart des Systems zunächst anmelden BIOS-Einstellungen und stellen Sie das USB-Gerät, das Sie verwenden, als erstes ein, wenn Sie den Computer starten. Starten Sie dann den Computer und führen Sie den entsprechenden Test durch.
Brennen und Verwenden einer optischen Disc
Wenn jemand diese Option nicht mag (z. B. wenn jemand es gewohnt ist, ausschließlich CDs/DVDs zu verwenden, oder die Einstellungen des Primärsystems in Bezug auf die Wahrnehmung des ersten Geräts von optischen Medien einfacher aussehen), können Sie dieselbe verwenden Das Dienstprogramm Memtest86+ wird ausschließlich im Kompatibilitätsmodus mit Windows (und nicht mit DOS) gestartet. Anschließend wird bei der Angabe des Mediums, auf dem das Hauptpaket und die Startdaten aufgezeichnet werden, das entsprechende Laufwerk im Menü ausgewählt.
Mögliche Probleme
Manchmal bemerken Sie das vielleicht, wenn Sie das oben genannte Dienstprogramm von herunterladen Wechselmedien Benutzer bemerken oft, dass der Scan zunächst recht schnell geht, irgendwann aber einfach einfriert. Im Prinzip ist das, wie die Entwickler selbst anmerken, normal. Tatsache ist, dass die Prüfung nach dem Prinzip mehrerer Durchgänge erfolgt. In diesem Fall reichen ein oder zwei aus. Sollten RAM-Fehler vorliegen, werden diese sofort erkannt. Wenn sie nicht vorhanden sind und das Dienstprogramm einfriert, kann der Testvorgang zwangsweise beendet werden.
Abschluss
Wie Sie sehen, sieht der 64-Bit-RAM-Test von Windows 7 genau so aus. Welches Programm kann verwendet werden? Die Frage ist ziemlich komplex, da keines der derzeit erstellten Dienstprogramme Fehler oder Probleme beseitigen kann (im Gegensatz zu denselben Testprogrammen, Fehlerkorrektur oder sogar Ummagnetisierung der Oberfläche von Festplatten). Wenn jedoch Probleme festgestellt werden, müssen Sie die Speichersticks austauschen, da diese Probleme verursachen können körperlicher Schaden Hardware und provozieren den Anschein von Hardwarekonflikten sogar auf der Softwareebene der primären BIOS/UEFI-Systeme, ganz zu schweigen von den Hauptkomponenten des Windows-Betriebssystems, die nur in Bezug auf RAM mit RAM zusammenhängen System Anforderungen und das maximal verfügbare Volumen für herunterladbare Softwaremodule in Form umfangreicher dynamischer Bibliotheken, die im Hauptsatz für seriöse Softwareprodukte benötigt werden.
Wenn Sie Ihren Computer starten, startet das Diagnosetool manchmal automatisch. Der Benutzer erhält keine Daten über die Ergebnisse, es sei denn, es liegen kritische Fehler vor.
Es ist jedoch möglich, den Scan in Windows 7 manuell auszuführen. In diesem Fall benachrichtigt Sie das Testgerät nach Abschluss des Tests unter Windows 7 im Bericht über die gefundenen Probleme. Oder in einer Systemmeldung nach dem Neustart des PCs, je nach Diagnosemethode.
Öffnung Schalttafel, wir finden - System und Sicherheit, gehe zu Verwaltung und starten Erforderlich im Namen des Administrators.
Es erscheint ein Fenster, in dem Sie wählen können, ob Sie Windows sofort neu starten oder den Neustart auf das nächste Ausschalten des PCs verschieben möchten.

Wir wählen zum Beispiel Starten Sie neu und prüfen Sie Jetzt wird der Computer neu gestartet und dann erscheint ein Fenster mit einer Funktion zur Überprüfung des Betriebssystems.
Der RAM wird im selben Fenster überprüft. Es wird ein blauer Bildschirm angezeigt, in dem der Prozess des RAM-Tests beginnt.

Darin machen wir Sie darauf aufmerksam, dass bisher keine Probleme festgestellt wurden, Sie aber noch warten müssen, bis der Test abgeschlossen ist.
Wenn sich diese Aufschrift plötzlich in etwas anderes ändert, müssen Sie Maßnahmen ergreifen, um Ihren Arbeitsspeicher gründlicher zu überprüfen. Darüber hinaus besteht die Möglichkeit, die Speichertestparameter zu ändern.
Drücken Sie F1 und hier können Sie über die Tastatur auswählen, welcher Testsatz durchgeführt werden soll. In diesem Fall handelt es sich beispielsweise um einen regulären Testsatz.
Wenn Sie zu 100 % sicher sein möchten, dass der Arbeitsspeicher funktioniert oder nicht, müssen Sie eine Vielzahl von Tests durchführen.

Wählen Sie dazu einen breiten Satz aus und drücken Sie die Taste F10. In jedem Fall warten wir das Ende der Prüfung ab und erhalten die Ergebnisse, um zu sehen, ob Probleme festgestellt wurden.
Um die Ergebnisse der Prüfung herauszufinden, gehen Sie zu Schalttafel, gehe zu Verwaltung, finde den Punkt , Veranstaltungsanzeige starten.
Dann gehen wir zu Windows-Protokolle und wähle - System.

Es wird ein Ereignisprotokoll angezeigt, das möglicherweise Meldungen darüber enthält, was im RAM gefunden wurde. Ob beim Scannen irgendwelche Störungen aufgetreten sind oder überhaupt keine.
Anhand dieser Daten können Sie bereits feststellen, ob Probleme mit dem Arbeitsspeicher vorliegen.
Es wird normalerweise verwendet, wenn der Computer nicht mehr startet. Das heißt, Sie müssen den Speicher Ihres funktionierenden PCs überprüfen.
RAM mit Mentest86 prüfen
Dazu müssen Sie ein kleines Dienstprogramm herunterladen – Mentest86. Ihre Website ist memtest.org. Wir gehen auf die Website und hier können Sie das Installationsprogramm herunterladen. Überprüfen Sie als Nächstes die Leistung Ihres RAM.
Die Website bietet eine Liste der Versionen. Sie können das Archiv herunterladen, das auf der Festplatte installiert oder bootfähig ist. Beispielsweise wählen wir ein Archiv aus der Versionsliste aus, um ein bootfähiges Flash-Laufwerk zu erstellen.

Laden Sie das Programm herunter und extrahieren Sie es aus dem Archiv. Wir starten das Installationsprogramm und wählen im sich öffnenden Fenster Ihr Medium aus. In diesem Fall trägt das Laufwerk die Bezeichnung N.

Es wird empfohlen, das Laufwerk in Fat32 zu formatieren, das Kontrollkästchen zu aktivieren und zu klicken Erstellen. Das Programm führt die Formatierung durch und wird beendet. Das Test-Flash-Laufwerk ist einsatzbereit.
Wählen Sie im BIOS „Booten von“ aus USB-Medien, auf dem das Programmbild aufgezeichnet wurde, und speichern Sie die Einstellungen. Nach dem Neustart des PCs beginnt das Programm automatisch zu arbeiten.
Wenn mehr als ein Speichermodul im Computer vorhanden ist, ist es besser, es separat zu testen. In diesem Fall können Sie genau feststellen, welches Speichermodul fehlerhaft ist. Sie können den Scan mit der Esc-Taste unterbrechen.
Nach Abschluss des Tests können Sie die Gesamtzahl der Fehler sowie die Anzahl und die Anzahl der festgestellten Testfehler sehen.

Rote Felder in den Testergebnissen weisen auf kritische Fehler im Speicherbetrieb hin, die zu Neustarts oder unerwarteten Stopps des PCs führen.
Es gibt auch Fehler, die nicht kritisch sind, aber dennoch vorhanden sind und auch nicht zur normalen Funktion des Gedächtnisses beitragen. Genauere Informationen zu den Tests finden Sie auf der offiziellen Website.
Am Ende der Arbeit erscheint eine Meldung, dass das Programm seine Arbeit abgeschlossen hat, es wurden keine Fehler gefunden - keine Fehler. Klicken Ausfahrt und beenden Sie das Programm.
Es muss gesagt werden, dass Mentest86 ziemlich lange arbeitet – mehrere Stunden, es lohnt sich also, es zu einem Zeitpunkt auszuführen, an dem der Computer frei ist.
Wenn Fehler festgestellt werden, müssen Sie den Arbeitsspeicher in Windows 7 auf einem anderen Computer überprüfen. Stellen Sie sicher, dass der Speicher die Fehlfunktion verursacht und nicht eine andere PC-Komponente.
Beschädigte Speichersticks müssen ausgetauscht werden, damit der Computer in Zukunft zuverlässiger und stabiler arbeiten kann.
Möglicherweise haben Sie sich aus reiner Neugier für den Zustand Ihres Arbeitsspeichers interessiert, aber höchstwahrscheinlich entstand dieses Interesse aus der Notwendigkeit heraus. Beispielsweise zeigte der Computer aus heiterem Himmel einen Blue Screen of Death (Abkürzung BSOD) an. Wie dem auch sei, es schadet niemandem, die Funktionsfähigkeit des Arbeitsspeichers zu überprüfen. Darüber hinaus verfügt Windows 7 über integrierte Tools dafür. Eine solche Überprüfung kann übrigens direkt nach dem Kauf eines neuen RAM-Moduls durchgeführt werden – sollte es Probleme geben, können Sie es sofort austauschen. RAM testen Windows-Dienstprogramm Speicherdiagnose (Windows Memory Checker) Vor der Überprüfung empfiehlt es sich, alle Einstellungen im BIOS auf den Standardzustand zurückzusetzen. Wenn Sie sich sicher erinnern, dass Sie keine wesentlichen Änderungen vorgenommen haben, z. B. Übertaktung oder Anpassung der Spannungsparameter, können Sie nichts anfassen. Klicken Sie auf die Schaltfläche „Start“. Im Suchfeld schreiben wir „Windows Memory Checker“ oder „mdsched“ (ohne Anführungszeichen). Lassen Sie uns das Programm starten.  Es erscheint ein Fenster mit zwei Optionen Weitere Maßnahmen. Schließen Sie alle Programme, speichern Sie die Dokumente und wählen Sie die erste Option.
Es erscheint ein Fenster mit zwei Optionen Weitere Maßnahmen. Schließen Sie alle Programme, speichern Sie die Dokumente und wählen Sie die erste Option.  Nach dem Neustart startet das Diagnoseprogramm automatisch und seine Schnittstelle wird in einem blauen Fenster angezeigt. " LäuftprüfenDurchgang 1von 2„(Durchlauf 1 von 2 wird durchgeführt) – wir sehen, zu wie viel Prozent der erste Testdurchlauf abgeschlossen ist. Während der Gesamttestzustand in Prozent in der Zeile darunter angezeigt wird ( GesamtprüfenStatus). Unten unter der Zeile „ Status» Die erkannten Probleme werden angezeigt, sofern sie natürlich vorhanden sind. In unserem Beispiel gibt es keine.
Nach dem Neustart startet das Diagnoseprogramm automatisch und seine Schnittstelle wird in einem blauen Fenster angezeigt. " LäuftprüfenDurchgang 1von 2„(Durchlauf 1 von 2 wird durchgeführt) – wir sehen, zu wie viel Prozent der erste Testdurchlauf abgeschlossen ist. Während der Gesamttestzustand in Prozent in der Zeile darunter angezeigt wird ( GesamtprüfenStatus). Unten unter der Zeile „ Status» Die erkannten Probleme werden angezeigt, sofern sie natürlich vorhanden sind. In unserem Beispiel gibt es keine.  Um die Testparameter zu ändern, klicken Sie auf F1. Es erscheint ein Fenster mit Optionen. Erster Punkt - " PrüfenMischen"(Testsatz). Wählen Sie eines der Elemente aus:
Um die Testparameter zu ändern, klicken Sie auf F1. Es erscheint ein Fenster mit Optionen. Erster Punkt - " PrüfenMischen"(Testsatz). Wählen Sie eines der Elemente aus:
- « Basic» (Basic) – nur drei Basistests;
- « Standard» (Regelmäßig) – Grundtests plus 5 weitere Tests;
- « Erweitert„(Breit) – die gründlichste und langwierigste Prüfung.
 Um zum nächsten Punkt zu springen „ Zwischenspeicher„(Cache), drücken Sie die „ Tab" Wenn Sie den Cache deaktivieren (aus), sind die Tests genauer, aber viel länger – da das Programm direkt mit dem RAM arbeitet.
Um zum nächsten Punkt zu springen „ Zwischenspeicher„(Cache), drücken Sie die „ Tab" Wenn Sie den Cache deaktivieren (aus), sind die Tests genauer, aber viel länger – da das Programm direkt mit dem RAM arbeitet.  Zum nächsten Punkt“ PassierenZählen„(Anzahl der Durchgänge) Wir gehen genauso vor. Je mehr Durchgänge, desto gründlicher (und zeitaufwändiger) ist die Inspektion.
Zum nächsten Punkt“ PassierenZählen„(Anzahl der Durchgänge) Wir gehen genauso vor. Je mehr Durchgänge, desto gründlicher (und zeitaufwändiger) ist die Inspektion.  Wenn Sie alles ausgewählt haben erforderliche Parameter, Drücken Sie F10 alle Änderungen zu akzeptieren. Warten Sie nun einfach bis zum Ende des Scans (dieser kann mehrere Stunden dauern). Der Computer wird neu gestartet und Sie erhalten anschließend eine Meldung über die gefundenen Fehler.
Wenn Sie alles ausgewählt haben erforderliche Parameter, Drücken Sie F10 alle Änderungen zu akzeptieren. Warten Sie nun einfach bis zum Ende des Scans (dieser kann mehrere Stunden dauern). Der Computer wird neu gestartet und Sie erhalten anschließend eine Meldung über die gefundenen Fehler.