Das Betriebssystem Windows 8 (8.1) verfügt über mehrere hochwertige Wiederherstellungs- und Reset-Mechanismen. Sie können das System zurücksetzen völlig, Löschen aller Benutzerdaten sowie Durchführen einer Wiederherstellung, die Daten verlassen, können Sie das Betriebssystem auch auf den Status „Ein“ zurücksetzen bestimmten Zeitpunkt.
Wenn Ihr Windows so installiert ist, dass es über eine Wiederherstellungspartition verfügt, kehren Sie zu dieser zurück Grundeinstellungen Es sind keine zusätzlichen Festplatten erforderlich. Dies passiert, wenn Sie einen PC mit vorinstalliertem System kaufen.
Wenn Sie es selbst gemacht haben Windows-Installation Mit Verteilung, Das höchstwahrscheinlich werden Sie es brauchen wenn eine Rückkehr zum ursprünglichen Zustand durchgeführt wird.
Wenn das vorinstallierte System Windows 8 war und dann auf 8.1 aktualisiert wurde, müssen Sie nach dem Zurücksetzen erneut Updates für diese Version installieren.
Beginn der Genesung
Alle Wiederherstellungs- und Reset-Methoden sind in einem Abschnitt der Windows 8-Betriebssystemeinstellungen verfügbar. Wir erklären Ihnen daher, wie Sie dorthin gelangen.
Streichen Sie im Desktop-Modus mit der Maus am rechten Bildschirmrand von unten nach oben oder von oben nach unten. Als Ergebnis dieser Aktion erscheint ein Menü, darin klicken Sie auf den Punkt „ Optionen" Klicken Sie anschließend im erneut erscheinenden Menü auf „ Computereinstellungen ändern" Und jetzt " Update und Wiederherstellung».
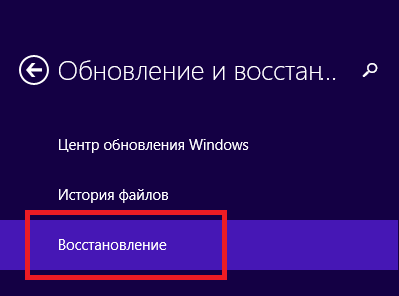
Wir sind da: Uns werden drei Reset-/Wiederherstellungsmodi zur Auswahl angeboten.
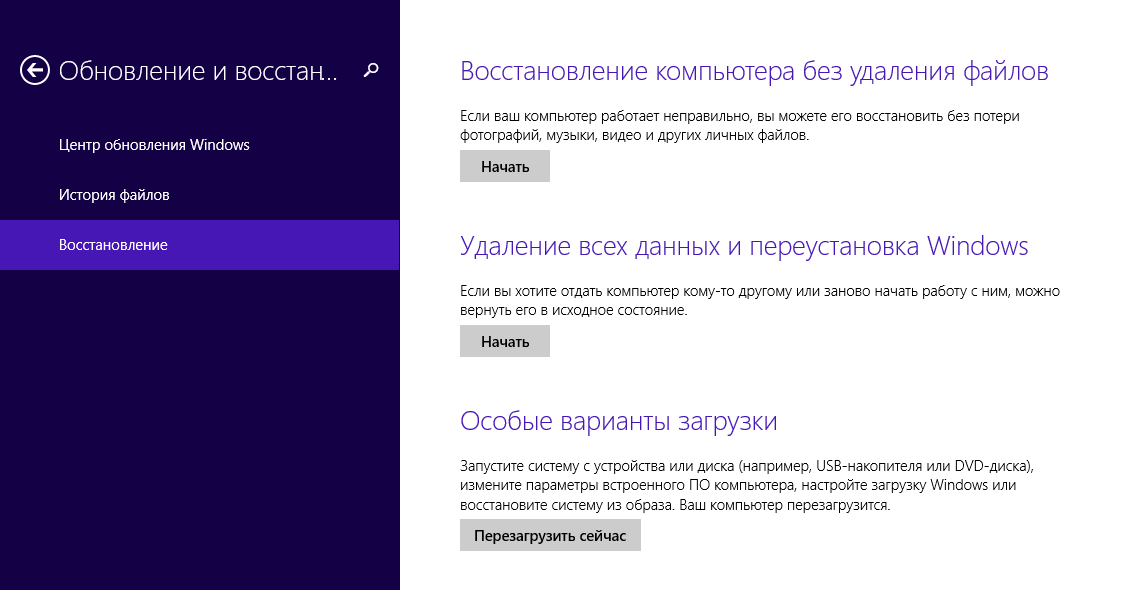
Wiederherstellen Ihres Computers ohne Löschen von Dateien
In diesem Modus wird es sein Es wurden nur Systemdaten aktualisiert Betriebssystem, d. h. sie werden auf ihren ursprünglichen Zustand zurückgesetzt. Alle Ihre Benutzerdaten bleiben erhalten: Musik, Videos, Fotos und andere Daten.
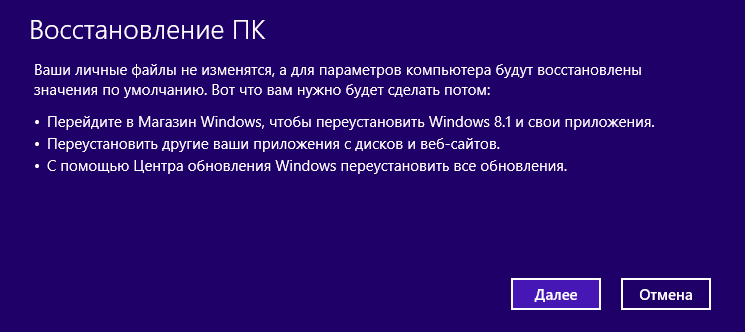
Es wird jedoch notwendig sein Neuinstallation Anwendungen und alle Updates, einschließlich Upgrade auf Windows 8.1
Entfernen Sie alle Daten und installieren Sie Windows neu
Nach einem solchen Reset werden alle Benutzerinformationen vollständig vom Computer gelöscht. Das Betriebssystem wird vollständig auf die ursprünglichen Werkseinstellungen zurückgesetzt. Alle Ihre Daten werden dauerhaft gelöscht Festplatte . Außerdem werden alle Einstellungen zurückgesetzt, die Sie auf Ihrem PC vorgenommen haben. Der Hersteller empfiehlt, einen solchen Reset durchzuführen, wenn Sie Ihren Computer verschenken oder verkaufen.
Spezielle Download-Optionen
Verwenden Sie diese Methode, wenn Sie bereits erstellt haben Bild(Wiederherstellungsdiskette) Betriebssystem. Wenn Sie dies nicht getan haben, ist dieser Punkt für Sie natürlich nicht hilfreich.
Erstellen einer Wiederherstellungsdiskette
Für den Fall, dass Sie kein vorinstalliertes Betriebssystem haben Windows-Distribution, eine solche Festplatte kann erforderlich sein, wenn Computer bootet nicht. Daher empfehlen wir Ihnen dringend, es zu erstellen und zu speichern, zumal hierfür ein normaler Flash-Laufwerk mit einer Kapazität von maximal 8 GB geeignet ist.
Dies gilt insbesondere, wenn Sie ein Upgrade auf 8.1 durchgeführt haben. Die Installation eines Updates ist ein sehr zeitaufwändiger Vorgang, und die sorgfältige Erstellung einer Festplatte mit einem Betriebssystem-Image wird in Zukunft viel Zeit sparen.
Hier ist eine Möglichkeit, eine solche Festplatte zu erstellen.
Klicken Sie mit der rechten Maustaste in die untere linke Ecke des Bildschirms („Schaltfläche). Start") und wählen Sie „ Schalttafel».
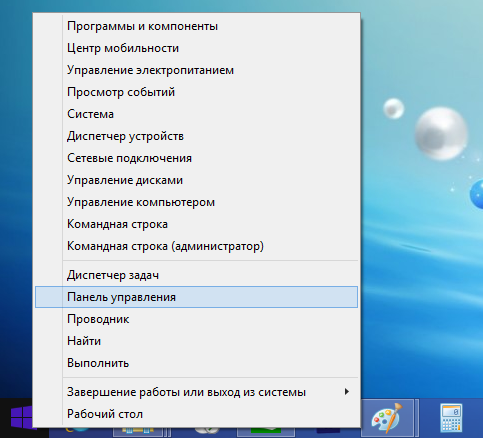
Auf der rechten Seite obere Ecke Bedienfeld schreiben „ Erholung» Geben Sie dieses Wort ganz oder teilweise in das Suchfeld ein und drücken Sie die Eingabetaste. Wählen Sie den gewünschten Artikel aus den Suchergebnissen aus.
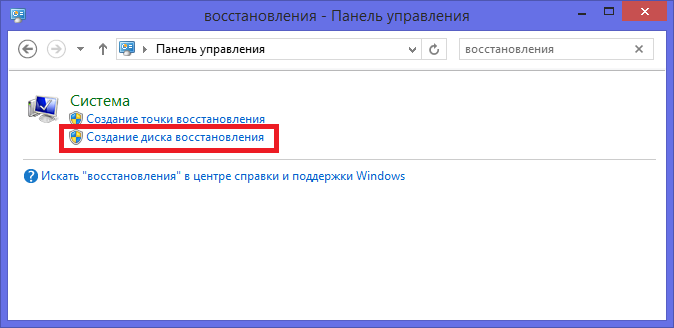
Beginnen Sie mit der Disc-Erstellung.
Verwenden Sie den Mechanismus zum Erstellen von Wiederherstellungspunkten. Wenden Sie es vor der Installation verdächtiger an Software und auch vor der Durchführung komplexer Vorgänge mit den Betriebssystemeinstellungen. Auf diese Weise können Sie problemlos wieder in einen betriebsbereiten Zustand zurückkehren, ohne darauf zurückgreifen zu müssen vollständiger Reset Systeme.
Stelle sicher das Automatikmodus Die Erstellung dieser Punkte ist aktiviert. Klicken Sie dazu mit der rechten Maustaste in die untere linke Ecke des Bildschirms und wählen Sie „ System».

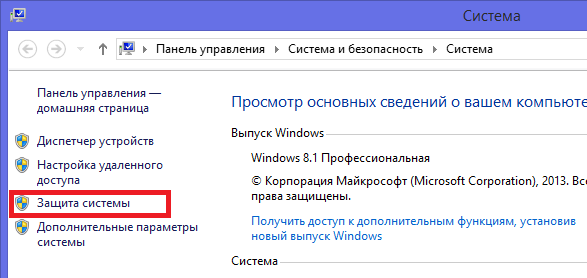
Dann: Konfigurieren Sie für jedes spezifische Laufwerk.
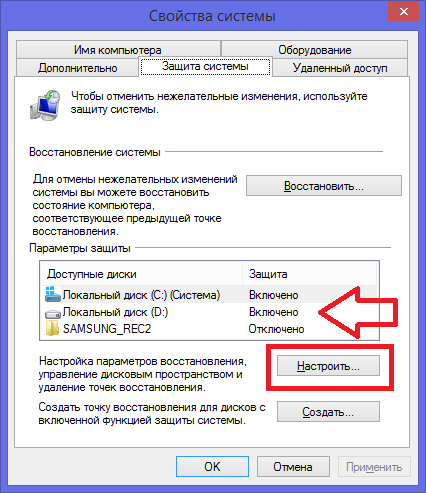
Und wählen Sie im sich öffnenden Fenster „ Sicherheitssystem aktivieren" Hier können Sie auch den Speicherplatz festlegen, der von dieser Funktion verwendet wird.

Jetzt können Sie zum Zustand des Systems zum Zeitpunkt der Punkterstellung zurückkehren, d. h. im Fehlerfall ein teilweises Rollback des Systems durchführen.
Video zum Thema
Diese Anleitung enthält mehrere Möglichkeiten zum Zurücksetzen Windows-Einstellungen 8, zusätzlich zu den Reset-Optionen, die das System selbst bietet, werde ich noch ein paar weitere beschreiben, die helfen können, wenn beispielsweise das System nicht startet.
Das Verfahren selbst kann nützlich sein, wenn sich der Computer seltsam zu verhalten beginnt und Sie davon ausgehen, dass dies eine Folge kürzlich durchgeführter Aktionen (Einrichtung, Installation von Programmen) ist oder Sie, wie Microsoft schreibt, Ihren Laptop oder Computer zum Verkauf vorbereiten möchten in einem sauberen Zustand.
Zurücksetzen durch Ändern der Computereinstellungen
Der erste und einfachste Weg besteht darin, die in Windows 8 und 8.1 selbst implementierte Funktion zum Zurücksetzen auf die Werkseinstellungen zu verwenden. Um es zu verwenden, öffnen Sie das Bedienfeld auf der rechten Seite, wählen Sie „Einstellungen“ und dann „PC-Einstellungen ändern“. Alle weiteren Screenshots und Beschreibungen der Elemente stammen von Windows 8.1 und wenn ich mich nicht irre, waren sie in den ursprünglichen acht Versionen etwas anders, aber auch dort sind sie leicht zu finden.

Wählen Sie in den geöffneten „Computereinstellungen“ „Update und Wiederherstellung“ und darin „Wiederherstellung“.
Folgende Optionen stehen Ihnen zur Auswahl:
- Wiederherstellen Ihres Computers ohne Löschen von Dateien
- Alle Daten löschen und Windows neu installieren
- Spezielle Startoptionen (nicht im Zusammenhang mit dem Thema dieses Handbuchs, aber auf die ersten beiden Reset-Optionen kann auch über das Menü „Spezielle Optionen“ zugegriffen werden).
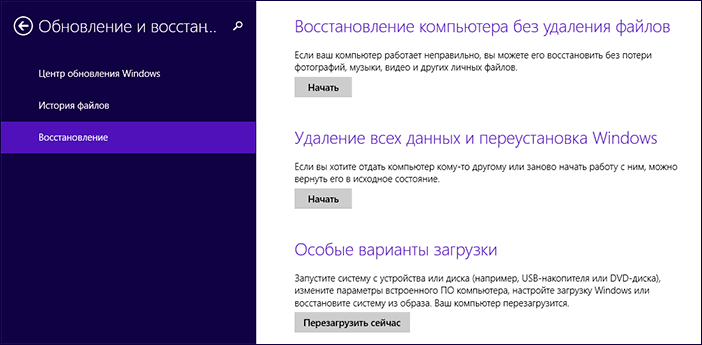
Wenn Sie die erste Option auswählen, werden die Windows-Einstellungen zurückgesetzt, Ihre persönlichen Dateien sind jedoch nicht betroffen. Zu den persönlichen Dateien gehören Dokumente, Musik und andere Downloads. Dies wird gelöscht Programme von Drittanbietern Anwendungen aus dem Windows 8 Store sowie solche, die vom Computer- oder Laptop-Hersteller vorinstalliert wurden, werden neu installiert (vorausgesetzt, Sie haben die Wiederherstellungspartition nicht gelöscht oder das System nicht selbst neu installiert).
Durch Auswahl des zweiten Elements wird das System vollständig von der Wiederherstellungspartition neu installiert und der Computer auf die Werkseinstellungen zurückgesetzt. Mit diesem Verfahren, wenn Ihr Festplatte Da es in mehrere Abschnitte unterteilt ist, ist es möglich, diejenigen, die nicht zum System gehören, unangetastet zu lassen und wichtige Daten darauf zu speichern.
Anmerkungen:

So setzen Sie Windows auf die Werkseinstellungen zurück, wenn das System nicht startet
Computer und Laptops mit vorinstalliertem Windows 8 haben die Möglichkeit, eine Wiederherstellung der Werkseinstellungen auch dann zu veranlassen, wenn das System nicht gestartet werden kann (aber die Festplatte funktioniert).
Dies geschieht durch Drücken oder Halten bestimmter Tasten unmittelbar nach dem Einschalten. Die Schlüssel selbst unterscheiden sich von Marke zu Marke und Informationen dazu finden Sie in den Anleitungen speziell für Ihr Modell oder einfach im Internet. Auch gängige Kombinationen habe ich im Artikel gesammelt (viele davon sind auch für Desktop-PCs geeignet).
Verwenden eines Wiederherstellungspunkts
Eine einfache Möglichkeit, die letzten wichtigen Dinge, die Sie getan haben, zurückzugewinnen Systemeinstellungen V der Ausgangszustand- Verwendung von Punkten Windows-Wiederherstellung 8. Leider werden Wiederherstellungspunkte bei jeder Änderung im System nicht automatisch erstellt, aber auf die eine oder andere Weise können sie dabei helfen, Fehler zu beheben und einen instabilen Betrieb zu beseitigen.
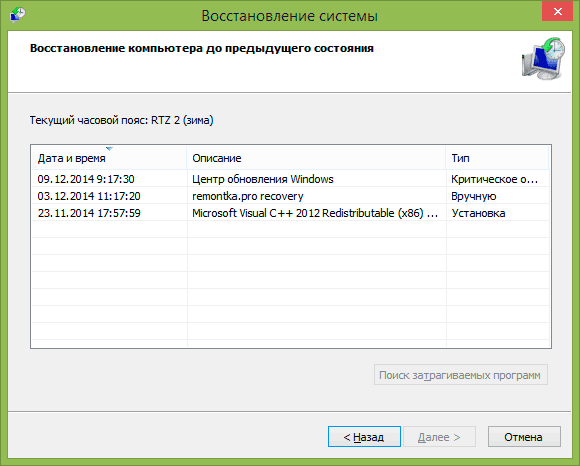
Ich habe im Handbuch ausführlich über die Arbeit mit diesen Tools sowie deren Erstellung, Auswahl und Verwendung geschrieben.
Ein anderer Weg
Nun, es gibt noch eine weitere Reset-Methode, deren Verwendung ich nicht empfehle, aber Benutzer, die wissen, was was ist und warum es benötigt wird, können daran erinnert werden: Erstellen eines neuen Windows-Benutzer, für die die Einstellungen, mit Ausnahme der globalen Systemeinstellungen, neu erstellt werden.
Zurücksetzen im Operationssaal Windows-Systeme 8 auf die Werkseinstellungen zurückzusetzen ist erforderlich, wenn: der Computer dadurch nicht mehr richtig funktioniert installierte Programme; Abstürze begannen; Viren erschienen; Sie müssen Ihren Computer verkaufen oder an jemand anderen verschenken. Also lasst es uns herausfinden So setzen Sie die Windows 8-Einstellungen zurück.
Bewegen Sie den Mauszeiger in die rechte Ecke des Bildschirms und rufen Sie das seitliche Popup-Fenster auf. Jetzt müssen Sie zum Abschnitt „Optionen“ gehen.
Klicken Sie auf die Schaltfläche „Computereinstellungen ändern“.
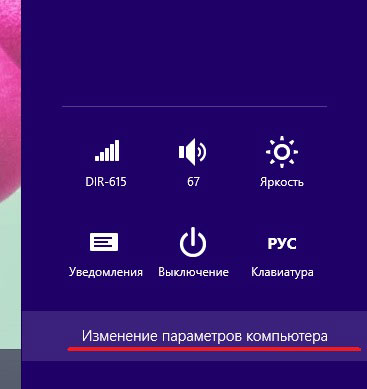
Wählen Sie „Allgemein“ aus der Liste.
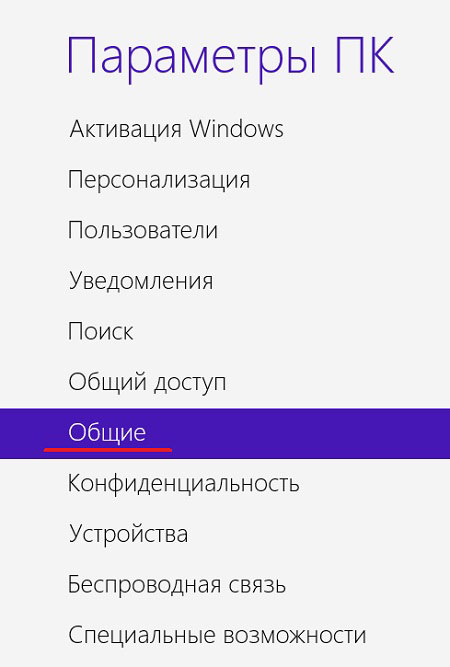
Hier gibt es zwei Möglichkeiten, das Betriebssystem zurückzusetzen: und.
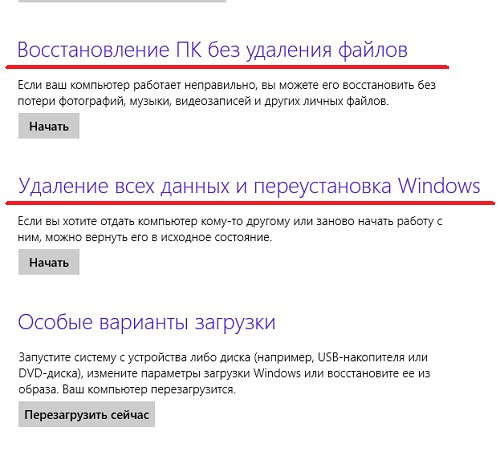
Erste Wahl - „PC wiederherstellen, ohne Dateien zu löschen“– bedeutet, dass das System auf die Werkseinstellungen zurückgesetzt wird, aber alle Benutzerdateien gespeichert werden: „Eigene Dateien“, "Meine Videos", Apps, die aus dem Microsoft Store installiert wurden. Von der Festplatte oder aus dem Internet installierte Programme werden entfernt. Liste aller Remote-Programme wird in einer Datei auf Ihrem Desktop gespeichert.
Diese Option ist perfekt, wenn es Probleme mit dem Betriebssystem gibt. Klicken Sie auf die Schaltfläche „Start“ und die folgende Meldung wird angezeigt. Weiter klicken".

Wenn Sie eine Nachricht erhalten „Medien einfügen“, dann müssen Sie die Festplatte oder das Flash-Laufwerk, von dem Sie installiert haben, in das Laufwerk oder den USB-Anschluss einstecken Betriebssystem.
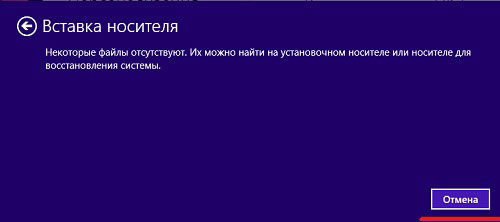
Dann erscheint eine Meldung „Alles ist bereit, Ihren PC wiederherzustellen“, klicken Sie auf „Aktualisieren“. Der Computer wird neu gestartet und die Systemwiederherstellung beginnt. Danach startet das Betriebssystem erneut und eine Datei erscheint auf dem Desktop „Gelöschte Bewerbungen“.
Zweite Option - „Alle Daten entfernen und Windows neu installieren“– löscht alle Daten vom Computer und installiert das Betriebssystem neu. Darüber hinaus können Sie hier die Formatierung auswählen oder nur Systemfestplatte, oder alle Festplatten.
Diese Methode eignet sich für diejenigen, die ihren Computer oder Laptop verkaufen möchten. In diesem Fall gelangen Ihre personenbezogenen Daten nicht an Dritte.
Klicken Sie auf die Schaltfläche „Start“. Die folgende Meldung wird auf dem Bildschirm angezeigt. Klicken Sie hier auf „Weiter“.

Muss in den Computer eingesteckt werden Installationsdiskette oder Flash-Laufwerk. Wenn Ihre Festplatte in mehrere Partitionen unterteilt ist, können Sie auswählen, von welchen Partitionen Dateien gelöscht werden sollen: der Systempartition oder allen Partitionen.

Wählen Sie nun oder aus „Einfach meine Dateien löschen“– Dateien werden aus dem ausgewählten gelöscht schwerer Abschnitt Festplatte, bzw „Reinigen Sie die Festplatte vollständig“– Die Dateien werden ebenfalls gelöscht, ihre Wiederherstellung ist danach jedoch nahezu unmöglich, sodass Sie sicher sein können, dass niemand Ihre persönlichen Daten herausfindet.
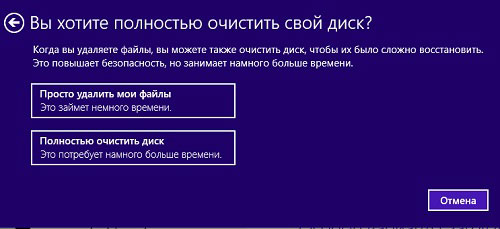
Klicken Sie auf die Schaltfläche „Zurücksetzen“, der Computer wird neu gestartet und das System wird auf die Werkseinstellungen zurückgesetzt.
Mit diesen einfachen Methoden können Sie Windows 8 auf die Werkseinstellungen zurücksetzen und Ihren Computer oder Laptop in den gleichen Zustand versetzen, in dem er sich beim ersten Start von Windows befand.




