„Dunkle Pferde“ kommen nicht nur bei Menschen vor, sondern auch bei CMS. Eines dieser „Pferde“ ist DLE.
Wenn es im Internet viele Informationen zu anderen PHP-Engines gibt, dann gibt es zu diesem CMS nur wenige anständige Materialien. Machen wir diesen Artikel würdig, indem wir den Lesern erklären, wie man eine Vorlage auf DLE installiert:
Bekannt über unbekanntes CMS
Diese Engine ist im weltweiten Internet nicht so beliebt wie WordPress oder Joomla. Es ist die Schöpfung russischer Programmierer. Daher können Sie am häufigsten auf eine Site stoßen, die auf diesem CMS und dieser Vorlage für DLE in RuNet läuft.
CMS DLE wird von seinen Entwicklern als Basis für die Bereitstellung positioniert Informationsportale und Blogs. Das interne Motorsystem ist für hohe Belastungen ausgelegt und weist eine hohe Fehlertoleranz auf:
Wie die meisten Engines läuft DLE (DataLife Engine) auf PHP und MySQL. Der Hauptnachteil dieses Content-Management-Systems besteht darin, dass es kostenpflichtig ist. Dennoch liegt DLE in Bezug auf die Verbreitung unter den Ressourcen in der Ru-Zone an vierter Stelle. Obwohl die meisten von ihnen (59.000 Websites) verwenden Raubkopien Motor.
Eine Lizenz für ein Basis-CMS-Paket für einen Zeitraum von 1 Jahr kostet 2.190 RUB. Die Verlängerung um das zweite Jahr (und weitere) kostet 1.490 Rubel. Der Preis der erweiterten Version beträgt 2790 Rubel.
Neben kostenpflichtigen Versionen gibt es auch eine kostenlose Version. Diese Version des CMS wird vom Hersteller als Testversion der Engine und als Grundlage für die Erstellung Ihrer ersten Website präsentiert:
Der Hauptnachteil von DLE ist seine geringe Sicherheit. Bereits 2008 kritisierten Experten das CMS wegen seiner geringen Sicherheit internes System bei der Arbeit mit Anfragen. Höchstwahrscheinlich ist dieses Problem bis heute nicht behoben.
Laut Yandex-Analysedaten für 2011 sind Websites, die speziell auf der Basis von CMS DLE arbeiten, am häufigsten infiziert. Die neueste Version der Engine auf dieser Moment ist Version 10.3. Es wurde im September 2014 veröffentlicht.
Funktionen der Vorlage für DLE
Vorlagen für DLE-Websites verfügen über eine Reihe von Funktionen, die dieses CMS grundlegend von anderen Content-Management-Systemen unterscheiden:
- Die Engine-Vorlagenstruktur basiert auf TPL-Dateien. Dies vereinfacht den Prozess des Layouts und der Anpassung des Vorlagendesigns erheblich.
- Die Hauptstrukturdatei ist main.tpl. Alle zusätzlichen Vorlagenelemente ( Menü, Seitenleiste) werden auch über TPL-Dateien spezifiziert;
- Stilentscheidungen werden in zwei Dateien geschrieben: Stile für den Softwareteil werden in engine.css angegeben, und alles andere wird in style.css angegeben:
Laden Sie vor der Installation der DLE-Vorlage das Installationspaket herunter und legen Sie es im Vorlagenordner ab:
Dann müssen Sie zum Kontrollfeld der Site gehen (Datei admin.php). Wählen Sie anschließend im Menü auf der linken Seite „ Skripteinstellungen», « Systemeinstellungen»:
Gehen Sie unten im Abschnitt „Allgemeine Einstellungen“ zu „ Standard-Site-Vorlage" Wählen Sie aus der Dropdown-Liste die gewünschte Vorlage aus. Vergessen Sie nicht, nach den Änderungen auf die Schaltfläche „Speichern“ zu klicken:
Danach neue Vorlage ist aktiviert und die Site wird ihre ändern Aussehen. Vergessen Sie jedoch nicht, die Vorlage zu entpacken, bevor Sie sie auf DLE übertragen.
IN CMS DLE Im Gegensatz zu anderen gängigen Content-Management-Systemen erfolgt die Vorlageninstallation nicht aus dem Archiv.
Leider sind die meisten Vorlagen für DLE, wie auch die Engine selbst, kostenpflichtig. Wenn Sie jedoch intensiv suchen, finden Sie im RuNet ein paar gute Ressourcen, von denen Sie Vorlagen kostenlos herunterladen können. Hier sind einige davon:
- dle-shablony.net – etwa 50 verschiedene Vorlagen stehen hier zum kostenlosen Download bereit. Aber sie sind alle in einem allgemeinen Abschnitt zusammengefasst, ohne nach Kategorien sortiert zu sein. Obwohl unter ihnen sehr „erdbeerige“ Exemplare zu finden sind:
- newtemplates.ru – die Website präsentiert eine große Sammlung kostenpflichtiger und kostenloser Vorlagen. Alle sind übersichtlich nach thematischen Überschriften sortiert. Aber auch unter den kostenpflichtigen Exemplaren finden Sie Muster, die 5 bis 10 US-Dollar kosten und in einer Auflage von nur 5 Exemplaren erhältlich sind. Und dies verleiht der Ressource ein Design mit einem ziemlich hohen Maß an Einzigartigkeit!
- 10.dle-shabloni.ru ist eine coole Ressource mit einer riesigen Sammlung von Vorlagen für DLE-Websites. Tags helfen Ihnen dabei, die benötigten Tags nach Thema oder sogar Farbe zu finden. Wie die Vorlage funktioniert, können Sie anhand der integrierten Demoversion oder im im YouTube-Videoplayer-Fenster abgespielten Video sehen:
Vergessen Sie nicht, dass jede Vorlage für eine bestimmte Version von CMS DLE entwickelt wurde. Ihre Konformität muss vor dem Herunterladen des ausgewählten Beispiels überprüft werden.
So bearbeiten Sie eine DLE-Vorlage
Im Gegensatz zu anderen gängigen Content-Management-Systemen verfügt DLE über ein einfacheres Vorlagendesign. Dadurch ist die Bearbeitung viel schneller und einfacher. Der administrative Teil der Engine umfasst einen integrierten Code-Editor.
Zugreifen dieses Instrument müssen:
- Gehen Sie zum Site-Administrationsbereich.
- Wählen Sie im Menü links „ Vorlagenverwaltung", "Site-Vorlagen";
- In der Dropdown-Liste im Bereich „ Ausgewählte Vorlage zur Bearbeitung„Installieren Sie die gewünschte Instanz und klicken Sie auf die Schaltfläche „Ausführen“:
- Danach erscheint unten das Fenster des integrierten Code-Editors. Bevor Sie die Vorlage bearbeiten, müssen Sie jedoch eine Datei zum Bearbeiten auswählen. Der Vorlagendateibaum befindet sich auf der linken Seite. Nachdem Sie mit dem Cursor auf die gewünschte Quelle geklickt haben, wird deren Inhalt im Editorfenster angezeigt:
Wie Sie der Abbildung entnehmen können, handelt es sich bei der TPL-Datei um eine normale HTML-Datei, deren Struktur leicht zu verstehen ist. Bevor Sie diesen Code bearbeiten, wird jedoch dringend empfohlen, sich mit den Designmerkmalen der DLE-Engine vertraut zu machen.
Dieser Artikel zeigt die Installation eines Templates auf Joomla 3 Schritt für Schritt und mit erklärenden Abbildungen.
Installieren einer Vorlage auf Joomla 3– Dies ist wahrscheinlich das Einfachste, was Sie tun müssen, wenn Sie eine Website auf dem Joomla CMS erstellen, naja, vielleicht abgesehen von der CMS-Installation selbst. Dennoch ziehen es viele Anfänger und umsichtige Website-Ersteller immer noch vor, im Internet nach Anleitungen zu suchen, bevor sie solche Schritte ausführen.
SCHRITT 1.
Bei diesem Schritt wird davon ausgegangen, dass Sie bereits im Control Panel Ihrer Website angemeldet sind und sich auf deren Hauptseite befinden.
Gehen wir nun zum Abschnitt „Erweiterungsmanager“, da Vorlagen wie Komponenten, Plugins und Module alle als Erweiterungen gelten. (Abb. 1)
SCHRITT 2.
In der dritten Version von Joomla gibt es drei Möglichkeiten, Vorlagen zu installieren, die in dem einen oder anderen Fall nützlich sein können.
Die erste davon ist die Installation einer Vorlage aus einem ZIP-Archiv durch Herunterladen der Archivdatei vom lokalen Computer (Registerkarte „Paketdatei herunterladen“), gefolgt von deren automatischem Entpacken direkt auf dem Server und der Installation. (Abb. 2)

Die zweite Möglichkeit, die Vorlage zu installieren, besteht darin, sie über einen Link von zu installieren Remote-Server(Registerkarte „Von URL installieren“). Möglicherweise müssen Sie Ihre Erweiterungen in der Cloud speichern. Geben Sie in diesem Fall einfach einen Link an erforderliche Datei Archiv und klicken Sie auf „Installieren“. (Abb. 3)

Die dritte Möglichkeit, eine Vorlage zu installieren, besteht darin, sie aus dem TMP-Ordner zu installieren, der sich im Stammverzeichnis Ihrer Site befindet (Registerkarte „Aus Verzeichnis installieren“). Für diese Art der Installation müssen Sie zunächst Ihre Vorlagendateien entpacken und per FTP in diesen Ordner hochladen, nachdem Sie zuvor den gesamten Müll (absolut alles, was von früheren Installationen übrig geblieben sein könnte) daraus entfernen.
Diese Methode kann erforderlich sein, wenn die ersten beiden aus technischen Gründen nicht funktioniert haben.

SCHRITT 3.
Schauen wir uns die Installation der Vorlage anhand eines Beispiels an Methode Nr. 1. Klicken Sie auf die Schaltfläche „Datei auswählen“ und wählen Sie auf Ihrem lokalen Computer das Archiv der Vorlage aus, die Sie installieren möchten.
Klicken Sie anschließend auf die Schaltfläche „Herunterladen und installieren“ und beobachten Sie den Installationsvorgang. (Abb. 5)

Wenn alles gut gelaufen ist, erhalten Sie als Ergebnis eine Meldung, deren Inhalt in Abbildung 6 dargestellt ist.

SCHRITT 4.
Der nächste Schritt besteht darin, die installierte Vorlage zu aktivieren. Gehen Sie dazu in den Vorlagenmanager. (Abb. 7)

Suchen Sie auf der Seite des Vorlagenmanagers nach dem Namen der Vorlage, die wir installiert haben, und klicken Sie auf das Sternchen neben ihrem Namen. (Abb. 8)

Wenn die Vorlage im System als Standardvorlage verwendet wird, erhalten wir die folgende Meldung: „Der Stil wurde als Standard zugewiesen“ (Abb. 9)
Warum Stil? Wenn Sie bemerkt haben, dass wir beim Aufrufen der Seite „Vorlagenmanager“ zunächst auf der Registerkarte „Stile“ landen, ist dies auf der linken Seite der Seite zu sehen. Es gibt aber auch einen Reiter „Vorlagen“.
Auf der Registerkarte „Vorlagen“ können wir:
- Sehen Sie sich die Liste der installierten Vorlagen an
- Miniaturbilder von Vorlagen anzeigen
- Sehen Sie, wie Ihre Website mit den ausgewählten Vorlagen aussehen wird, ohne sie einzubinden
- Vorlagendateien bearbeiten
- Erstellen Sie in diesen Vorlagenordnern Überschreibungen für Module und Komponenten
Dies ist jedoch ein Thema für einen separaten Artikel und steht nicht in direktem Zusammenhang mit der Installation der Vorlage.
Auf der Registerkarte „Stile“ können wir:
- Legen Sie den standardmäßig zu verwendenden Vorlagenstil fest (Abb. 8).
- Vorlagenstile nach unseren Wünschen duplizieren und ändern (Abb. 9)
- Binden Sie Vorlagenstile an die gewünschten Menüpunkte usw. (Abb. 11)

Sie können die Stile bestehender Vorlagen duplizieren und jeder Kopie einen eigenen zuweisen CSS-Stile. Dies kann beispielsweise erforderlich sein, wenn Hauptseite Ihre Website unterscheidet sich geringfügig von den internen Seiten. (Abb. 10)
Zu dieser Seite gelangen Sie, indem Sie auf der Seite „Template Manager“ (Abb. 9) auf den Namen des gewünschten Stils klicken und den Reiter „Custom CSS“ auswählen

Die folgende Abbildung zeigt die Registerkarte zum Verknüpfen eines Vorlagenstils mit bestimmten Menüelementen. Registerkarte „Menü-Link“.

einfach durch anklicken am richtigen Platz Auf der Seite
Wenn Sie Fragen haben, schreiben Sie diese in die Kommentare zum Artikel. Ich werde versuchen, sie nach Möglichkeit zu beantworten.
Autor:Diese Installationsmethode kann verwendet werden, wenn Sie bereits über ein vorhandenes Joomla verfügen und einfach das Erscheinungsbild der Site mithilfe einer Vorlage ändern möchten.
1. Öffnen Sie die Joomla-Systemsteuerung und gehen Sie zum Menü „Erweiterungen > Erweiterungsmanager“.
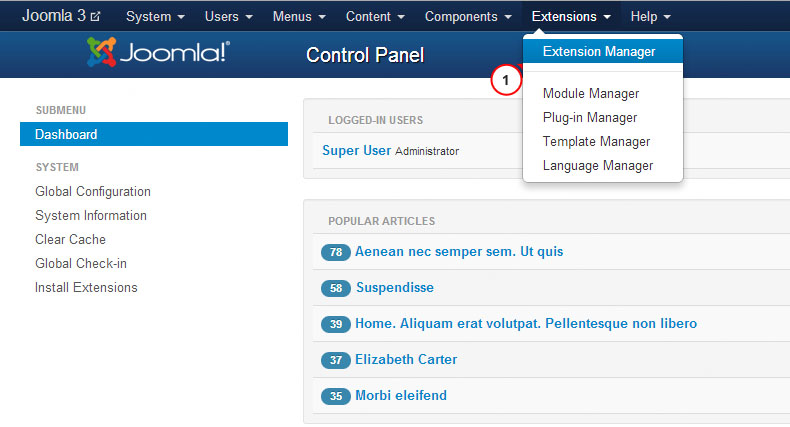
2. Mit der Taste Paketdatei „Durchsuchen“ finde die Datei „theme###.zip“ im Ordner „Joomla“ Vorlage. Klicken Sie auf die Schaltfläche, um die Joomla-Vorlage zu installieren.

3. Installieren Sie alle Module aus dem Ordner 'sources_XXX.zip'(Dieser Ordner muss zunächst gemäß den Anweisungen in der Datei entpackt werden 'info.txt').
4. Der nächste Schritt ist die Installation der Demodaten.
Um Demodaten zu installieren, müssen Sie die folgenden Schritte ausführen:
Schritt 1. Laden Sie Demobilder hoch.
Stellen Sie über einen FTP-Client eine Verbindung zum Server her. Um Demobilder herunterzuladen, öffnen Sie den Ordner „Quellen“ in der Vorlage.
Der Ordner ist hier „to_the_root_directory“, mit den Dateien, die im Joomla-Stammordner abgelegt werden müssen.
Schritt 2. SQL-Datei importieren.
Der letzte und wichtigste Schritt bei der Installation von Demodaten ist der Import der SQL-Datei mit einem Datenbankverwaltungstool (phpMyAdmin).
SQL-Datei - "entsorgen. sql» liegt im Ordner „Quellen“ Vorlage.
Importieren Sie die SQL-Datei NICHT, wenn Sie eine Live-Website haben, weil... Es werden vorhandene Daten vollständig überschrieben!
Achtung: Stellen Sie vor dem Import der SQL-Datei sicher, dass das Präfix der Datenbanktabellen mit dem Präfix in der SQL-Datei übereinstimmt.
Das Tabellenpräfix kann über ein Datenbankverwaltungstool direkt in der Datenbank überprüft werden. Achten Sie auf die Namen der Tabellen. Das Präfix ist eine Reihe von Zeichen vor dem Tabellennamen. ( In der Tabelle „jos_assets“ lautet das Präfix beispielsweise „jos_“.). Sie finden das Datenbankpräfix auch in der Datei „configuration.php“ im Joomla-Stammordner. Zeile 19: public $dbprefix = "jos_"; ( wobei „jos_“ das Präfix ist)
Wenn die Tabellenpräfixe nicht übereinstimmen, öffnen Sie die Datei „dump. sql„V Texteditor und ersetzen Sie mit Suchen und Ersetzen (Hotkeys STRG+F oder STRG+H) das Präfix „jos_“ ( in der SQL-Datei) Datenbankpräfix. Sie können auch verwenden ausführliches Video Tutorial zum Ändern des Präfixes in einer SQL-Datei.
oder wie man eine SQL-Datei mit dem phpMyAdmin-Tool importiert
Aktualisieren Sie Ihr Browserfenster. Bitte senden Sie uns eine Anfrage, wenn Sie Fragen haben.
Um eine Website zu erstellen, haben Sie zwei Möglichkeiten. Erstellen Sie selbst eine Website, das machen wir auf dieser Website. Oder wenden Sie sich an ein spezialisiertes Unternehmen, das eine Website erstellt und online bewirbt. Die zweite Option scheint einfacher zu sein. Sie müssen beispielsweise eine Website für Woronesch, Ihre Heimatstadt, erstellen. Suchen Sie nach einem Unternehmen, das eine Website mit Lokalisierung in Woronesch erstellt, und nach einer Weile werden Sie Eigentümer einer funktionierenden Website sein. Wenn Sie alles selbst machen möchten, lesen Sie weiter.
Die Joomla 3-Vorlage wird zu Recht als das Gewand der Website bezeichnet. Wir wollten das Erscheinungsbild der Website ändern, haben eine neue Vorlage installiert und das war's. Die Seite hat ein neues Design. Es gibt schwerwiegendere Gründe für die Änderung des Musters. Beispielsweise ist die Vorlage veraltet, wird vom Autor nicht aktualisiert und beim nächsten Joomla-Update kommt es zu „Störungen“ in der Vorlage. Unabhängig vom Grund für die Änderung der Standard-Joomla-Vorlage müssen Sie die Vorlage in jedem Fall zuerst installieren. Dafür gibt es drei Möglichkeiten.
Was ist eine Joomla-Vorlage?
Eine Joomla-Vorlage ist eine Systemerweiterung, die von jedem Autor erstellt und veröffentlicht werden kann. Im Internet finden Sie Optionen für kostenlose und kostenpflichtige Vorlagen verschiedener Autoren.
Der Unterschied zwischen kostenpflichtigen und kostenlosen Joomla-Vorlagen besteht in der technischen Unterstützung (Support) des Autors und dem möglichen Vorhandensein externer Links zur Website oder Websites des Autors. Diese. Unterstützung ist in kostenpflichtigen Vorlagen vorhanden und Externe Links Bleiben Sie bei kostenlosen Vorlagen.
So überprüfen Sie eine Vorlage auf Viren
- Es spielt keine Rolle, woher Sie die Vorlage beziehen. Am Ende des Artikels finden Sie mehrere Links zu hervorragenden kostenlosen Vorlagen (vom Autor). Laden Sie die Vorlage in einem Zip-Archiv herunter.
Überprüfung der Vorlage auf Viren
- Überprüfen Sie sicherheitshalber die heruntergeladene Vorlagendatei auf Viren. Tun Sie dies auf mindestens zwei Arten:
- Überprüfen Sie die Sicherheit der Vorlage mit Ihrem auf Ihrem Computer installierten Antivirenprogramm.
- Überprüfen Sie die Vorlagenarchivdatei auf der Virustotal-Website ( https://www.virustotal.com/)
Überprüfen des Vorlagenverzeichnisses
Schauen Sie sich das heruntergeladene Plugin an. Packen Sie es aus. Es besteht eine hohe Wahrscheinlichkeit, dass das von Ihnen heruntergeladene Archiv zwei Archive enthält: die Vorlage selbst, Plugins und Module dafür. Davon kann es viele geben.
Sie müssen das Vorlagenarchiv und das System-Plugin-Archiv auswählen. Vorlagenmodule sind Add-Ons und für die Erstinstallation optional.
Jetzt das Wichtigste! Um sich mit der Vorlage vertraut zu machen, entpacken Sie das Vorlagenarchiv, bevor Sie alle Dateien und Ordner öffnen. Überprüfen Sie, ob sich im Verzeichnis eine Vorlage befindet Installationsdatei XML. Wenn sie nicht vorhanden ist, kann die Vorlage nicht über das Site-Panel installiert werden.
Drei Möglichkeiten, eine Joomla 3-Vorlage zu installieren
Es gibt drei Möglichkeiten, eine Joomla 3-Vorlage zu installieren.
- Installieren einer Vorlage über das Joomla-Site-Panel;
- Über FTP;
- Nach URL der Datei aus dem Speicher.
Vorlageninstallationsmethode Nr. 1. Installieren Sie die Vorlage über das Joomla-Site-Panel
Die akzeptabelste Option für die Installation einer Joomla-Vorlage ist es, die Qualität der Vorlage und ihre Arbeitsbereitschaft zu verstehen. Wenn der Autor der Vorlage diese korrekt zusammengestellt hat, funktioniert diese Installationsmethode und es besteht eine hohe Wahrscheinlichkeit, dass es bei der weiteren Arbeit keine Fallstricke gibt.
- Um die Vorlage zu installieren, gehen Sie auf die Registerkarte: Erweiterungen>>>Installieren;
- Wählen Sie „Datei aus Paket laden“ aus dem Manager-Menü;
- Wählen Sie die heruntergeladene Vorlage auf Ihrem Computer aus;
- Installieren;
- Die korrekte und korrekte Installation wird durch eine grüne Informationsleiste angezeigt;
- Um die Installation einer Joomla-Vorlage zu überprüfen, gehen Sie zum Vorlagenmanager und sehen Sie sich die installierte Vorlage in der Liste an.
Vorlageninstallationsmethode Nr. 2. Vorlage per FTP installieren
- Entpacken Sie die Joomla-Vorlagenarchivdatei, bis alle Vorlagendateien und Ordner sichtbar sind.
- Wir betreten das Site-Verzeichnis per FTP mit einem FTP-Client (FilleZilla oder WinSCP);
- Suchen Sie im Stammverzeichnis der Site den Ordner tmp. Bereinigen Sie es, indem Sie alles außer der Datei index.html löschen.
- Laden Sie die Vorlagenordner und -dateien in den TMP-Ordner hoch;
- Kehren Sie zum Site-Panel zurück. Wählen Sie auf der Registerkarte „Erweiterungen“>>>Erweiterungsmanager>>>Installieren den Menüpunkt „Aus Verzeichnis installieren“.
- Überprüfen Sie, ob der Pfad zum tmp-Verzeichnis korrekt ist, und klicken Sie auf die Schaltfläche „Überprüfen und installieren“.
Notiz: Sie können das Gleiche tun, aber die Vorlage in Ihren eigenen Ordner hochladen. Dann müssen Sie das Verzeichnis tmp/template zum Pfad hinzufügen.
Vorlageninstallationsmethode Nr. 3. Installieren Sie die Vorlage per URL aus dem Speicher
Im Extension Manager>>>Install gibt es einen Button „Install from URL“. Theoretisch können Sie damit eine Vorlage aus einem offenen Dateispeicher installieren. Ich habe noch nie ein solches Setup verwendet.
Mehrere Autoren kostenloser Joomla-Vorlagen
- Joomshaper (HELIX3 Basic). https://www.joomshaper.com/joomla-templates/helix3
- JoomLead. https://joomlead.com/
- Joomdev. https://www.joomdev.com/
- Altersthemen. http://agethemes.com
Dieser Artikel bietet Antworten auf häufig gestellte Fragen zur Arbeit mit vorgefertigte Vorlagen Joomla. Das Hauptbeispiel wird das russischsprachige Joomla 3.4.3 sein (mit der bereits hinzugefügten Option „Von JED installieren“), die Front-End-Vorlage ist RSEvento 1.0.28 (auf Russisch), der administrative Teil der Site-Vorlage ist isis 1.0 .
Die Installation einer Vorlage in Joomla unterscheidet sich nicht von der Installation anderer Erweiterungen (Komponenten, Plugins, Module). Im Artikel „Installieren eines Crackers in Joomla 1.5 – 3.4“ wird dieser Vorgang für Joomla 1.5, 2.5, 3.0, 3.2, 3.3 und 3.4 besprochen. Schauen wir es uns genauer an.
Kehren wir zu ISPmanager 4 zurück. Melden Sie sich mit Ihrem Benutzernamen und Passwort im Control Panel an.
Im Kapitel Werkzeuge, wählen Sie im linken Bereich aus Dateimanager und gehen Sie zu Ihrem temporären Joomla-Ordner. Der Pfad dazu kann im Joomla-Verwaltungskontrollfeld in geklärt werden in der Zeile „tmp_path“.
Im ISPmanager 4 über die Schaltfläche Erstellen Erstellen Sie einen Ordner mit dem Namen „shablon“ (ohne Anführungszeichen). Der Name kann unterschiedlich sein (Bild unten).

Mit der Taste Hochladen Geben Sie die Vorlagendatei auf Ihrem Computer an und laden Sie sie herunter (Bild unten). Die Dauer hängt von der Geschwindigkeit Ihrer Internetverbindung, der Größe der Vorlagendatei und der Serverauslastung ab und beträgt ca. 1–3 Minuten.

Nachdem Sie die Datei heruntergeladen haben, wählen Sie sie aus und klicken Sie auf die Schaltfläche Extrakt, das sich im oberen rechten Teil des ISPmanager 4-Fensters befindet. Kehren Sie anschließend zu Joomla zurück und installieren Sie die Vorlage wie am Anfang dieses Unterabschnitts beschrieben.
Wenn Sie den genauen Pfad (URL) zur Joomla-Vorlagendatei kennen, beispielsweise auf dem Server des Entwicklers, können Sie ihn im Feld angeben URL installieren auf der Registerkarte (Bild unten) und installieren. Diese Methode ähnelt der Methode , erfordert jedoch nicht, dass Sie die Vorlagendatei auf Ihren Server herunterladen und entpacken (alles geschieht automatisch).

Auf der ersten Registerkarte (Bild unten) können Sie eine Erweiterung aus dem Joomla Extensions Directory (JED – „Joomla Extensions Directory“, eine Abkürzung für „Joomla Extensions Directory“) auf Ihrer Website installieren. Zum Stand vom 05.09.2015 waren keine Vorlagen im Katalog vorhanden. Es passt nicht so gut zu uns.

Wenn Sie jedoch die gewünschte Vorlage gefunden haben, können Sie auf das entsprechende Symbol klicken und zur direkten Installation gehen (Bild unten), wie im Beispiel mit AcyMailing-Starter.

Wenn die Erweiterung kostenpflichtig ist, z. B. RSForm Pro, können Sie mit dem Kauf fortfahren (Bild unten).

Wenn Sie einen Ordner mit Dateien kopiert haben bereits installierte VorlageJoomla, vielleicht von Ihrer anderen Site, in den Ordner „templates“, dann können Sie versuchen, es zu installieren, indem Sie auf gehen Erweiterungen – Erweiterungsmanager – Suche durch Drücken der Taste Finden(Bild unten).

Warten Sie etwa 2 Minuten. Sobald die gewünschte Vorlage erscheint, markieren Sie diese in der Tabelle und klicken Sie auf die Schaltfläche Installieren(Bild unten).

Bitte beachten Sie, dass, wenn die Vorlage die Installation von Add-ons (Framework, Plugins, Module usw.) erfordert, diese separat installiert werden müssen. Vielleicht lässt sich das Gleiche auch mit „Suchen“ erreichen.
Bitte beachten Sie, dass nicht alle Erweiterungen und Vorlagen auf diese Weise korrekt installiert werden können.
Was tun, wenn die Vorlage nicht installiert ist?
Bei der Installation einer Joomla-Vorlage können verschiedene Fehler auftreten. Dies gilt grundsätzlich für jede Verlängerung. Nachfolgend finden Sie einige Fehler, ihre möglichen Ursachen und Lösungen. Die Liste ist bei weitem nicht vollständig. Bitte beachten Sie, dass Lösungen für ein Problem möglicherweise auch für andere funktionieren.
Bitte geben Sie das Paketverzeichnis an. Kann auftreten, wenn eine Vorlage mit „Aus Verzeichnis installieren“ und „Von URL installieren“ installiert wird.
- Die angegebene Adresse\Pfad zur Datei\Verzeichnis (Ordner\Verzeichnis) der Vorlage ist angegeben – überprüfen Sie die korrekte Schreibweise und Existenz aller Ordner.
Das Installationspaket kann nicht gefunden werden. Kann auftreten, wenn eine Vorlage mit einer der Methoden installiert wird.
Mögliche Fehlerursachen und deren Behebung:
- Die angegebene Adresse\Pfad zur Datei\Verzeichnis (Ordner\Verzeichnis) der Vorlage ist falsch – überprüfen Sie die korrekte Schreibweise und das Vorhandensein aller Ordner und Dateien.
- Die Vorlagendatei ist beschädigt oder im Archiv fehlt die erforderliche Datei – verwenden Sie die „funktionierende“ Vorlagendatei von der Website des Entwicklers. Laden Sie es bei Bedarf erneut herunter und versuchen Sie die Installation erneut. Kontaktieren Sie den Vorlagenentwickler.
- Die Vorlagenversion ist nicht für Ihre Joomla-Version gedacht – laden Sie die Version für Ihre Joomla-Version von der Website des Vorlagenentwicklers herunter. Kontaktieren Sie den Vorlagenentwickler.
- Die Archiverweiterung wird von Joomla nicht unterstützt. Stellen Sie sicher, dass das Vorlagenarchiv eine der folgenden Erweiterungen hat: „.zip“, „.tar.bz2“, „.tar.gz“. Wenn nicht, entpacken Sie die Vorlage auf Ihrem Computer und packen Sie sie beispielsweise in ein ZIP-Archiv. Ein einfaches Umbenennen der Vorlagenerweiterung hilft möglicherweise nicht.
Fehler beim Hochladen der Datei auf den Server
Mögliche Fehlerursachen und deren Behebung:
- Das temporäre Verzeichnis von Joomla und/oder dem Server ist nicht beschreibbar – ändern Sie die Zugriffsrechte für das temporäre Verzeichnis von Joomla und/oder dem Server auf „755“ oder „775“. Weitere Informationen zu diesem Problem erhalten Sie beim technischen Support Ihres Hostings oder dessen Hilfesystem.
- Das temporäre Joomla- und/oder Serververzeichnis fehlt. Überprüfen Sie das Vorhandensein und die korrekte Schreibweise des Pfads zum temporären Joomla- und/oder Serververzeichnis. Den Pfad zum Verzeichnis der temporären Joomla-Dateien finden Sie im Joomla-Administrationsbereich System – Systeminformationen – Konfigurationsdatei Joomla in der Zeile „tmp_path“. Und der Pfad zum temporären Serverordner kann im technischen Support Ihres Hostings oder in dessen Hilfesystem geklärt werden.
- Der Ordner mit den Vorlagen ist nicht beschreibbar – ändern Sie die Zugriffsrechte für den Vorlagenordner auf „755“ oder „775“. Dies können Sie in diesem Artikel nachlesen.
- Die hochgeladene Datei ist zu groß – verwenden Sie die unten im Artikel aufgeführten Tipps für den Fehler „413 Request Entity Too Large“.
Fehler beim Herstellen der Verbindung zum Server: 404. Fehler beim Herstellen der Verbindung zum Server: Der Host konnte nicht aufgelöst werden . Fehler beim Herstellen der Verbindung zum Joomla!-Server. Versuche es später. Kann auftreten, wenn eine Vorlage mit „Von URL installieren“ oder „Von JED installieren“ installiert wird.
Mögliche Fehlerursachen und deren Behebung:
- Falsche Adresse – überprüfen Sie die URL.
- Der Server ist nicht verfügbar. Versuchen Sie es erneut und/oder später.
- Sie haben keine Zugriffsrechte auf den Server – wenden Sie sich an den Serveradministrator.
- Die Datei wurde gelöscht – wenden Sie sich an den Serveradministrator.
Schwerwiegender Fehler: Zulässige Speichergröße von XXX Bytes erschöpft (versucht zuzuweisen XXX Bytes) . Kann bei der Installation einer Vorlage mit einer beliebigen Methode auftreten.
Mögliche Fehlerursachen und deren Behebung:
- Die Größe der Vorlagendatei ist zu groß – verwenden Sie die unten im Artikel aufgeführten Tipps für den Fehler „413 Request Entity Too Large“.
- Der Server ist überlastet. Versuchen Sie es später erneut.
- Sie haben ein Limit für die Speichernutzung (RAM) durch Skripte (Joomla) auf Ihrem Server/Hosting-Konto erreicht. Am einfachsten wenden Sie sich zunächst an den technischen Support Ihres Hosting-Anbieters oder an dessen Dokumentation. Sie können aber versuchen, das Problem selbst zu lösen. Option Nr. 1: Fügen Sie im Stammverzeichnis der Site in der Datei „.htaccess“ (nicht zu verwechseln mit „htaccess.txt“) die Zeile „php_value memory_limit 64M“ (ohne Anführungszeichen) hinzu und erhöhen Sie die Zahl „64 ” – Sie erhöhen das Speicherlimit. Option Nr. 2: Erstellen Sie eine „php.ini“-Datei im Stammverzeichnis der Site (falls diese nicht vorhanden ist) und fügen Sie die Zeile „memory_limit = 64M“ hinzu, indem Sie die Zahl „64“ erhöhen – Sie erhöhen das Speicherlimit . Bitte beachten Sie, dass die erste und zweite Methode je nach Hosting möglicherweise nicht funktionieren. Ich empfehle Ihnen, sich zunächst an den technischen Support Ihres Hosting-Anbieters oder dessen Dokumentation zu wenden.
413 Anfrage Juristische Person Zu Groß. Kann bei der Installation einer Vorlage mit einer beliebigen Methode auftreten. Bei Verwendung der Methode „Aus Verzeichnis installieren“ ist die Wahrscheinlichkeit, dass ein Fehler auftritt, jedoch geringer.
Mögliche Fehlerursachen und deren Behebung:
- Die Größe der Vorlagendatei ist zu groß – verwenden Sie die Option „Aus Verzeichnis installieren“. Oder versuchen Sie es später noch einmal (es kann zu Verbindungsproblemen kommen). Außerdem sind einige Vorlagen in einem Archiv mit Dokumentation, Demodaten, „QuickStart“ (Schnellstart) usw. gepackt. Es lohnt sich, das Archiv zu entpacken, es kann mehrere Archive enthalten. Installieren Sie in diesem Fall nacheinander jedes der Archive. Das QuickStart-Archiv ist ein separates Thema, über das wir weiter unten sprechen werden.
- Die Serverlimits wurden überschritten: max_input_time, upload_max_filesize, post_max_size – Ich empfehle Ihnen, sich zunächst an den technischen Support Ihres Hosting-Anbieters oder dessen Dokumentation zu wenden. Sie können es selbst im Stammverzeichnis der Site ausprobieren, eine „php.ini“-Datei erstellen (falls diese nicht existiert) und ihr die folgenden Zeilen hinzufügen:
max_ Ausführung_ Zeit– die maximale Zeit, die das Skript ausgeführt werden kann. In den meisten Fällen beträgt der Standardwert 30–60 Sekunden.
max_ Eingang_ Zeit– die maximale Zeit, während der Daten auf dem Server\Hosting empfangen werden können. In den meisten Fällen beträgt der Standardwert 30–60 Sekunden.
hochladen_ max_ Dateigröße– die maximale Dateigröße (in Megabyte), die zum Hochladen auf Ihren Server\Hosting zulässig ist.
Post_ max_ Größe– legt das Maximum fest zulässige Größe Daten, die an den Server\Hosting gesendet werden (mit der POST-Methode). Dieser Wert wirkt sich auf Dateidownloads aus. Zum Laden große Dateien er muss größer sein als der Wert der Direktive upload_max_filesize.
Bitte beachte, dass speicher_limit muss mehr sein als post_max_size. Mehr über diese Direktiven können Sie im Artikel „Beschreibung der integrierten php.ini-Direktiven“ lesen.
Gehen Sie nach der Installation der Joomla-Vorlage zu und klicken Sie auf den Namen der gewünschten Vorlage. In meinem Beispiel ist es „RSEvento“.

Bitte beachten Sie, dass die Vorlageneinstellungen erheblich voneinander abweichen können. Die Optionen „Standard“ und „Link zum Menü“ sollten jedoch in allen Vorlagen verfügbar sein.
Wählen Sie auf der sich öffnenden Seite in der Dropdown-Liste „Standard“ aus, für welche Sprachen Sie diese Vorlage anzeigen möchten. Wenn die Site mehrsprachig ist, möchten Sie möglicherweise eine Vorlage für eine Sprache und eine andere für eine andere anzeigen. Wenn Sie eine einsprachige Website haben oder die Vorlage für alle Sprachen anzeigen möchten, wählen Sie „Alle“.

Gehen Sie zur Registerkarte Link zum Menü und geben Sie an, für welche Menüpunkte Sie diese Vorlage anwenden möchten (Bild unten). Bitte beachten Sie, dass diese Menüpunkte bereits im Menümanager angelegt sein müssen.


Anpassen/Ändern einer Joomla-Vorlage
Die meisten vorgefertigten professionellen Joomla-Vorlagen sind mit Einstellungen ausgestattet. Diese Einstellungen sind in Erweiterungen – Vorlagenmanager und indem Sie auf den Namen der gewünschten Vorlage klicken, in meinem Beispiel ist es „RSEvento“, gelangen Sie zu deren Einstellungen.
 Anwenden einer Vorlage auf eine Site Definieren von Positionen in einer Vorlage
Anwenden einer Vorlage auf eine Site Definieren von Positionen in einer Vorlage Hierzu können Sie auf die Dokumentation auf der Website des Vorlagenentwicklers oder auf die mit der Vorlage gelieferte Dokumentation zurückgreifen. In „RSEvento“ befindet sich die Positionskarte in den Einstellungen der Vorlage selbst (Bild unten).

Es gibt einen „universellen“ Weg.
- Gehe zu Erweiterungen – Vorlagenmanager und klicken Sie auf die Schaltfläche Einstellungen in der oberen rechten Ecke.
- Auf der Registerkarte Vorlagen Aktivieren Sie die Option Modulpositionen anzeigen.
- Gehen Sie zur Website (zum vorderen Teil).
- Hängen Sie in der Adressleiste „?tp=1“ (ohne Anführungszeichen) an die URL an und drücken Sie die Taste Eingeben auf der Tastatur. Die Namen der Vorlagenpositionen werden vor Ihnen an den Stellen angezeigt, an denen sie sich befinden (Bild unten).

Wenn Sie diese Option nicht mehr benötigen, empfehle ich, sie zu deaktivieren (um zu verhindern, dass Ihre Website auf Joomla erstellt wurde, um sie zu schützen).
So löschen Sie eine Vorlage
Gehen Sie dazu zu Erweiterungen – Erweiterungsmanager – Verwaltung. Der Einfachheit halber wählen Sie in der Dropdown-Liste „- Typ auswählen –“ auf der linken Seite des Fensters aus Probe. Wählen Sie die gewünschte Joomla-Vorlage aus, die Sie löschen möchten, und klicken Sie auf die Schaltfläche Deinstallieren(oben im Fenster) (Bild unten).

Wenn Sie die Meldung sehen: „Eine Vorlage löschen: Sie können die Standardvorlage nicht löschen.“ Beim Löschen der Vorlage ist ein Fehler aufgetreten. Weisen Sie dann eine beliebige andere auf Ihrer Website installierte Vorlage als Standardvorlage zu. Wie das geht, ist oben im Abschnitt „Was nach der Installation der Vorlage zu tun ist“ beschrieben. Bitte beachten Sie, dass der administrative Teil der Site-Vorlage (Control Panel-Vorlage) und die Website-Vorlage unterschiedliche „Typen“ von Vorlagen sind. Wenn Sie eine Site-Vorlage löschen möchten, die derzeit als Standard festgelegt ist, müssen Sie zunächst eine andere Site-Vorlage (nicht die Systemsteuerung) als Standardvorlage festlegen.
Auch wenn der Ordner/die Dateien mit den Vorlagen zum Schreiben geschlossen sind, kann es beim Löschen zu Problemen kommen. Ändern Sie die Zugriffsrechte auf „755“ oder „775“ (dies kann auf Ihrem Hosting\Server erfolgen). Dies können Sie in diesem Artikel nachlesen.
Im nächsten Artikel „Antworten auf Fragen zu Vorlagen für Joomla. Änderungen vornehmen » Wir werden auf die Themen Änderungen an der Vorlage, Installation von „Schnellstart“ (QuickStart) und andere eingehen.







