Genug Schlange Suchmaschine Geben Sie das Wort „Laptop-Diagnose“ ein und Sie werden auf zahlreiche Seiten von russischsprachigen Unternehmen, Privatpersonen und kleinen Firmen weitergeleitet, die diesen Service in hoher Qualität anbieten.
Angesichts der Verbreitung von Laptops ist es ganz klar, dass diese mittlerweile gefragt sind.
Es ist ziemlich überraschend, die kühnen Aussagen einiger Servicezentren zu lesen, dass eine Selbstdiagnose eines Laptops zu Hause praktisch unmöglich ist, da hierfür spezielle Werkzeuge und Geräte erforderlich sind. Tatsächlich ist dies nur teilweise wahr. Um Reparaturen durchzuführen, die das Nachlöten von Mikroschaltungen, Controllern und anderen elektronischen Komponenten erfordern, kann man auf spezielle Ausrüstung wirklich nicht verzichten, aber für eine einfache Diagnose eines Laptops benötigt der Besitzer nur drei Dinge: eine leere CD oder ein leeres Flash-Laufwerk, ein Programm zum Testen von Komponenten und etwa einer Stunde Freizeit. Ziemlich viel, nicht wahr? Das heißt, es ist durchaus möglich, einen Laptop kostenlos selbstständig zu diagnostizieren.
Um die Arbeit gut zu erledigen, machen Sie es selbst
Nur wenige Besitzer von Laptop-Computern haben sich entschieden, Kontakt aufzunehmen Servicecenter, bei dem eine Laptop-Diagnose durchgeführt werden muss, denkt über die potenzielle Gefahr einer solchen Tat nach. Aber es ist völlig umsonst!
Zwar gibt es Werkstätten, in denen die Inspektion vor den Augen des Kunden durchgeführt wird, doch die meisten arbeiten nach dem Prinzip „Heute abgeben, morgen abholen“. Dies ist durchaus verständlich, wenn man bedenkt, wie viele Bewerber eine echte Warteschlange bilden. Stellen Sie sich nun vor, dass Familienfotos aus dem Aktarchiv auf der Festplatte des Laptops gespeichert sind. Wenn ein solcher Computer in die falschen Hände gerät, kann man durchaus mit dem baldigen Erscheinen solcher Bilder rechnen öffentlicher Zugang im Internet.
Auch die Sicherheit von Zugangscodes für Online-Banking-Seiten, die sich in Cookies (Browserdateien) befinden, kann beeinträchtigt sein. Ja, auch wenn es eine nicht lizenzierte Version gibt Software Es besteht die theoretische Möglichkeit, dass Sie lange erklären müssen, woher es auf dem Laptop-Speichergerät stammt.
Somit ist es viel einfacher, die Funktionalität aller elektronischen Freundessysteme selbst zu überprüfen.
Kommen wir zum Üben
Wir haben bereits darauf hingewiesen, dass die Aussage über die Unmöglichkeit einer Selbstkontrolle nur teilweise zutrifft.

Es gibt zwei Arten der Diagnose: Software und Hardware. Der erste wird verwendet, wenn es möglich ist, das System einzuschalten und Programme zu laden. Die zweite erfordert die Demontage des Gehäuses und die Arbeit mit einigen Komponenten. Dies kann das Entfernen des Akkus, die Überprüfung des Netzkabels und der Anschlüsse, das Entfernen der Gehäuseabdeckung und die Inspektion interner Komponenten einschließlich deren Reinigung umfassen.
Zum Testen der Software müssen Sie sie herunterladen und auf Medien brennen die folgenden Programme: OCCT Perestroika (Prozessor- und Netzteiltest); 3DMark (Überprüfung des Video-Subsystems); Memtest86+ (Definition mögliche Fehlfunktionen Victoria ( Festplatte); Batteriemarkierung (Laptop-Batteriediagnose). Für jeden von ihnen ist eine Dokumentation leicht zu finden, so dass der Start in der Regel keine Probleme bereitet. Nach Überprüfung der Funktionsfähigkeit der Komponenten anhand der angegebenen Software, lässt sich leicht ermitteln Aktuellen Zustand Ihr unersetzlicher Assistent.
Möchten Sie Ihren Laptop zu einem Servicecenter bringen? Windows lässt sich nicht installieren? Muss es dringend besorgen wichtige Informationen von einem Laptop, aber irgendwie bootet es nicht? Dann ist dieses Material genau das Richtige für Sie. Hier beschreiben wir, wie man zu Hause grob feststellen kann, ob mit einem Laptop alles in Ordnung ist. Es erklärt, wie Speicher, Festplatte, Sound, Grafikkarte, Webkameras und andere Geräte überprüft werden.
Eine kurze Einführung
In meiner Praxis bin ich immer wieder auf Fälle gestoßen, bei denen die Ursache für scheinbar offensichtliche Probleme mit dem Laptop selbst Fehler in Windows, in Treibern und Programmen waren.
Nehmen Sie zum Beispiel eine Laptop-Soundkarte. Manchmal kommt es vor, dass es nach der Installation von Windows oder einem anderen wichtigen Ereignis nicht funktioniert. Der Grund dafür ist oft der Soundtreiber. Auch ein Ausfall des Audiochips kann zu ähnlichen Folgen führen. Im ersten Fall müssen Sie lediglich den Treiber und Windows neu installieren oder aktualisieren; im zweiten Fall müssen Sie den Laptop zu einem Servicecenter bringen und einen Tag/eine Woche/einen Monat warten.
Ich denke, es ist klar, welche Option vorzuziehen ist. Ähnlich verhält es sich mit Webcams, Bluetooth-Adaptern, Modems und anderen Geräten.
Probleme mit der Festplatte und dem Arbeitsspeicher sind nicht so offensichtlich. Probleme mit dem Arbeitsspeicher führen häufig zu Bluescreens des Todes. Probleme mit der Festplatte treten während der Windows-Installation, bei Dateivorgängen und während des normalen Betriebs des Systems auf. Wenn Sie Ihre Festplatte nicht rechtzeitig auf Fehler überprüfen, können Sie leicht die meisten Ihrer Daten verlieren.
In diesem Artikel werden die folgenden Punkte behandelt:
- Untersuchung Arbeitsspeicher für Fehler;
- Überprüfung der Festplatte auf Fehler;
- Grundlegende Überprüfung der Funktionsfähigkeit der Soundkarte und anderer Geräte;
- Erhalten Sie schnell Zugriff auf Daten, wenn Windows nicht startet.
Für die Diagnose benötigen wir verschiedene Dienstprogramme. Sie können sie über diese Links herunterladen: / . Laden Sie das Archiv herunter, führen Sie die Datei aus und entpacken Sie sie in einen für Sie geeigneten Ordner.
Wichtiger Hinweis: Wenn sich Ihr Laptop regelmäßig ausschaltet, einfriert oder manchmal in Spielen langsamer wird, sollten Sie dieses Material lesen: .
1. RAM auf Fehler prüfen
Wie oben erwähnt, kann es zu Problemen mit dem Laptop-RAM kommen blaue Bildschirme gefolgt von einem Neustart (Standard). Das Dienstprogramm eignet sich hervorragend zum Überprüfen des Speichers auf Fehler Memtest86+. Dieses Dienstprogramm ist im Archiv unter den obigen Links (/) verfügbar.
Jetzt müssen Sie das heruntergeladene ISO-Image auf die Festplatte brennen. Dazu empfehle ich die Verwendung des Dienstprogramms. Sie können dieses Dienstprogramm auch über die oben genannten Links im Archiv finden.
Zuerst installieren und starten
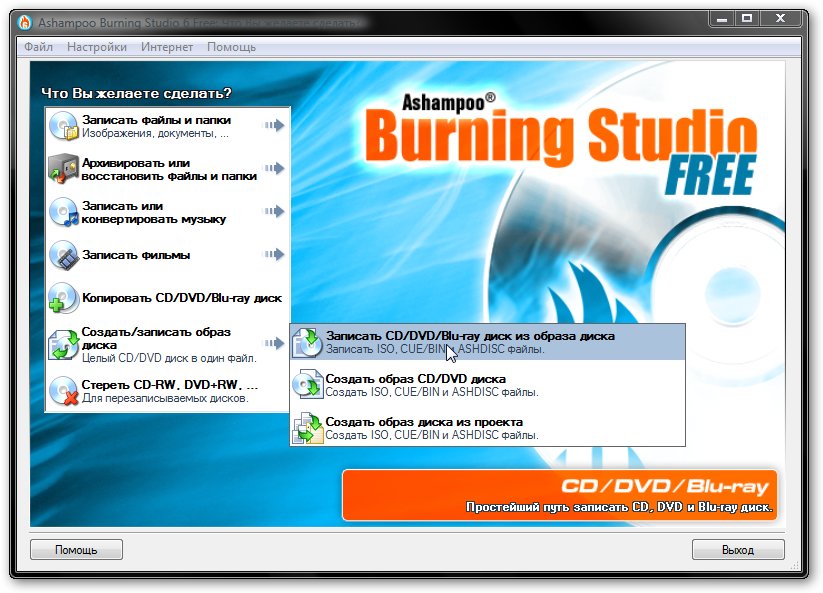
Auf der Speisekarte Disk-Image erstellen/brennen Wählen Sie einen Artikel aus Brennen Sie eine CD/DVD/Blue-ray-Disc von einem Disc-Image.
Klicken Sie auf die Schaltfläche Rezension und geben Sie an, wo sich das Bild c befindet Memtest86+, das Sie heruntergeladen haben:
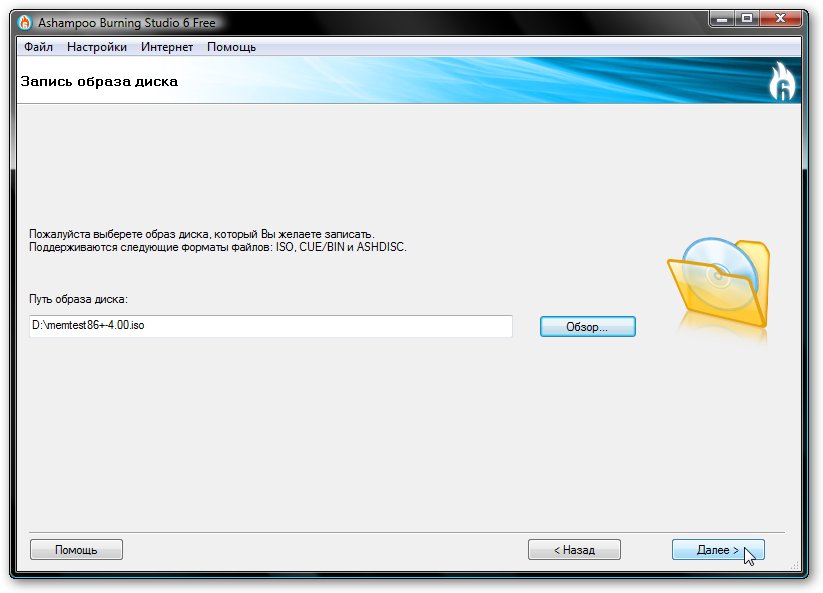
Legen Sie eine leere CD oder DVD in das Laufwerk ein und drücken Sie die Taste CD/DVD brennen:
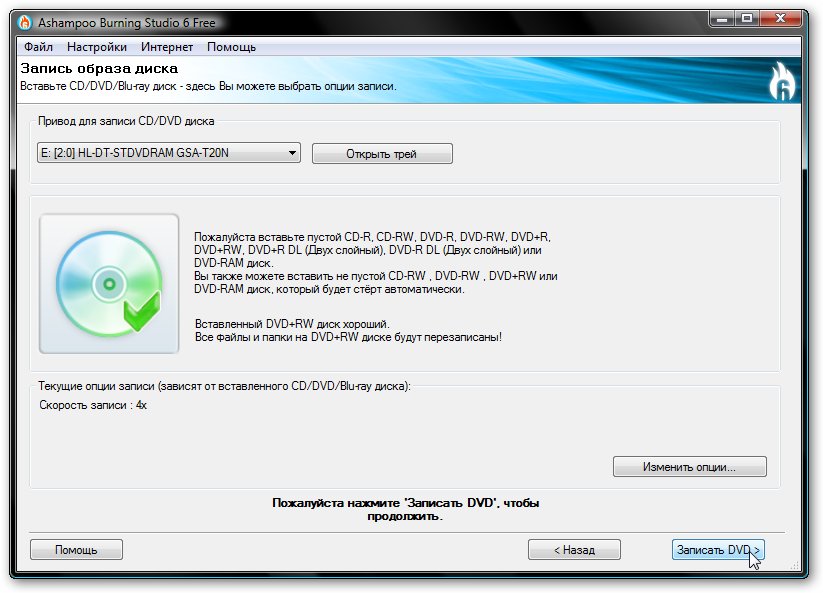
So wurde die Disc aufgenommen:
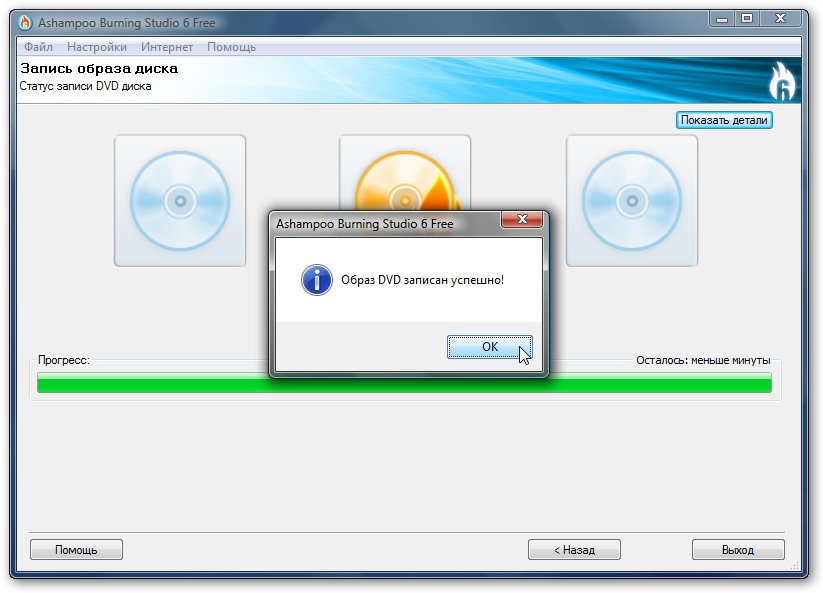
Wir legen diese Diskette in das Laufwerk des Laptops oder Computers ein, auf dem Sie den Arbeitsspeicher überprüfen.
Auf dem Laptop oder Computer, den Sie installieren müssen BIOS wird geladen von CD/ DVD-Disc. Wie das geht, wird in diesem Material beschrieben: .
Booten von der Festplatte. Ein Dienstprogrammfenster sollte erscheinen Memtest86+:
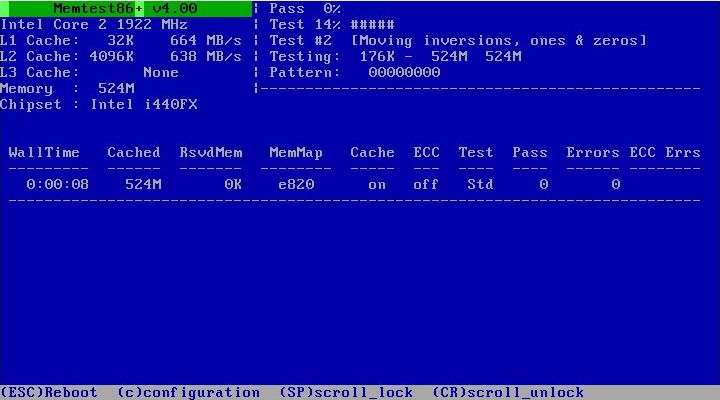
Der Speichertest startet automatisch. Fehler werden in der Spalte angezeigt Fehler.
Dieser Test sollte etwa eine Stunde dauern. Wenn keine Fehler vorliegen, ist mit dem RAM alles in Ordnung. Treten Fehler auf, dann sollten Sie unbedingt die Speichermodule wechseln. Es ist nicht schwer, sie zu bekommen, und sie kosten nicht viel.
2. Überprüfung der Festplatte auf Fehler
Die Festplatte eines Laptops ist eine der empfindlichsten Festplatten äußere Einflüsse Elemente. Durch starke Vibrationen oder Erschütterungen sowie durch Überhitzung können Festplatten teilweise oder ganz ausfallen. Bei den meisten Festplatten liegt die kritische Temperatur bei 60–65 Grad. Bei solchen Temperaturen ist ein lawinenartiger Anstieg der Anzahl fehlerhafter Sektoren durchaus möglich. Dies führt zu Informationsverlust.
Wie Memtest86+ Es muss zuerst auf die Festplatte geschrieben und dann von dieser Festplatte gebootet werden. Dies ist oben beschrieben.
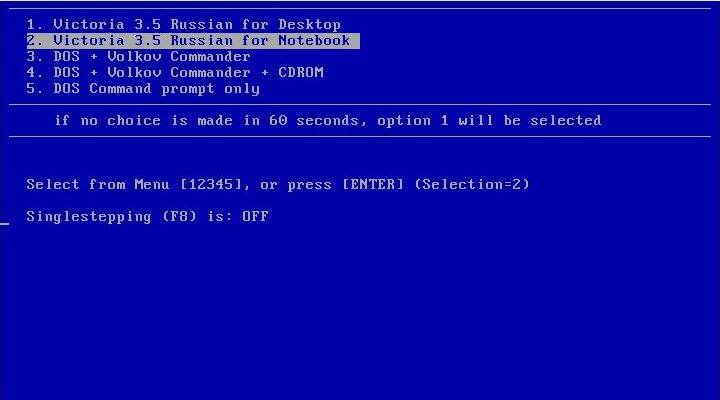
Wählen Sie das zweite Element aus und klicken Sie Eingeben:
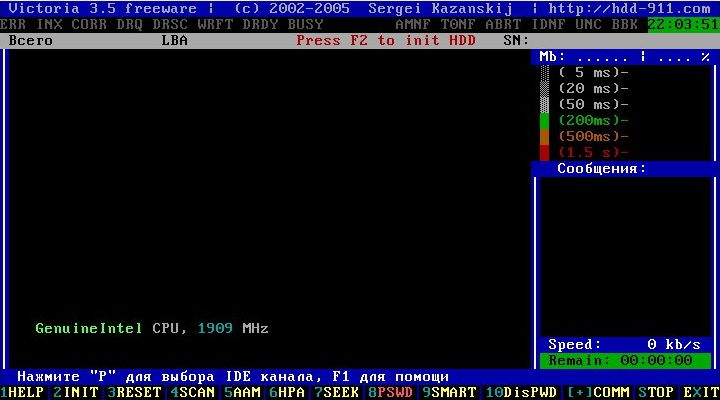
Für harte Kontrollen Festplatte auf Fehler klicken F4 und wählen Sie aus der Liste aus Lineares Lesen:
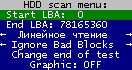
Das Fenster rechts zeigt die Anzahl der gefundenen Mängel an:

Dieses Dienstprogramm kann auch fehlerhafte Sektoren reparieren. Dieser Vorgang wird Neuzuordnung genannt. Mit diesem Dienstprogramm können Sie den Geräuschpegel der Festplatte reduzieren (Registerkarte AAM), ihre Kapazität erhöhen (Registerkarte HRM), ein Passwort festlegen (Registerkarte PWD und DisPWD) und andere Vorgänge ausführen. Weitere Informationen zu all diesen Funktionen finden Sie auf der Website des Autors dieses Dienstprogramms: Dokumentation zum Victoria-Programm. Nur der Autor kann den Nutzen am besten beschreiben.
3. Zugriff auf Informationen und Überprüfung der Funktion von Laptop-Geräten
Wie kann festgestellt werden, ob Windows mit Treibern und Programmen oder der Laptop selbst die Ursache für Probleme ist? Es ist einfach. Sie sollten versuchen, Linux auf diesem Laptop auszuführen. Wenn dort Probleme auftreten, handelt es sich höchstwahrscheinlich um Hardwareprobleme und Sie sollten sich an das Servicecenter wenden. Wenn unter Linux alles in Ordnung ist, liegt der Grund höchstwahrscheinlich bei Windows mit Treibern und Programmen. Es ist einfach.
Wichtiger Hinweis: Mit dieser Technik können Sie die Leistung einer bestimmten Laptop-Komponente nur grob einschätzen. Eine genaue Diagnose ist nur in einem Servicecenter möglich.
Wie läuft Linux auf einem Laptop? Sie können es natürlich auf Ihrer Festplatte installieren, besser ist es jedoch, es von einer CD oder DVD auszuführen. In diesem Fall startet das System direkt von der Festplatte ohne Installation auf der Festplatte.
Unter Linux-Distributionen für diese Aufgabe am besten geeignet Ubuntu(Herunterladen).
Nach dem Laden der Disc von Ubuntu, wählen Sie die Sprache:
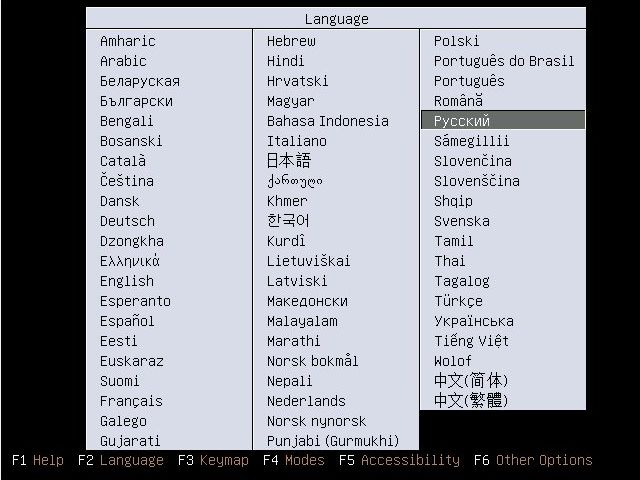
Wählen Sie dann den Artikel aus Führen Sie Ubuntu aus, ohne es auf Ihrem Computer zu installieren und drücke Eingeben:
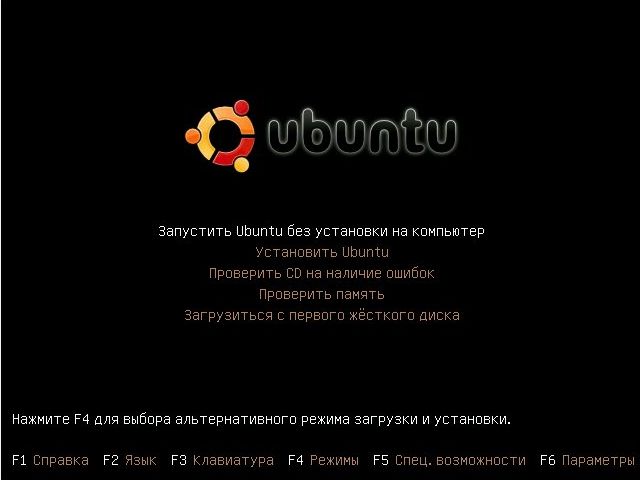
Wir warten ein wenig, während das System hochfährt...
Das ist alles. Ubuntu geladen. Wenn auf dem Bildschirm keine Artefakte zu sehen sind, ist mit Ihrer Grafikkarte höchstwahrscheinlich alles in Ordnung.
Normalerweise liegen Probleme mit Peripheriegeräten (Webkameras, Bluetooth) darin, dass das Kabel, das sie mit dem verbindet Hauptplatine. Dadurch befindet sich das Gerät nicht im System. Um zu überprüfen, welche Peripheriegeräte im System vorhanden sind, müssen Sie das obere Menü durchgehen Terminal:
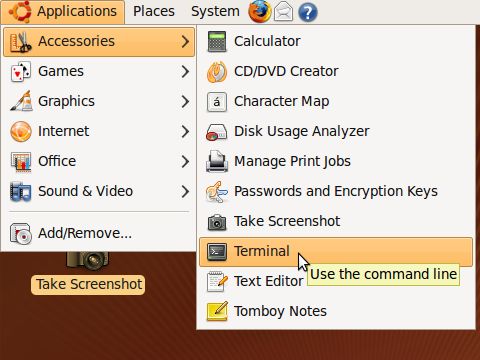
Um eine Liste aller USB-Geräte (sowohl intern als auch extern) anzuzeigen, müssen Sie den Befehl eingeben lsusb:
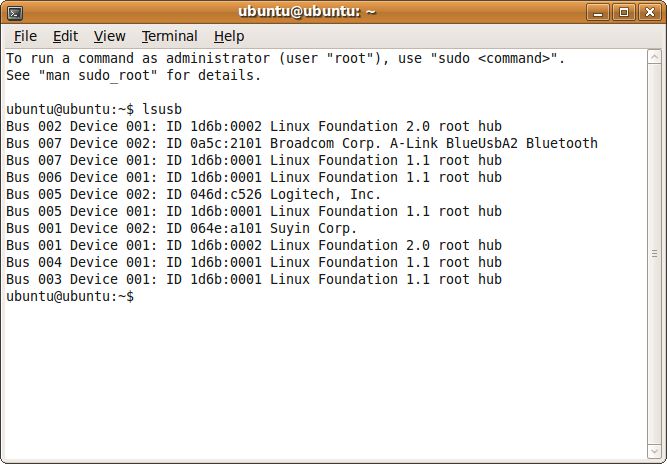
In der Liste im Bild steht an zweiter Stelle ein Bluetooth-Adapter von Broadcom, an fünfter Stelle eine Maus von Logitech und an siebter Stelle eine Webcam von Suyin. Daraus können Sie machen vorläufig Die Schlussfolgerung ist, dass Geräte im System vorhanden sind und normal funktionieren. Wenn ich also beispielsweise Probleme mit der Webcam hätte, wäre es sinnvoll, zunächst nach den Treibern zu suchen und nicht nach schlechtem Kontakt mit dem Kabel.
Um zu überprüfen, ob andere Geräte funktionieren, müssen Sie den Befehl eingeben lspci, wodurch eine Liste aller Geräte angezeigt wird, die mit dem internen PCI-Bus verbunden sind:
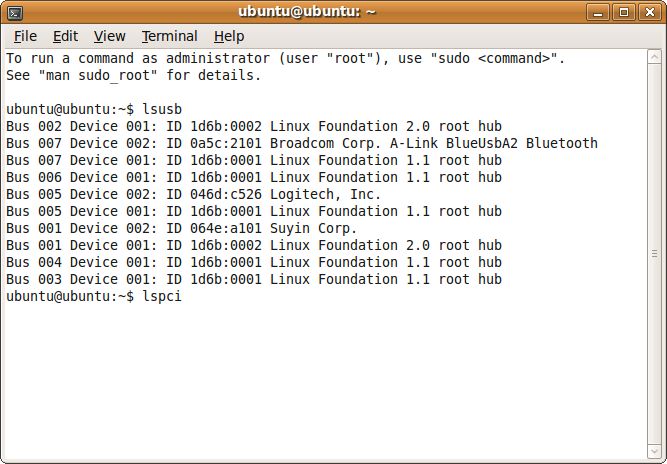
Klicken Eingeben:
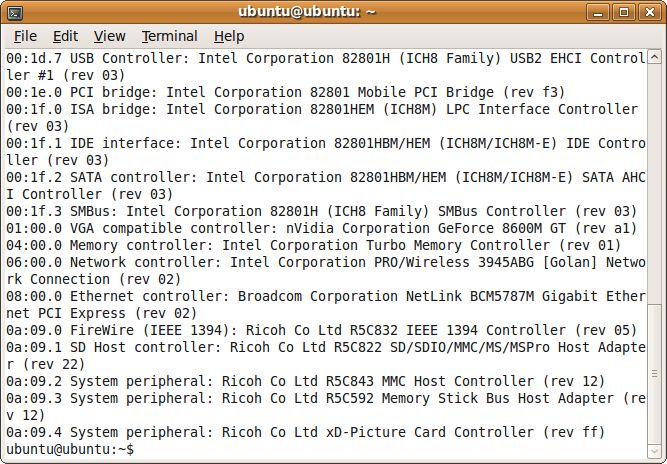
In dieser Liste finden Sie einen Kartenleser von Ricoh, nVidia-Grafikkarte GeForce 8600, Intel Turbo Memory Modul, WLAN-Adapter von Intel, Netzwerk- und Soundkarten. Dies bedeutet, dass Geräte im System vorhanden sind und dass diese vorhanden sind hohe Wahrscheinlichkeit gut arbeiten.
Schauen wir uns nun den Ton an. Öffnen Sie dazu den entsprechenden Eintrag im oberen Menü:
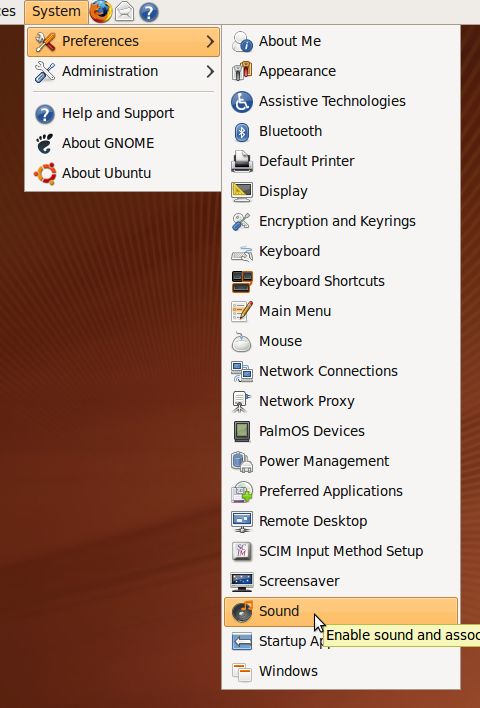
Das folgende Fenster sollte erscheinen:
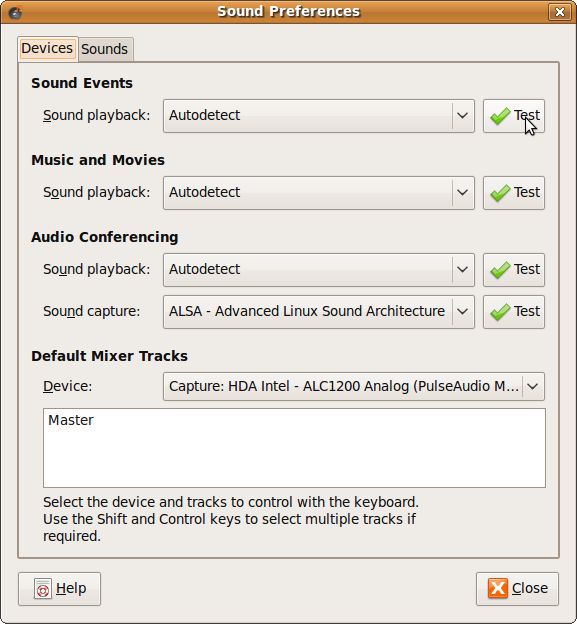
Um den Ton zu überprüfen, drücken Sie Prüfen:
Wichtiger Hinweis: Da Ubuntu nicht für alle Audiochips Soundtreiber enthält, ist der fehlende Sound nicht auf Probleme mit der Soundkarte zurückzuführen. Dies ist eine Überlegung wert.
Wichtiger Hinweis: Wenn Sie Probleme mit der Ton- oder Videowiedergabe haben, es zu seltsamen Klickgeräuschen, Verlangsamungen oder Störungen des Tons kommt, dann helfen wir Ihnen weiter dieses Handbuch: .
Zugriff auf Daten auf einem Laptop
Wird auch verwendet Boot-Diskette Mit Ubuntu können Sie auf die auf Ihrem Laptop enthaltenen Informationen zugreifen. Dies kann sehr nützlich sein, wenn Sie wichtige Informationen dringend kopieren müssen, Windows jedoch nicht startet.
Um auf Informationen zur Laptop-Festplatte zuzugreifen, müssen Sie den Menüpunkt öffnen Computer:
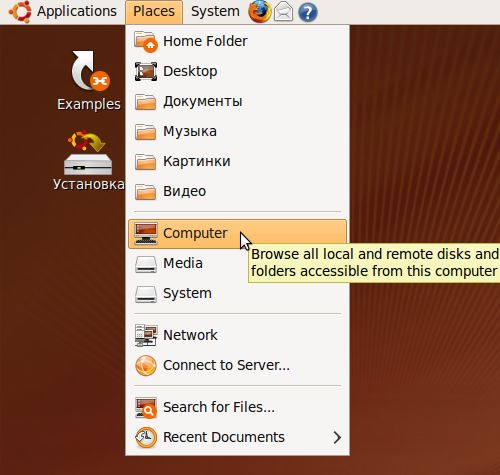
Und hier ist eine Liste aller Partitionen auf der Laptop-Festplatte:
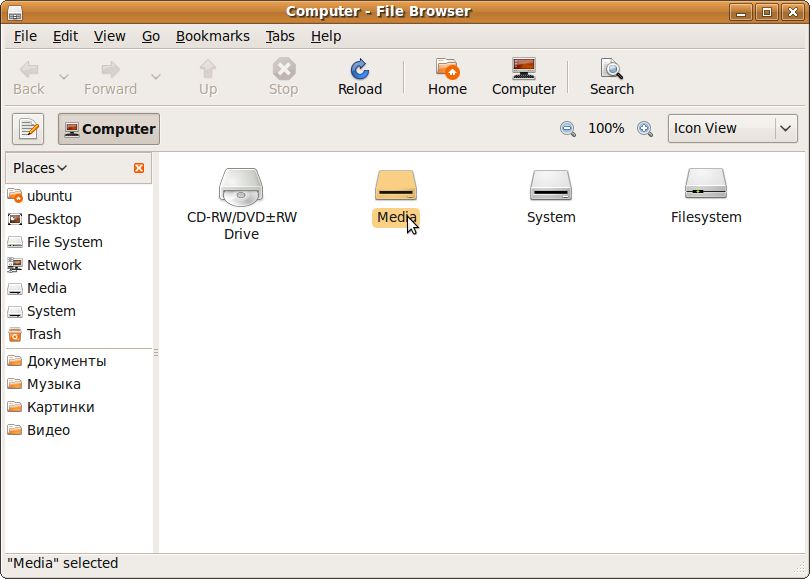
Die Arbeit mit Dateien unterscheidet sich im Wesentlichen nicht von Dirigent:
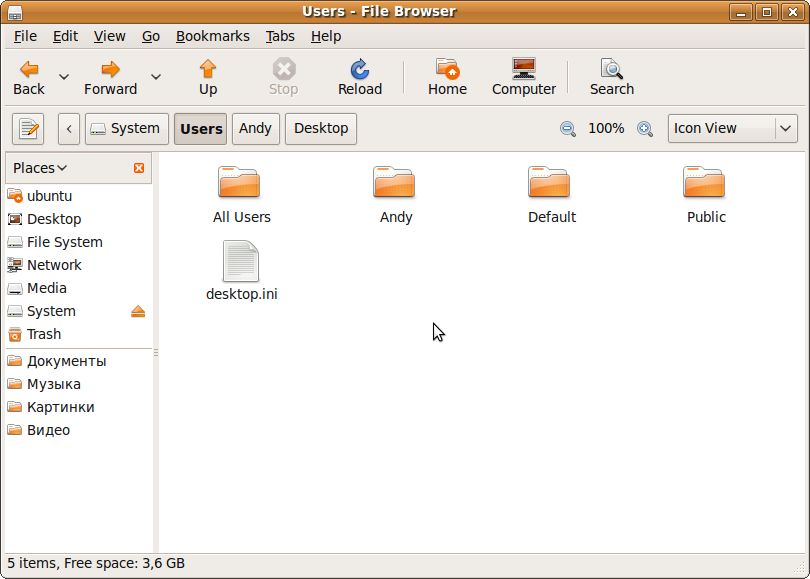
Hier können Sie alles, was Sie benötigen, auf eine andere Partition, einen anderen Ordner oder ein Flash-Laufwerk kopieren/übertragen.
Das ist alles. Weitere Details zu Ubuntu werden in den folgenden Artikeln dieser Ressource besprochen.
Wenn Sie Fragen zu diesem Material haben, sollten Sie es zuerst lesen und dann im Forum fragen.
Bitte stellen Sie alle Fragen in diesem Abschnitt des Forums: .
Alle Kommentare und Vorschläge zum Artikel selbst können Sie über dieses Kontaktformular abgeben: Bitte beachten Sie: Wenn bei Ihnen etwas nicht klappt, sollten Sie nur im Forum nachfragen. Diese Art von E-Mails wird ignoriert.
Detaillierte Beschreibung Tonverlangsamung beseitigen, verschiedene unnötige Klicks, Keuchen oder Stottern beim Abspielen von Musik oder Videos.
46136 Lesungen
Wenn Sie Probleme mit haben Windows-Installation oder Sie müssen dringend wichtige Informationen aus dem Speicher des Laptops abrufen, dieser lässt sich jedoch nicht starten. Beeilen Sie sich nicht, den Computer zu einem Servicecenter zu bringen. In diesem Artikel geht es darum, wie Sie Laptop-Fehler zu Hause schnell diagnostizieren können, d. h. Sie können den Arbeitsspeicher überprüfen, Diskettenlaufwerk, Audio- und Videogeräte, Webcam usw.
Mögliche Ursachen für Laptop-Fehlfunktionen
Es kommt häufig vor, dass die Ursache für Probleme und Fehlfunktionen eines Laptops Fehler in Programmen, Treibern oder dem Betriebssystem sind.
Nehmen wir als Beispiel eine Laptop-Soundkarte. Es gibt Zeiten, in denen nach der Installation oder Windows-Neuinstallation oder andere wesentliche Änderungen vornehmen, funktioniert es nicht mehr. Normalerweise ist die Ursache der Fehlfunktion der Soundtreiber oder der Ausfall des Audiochips. Wenn die Treiber nicht funktionieren, müssen Sie sie neu installieren oder sowohl den Treiber als auch aktualisieren Betriebssystem. Liegt das Problem am Audiochip, sollte der Laptop zu einem Servicecenter gebracht werden; die Reparatur dauert zwischen einem Tag und mehreren Monaten.
Bei Fehlfunktionen von Webcams, Modems und ähnlichen Geräten kommt in der Regel eine ähnliche Abfolge von Maßnahmen zum Einsatz.
Wenn das Problem betrifft Festplatte oder RAM ist es nicht so einfach zu erkennen. Störungen im RAM-Bereich führen zu „Blue Screens of Death“, während Festplattenfehler während der Installation des Betriebssystems, bei Dateivorgängen oder während des normalen Computerbetriebs auftreten. Es besteht die Möglichkeit, dass einige Daten verloren gehen, wenn Sie Ihre Festplatte nicht rechtzeitig auf Fehler überprüfen.
Wenn bei laufendem Computer „Blue Screens of Death“ (BSOD) auftreten, der Ton einfriert oder der Laptop langsam ist, sollten Sie spezielle Artikel zur Behebung dieses Problems lesen.
In diesem Artikel werden die folgenden Vorgänge beschrieben:
- 1. RAM-Diagnose und Fehlererkennung;
- 2. Festplattendiagnose und Fehlererkennung;
- 3. Grundlegende Diagnose des Gerätebetriebs (z. B. Soundkarte);
- 4. Zugriff auf gespeicherte Daten erhalten, wenn Windows nicht gestartet werden kann.
1. RAM-Diagnose und Fehlererkennung
Wie oben erwähnt, können RAM-Fehlfunktionen zu Bluescreens und anschließenden Neustarts führen.
Um Ihren Speicher auf Fehler zu überprüfen, eignet sich am besten das Dienstprogramm Memtest86+. Laden Sie das ISO-Disk-Image dieses Programms herunter. Um ein Bild auf Datenträger zu schreiben, wird die Verwendung empfohlen Ashampoo-Verbrennung Studio.
Nachdem Sie das Programm zum Brennen von Bildern installiert und gestartet haben, müssen Sie im Menü „Disk-Image erstellen/brennen“ die Option „CD/DVD/Blue-ray-Disc aus Disk-Image brennen“ auswählen.
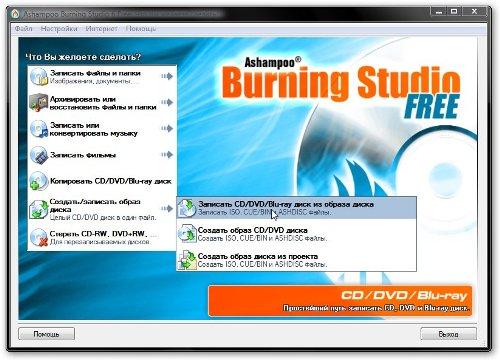
Wenn Sie auf die Schaltfläche „Durchsuchen“ klicken, müssen Sie auf Ihrem Computer den Ordner mit dem Disk-Image des Dienstprogramms Memtest86+ finden und auf die Schaltfläche „Weiter“ klicken.
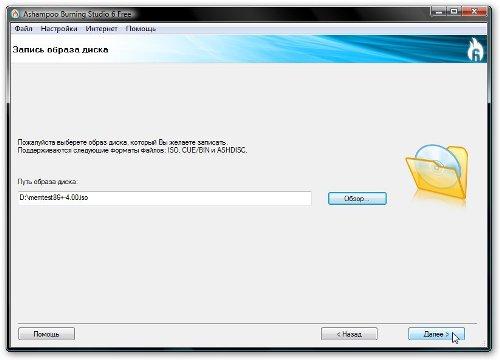
Nachdem Sie die CD oder DVD eingelegt haben Optisches Laufwerk, klicken Sie auf die Schaltfläche „CD/DVD brennen“.
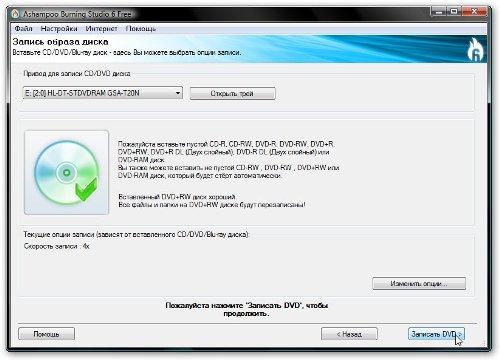
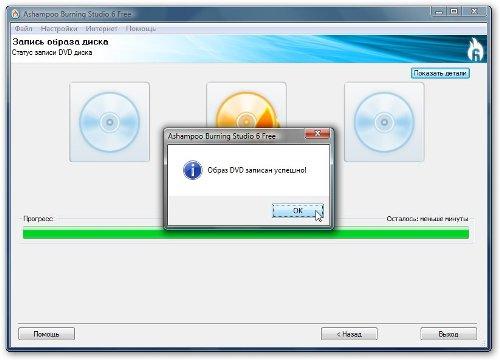
Nachdem die Disc gebrannt ist, sollten Sie sie in das optische Laufwerk des Computers einlegen, auf dem Sie den Status des RAM überprüfen möchten.
Stellen Sie das BIOS auf Ihrem Laptop oder Computer so ein, dass es von der Festplatte startet. Dies geschieht über die Registerkarte BOOT, die je nach Hersteller nach dem Aufrufen des BIOS mit der Taste Entf/F1/F4 geöffnet werden muss. Weitere Informationen zum Ausführen der Installation von der Festplatte finden Sie im Artikel, der beschreibt.
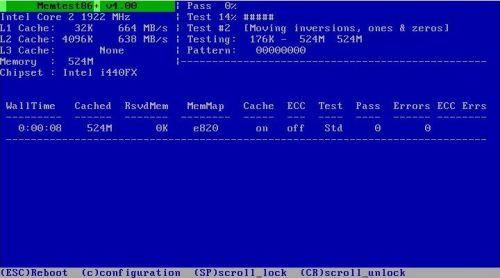
Nach dem Booten von der Festplatte sollte das Memtest86+-Fenster auf dem Bildschirm erscheinen und automatisch einen RAM-Test starten. Die Prüfung dauert etwa eine Stunde. Werden in der Spalte „Fehler“ keine Fehler angezeigt, funktioniert der RAM ordnungsgemäß. Wenn Fehlfunktionen festgestellt werden, muss das Speichermodul ausgetauscht werden.
2. Festplattendiagnose und Fehlererkennung
Die Laptop-Festplatte gilt als eine der anfälligsten Komponenten gegenüber äußeren Einflüssen. Festplatten funktionieren oft nicht mehr, weil sie Stößen oder starken Vibrationen ausgesetzt sind. Darüber hinaus verschlechtern sich fast alle Festplatten, wenn sie auf 60–65 Grad erhitzt werden. Hohe Temperaturen führen zu einem lawinenartigen Anstieg der Zahl schlechte Sektoren Festplatte, was zum Verlust von Benutzerinformationen führt.
Um Ihre Festplatte auf Fehler zu überprüfen, verwenden Sie am besten das Dienstprogramm Victoria (Version 3.5). Wie beim Programm zur RAM-Diagnose muss das ISO-Image mit diesem Dienstprogramm auf das Datenträgermedium geschrieben werden. Der Aufnahmevorgang ist oben beschrieben.
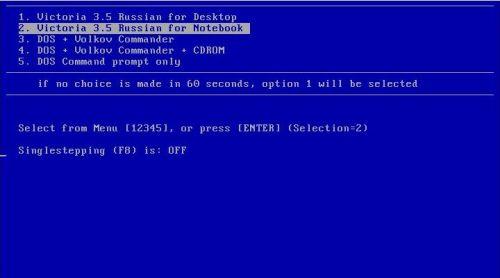
Nachdem Sie die Diskette in den Laptop eingelegt haben, den Sie überprüfen möchten, erscheint ein Fenster Victoria-Programme, wählen Sie „Victoria 3.5 Russian for Notebook“ und drücken Sie „Enter“.
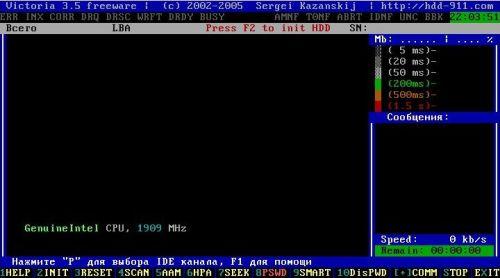
Um die Festplatte auf Defekte und beschädigte Segmente zu überprüfen, drücken Sie F4 und wählen Sie „Linear Read“ aus der angezeigten Liste.
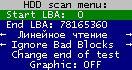
Im rechten Fenster wird die Anzahl der gefundenen Fehler angezeigt.

Neben der Diagnose ist dieses Programm in der Lage, defekte Sektoren zu korrigieren, also ein sogenanntes Remapping durchzuführen. Auf der Registerkarte AAM des Dienstprogramms ist es möglich, den Geräuschpegel der Festplatte zu reduzieren, die Registerkarte HPM ist für die Erhöhung der Kapazität zuständig und in PWD und DisPWD kann man ein Passwort festlegen, auch andere Vorgänge sind möglich. Weitere Informationen zu allen Funktionen des Victoria-Dienstprogramms finden Sie auf der Website des Programmautors. Da kann man einiges finden nützliche Informationen, vom Programmentwickler selbst zusammengestellt.
3. Zugang zu Informationen und Diagnose von Computergeräten erhalten
Um die Fehlerursache in Windows zu ermitteln, müssen Sie versuchen, das Betriebssystem auf Ihrem Laptop zu installieren Linux-System. Wenn danach Starten Sie Linux Besteht das Problem weiterhin, liegen die Ursachen der Fehlfunktion höchstwahrscheinlich im Laptop selbst und Sie müssen sich an ein Servicecenter wenden. Wenn unter Linux keine Fehler gefunden wurden, liegt die Ursache in Windows, Treibern oder Programmen. Es ist jedoch zu beachten, dass die Methode Linux-Installationen ermöglicht nur eine grobe Beurteilung der Leistung der Laptop-Komponenten; eine genaue Diagnose kann nur in einem Servicecenter durchgeführt werden.
Für diesen Vorgang eignet sich am besten die Ubuntu-Distribution; Sie müssen das Image damit auf die Festplatte brennen und von CD/DVD booten. Die Aufnahme- und Startvorgänge wurden oben beschrieben.
Nach dem Herunterladen müssen Sie eine Sprache auswählen.
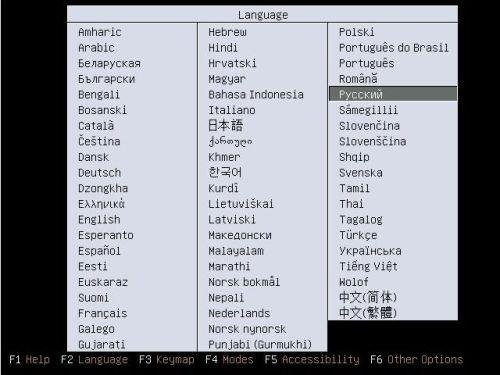
Wählen Sie dann „Ubuntu ausführen“, ohne es auf Ihrem Computer zu installieren, und drücken Sie die „Enter“-Taste.
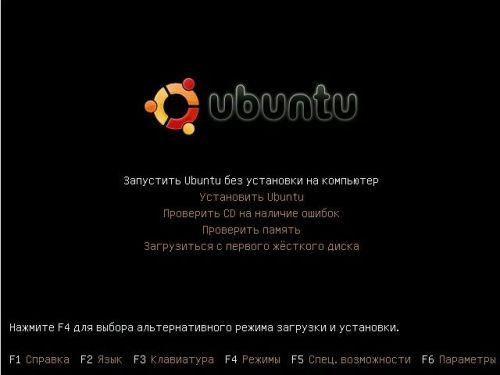
In wenigen Minuten startet Ubuntu Ihren Laptop. Wenn auf dem Display keine Artefakte zu sehen sind, funktioniert höchstwahrscheinlich die Grafikkarte des Laptops ordnungsgemäß.
Probleme mit Bluetooth und Webcams sind in der Regel darauf zurückzuführen, dass sich das Kabel, das sie mit dem Motherboard verbindet, von der Buchse entfernt hat, wodurch der Computer diese Geräte nicht erkennen kann. Um das Vorhandensein von Peripheriegeräten im System zu überprüfen, müssen Sie über das obere Menü zum „Terminal“ gehen.
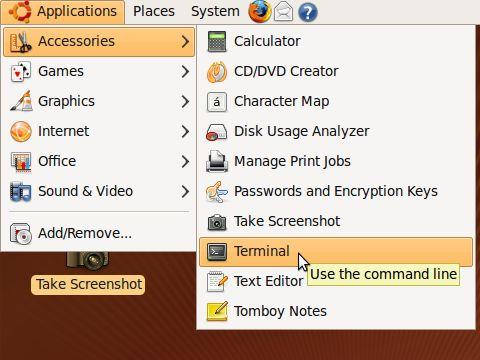
Um eine Liste externer und interner anzuzeigen USB-Geräte Geben Sie an der Eingabeaufforderung den Befehl lsusb ein.
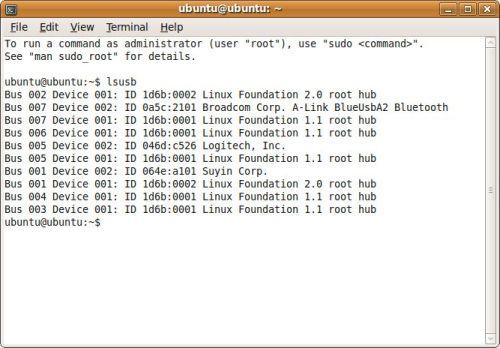
Die Namen der angeschlossenen Geräte (rechte Spalte) und die VEN:DEV-Codes werden auf dem Bildschirm angezeigt.
Wenn in der Liste ein Bluetooth-Adapter, eine Maus und andere Geräte aufgeführt sind, können wir davon ausgehen, dass diese ordnungsgemäß funktionieren. Das heißt, wenn Sie Probleme mit einem Gerät haben, das System diese jedoch erkennt, liegt das Problem höchstwahrscheinlich an den Treibern und nicht an einem schlechten Kontakt mit dem Motherboard.
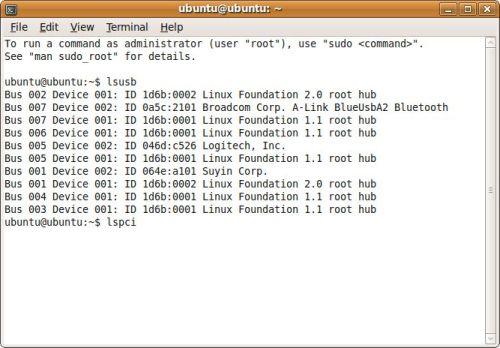
Wenn Sie den Befehl lspci eingeben, erscheint eine Liste aller an den internen PCI-Bus angeschlossenen Geräte auf dem Bildschirm.
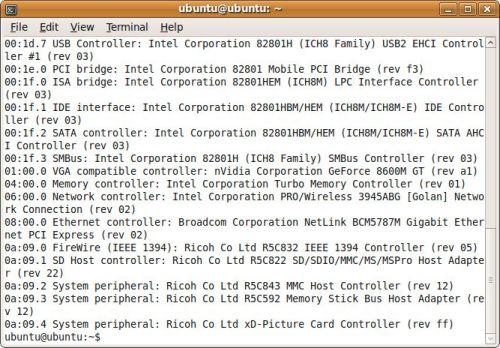
Wenn alle Geräte in der Liste aufgeführt sind (Video, Netzwerk, Soundkarten usw.), funktionieren sie höchstwahrscheinlich.
Um den Ton zu überprüfen, müssen Sie den Punkt „Sound“ im oberen Menü im Verzeichnis „Einstellungen“ öffnen.
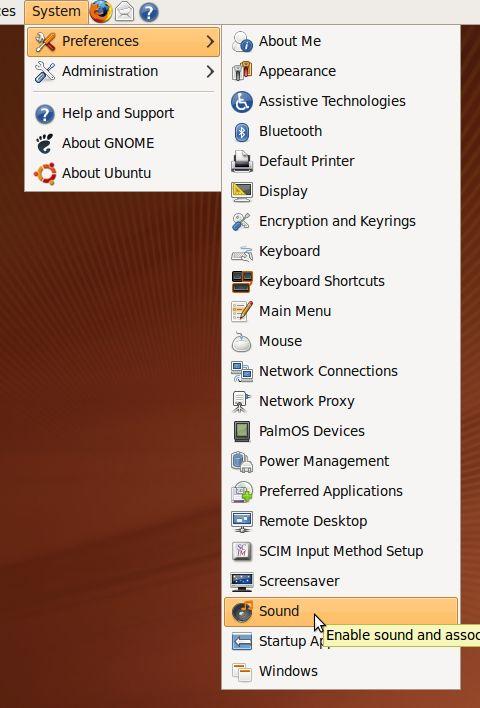
Danach erscheint auf dem Bildschirm ein Fenster, in dem Sie auf die Schaltfläche „Testen“ klicken müssen, um einen Tontest durchzuführen.
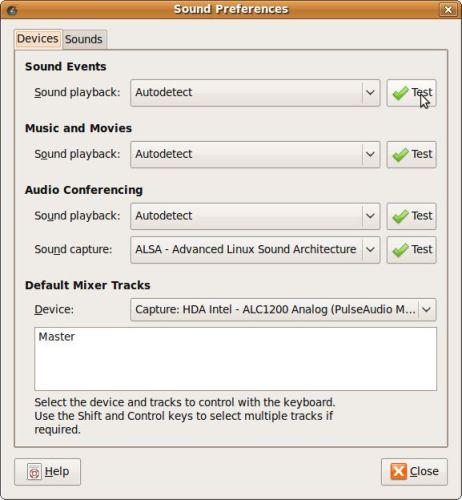
Es ist zu bedenken, dass Ubuntu nicht alle Arten von Soundtreibern enthält. Wenn also bei der Überprüfung kein Ton zu hören ist, bedeutet dies nicht, dass das Problem speziell mit der Soundkarte zusammenhängt. Wenn beim Abspielen von Audio- oder Videodateien unnötige Klickgeräusche auftreten, der Ton langsamer wird oder hängen bleibt und andere ähnliche Probleme auftreten, lesen Sie am besten Artikel, die Lösungen für solche Probleme beschreiben.
Wenn das Problem weiterhin besteht Soundkarte, dann wenden Sie sich am besten direkt an das Servicecenter.
4. Zugriff auf Daten erhalten
Eine Ubuntu-Festplatte kann Zugriff auf Daten ermöglichen, die sich im Speicher des Laptops befinden. Diese Eigenschaft ist nützlich, wenn Sie dringend Informationen benötigen Windows-Boot ist nicht implementiert.
Um auf Informationen auf der Festplatte zuzugreifen, öffnen Sie das Element Computer im Verzeichnis „Orte“ des oberen Menüs.
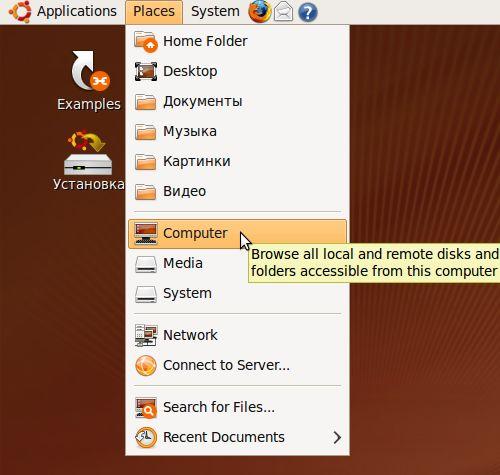
Auf dem Laptop-Bildschirm sollte eine Liste der Partitionen auf der Festplatte erscheinen.
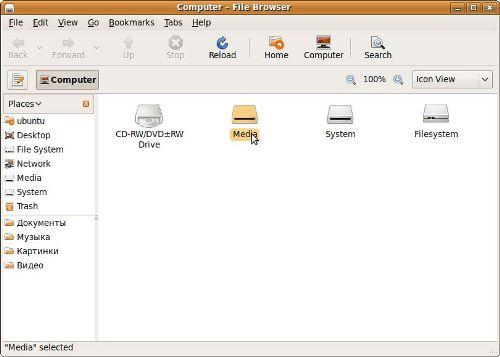
Die Arbeit mit Dateien in Ubuntu unterscheidet sich nicht von der Verwendung des Explorers in Windows.
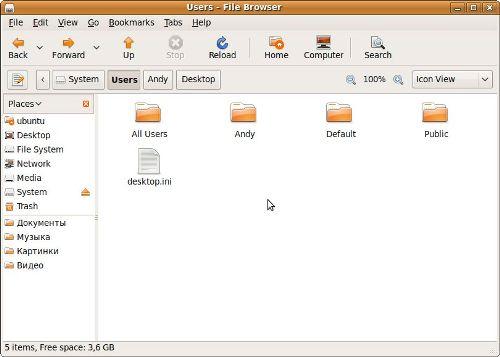
Durch die Auswahl notwendigen Dateien Von diesem Abschnitt aus können Sie sie auf externe Medien übertragen oder in einen anderen Ordner kopieren.




