Einen Namen umbenennen Konto im Betriebssystem Windows-Familie Der Name des Benutzerordners wird nicht geändert. Dieser Zustand war typisch für XP, „sieben“, „acht“ und blieb auch im neuen „zehn“ erhalten. Schauen wir uns zwei todsichere Möglichkeiten an, einen Benutzerordner in Windows 10 umzubenennen.
Erster Weg. Erstellen Sie einen neuen Benutzer mit dem gewünschten Namen
Das Ändern des Benutzerordnernamens in Windows 10 kann durch Erstellen eines neuen Benutzerprofils erfolgen. Diese Methode kann nicht als direkter Weg zum Erreichen des Aufgabenergebnisses bezeichnet werden. Dabei wird ein neues Profil mit dem gewünschten Namen erstellt.
Das neue Profil erhält ein eigenes Verzeichnis, das genauso benannt wird wie der Kontoname. Durch die Anmeldung mit einem neuen Namen kann der Benutzer das alte Konto löschen. Auf diese Weise erreichen wir die korrekte Änderung des Benutzerordnernamens, können jedoch die Einstellungen des alten Kontos nicht importieren.
Wichtig! Denken Sie daran, dass das neue Konto mit den neuen Einstellungen funktioniert – Sie importieren nicht die Einstellungen des alten Kontos. Wenn Sie beispielsweise Einstellungen auf dem Desktop Ihres alten Kontos vorgenommen haben, müssen Sie diese im neuen Benutzerprofil erneut konfigurieren.
Stellen wir uns also den Aktionsalgorithmus für die betrachtete Methode zum Umbenennen eines Benutzerordners in Windows 10 vor:
Zweiter Weg. Umbenennen eines Ordners aus einem anderen Profil
IN diese Methode Da viele Gefahren verborgen sind, können wir es fortgeschrittenen „Benutzern“ empfehlen. Es erfordert ein zweites Profil mit Administratorrechten sowie der Möglichkeit, die Registrierung zu bearbeiten.
Nachdem er sich unter einem anderen Profil bei Windows 10 angemeldet hat, muss der „Benutzer“ den Benutzerordner eines anderen Kontos umbenennen und dann die Registrierungseinträge umbenennen, in denen der alte Verzeichnisname erscheint. Nachdem Sie die Registrierung erfolgreich bearbeitet haben, müssen Sie außerdem das Dienstprogramm netplwiz ausführen.
Wichtig! Wir weisen Sie darauf hin, dass Änderungen an der Registrierung vom Benutzer auf eigene Gefahr und Gefahr vorgenommen werden. Vor der Bearbeitung empfiehlt es sich, ein Backup der Registry zu erstellen.
Wir schlagen den folgenden Aktionsalgorithmus vor, der dabei hilft, den Namen des Benutzerordners in Windows 10 zu ändern:
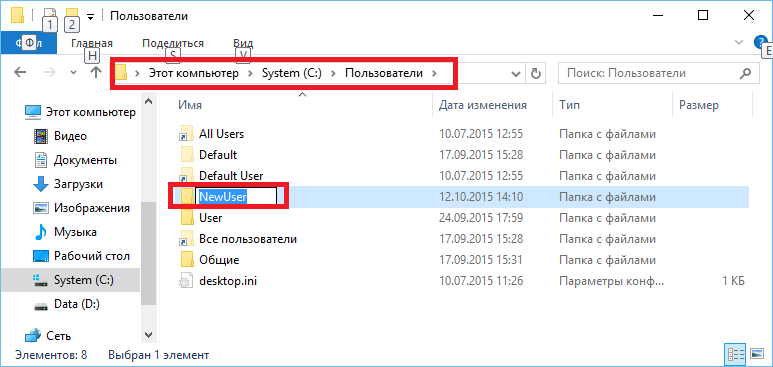
Video
Eine Schritt-für-Schritt-Anleitung zum Umbenennen eines Ordners und Benutzerkontos finden Sie im Video.
Kurze Zusammenfassung
Um die Frage zu beantworten, wie man den Benutzerordner in Windows 10 ändert, empfehlen wir die Verwendung der beiden im Artikel vorgestellten Methoden. Die erste Methode kann nicht im engeren Sinne aufgerufen werden, indem das Benutzerverzeichnis umbenannt wird. Hierbei handelt es sich um die Erstellung eines vollwertigen neuen Kontos mit völlig neuen Einstellungen, jedoch mit dem gewünschten Verzeichnisnamen.
Mit der zweiten Methode können Sie Ihr Ziel erreichen, birgt jedoch die Gefahr einer Systemstörung. Daher kann es nur fortgeschrittenen Benutzern empfohlen werden.
Sie haben das wahrscheinlich in manchen Situationen bemerkt, etwa beim Hochladen von Dateien auf eine Website oder bei der Arbeit mit einem Programm. öffentlicher Zugang Basierend auf dem P2P-Prinzip wird der vollständige Pfad zu Ihren Dateien für andere Benutzer sichtbar. (Glücklicherweise ist dies beim Freigabesystem nicht der Fall, das später in diesem Kapitel besprochen wird.) Das bedeutet, dass Sie beim Hochladen einer personal.doc-Datei auf eine Website den vollständigen Pfad zu dieser Datei auf Ihrem Computer angeben:
C:\Benutzer\Guy Q. Incognito\Dokumente\Pa3Hbie-Dokumente\personal.doc
Und auf der anderen Seite kennen sie jetzt Ihren vollständigen Namen.
Sie wissen, dass Sie ein Konto auf der Seite „Benutzerkonten“ in der Systemsteuerung umbenennen können, der Ordnername ändert sich jedoch nicht. Es gibt jedoch eine Möglichkeit, den Speicherort des Profilordners zu ändern, ohne das Konto umzubenennen:
1. Öffnen Sie den Datei-Explorer und navigieren Sie zum Ordner C:\Benutzer. Erstellen Sie hier einen neuen leeren Ordner. Dies wird Ihr neuer Home-Ordner, sodass Sie einen beliebigen Namen dafür wählen können.
2. Erstellen Sie nun im Fenster „Benutzerkonten“ der Systemsteuerung ein neues temporäres Administratorkonto.
3. Melden Sie sich ab und erneut an, verwenden Sie jedoch das Konto, das Sie in Schritt 2 erstellt haben.
4. Öffnen Sie das Systemfenster in der Systemsteuerung und klicken Sie im linken Teil des Fensters auf den Link Zusätzliche Optionen Systeme (Erweiterte Systemeinstellungen).
5. Klicken Sie auf der Registerkarte „Erweitert“ im Abschnitt „Benutzerprofile“ auf „Einstellungen“.
6. Wählen Sie Ihr Konto aus (das alte, das Sie verschieben möchten) und klicken Sie auf Kopieren (Soru To).
7. Klicken Sie im Fenster Profil kopieren (Kopieren nach) auf Durchsuchen, wählen Sie den in Schritt 1 erstellten Ordner aus und klicken Sie auf OK.
8. Klicken Sie auf OK und dann auf Ja, um mit dem Kopieren zu beginnen.
9. Aktivieren Sie nun im Fenster „Ordneroptionen“ der Systemsteuerung die Anzeige versteckte Dateien und Ordner. Dies wird in Kapitel 2 ausführlicher behandelt.
10. Öffnen Windows Explorer und navigieren Sie zu Ihrem alten Home-Ordner (z. B. C:\Benutzer\Guy Q. Incognito).
11. Drücken Sie Strg+A, um den gesamten Inhalt Ihres Home-Ordners auszuwählen, halten Sie dann Strg gedrückt und ziehen Sie die ausgewählten Dateien in den neuen Ordner. Ein Fenster fragt, ob ersetzt werden soll vorhandene Dateien, aktivieren Sie das Kontrollkästchen „Dies für die nächsten x Konflikte tun“ und klicken Sie dann auf „Nicht kopieren“.
12. Wenn Sie fertig sind, geben Sie lusrmgr.msc in die Suchleiste des Startmenüs ein, um das Dienstprogramm für lokale Benutzer und Gruppen zu starten, das am Anfang des Kapitels beschrieben wurde.
13. Wählen Sie im linken Bereich Benutzer aus.
14. Doppelklicken Sie im mittleren Bereich auf Ihren Benutzernamen und gehen Sie im sich öffnenden Fenster zur Registerkarte „Profil“.
15. Wählen Sie im Abschnitt „Home-Ordner“ das Optionsfeld „Lokaler Pfad“ und geben Sie den vollständigen Pfad zum neuen Ordner, den Sie in Schritt 2 erstellt haben, in das entsprechende Feld ein (Sie benötigen den Abschnitt „Benutzerprofil“ oben im Fenster nicht).
16. Klicken Sie auf OK und schließen Sie das Fenster des Dienstprogramms „Lokale Benutzer und Gruppen“.
17. Melden Sie sich ab und wieder mit Ihrem regulären Konto an.
18. Stellen Sie sicher, dass alles ordnungsgemäß funktioniert, öffnen Sie den Windows Explorer und löschen Sie Ihren alten Home-Ordner aus dem Ordner C:\Benutzer.
Die Situation, in der beschlossen wird, den Namen des Hauptbenutzerverzeichnisses zu ändern, kann häufig auftreten. Dafür kann es viele Gründe geben (z. B. die Änderung des vom System standardmäßig eingestellten Standardnamens in Ihren eigenen). Der Haken ist jedoch, dass nicht jeder weiß, wie man einen Benutzerordner in Windows 7 richtig umbenennt, ohne dass dies den Betrieb des Systems beeinträchtigt. Und die Folgen können sehr schwerwiegend sein und von trivialen Fehlern bis hin zu schwerwiegenden Ausfällen installierter Programme reichen. Dann wird es äußerst schwierig sein, damit umzugehen und die Funktionalität aller Komponenten wiederherzustellen.
Benutzerordner: Was ist diese Komponente und wo befindet sie sich?
Bevor Sie mit der Umbenennung des Hauptbenutzerverzeichnisses beginnen, müssen Sie klären, was diese Komponente ist und wofür sie verantwortlich ist. Manche Nutzer glauben fälschlicherweise, dass hier nur persönliche Dateien wie Bilder oder Musik gespeichert werden. Absolut wahnhaft!
Dieses Verzeichnis enthält auch einige Systemdaten zu installierten Programmen, Systemeinstellungen usw. Sie sind dafür verantwortlich Lokale Ordner und Roaming, verschachtelt im AppData-Verzeichnis. Deshalb kann eine falsche Änderung des Namens des Hauptordners nur dazu führen, dass Programme nicht mehr funktionieren und Einstellungen verloren gehen.
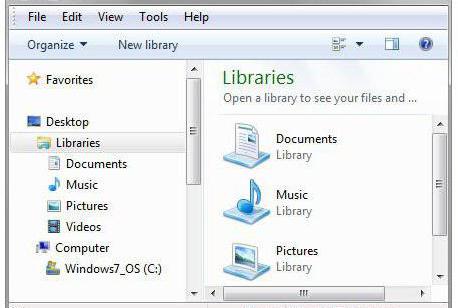
Darüber hinaus sieht der Benutzer sie beim Anmelden nicht (das System zeigt nur grundlegende Elemente wie Ordner mit persönlichen Dokumenten, Musik, Videos und Bildern an. Und um die Frage zu lösen, wie der Name des Ordners des Benutzers, dieses Verzeichnisses, geändert werden kann sollte woanders gesucht werden.
Im Explorer müssen Sie Kontakt aufnehmen Systempartition(normalerweise ist dies Laufwerk „C“), in dessen Stammverzeichnis sich ein Benutzerverzeichnis befindet. In diesem Ordner sollten Sie nach einem Benutzerordner suchen, dessen Name dem Benutzernamen entspricht.
Probleme im Zusammenhang mit der Verbindung zwischen einem Benutzerverzeichnis und einem Konto
Vergessen Sie nicht, dass dieses Element nicht einfach umbenannt werden kann, da es eine enge Verbindung mit dem damit verknüpften Konto hat. Wenn Sie einfach den Namen des Verzeichnisses ändern, kann das System nicht erkennen, zu welchem „Konto“ es gehört, und der Benutzer findet seine persönlichen Daten einfach nicht. Aus diesem Grund muss das Problem, wie der Benutzerordner in Windows 7 oder einer anderen Systemmodifikation geändert werden kann, in diese beiden Richtungen gelöst werden.
Vorbereitende Maßnahmen und Voraussetzungen
Nun ein paar Worte dazu, was vor der Namensänderung zu tun ist. Zunächst müssen Sie sich entweder mit einem Administratorkonto anmelden oder einen neuen Kontonamen erstellen, der über Administratorrechte verfügen muss.
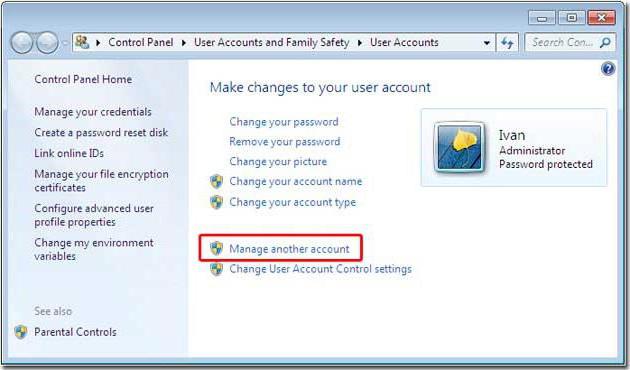
Dies erfolgt über den entsprechenden Steuerbereich in der „Systemsteuerung“, wo Sie zunächst die Verwaltung eines anderen Eintrags auswählen und dann einen neuen Benutzer hinzufügen müssen.
So benennen Sie einen Benutzerordner in Windows 7 um: Anfangsphase
Wir gehen also davon aus, dass sich der Benutzer bereits über eine der oben beschriebenen Methoden angemeldet hat. Im einfachsten Fall läuft die Frage, wie man einen Benutzerordner in Windows 7 umbenennt, darauf hinaus, dem Standardverfahren mit dem Explorer oder einem anderen zu folgen Dateimanager(Schnelles Umbenennen - F2-Taste). Wenn plötzlich ein UAC-Warnfenster (Record Control) erscheint, müssen Sie nur zustimmen.
Ändern des Verzeichnispfads in der Systemregistrierung
Aber das ist noch nicht alles. Der neue Benutzerordnername wird vom System immer noch nicht im Hinblick auf die Zuordnung zu einem Konto erkannt. Um den Pfad zu klären, müssen Sie den aufgerufenen Systemregistrierungseditor verwenden regedit-Befehl in der Run-Konsole.
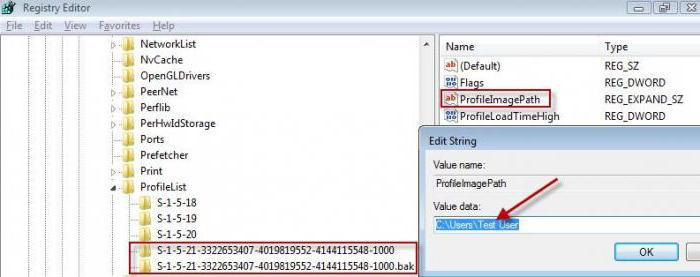
Dabei wird der HKLM-Zweig verwendet, in dem Sie im Verzeichnisbaum nach unten zum Abschnitt „ProfileList“ gehen müssen, wo es eine große Anzahl von Unterabschnitten gibt, deren Namen mit S-1-5 beginnen. Sie müssen sie durchgehen und dabei auf den Parameter ProfileImagePath im rechten Fenster und den damit verbundenen Wert in Form des vollständigen Pfads achten. Wenn der gewünschte Pfad gefunden ist, öffnet ein Doppelklick das Bearbeitungsfenster, in dem der gewünschte Name angezeigt wird, der dem umbenannten Verzeichnis entspricht.
Ändern Sie Ihren Kontonamen
Im nächsten Schritt müssen Sie in der „Ausführen“-Konsole die Zeile „netplwiz“ eingeben und dann sofort das Kontrollkästchen für die Eingabe eines Kennworts aktivieren. Anschließend wird das alte „Konto“ ausgewählt (in Windows-Konto Administrator- oder anderes Benutzerkonto) und klicken Sie auf die Schaltfläche „Eigenschaften“.
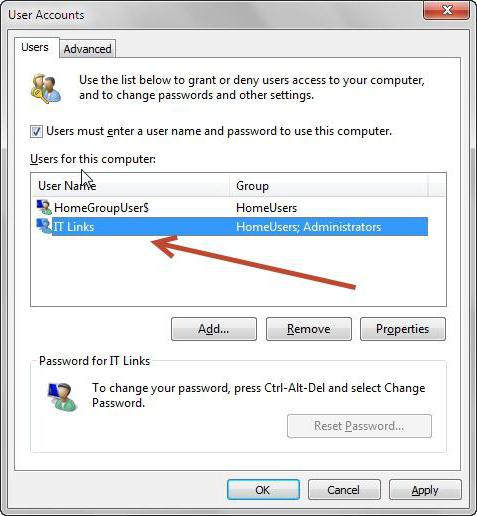
Danach müssen Sie die zuvor angegebenen Namen in die Benutzer- und vollständigen Namenszeilen eingeben, die Änderungen speichern und das System komplett neu starten, damit sie wirksam werden.
Wie benenne ich einen Benutzerordner in Windows 7 mit einer Sperre um?
Es kommt aber auch vor, dass Benutzerverzeichnisse mit der Eigenschaft eingeschränkter oder gänzlich verbotener Zugriff versehen sind. Sie können es anhand des Schlosssymbols auf dem Symbol erraten. Wie kann ich in dieser Situation den Benutzerordner in Windows 7 umbenennen? Wenn Sie ein Administrator sind, gibt es keine Fragen. Trotz des Verbots wird in jedem Fall der volle Zugang gewährt.
In anderen Fällen müssen Sie zum Vornehmen der oben beschriebenen Änderungen zunächst zu den Verzeichniseigenschaften gehen und auf der Registerkarte „Sicherheit“ die Schaltfläche „Ändern“ verwenden.
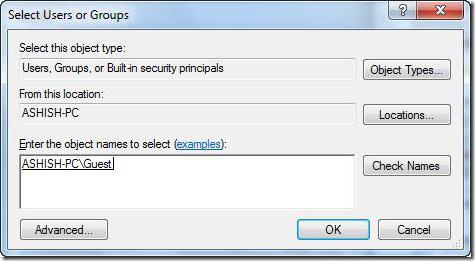
Als nächstes drücken Sie nacheinander die Tasten „Ändern“, „Hinzufügen“ und „ zusätzliche Einstellungen Gehen Sie zum Fenster mit der Suchschaltfläche. Nach dem Anklicken wird im Fenster darunter eine Liste angezeigt, in der Sie bei gedrückter Strg-Taste alle als bestanden markierten Einträge (Administratoren und System) auswählen müssen.
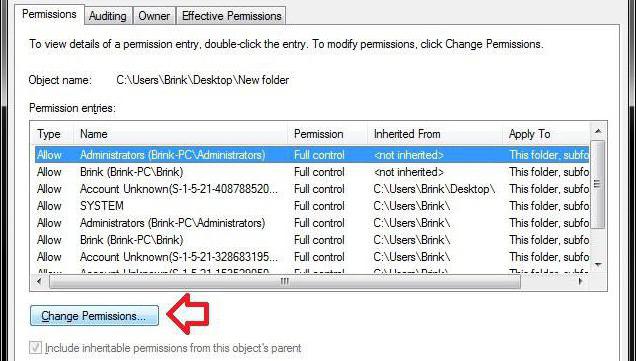
Klicken Sie dann auf die Schaltfläche „OK“ und aktivieren Sie im vorherigen Fenster für jede Gruppe im Berechtigungsfenster das Kontrollkästchen neben dem Element „Vollzugriff“. Danach sollten im ersten Abschnitt solche Aktionen für alle vorhandenen Gruppen durchgeführt werden. Erst danach ist es möglich, die oben beschriebenen Änderungen am Verzeichnis, dem Pfad dazu und dem Konto selbst vorzunehmen.
Alternativ können Sie bei der Auswahl von Datensätzen, die die Prüfung bestanden haben, alle Datensätze auswählen und das Attribut „Vollzugriff“ festlegen. Das ist praktisch, denn wenn der Ordner eines Benutzers im Netzwerk freigegeben ist, kann er von jedem anderen Endgerät aus erneut eingesehen oder geändert werden. Dieser Ansatz ist jedoch nur für Büros oder Unternehmen sinnvoll, zu Hause wird er äußerst selten verwendet, da berechtigte Zweifel daran bestehen, dass der Besitzer eines Computers oder Laptops sein eigenes Verzeichnis sperrt, vielleicht nur, um Kinder am Klettern zu hindern . Es gibt jedoch flexiblere Methoden zum Einstellen der Kindersicherung, sodass diese Option völlig unpraktisch und teilweise sogar umständlich erscheint.
Abschluss
Es bleibt noch hinzuzufügen, dass die Umbenennung des Hauptverzeichnisses des Benutzers äußerst sorgfältig und unter Einhaltung aller vorgeschriebenen Anweisungen erfolgen muss, wenn Sie dies nicht plötzlich tun möchten installierte Programme aufgehört zu arbeiten. Wer in dieser Angelegenheit jedoch nicht besonders erfahren ist, sollte sich auf solche Manipulationen überhaupt nicht einlassen. Andernfalls kann es nicht nur in der „Buchhaltung“, sondern auch in der Systemregistrierung zu einem solchen Chaos kommen, dass das gesamte System völlig funktionsunfähig wird und die Wiederherstellung nach kritischen Schäden an der Systemregistrierung ziemlich lange dauern kann. Was zum Teufel, du kannst das Spiel bis zu Ende beenden komplette Neuinstallation Windows.
Windows 10 unterscheidet sich nicht so sehr von früheren Versionen des Betriebssystems von Microsoft, aber die Ausführung einiger Aktionen bereitet den Benutzern Schwierigkeiten. Wissen Sie beispielsweise, wie Sie Ihren Benutzernamen in Windows 10 ändern können? Falls noch nicht geschehen, hilft diese Anleitung dabei, die Wissenslücke über die Fähigkeiten des Systems zu schließen.
Lokales Profil
Wenn Sie ein normales lokales Konto verwenden, können Sie dessen Namen auf die gleiche Weise wie in den vorherigen ändern Windows-Versionen– über das Bedienfeld. Sie sollten bereits wissen, wie Sie die Systemsteuerung in Windows 10 öffnen.
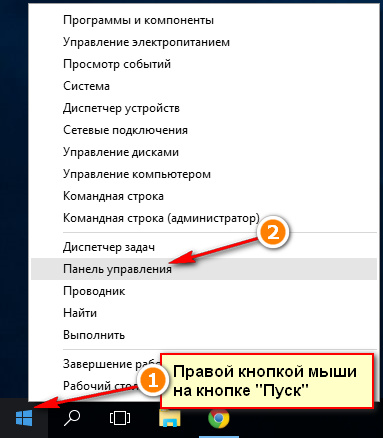
Ihr lokales Profilfenster wird geöffnet. Sie können den Namen und die Art des Kontos ändern. Es ist nichts Kompliziertes: Klicken Sie auf den Link „Namen ändern“ und geben Sie in der angezeigten Zeile einen neuen Namen ein. 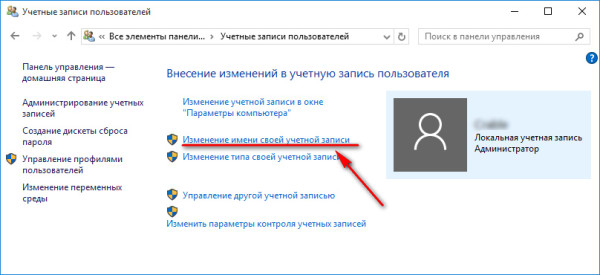
Klicken Sie dann auf „Umbenennen“, um die Änderungen zu speichern. Damit die Konfiguration wirksam wird, müssen Sie den Computer neu starten. Wenn Sie sich erneut anmelden, wird der Profilname ein anderer sein. Es gibt noch etwas anderes, mehr schneller Weg Namen ändern.
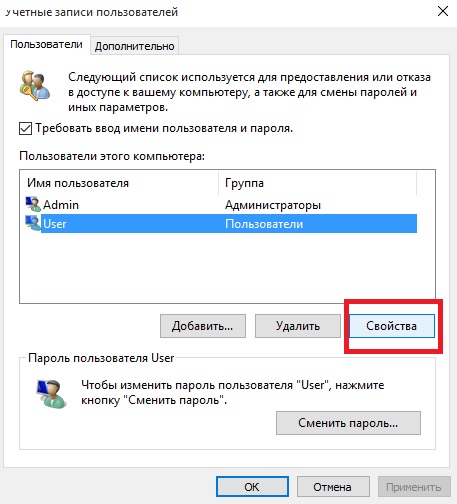
Es gibt keinen grundsätzlichen Unterschied zwischen den beschriebenen Methoden: Tatsächlich führen Sie dieselben Aktionen mit unterschiedlichen Systemtools aus.
Microsoft-Konto
Wenn Sie zur Autorisierung im System ein Microsoft-Profil verwenden, können Sie dessen Namen nicht über die Systemsteuerung ändern. Der Name des Microsoft-Kontos kann nur auf der offiziellen Website des Unternehmens über ein spezielles Formular geändert werden. Mal sehen, wie wir dorthin gelangen:
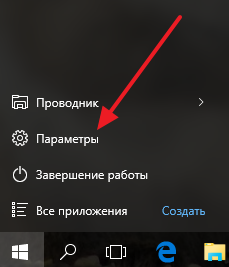
Nach dem Klicken auf den Link wird der Browser automatisch gestartet. Sie werden zur Microsoft-Profilverwaltungsseite weitergeleitet, wo Sie zur Autorisierung Ihren Benutzernamen und Ihr Passwort eingeben müssen. Klicken Sie nach erfolgreicher Anmeldung auf den Link „Namen ändern“. 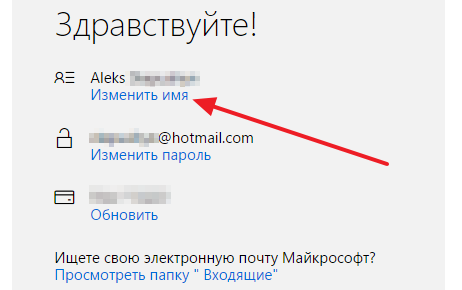
Es erscheint ein spezielles Formular, in dem Sie persönliche Daten angeben müssen, die für die Anmeldung bei Ihrem Microsoft-Konto verwendet werden. Um die neue Konfiguration anzuwenden, klicken Sie auf Speichern.
Moderne Technologien stehen nicht still. Die Entwicklung von Computern und zugehöriger Software hat große Fortschritte gemacht. Betriebssystemhersteller sind bestrebt, die Arbeit am Computer rationaler und strukturierter zu gestalten. Keine Ausnahme war Betriebssysteme von Microsoft, mit dem Sie verschiedene Konten auf einem Computer erstellen konnten.
Warum werden unterschiedliche Konten benötigt?
Dies ist sehr praktisch, wenn mehrere Familienmitglieder ein Gerät nutzen oder Sie beispielsweise einen Computer für Arbeit und Unterhaltung nutzen. In diesem Fall kann die Installation mehrerer Betriebssysteme irrational sein, insbesondere wenn Hardware ist nicht in der Lage, zwei oder mehr Systeme zu „ziehen“. Wenn Sie ein neues Konto erstellen, erscheint auch ein Benutzerordner. Und wir erklären Ihnen in diesem Artikel, wie Sie in Windows 7 ein neues Konto erstellen und einen Benutzerordner umbenennen.
unter Windows 7
Ich möchte damit beginnen, wie ein Konto erstellt wird, um den Benutzer zu verstehen. Sie müssen also zum Startmenü gehen und mmc in die Suchleiste eingeben. Achten Sie auf „Lokale Benutzer und Gruppen“. In einigen Fällen fehlt dieses Panel. Dann müssen Sie auf „Datei“ und „Snap-in hinzufügen“ klicken. Wählen Sie „Lokale Benutzer und Gruppen“ aus der Liste und dann „Hinzufügen“ aus. Klicken Sie anschließend auf „Lokaler Computer“ und speichern Sie die Änderungen. Auf der rechten Seite sehen Sie einen Ordner „Benutzer“. Klicken Sie auf „Aktion“ und abschließend auf „ Neuer Benutzer". Hier können Sie den Benutzernamen und weitere Daten eingeben. In der gleichen Konsole werden bereits erstellte Konten angepasst; auf Wunsch können diese deaktiviert werden. Unmittelbar nach der Erstellung eines Kontos wird auch ein Benutzerordner erstellt. Dieser enthält temporäre bzw Hilfsprogramme sowie die individuellen Einstellungen des aktuellen Benutzers lassen sich leicht ändern, aber wie benennt man den Ordner eines Benutzers in Windows 7 um?
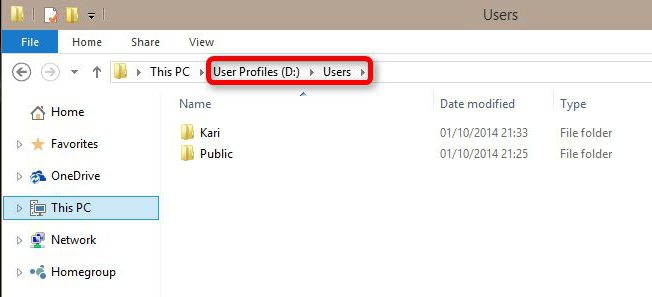
Änderung
Um den Benutzernamen zu ändern, gehen Sie einfach in die „Systemsteuerung“, wählen Sie „Benutzerkonten“ und nehmen Sie Änderungen am Benutzerkonto vor (Namensänderung). Aber der Ordner des Benutzers (Windows 7) kann einfach nicht moderiert werden. Benutzer stoßen eher selten auf ein solches Problem, da in den meisten Fällen nichts von seinem Namen abhängt. Bei der Installation einiger Programme ist es jedoch erforderlich, dass der Pfad zum Ordner des Benutzers nur in lateinischen Buchstaben angegeben wird. Und wenn Sie den Benutzernamen selbst in russischen Buchstaben eingegeben haben, wird er auf die gleiche Weise entsprechend benannt. Es ist ein Fehler zu glauben, dass sich bei einer Änderung des Kontonamens auch der Name des Ordners ändert.

So benennen Sie einen Benutzerordner in Windows 7 um
Viele Leute versuchen, den Namen eines bestimmten Verzeichnisses manuell zu ändern. Bei den meisten gelingt es nicht, einen Ordner umzubenennen, eine solche Funktion fehlt einfach. Wenn Sie sich als Administrator anmelden, ist es durchaus möglich, dass Sie den Ordnernamen noch ändern können.
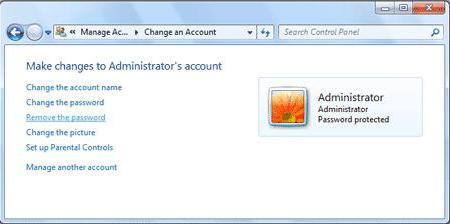
Aber Sie sollten sich nicht vorzeitig freuen. Sobald Sie diese Änderungen vorgenommen haben und unter diesem Konto booten, werden Sie nur noch unter einem temporären Profil angemeldet. Einfach ausgedrückt: Ihr Windows hat den benötigten Benutzerordner nicht gefunden und war „verwirrt“, wodurch ein temporäres Verzeichnis erstellt wurde. In diesem Fall können Sie die ursprünglich im Ordner enthaltenen Dateien natürlich nicht verwenden. Eine Meldung weist Sie darauf hin, dass die neuen Daten, die Sie über den „neu erstellten“ temporären Ordner erstellen, nach dem Neustart gelöscht werden. Das heißt, Sie können persönliche Dokumente einfach nicht verwenden und sehen nicht einmal das übliche Hintergrundbild. Wie Sie sehen, können Sie auf diese Weise keine Änderungen vornehmen. Wie kann man einen Benutzerordner in Windows 7 umbenennen?
Sie können den Benutzerordner umbenennen
Es gibt immer noch eine Möglichkeit, dies zu tun. Es sollte jedoch nur als letztes Mittel und vorzugsweise mit gewissen Kenntnissen auf diesem Gebiet eingesetzt werden. Andernfalls kann es zu irreparablen Schäden am System kommen. Wenn Sie den Benutzerordner umbenennen müssen, um ein Programm zu installieren, versuchen Sie, ein Analogon zu finden, das solche Abstriche nicht erfordert. Sollten Sie sich dennoch für ein solches Vorgehen entscheiden, müssen Sie folgende Schritte durchführen.
- Benennen Sie das Konto um. Dementsprechend sollte der Name dem Namen entsprechen, den Sie dem Ordner des Benutzers geben möchten.
- Melden Sie sich unter einem anderen Konto an, das über Administratorrechte verfügt. Wenn es noch nicht existiert, erstellen Sie es mit der oben genannten Methode. Sie können sich auch im abgesicherten Modus anmelden.
- Benennen Sie den Benutzerordner manuell um. Dies geschieht auf die gleiche Weise, als ob Sie einen normalen Ordner in Dokumenten umbenennen würden. Den Benutzerordner finden Sie im Verzeichnis „Benutzer“.
- Öffnen Sie den Registrierungseditor und überlegen Sie noch einmal, ob Sie selbst Änderungen daran vornehmen sollten. Öffnen Sie danach „Start“, „Ausführen“ und geben Sie regedit ein.
- Gehen Sie Schritt für Schritt zum Zweig ProfileList.
- Suchen Sie in einem der S-1-5-21~-Verzeichnisse den ProfileImagePath mit dem Wert des aktuellen Ordnernamens des Benutzers.
- Klicken Sie mehrmals auf die Option oben und benennen Sie den Benutzerordner um.
Um spätere Probleme zu vermeiden, müssen Sie die gesamte Registrierung durchgehen und den Ordner in jedem der Pfade umbenennen, in denen sein Name angegeben ist. Ohne eine solche Manipulation besteht die Gefahr, dass andere Programme nicht mehr korrekt funktionieren.

"Meine Dokumente"
Wenn Sie sich fragen, wie Sie den Ordner „Eigene Dateien“ umbenennen können (dies ist auch eine der am häufigsten gestellten Fragen von Benutzern), können Sie dies viel einfacher tun, indem Sie den Namen manuell ändern. Die Hauptsache besteht darin, einen neuen Namen nicht für die Verknüpfung, sondern für den Ordner selbst festzulegen, der sich ebenfalls im Verzeichnis „Benutzer“ befindet.
Jetzt wissen Sie, wie man umbenennt Windows-Ordner Dabei geht es vor allem darum, keine unnötigen Anpassungen am System vorzunehmen.




