Если Вы решите сделать "апгрейд" (обновление) материнской платы, либо заменить нерабочую плату на новую, Ваша старая Операционная Система перестанет загружаться. Во время загрузки windows возникнет синий экран (BSOD) с ошибкой STOP 0x0000007B .
Происходит это из-за смены контроллера шины ATA/SATA .
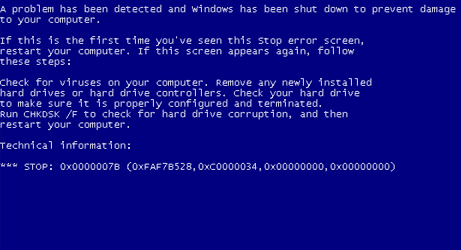
В этом случае вы также сможете как можно быстрее воспроизвести заводское состояние системы с помощью специального программного обеспечения. Поскольку эта процедура отличается для многих производителей, мы не можем представить ее в мастерской. Вам необходимо найти подробную информацию о документации вашего компьютера или технической поддержке производителя компьютера.
Как установить новую материнскую плату на компьютер
Мы расскажем вам, как читать ключ из установленной системы, которую вы хотите переустановить. Проверка программы и чтение ключа. Вам придется переустанавливать программы, которые вы используете каждый день. Начните с входа в свою учетную запись с правами администратора. В меню «Пуск» выберите «Панель управления», а затем в окне «Панель управления» нажмите «Установка и удаление программ». В окне «Установка и удаление программ» вы увидите список установленных приложений. Рекомендуется сделать скриншоты, а затем распечатать полученный образ.
Все дело в том, что Windows
не имеет возможности самостоятельно поменять драйвер контроллера при загрузке. В следствии, во время загрузки операционная система - просто теряет жесткий диск и не сможет продолжить запуск.
Итак - вопрос:
как поменять материнку, без переустановки Windows 7 ? Переустановить Windows не трудно, но при всем этом потеряются все программы и настройки. А как раз это довольно часто - неприемлемо!
В текущей проблеме. Если вы установите флажок «Показывать обновления» в верхней части окна, список установленных программ будет обновлен всеми обновлениями, установленными в вашей системе. Обратите внимание, что при включении представления обновления список программ имеет иерархическую структуру; Обновления программы отображаются с отступом для имени программы. Обновлений может быть много, но вам не нужно их беспокоить. Тем не менее, важно убедиться, что обновления программного обеспечения установлены так, что после переустановки системы вам придется обновлять эти приложения.
Вернуть Windows 7
при помощи ее обновления с установочного диска, также не удастся, потому что запустить данную функцию можно лишь из уже загруженной ОС.
Но не надо расстраиваться!
Нам поможет ERD-Commander
(качаем образ диска ). ISO образ erd-xp-vista-7-all.iso записываем на "болванку"
с помощью программы для записи дисков ISO-Burner (UltraISO и т.д.)
. Благодаря ему, мы внесем необходимые изменения в требуемые для загрузки на свежем контроллере.
Начнем!
1. Загружаемся с записанного диска. В меню загрузки выбираем версию ERD Commander 6.5 for Windows 7.

2. На вопрос "Инициализировать подключение к сети в фоновом режиме?" отвечаем Нет.
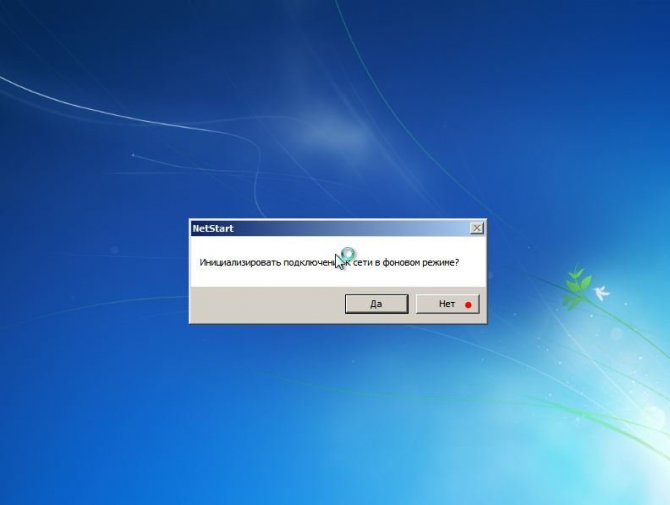
3. На вопрос "Переназначить буквы дисков..." отвечаем Да.
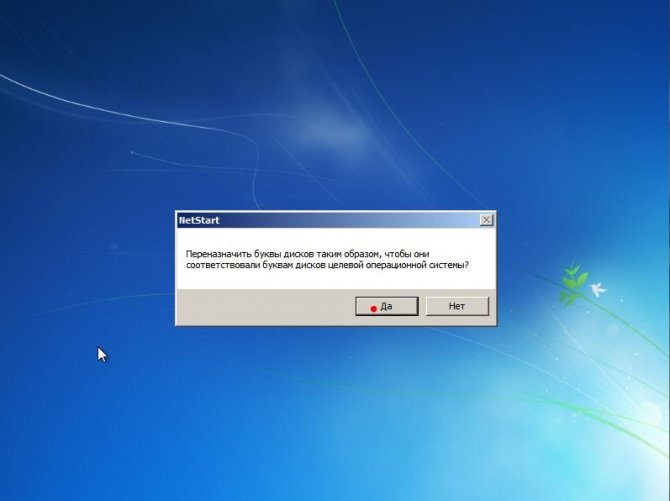
4. Выбираем раскладку клавиатуры и нажимаем кнопку Далее. После этого выбираем из перечня нашу операционную систему и нажимаем Далее.
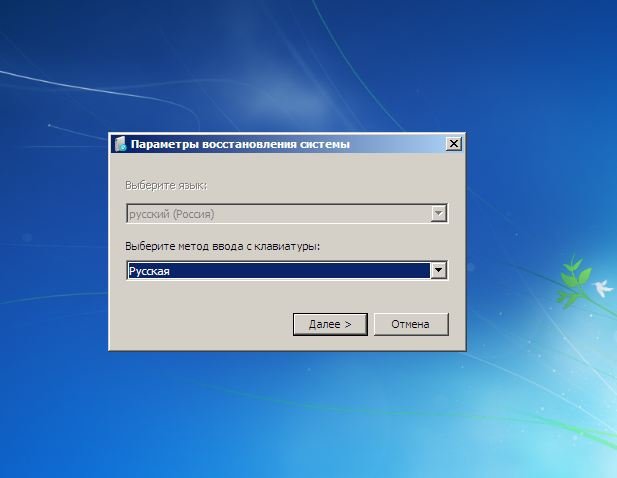
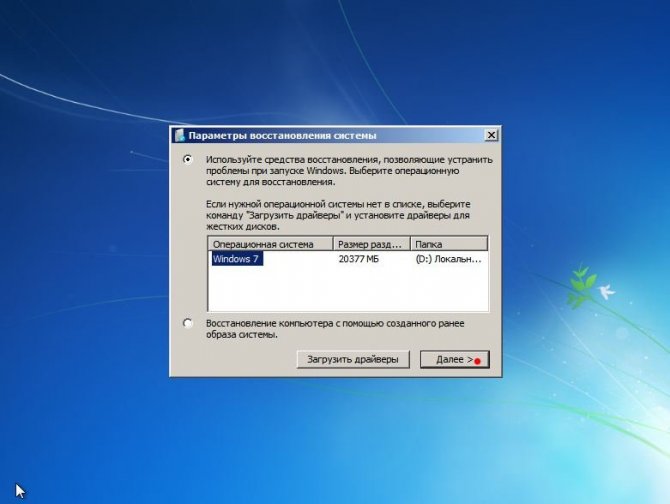
5.
В случае, если предшествующая загрузка Windows 7 завершилась неудачно, начнется поиск проблем загрузки.
Давим Отмена
, дабы не тратить понапрасну время, потому что данное средство восстановления запуска в случае смены материнской платы не может помочь. На вопрос "Остановить устранение проблем?"
отвечаем Да
. Следующего известия, что не получилось ликвидировать проблемы, не пугаемся и нажимаем кнопку Готово.
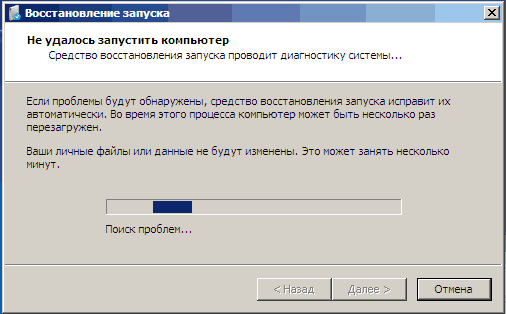
6. В появившемся окошке выбираем пункт Microsoft Diagnostics and Recovery Toolset.
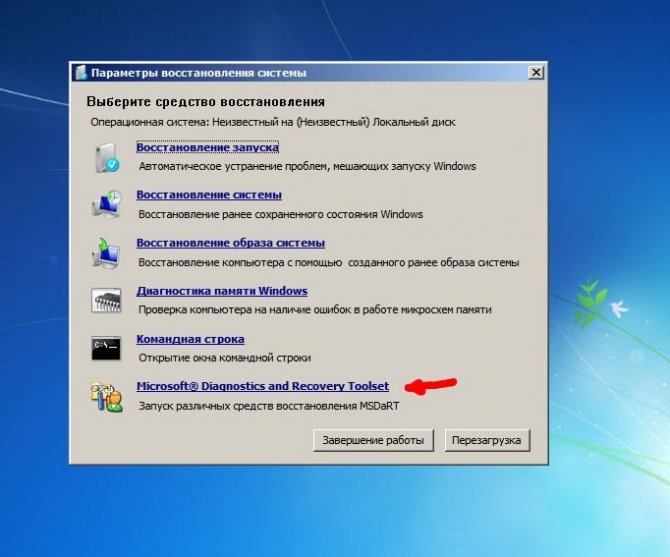
7. Теперь запускаем редактор реестра.
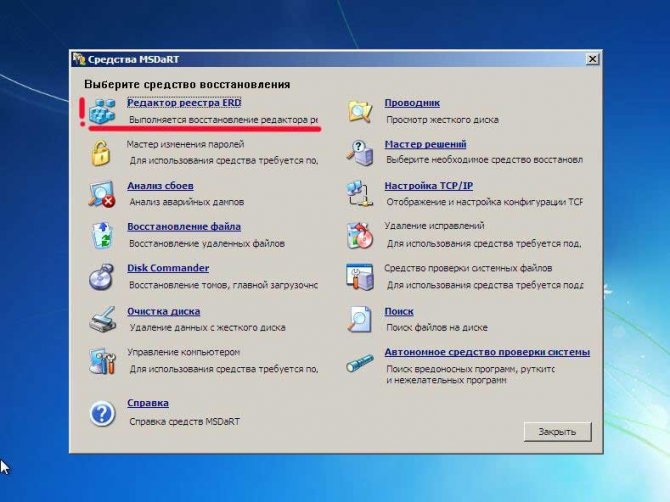
8. Сперва нужно удалить ветку реестра HKLM\SYSTEM\MountedDevices
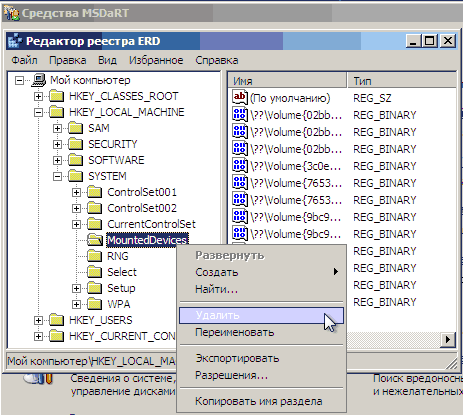
9. Теперь необходимо включить запуск сервисов, загружающих стандартные драйвера контроллеров IDE и SATA.
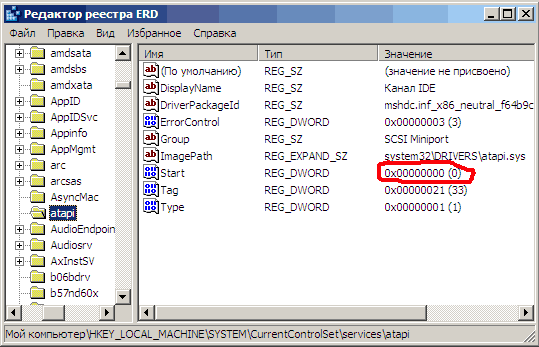
10. Раскрываем ветку HKLM\SYSTEM\CurrentControlSet\services в левой части редактора реестра. Теперь проверяем следующие разделы в данной ветке: amdide, amdsata, amdxata, atapi, intelide, msahci, pciide. Параметр Start у каждого обязан быть равен 0х00000000 (0) . Значение Start=0 - запуск сервиса при загрузке Windows. В случае если он равен 0х00000003 (3) щелкаем дважды на имя параметра (Start) и заменяем значение на 0 и давим ОК.
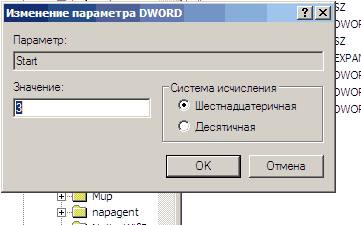
11. После того, как start будет установлен в значение 0 у всех указанных выше разделов реестра, закрываем редактор реестра и перезагружаем PC в нормальном режиме. Как правило, этого достаточно для успешной загрузки Windows 7. Теперь надо установить драйвера на свежую материнку.
В случае если не помогло!
Если проделанное выше, не помогло и Windows 7 все равно не загружается и выдает ошибку STOP 0x0000007b
, значит нужный драйвер контроллера не загружается. Чтобы исправить ситуацию, включаем загрузку всех, известных операционной системе драйверов.
Чтобы достичь желаемого результата, ставим значение параметра Start
равным 0
в следующих сервисах: adp94xx, adpahci, adpu320, aic78xx, amdsbs, arc, arcsas, elxstor, HpSAMD, iaStorV, iirsp, LSI_FC, LSI_SAS, LSI_SAS2, LSI_SCSI, megasas, MegaSR, nfrd960, nvraid, nvstor, ql2300, ql40xx, SiSRaid2, SiSRaid4, vhdmp, vsmraid, aliide, cmdide, nvraid, viaide.
Перезагружаем PC в нормальном режиме. ОС обязана загрузиться.
UPDATE от mousesport
:
Написал reg файл дабы ручками больше не искать и править вручную все эти ключи
качать тут repair_windows7_no_install.reg (cкачиваний: 411)
Копируете на флешку fat32
И через ERD просто импортируйте reg-файл в реестр и перезагружаетесь.
Причины неработоспособности Windows после замены системной платы. Нередко после замены материнской платы или изменения режима работы контроллера жесткого диска в настройках BIOS (Raid, Compatible, AHCI, Native SATA) загрузка системы начинается как обычно, появляется начальная заставка, затем - сброс, информация о прохождении POST BIOS, и опять, начало загрузки с тем же продолжением. Обычно это происходит по причине того, что система не смогла загрузить драйвер устройства загрузки и возникла критическая ошибкаSTOP: 0x0000007B Inaccessible Boot Device (Недоступно устройство загрузки)
Чтобы вместо перезагрузки получить точную информацию о возникшей критической ошибке необходимо отключить режим выполнения автоматической перезагрузки при ее возникновении. Для ОС Windows XP и старше это можно сделать через меню загрузчика Windows, если в самом начале загрузки нажать F8 и выбрать вариант загрузки - Отключить автоматическую перезагрузку при отказе системы
При загрузке в данном режиме, по возникновению критической ошибки на экран монитора будет выдан "синий экран смерти" Windows или же BSOD - Blue ScreenOf Death.
Критическая ошибка Stop 7B при замене материнской платы, или изменении режима работы контроллера жесткого диска, возникает потому, что новый контроллер не распознается системой как, именно, контроллер жесткого диска.
В самом начале работы загрузчика операционной системы, для выполнения операций с жестким диском используются специальные подпрограммы BIOS (функции прерывания INT 13H), и именно поэтому загрузка системы начинается и какое-то время выполняется нормально. Однако, на определенном этапе загрузки и инициализации ядра, поскольку Windows не использует функции прерывания BIOS, возникает необходимость загрузить драйверы, через которые будет осуществляться доступ к устройству загрузки (Boot Device). В первую очередь, система должна определить, какой контроллер жесткого диска будет использоваться и загрузить для него соответствующий драйвер. Если контроллер не найден, не найден драйвер или запрещен его запуск - система завершит процесс загрузки по критической ошибке недоступности устройства загрузки (stop 7B).
При замене материнской платы на плату другого типа, контроллер жесткого диска, с точки зрения операционной системы, станет другим, новым устройством. В процессе начальной загрузки, устройства Plug-n-Play (PnP) идентифицируются системой с помощью специального кода (PnP-ID), зависящего от набора микросхем, на которых собрано устройство или чипсета (chipset), и новый контроллер HDD, собранный на ином чипсете будет иметь другой идентификатор. Если системе "известен" новый PnP-ID контроллера HDD, и имеется драйвер для его обслуживания - то замена материнской платы пройдет без каких-либо проблем. В противном случае, неизвестный установленной системе идентификатор контроллера HDD, не позволит ей загрузить нужный для работы драйвер.
И здесь просматривается 2 варианта решения проблемы:
Заставить систему работать с новым контроллером жесткого диска с использованием стандартных драйверов от Microsoft.
- добавить новый драйвер контроллера жесткого диска от производителя оборудования в неработающую систему.
Первый вариант значительно проще, безопаснее и может быть легко выполнен с использованием обычного импорта нескольких ключей в реестр неработающей системы, например, с помощью ERD Commander Второй немного сложнее, нужно не только добавить идентификационную запись для контроллера HDD, но и связать с ней нужный драйвер, а также обеспечить его загрузку и инициализацию.
Одним из способов устранения стоп-ошибки 7B является последовательное выполнение следующих действий:
Перевод контроллера, при необходимости, в настройках BIOS материнской платы в режим совместимости (Compatible Mode) со стандартным IDE - контроллером
Обычно, это выполняется в разделе конфигурации контроллера жесткого диска и может иметь различные значения установок,
Controller Mode: Compatible
Configure SATA as: IDE
SATA Operation as ATA
AHCI Mode: Disabled
SATA Native Mode: Disable
Использование стандартных драйверов из дистрибутива Windows для загрузки системы.
Обычно для этого не требуется никаких особых усилий, разве что проверить несколько значений параметров реестра.
У Windows XP есть неприятная особенность - если заменить материнскую плату, то велика вероятность того, что операционная система перестанет запускаться. Обычно это выглядит как синий экран при загрузке с ошибкой STOP 0x0000007b после чего следует перезагрузка компьютера. Загрузка в безопасном режиме дает такой же результат.
Но решение проблемы есть. Для этого нужно загрузится с диска Winternals ERD Commander (ссылка на загрузку iso образа внизу страницы) внести изменения в реестр с помощью файла - mergeide.reg и добавить драйвера в папку Windows\system32\drivers. После этого перезагружаем компьютер и наслаждаемся нормальной загрузкой. Останется только установить драйвера для новой материнской платы.
Краткое руководство
1. Загрузиться с диска Winternals ERD Commander с поддержкой вашей системы
2. Записать файлы из папки idedrivers в C:\WINDOWS\system32\drivers
3. Запустить mergeide.reg для регистрации стандартных IDE драйверов
При переходе с чипсета Intel на любой другой нужно также удалить в реестре ветку
иначе может появиться следующая ошибка
STOP 0×0000007E
Eсли все это все равно не помогло нужно делать переустановку ХР в режиме восстановления. Берем например Zver CD и начинаем установку не в автоматическом, а в ручном режиме и после лицензионного соглашения (где вместо соглашения пишется код продукта) идет поиск установленных систем. Выбираем нужную и нажимаем R.(Не нужно путать с нажатием R для входа в консоль восстановления сразу после загрузки диска. Там нажимаем Enter) Дальше все как обычно только после окончания установки мы видим наш долгожданный рабочий стол со всеми программами. :-)




