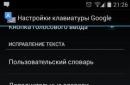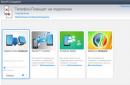في هذا الفيديو سوف نلقي نظرة على الأمر مهمة، والذي يسمح لك بإنهاء عمليات معينة من سطر الأوامر في نظام التشغيل Windows. لكن أولاً، كما هو الحال دائمًا، دعونا ننظر إلى سبب الحاجة إلى ذلك على الإطلاق.
في محطات العمل العادية، لا يكون هذا الأمر مطلوبًا بشكل خاص، حيث يمكنك إنهاء العملية من خلال مدير المهام. على الرغم من أن هذا لا ينجح دائمًا، وفي هذه الحالة يكون أمر Taskkill مفيدًا، إلا أن هذا يعد استثناءً للقاعدة.
يتم استخدام هذا الأمر بشكل أساسي من قبل مسؤولي النظام وقد واجهت شخصيًا المواقف التالية:
1) تحديث البرامج على الخادم الطرفي - عند إدارة خادم طرفي، يمكن لعدد كبير من الأشخاص تشغيل نفس التطبيق. ولكن، في معظم الحالات، عند تحديث برنامج ما، يجب عليك أولاً إغلاقه، أي. استكمال عمليتها. إذا لم يكن هناك الكثير من العملاء، فيمكنك استخدام مدير المهام، ولكن إذا كان هناك حوالي 100 منهم، فهذا يمثل مشكلة بالفعل. ويتيح لك أمر Taskkill إنهاء جميع العمليات الخاصة بتطبيق معين.
2) إعادة تشغيل البرنامج تلقائيًا - كما تعلم، لا تعمل جميع البرامج بشكل مثالي وأحيانًا تتجمد. وإذا كان هذا البرنامج يجب أن يعمل 24 ساعة في اليوم و7 أيام في الأسبوع، فعليك التحقق من أدائه بشكل دوري.
شخصيًا، واجهت الموقف التالي: يوجد متجر على الإنترنت يتم تحميل بيانات المنتج إليه من 1C. ولكن يتم كتابة المعالج بشكل ملتوي إلى حد ما، ونتيجة لذلك يتجمد التبادل مرة واحدة في اليوم، أو حتى كل 2-3 ساعات. لذلك، أصبح من الضروري إعادة تشغيل المعالج بالقوة كل ساعة، بغض النظر عما إذا كان البرنامج قد تجمد أم لا.
وهكذا، دعونا ننتقل إلى الممارسة.
لنقم بتشغيل متصفح Google Chrome ونحاول إنهاء عمليته ( ابدأ\الملحقات\تشغيل\كمد \ com.taskkill /? - لرؤية صيغة الأمر)
/s الكمبيوتر، حيث الكمبيوترهو IP أو عنوان الكمبيوتر البعيد. بشكل افتراضي، يتم تنفيذ العملية على النظام المحلي. إذا كان هذا هو ما يهمك، فلا يتعين عليك استخدام هذا الخيار.
/ش المجال\المستخدم، حيث DOMAIN هو اسم المجال وUSER هو اسم المستخدم الذي تريد تشغيل الأمر له. يتيح لك هذا الخيار تشغيل Taskkill بحقوق حساب أو مجال معين.
/ص- يجب استخدامه مع الخيار /u لتحديد كلمة المرور لحساب المستخدم.
/fi- يسمح لك بتنفيذ أمر Taskkill باستخدام مرشحات معينة.
/F- إنهاء تنفيذ الأمر بالقوة.
/أنا- يسمح لك باستخدام اسم التطبيق بدلاً من معرف العملية.
/ت- الانتهاء من شجرة العملية.
نحتاج الآن إلى معرفة اسم التطبيق الذي يستخدم هذه العملية. يمكن القيام بذلك من خلال مدير المهام ( كنترول+ بديل+ ديل\تشغيل إدارة المهام\العمليات\كروم. إملف تنفيذى).
إذا لم تكن لديك القدرة على تشغيل مدير المهام، فلنفترض أنك متصل بالكمبيوتر عن بعد عبر سطر الأوامر، فيمكنك استخدام الأمر قائمة المهام، كما يعرض جميع العمليات.
مهمة / F / أنا كروم. إملف تنفيذى- فرض إنهاء التطبيق المسمى chrome.exe
أكمل Chrome عمله، ولكن ظهرت الأخطاء "تعذر إنهاء العملية، لا توجد مثيلات للمهمة قيد التشغيل". تظهر هذه الرسالة لأن هذه العمليات كانت متصلة وعندما تنتهي العملية الرئيسية، تنتهي العمليات الأخرى تلقائيًا.
لنقم الآن بتشغيل Chrome تحت مستخدمين مختلفين لمحاكاة تشغيل خادم طرفي للقيام بذلك، فلنشغله تحت مستخدم عادي وتحت مستخدم XP ( كروم \ يحول\ يوان \ تشغيل كمستخدم آخر \ موافق). الآن نرى أن نفس التطبيق يعمل تحت مستخدمين مختلفين، فلنكرر الأمر مهمة / F / أنا كروم. إملف تنفيذىللتحقق مما إذا كانت العملية ستكتمل لجميع المستخدمين.
الآن دعونا نحاول إعادة تشغيل التطبيق تلقائيًا، وسيساعدنا برنامج جدولة المهام في ذلك ( ابدأ \ كافة البرامج \ الملحقات \ أدوات النظام \ جدولة المهام \ مكتبة الجدولة \ RMB \ إنشاء مجلد \ إعادة التشغيلكروم– حسب هدفك)
إنشاء مهمة إطلاق ( إنشاء مهمة جديدة\تشغيل\تشغيل بأعلى الحقوق\التنشيط: مجدولة، يوميًا، بدءًا من الساعة 11:00، كرر كل ساعة إلى أجل غير مسمى، ممكّنة\الإجراءات: تشغيل البرنامج،كروم\ نعم)
لنقم بإنشاء مهمة لإنهاء العملية (إنشاء مهمة جديدة \ إنهاء \ التشغيل بأعلى الحقوق \ المشغل: مجدول، يوميًا، بدءًا من الساعة 10:59:50، كرر كل ساعة إلى أجل غير مسمى، ممكّن \ الإجراءات: تشغيل البرنامج، مهمةوسيطات إضافية: /F / أنا كروم. إملف تنفيذى\ نعم)
لنقم الآن بتشغيل Chrome وضبط الساعة على وقت أقرب لنرى كيف يتم إيقاف تشغيل Chrome ثم تشغيله مرة أخرى.
ومع ذلك، في بعض الأحيان يكون من الضروري حظر العملية التي تعمل تحت مستخدم معين فقط. هذا هو بالضبط الوضع الذي واجهته مع معالج 1C، الذي قام بتحميل بيانات المنتج إلى الموقع.
الحقيقة هي أنه يمكنك إعادة تشغيل 1C المجمدة كل ساعة، ولكن إذا قمت بإنهاء جميع عمليات 1C، فسيتم تسجيل خروج جميع المستخدمين عن بعد منه، ولا يمكن السماح بذلك. ولذلك، تحتاج إلى إنهاء العملية الجارية تحت حساب معين.
للقيام بذلك، قم بإضافة السطر التالي إلى الوسائط الإضافية / فاي “ اسم المستخدم مكافئ محطة-4-7” يقوم هذا الأمر بالتصفية حسب اسم المستخدم وينهي العملية فقط للشخص الذي يتطابق اسمه مع الاسم المحدد في عامل التصفية.
فلنبدأ تشغيل Chrome تحت مستخدم مختلف ونرى ما إذا كان الفلتر يعمل أم لا.
ربما تكون على دراية بالطريقة التقليدية لإنهاء العملية في Windows باستخدام "إدارة المهام". هذه الطريقة فعالة، لكن طريقة سطر الأوامر تمنحك المزيد من التحكم والقدرة على إيقاف عمليات متعددة في وقت واحد.
يمنحنا الأمر القدرة على إنهاء العملية من سطر الأوامر TaskKill. يمكنك إنهاء عملية من سطر الأوامر عن طريق معرفها (PID) أو عن طريق اسم الصورة (اسم ملف exe). قم بتشغيل وحدة التحكم كمسؤول وأدخل الأمر قائمة المهاملعرض كافة العمليات الجارية.
C:\tasklist اسم الصورة PID اسم الجلسة رقم الجلسة الذاكرة ================== ======== = ========== =========== عملية خمول النظام 0 خدمات 0 24 كيلو بايت خدمات النظام 4 0 1 256 كيلو بايت conhost . exe 5944 وحدة التحكم 2 2 888 كيلو بايت notepad.exe 3100 وحدة التحكم 2 7 400 كيلو بايت Tasklist.exe 8892 وحدة التحكم 2 6 100 كيلو بايت WmiPrvSE.exe 7340 خدمات 0 6 864 كيلو بايت smss.exe 372 خدمات 0 544 كيلو بايت csrss.exe 536 خدمات 0 3 336 كيلو بايت wininit.exe 812 الخدمات 0 436 كيلو بايت
في المثال أعلاه، يمكنك رؤية اسم الصورة ومعرف المنتج (PID) لكل عملية. إذا كنت تريد قتل عملية المفكرة؟ فأنت بحاجة إلى إدخال:
Taskkill /IM notepad.exe /F
علَم /F- اللازمة لإنهاء العملية بالقوة. إذا لم تستخدمه، فلن يحدث شيء في بعض الحالات، وسيستمر التطبيق في العمل. على سبيل المثال، لن تؤدي محاولة إنهاء عملية explorer.exe بدون هذه العلامة إلى أي شيء.
إذا كان لديك مثيلات متعددة للتطبيقات، مثل chrome، فقم بتشغيل الأمر Taskkill /IM. سيقوم chrome.exe بإنهاء كل منهم. من خلال تحديد PID، يمكن إنهاء عمليات Chrome محددة فقط.
في com.taskkillهناك خيارات تصفية تسمح لك باستخدام المتغيرات وعوامل التشغيل التالية:
المتغيرات
- الحالة (الحالة)
- IMAGENAME (اسم الصورة)
- معرف المنتج (القيمة)
- الجلسة (رقم الجلسة)
- CPUTIME (وقت وحدة المعالجة المركزية)
- MEMUSAGE (استخدام الذاكرة بالكيلو بايت)
- اسم المستخدم (اسم المستخدم)
- الوحدات (اسم DLL)
- الخدمات (اسم الخدمة)
- WINDOWTITLE (عنوان النافذة)
العاملين
- مكافئ (متساوي)
- ني (غير متساو)
- جي تي (أكثر من)
- لتر (أقل من)
- جي (أكبر من أو يساوي)
- جنيه (أقل من أو يساوي)
- * (أي أحرف)
يمكنك استخدام المتغيرات وعوامل التشغيل مع علامة /FI.
على سبيل المثال، لنفترض أنك تريد إنهاء جميع العمليات التي يبدأ عنوان نافذتها بـ "إنترنت"، فسيكون الأمر كما يلي:
Taskkill /FI “WINDOWTITLE eq Internet*” /F
لإنهاء كافة العمليات التي تعمل باسم Marina:
Taskkill /FI "USERNAME eq Marina" /F
وبنفس الطريقة، يمكنك إنهاء عملية قيد التشغيل على كمبيوتر آخر من سطر الأوامر. على سبيل المثال، اسم الكمبيوتر هو OperatorPC، يجب عليك إدخال:
Taskkill /S OperatorPC /U User_name_on_remote_machine/ ص كلمة المرور_من_remote_machine/IM notepad.exe /F
يمكنك دائمًا الحصول على معلومات مفصلة عن طريق التشغيل com.taskkillمع مفتاح /?
إنهاء العملية من سطر الأوامر
فريق المهامينهي مهمة أو عملية واحدة أو أكثر في نظام التشغيل Windows. سأخبرك من تجربتي - هذا أمر Cmd مفيد جدًا! يمكن قتل العمليات عن طريق رمز العملية أو اسم الصورة. أنا شخصياً أستخدم الأمر لإنهاء شجرة العمليات على الخوادم - يمكن لأمر واحد إنهاء 100 عملية مجمدة، وهذا مريح للغاية.
نصيحة - لعرض العمليات الحالية للنظام (اكتشف معرف العمليات) في سطر الأوامر، استخدم أمر TASKLIST.
TASKKILL بناء جملة الأمر والخيارات
مهمة قتل ]] |
- /s الكمبيوتر - يحدد الاسم أو عنوان IP للكمبيوتر البعيد (لا تستخدم شرطة مائلة عكسية). الافتراضي هو الكمبيوتر المحلي.
- /u domain\user - قم بتنفيذ الأمر باستخدام أذونات حساب المستخدم المحدد كمستخدم أو domain\user. افتراضيًا، يتم استخدام أذونات المستخدم الذي قام بتسجيل الدخول حاليًا على الكمبيوتر الذي تم إصدار الأمر منه.
- كلمة المرور /p - يحدد كلمة المرور لحساب المستخدم المحدد بواسطة المعلمة /u.
- /fi filter_name - قم بتطبيق عامل تصفية لتحديد مجموعة من المهام.
- /pidprocess_code - يشير إلى رمز العملية الذي يجب إنهاؤه.
- /im image_name - يحدد اسم صورة العملية المراد إنهاؤها. استخدم حرف البدل (*) لتحديد كافة أسماء الصور.
- /f - يشير إلى أنه يجب فرض العملية (العمليات) على الإنهاء. ليس لهذا الخيار أي تأثير على العمليات البعيدة؛ حيث يتم إنهاء كافة العمليات البعيدة بالقوة.
- /t - يحدد إنهاء جميع العمليات التابعة مع العملية الأم، ويُعرف هذا الإجراء عادةً بقتل الشجرة.
- /؟ - يعرض المساعدة في سطر الأوامر.
أمثلة على الأمر TASKKILL
- Taskkill /s comp1 /f /im notepad.exe
- Taskkill /s comp1 /u teplosnab\ivanov /p p@ssW23 /im *
- مهمة /ق comp1/ش teplosnab\ivanov/fi "اسم المستخدم ne NT*" /im *
- Taskkill /f /fi "PID ge 1000" /im *
- Taskkill /pid 1230 /pid 1241 /pid 1253
- Taskkill /f /fi "اسم المستخدم eq NT AUTHORITY\SYSTEM" /im notepad.exe
كيفية إنهاء عملية خدمة Windows عالقة في حالة التوقف؟ أعتقد أن معظم مسؤولي Windows واجهوا مواقف حيث، عند محاولة إيقاف (إعادة تشغيل) خدمة من الواجهة الرسومية لوحدة تحكم إدارة الخدمة (Services.msc)، تتجمد الخدمة وتعلق في الحالة وقف. بعد ذلك، لا يمكنك إيقاف الخدمة في وحدة التحكم، لأنه تصبح أزرار إجراءات الخدمة غير متاحة. أسهل طريقة هي إعادة تشغيل الخادم، لكن هذا ليس ممكنًا دائمًا. دعونا نفكر في طريقة بديلة تسمح بذلك إنهاء الخدمة المجمدة بالقوةأو العملية دون الحاجة إلى إعادة التشغيل.
إذا لم تتوقف الخدمة خلال 30 ثانية بعد محاولة إيقاف الخدمة، فسيعرض Windows الرسالة التالية:
تعذر إيقاف خدمة xxxxxxx Windows على الكمبيوتر المحلي.
خطأ 1053: الخدمة لم تستجب للطلب في الوقت المناسب.
تعذر على Windows إيقاف خدمة xxxxxx على الكمبيوتر المحلي
خطأ 1053: لم تستجب الخدمة في الوقت المناسب.
عند محاولة إيقاف مثل هذه الخدمة باستخدام الأمر: net stop wuauserv، تظهر رسالة:
الخدمة تبدأ أو تتوقف. يرجى المحاولة مرة أخرى الرسالة.
إنهاء خدمة عالقة باستخدام TaskKill
أسهل طريقة لإنهاء الخدمة المجمدة هي استخدام الأداة المساعدة com.taskkill. أولا وقبل كل شيء، تحتاج إلى تحديد معرف المنتج(معرف العملية) لخدمتنا. كمثال، لنأخذ خدمة Windows Update، اسم نظامها هو wuauserv(يمكن عرض الاسم في خصائص الخدمة في وحدة التحكم Services.msc).
في كثير من الأحيان تحدث هذه المشكلة، خاصة بعد تثبيت التحديثات على Windows Server 2012 R2 / 2008 R2.
مهم. احرص. قد يؤدي فرض إيقاف إحدى عمليات خدمة Windows الهامة إلى ظهور شاشة الموت الزرقاء أو إعادة تشغيل النظام.
في سطر الأوامر مع حقوق المسؤول (هذا مهم، وإلا فسيكون هناك خطأ في رفض الوصول):
sc queryex wuauserv
في هذه الحالة، العملية PID هو 816.
لفرض إنهاء عملية معلقة باستخدام PID 816:
Taskkill /PID 816 /F

النجاح: تم إنهاء العملية مع PID 816.
سيؤدي هذا الأمر إلى إنهاء عملية الخدمة بالقوة. يمكنك لاحقًا العودة إلى وحدة تحكم إدارة الخدمة وبدء تشغيل الخدمة يدويًا (أو بشكل كامل، إذا لم تكن هناك حاجة إليها).
يمكن إجراء تصوير الخدمة المجمدة بشكل أكثر أناقة دون تحديد PID للعملية يدويًا. تحتوي الأداة المساعدة Taskkill على معلمة /FI تسمح لك باستخدام عامل تصفية لتحديد الخدمات أو العمليات الضرورية. يمكنك إيقاف خدمة معينة باستخدام الأمر:
TASKKILL /F /FI "الخدمات المكافئة wuauserv"
أو لا يمكنك تحديد اسم الخدمة على الإطلاق، وإنهاء كافة الخدمات في حالة تجميد باستخدام الأمر:
Taskkill /F /FI "مكافئ الحالة لا يستجيب"
بعد ذلك، يجب أن تتوقف الخدمة العالقة في حالة التوقف.
فرض إنهاء خدمة مجمدة من PowerShell
يمكنك أيضًا استخدام PowerShell لفرض إيقاف الخدمة. يمكنك استخدام الأمر التالي للحصول على قائمة بالخدمات الموجودة في حالة التوقف:
احصل على WmiObject -Class win32_service | مكان الكائن ($_.state -eq "إيقاف معلق")
 سيساعد أمر cmdlet في إنهاء العملية لجميع الخدمات التي تم العثور عليها قف-عملية. من خلال دمج كلتا العمليتين في حلقة، نحصل على برنامج نصي ينهي تلقائيًا جميع عمليات الخدمات المعلقة في النظام:
سيساعد أمر cmdlet في إنهاء العملية لجميع الخدمات التي تم العثور عليها قف-عملية. من خلال دمج كلتا العمليتين في حلقة، نحصل على برنامج نصي ينهي تلقائيًا جميع عمليات الخدمات المعلقة في النظام:
$Services = Get-WmiObject -Class win32_service -Filter "state = "إيقاف معلق""
إذا ($الخدمات) (
foreach ($خدمة في $الخدمات) (
يحاول (
إيقاف العملية - معرف $service.processid -Force -PassThru -ErrorAction Stop
}
يمسك(
تحذير الكتابة - رسالة "خطأ. تفاصيل الخطأ: $_.Exception.Message"
}
}
}
آخر(
كتابة الإخراج "لا توجد خدمات مع حالة" الإيقاف ""
}

تحليل العمليات المعلقة باستخدام Resmon
يمكنك تحديد العملية التي تتسبب في تعليق الخدمة باستخدام مراقب موارد resmon.

مستكشف العمليات: إنهاء عملية معلقة من أسفل النظام
لا يمكن إنهاء بعض العمليات التي يتم إطلاقها من SYSTEM حتى بواسطة مسؤول الخادم المحلي. الحقيقة هي أنه ببساطة قد لا يكون لديه حقوق في بعض العمليات أو الخدمات. لإنهاء هذه العملية (العمليات)، يتعين عليك منح حقوق مجموعة المسؤولين المحليين للخدمة (الخدمات) ثم إنهاؤها. للقيام بذلك، نحتاج إلى أداتين مساعدة: psexec.exe وProcessExplorer (متوفر على موقع Microsoft على الويب).

 مرحبًا بالجميع. هل حدث لك يومًا أنك بحاجة إلى إنهاء بعض العمليات، لكن لا يمكنك القيام بذلك من خلال مدير المهام؟ الوضع المشترك؟ حسنًا، اليوم سنتعامل مع هذا الأمر!
مرحبًا بالجميع. هل حدث لك يومًا أنك بحاجة إلى إنهاء بعض العمليات، لكن لا يمكنك القيام بذلك من خلال مدير المهام؟ الوضع المشترك؟ حسنًا، اليوم سنتعامل مع هذا الأمر!
ولكن في أي الحالات يمكن أن تنشأ مثل هذه الحالة؟ كما تعلمون، أعتقد أن هذا النوع من الأشياء نادرًا ما يحدث مع البرامج العادية، ولكنه يحدث كثيرًا مع جميع أنواع البرامج غير الضرورية. كل هذه البرامج التي يتم تثبيتها، إذا جاز التعبير، على جهاز الكمبيوتر الخاص بك دون علمك، كل هذه البرامج تفعل كل شيء لتجعل من الصعب إزالتها لاحقًا. وهذه عملية لا يمكن إكمالها، وهذه إحدى حيلهم. ويحدث أيضًا أن ملفات مثل هذه البرامج لا يمكن حذفها، وهنا أنصحك بالنظر في اتجاه البرنامج، فهو يحذف الملفات غير القابلة للحذف، البرنامج مناسب. بشكل عام، إذا لم تتمكنوا من إكمال العملية أو حذف بعض المجلدات أو الملفات المشبوهة، فستكون رائحته مثل الفيروس...
بالحديث عن الفيروسات، هل تعتقد أنك لا تملكها؟ لا، لا أريدك أن تمتلكها، لكن صدقني، توجد الآن مثل هذه الفيروسات... يمكن أن تعيش لأشهر ولن تعرف عنها حتى: ليست كل الفيروسات مهتمة بحساب فكونتاكتي الخاص بك، عبر البريد، يهتم الكثيرون بقوة أجهزتك لاستخدام نسبة صغيرة من هذه الطاقة لمهامك الخاصة.. بعد كل شيء، من الصعب ملاحظة نسبة صغيرة.. هل تعتقد أن هذا هراء؟ مستحيل يا شباب! باختصار، هذا كله كلام، لقد كتبت هذا فقط لأقول أنه يجب توخي الحذر (ليس فقط على الكمبيوتر، ولكن في الحياة بشكل عام) وفحص جهاز الكمبيوتر الخاص بك بانتظام باستخدام هاتين الأداتين المجانيتين: و . هذه هي أفضل المرافق، صدقوني!
لذلك، دعونا ننتقل إلى العمل، لإنهاء العملية التي لا تنتهي في المدير، تحتاج إلى تنزيل برنامج Process Explorer. هذا برنامج مجاني وهل تعرف لماذا يمكنك الوثوق به؟ لأنه موجود على موقع Microsoft على الويب، لذا قم بتنزيله يا شباب! عندما تذهب إلى الصفحة، على الجانب الأيمن، ستحتاج إلى النقر فوق Download Process Explorer
إذن، هل قمت بتنزيله؟ عظيم! لكنك تتذكر أين قمت بتنزيل ذلك. كل ما في الأمر هو أن Process Explorer لا يتم تثبيته، فهو يعمل بهذه الطريقة، بدون تثبيت، فقط قم بتشغيله وهذا كل شيء! لذا، قمنا بإطلاقه وهذه هي النافذة التي ستفتح، وهذا ما يبدو عليه Process Explorer:

حسنا ماذا يمكن أن أقول؟ لقد تم كل شيء بشكل رائع جدًا، لأنه من السهل جدًا رؤية العمليات ومن بدأ ومن والكثير من المعلومات! باختصار البرنامج رائع وملحوظ. اتضح أن هذا مدير مهام متقدم! في هذا البرنامج، لإنهاء العملية، تحتاج إلى النقر بزر الماوس الأيمن عليها وتحديد Kill Process أو Kill Process Tree. ينهي الأمر الأول العملية ببساطة، بينما ينهي الأمر الثاني شجرة العملية. هذه هي النقاط:

إذا قمت بتحريك الماوس إلى عملية ما، فيمكنك أيضًا رؤية معلومات مثيرة للاهتمام في تلميح الأداة مثل هذا (لقد أحضرت الماوس إلى عملية ملف Svchost.exe):

كما ترون، لا يوجد شيء معقد، كل شيء بسيط ومريح. لكن كما تعلم، وجدت هنا وظيفة أخرى مهمة جدًا، بالطبع لا أعرف ما إذا كنت بحاجة إليها أم لا، أي ما إذا كانت مثيرة للاهتمام أم لا، لكنني سأعرضها لك، لأنها فريدة من نوعها. باختصار، يمكنك معرفة الخدمة التي أطلقت العملية، لأن بعض العمليات تطلقها الخدمات، ولكن ليس كلها! يوجد في أي نظام Windows العديد من عمليات ملف Svchost.exe في مدير المهام، ولكن يتم تشغيلها بواسطة خدمات مختلفة، وهذا هو الشيء المضحك! باختصار، لمعرفة الخدمة التي أطلقت عملية معينة، تحتاج إلى النقر بزر الماوس الأيمن على العملية (سأخذ ملف svchost.exe مرة أخرى كمثال) وتحديد خصائص هناك:

سيتم فتح نافذة، وستكون هناك جميع أنواع علامات التبويب، وستكون هناك أيضًا علامة تبويب الخدمات (إذا لم تكن موجودة، فهذا يعني أن الخدمة ليست هي التي بدأت العملية)، وإليك بعض المعلومات عنها:

أي أنه أصبح من الواضح أن عملية ملف Svchost.exe، التي نقرنا عليها واخترنا خصائص، تضمن هذه العملية تشغيل برنامج Windows Defender المدمج. حسنًا، هذه هي الأمور يا رفاق، لا أعرف إذا كان هذا مثيرًا للاهتمام بالنسبة لكم أم لا، لكن كان علي أن أريكم ذلك...
بالمناسبة، لا يزال بإمكانك وضع العملية في وضع السكون، أي إيقافها، إذا جاز التعبير، وتجميدها، للقيام بذلك، انقر بزر الماوس الأيمن على العملية وحدد تعليقًا. ثم، لاستئناف العمل، يمكنك أيضًا النقر بزر الماوس الأيمن وتحديد استئناف
الآن دعونا نعود أكثر قليلاً إلى موضوعنا، وهو كيفية إنهاء عملية لا يمكن إنهاؤها في المرسل. والحقيقة هي أنه من حيث المبدأ، يمكن القيام بذلك دون برنامج Process Explorer، لكنني لست متأكدا من أنه سيعمل دائما. باختصار، انظر، اضغط باستمرار على Win + R واكتب أمرًا مثل cmd هناك وانقر فوق "موافق":

انتبهوا يا شباب! إذا كان لديك نظام التشغيل Windows 10، فأنت بحاجة إلى النقر بزر الماوس الأيمن على أيقونة "ابدأ" وتحديد موجه الأوامر (المسؤول)!
لذلك، بعد ذلك سيكون لديك نافذة سوداء حيث يمكنك إدخال أوامر مختلفة. حسنًا، هناك أمر واحد يمكنه إنهاء العملية بالقوة، هذا الأمر:
Taskkill.exe /F /IM test.exe
ينهي هذا الأمر عملية test.exe بالقوة. من الواضح أنه حيث يوجد test.exe، هذا هو المكان الذي تقوم فيه بتثبيت العملية المطلوبة. كما ترى، هناك شيء مثل /F، /IM في الأمر، هل ترى؟ هذه هي مفاتيح الإطلاق. الآن، إذا قمت بإضافة رمز التبديل /T، فسيقوم الأمر أيضًا بإنهاء كافة العمليات التابعة. لدي هنا عملية CCleaner64.exe (هذه من منظف CCleaner)، والتي يمكنني إنهاؤها بسهولة، لذا اسمح لي أن أفعل ذلك من خلال هذا الأمر. لذلك ألصق الأمر في نافذة cmd السوداء:

وهنا ظهرت:

الآن قمت بالضغط على زر الإدخال وهذه هي النتيجة:

وكما ترون، تمت العملية بنجاح، وكل شيء طبيعي! لقد أكملنا العملية باسمها، أو يمكنك أيضًا بواسطة معرفها، أي بواسطة PID. ولكن كيف يمكنك معرفة هذا PID؟ انظر، يوجد في مدير المهام بعض الأرقام بجانب كل عملية:

هل لاحظت هذا؟ أوه، ربما لم يلاحظوا! نظرًا لأنه يجب تمكين عمود معرف العملية يدويًا، فلا يتم عرضه افتراضيًا! لكن تمكينه ليس بالأمر الصعب، فأنت بحاجة إلى النقر فوق عرض في الأعلى، وسيكون هناك عنصر تحديد الأعمدة:

وهذا كل شيء، فأنت بحاجة إلى التحقق من معرف العملية (PID)، وانقر فوق "موافق" وسيكون لديك أيضًا مثل هذا العمود. حسنًا يا رفاق، يوجد في هذا العمود ما يسمى PID، أي معرف العملية. لإنهاء عملية بواسطة PID، تحتاج إلى إدخال الأمر التالي:
Taskkill.exe /F /PID 0000
حيث يكون 0000، فإنك تشير إلى معرف العملية المأخوذ من مدير المهام. حسنًا، أعتقد أن الأمر أكثر أو أقل وضوحًا بالنسبة لك، أليس كذلك؟ وآمل ذلك بصدق
يا شباب، لا أعرف، لكن يبدو أنني كتبت كل ما أحتاجه، أم نسيت شيئًا؟ أتمنى ألا أكون قد نسيت، ماذا يمكنني أن أقول لك أيضًا؟ لا تنس فحص جهاز الكمبيوتر الخاص بك بانتظام باستخدام أدوات مكافحة الفيروسات، خاصة أنها مجانية. أي منها بالضبط؟ حسنًا، لقد قدمت بالفعل الروابط أعلاه، إذا كان هناك أي شيء، فسأذكرك، ها هي الأداة المساعدة، وهنا
حسنًا، أتمنى أن يكون كل ما كتبته هنا في متناولك وأن يكون كل شيء واضحًا لك. أتمنى لك حظًا سعيدًا، وأن لا تمرض وأن كل شيء على ما يرام معك
09.12.2016