"، لذلك لن أكرر نفسي، سأقول فقط أن ميزة الإصدار 2010 هي مجموعة أكثر ثراءً من السمات المضمنة. يمكنك أيضًا القراءة حول كيفية تغيير تصميم القالب المحدد حسب تقديرك في المادة المذكورة أعلاه.
الطريقة الثانية. أضف قالبًا عند إنشاء عرض تقديمي
أحد الاختلافات بين إصدار 2010 من PowerPoint وإصدار 2007 هو اختفاء زر Office من القائمة. الآن يتم لعب دورها بواسطة علامة التبويب ملف.
مسودة التعليق التوضيحي يمكنك تغيير موضع وحجم كل حقل على مستوى الفقرة في ملاحظاتك. يمكن أيضًا إدراج كائنات مخصصة. يمكن تحرير الرؤوس والتذييلات. وهذا ليس ما تصورناه. أول ما يلفت انتباهك أثناء مشاهدة العرض التقديمي هو التصميم الجرافيكي. تعتمد الرسومات على نظام ألوان الشريحة، قالب العرض التقديمي.
عند إنشاء العروض التقديمية، عادة ما يكون هناك خياران رئيسيان. استخدم المعالج أو الإعدادات الفردية يدويًا. هناك عدد من الأسباب للخيار الثاني. على وجه الخصوص، إمكانيات أكبر بكثير لإنشاء العروض التقديمية، وتبسيط مجموعة واسعة من العمليات، وأخيرا، النهائية مظهر. دعونا نركز على صور الشرائح وإعدادات الخلفية وإنشاء القوالب.
لإنشاء عرض تقديمي جديد استنادا إلى القالب، يجب عليك الانتقال إلى علامة التبويب ملفوحدد العنصر يخلق. سيتم فتح نافذة تحتوي على السمات والقوالب المتاحة من مايكروسوفت أوفيس. كما هو الحال في PowerPoint 2007، لا تحتوي هذه المجموعة على قوالب فحسب، بل تحتوي أيضًا على مخططات ورسوم بيانية وبطاقات وشرائح ذات خلفيات جاهزة وكتب ونماذج وما إلى ذلك.
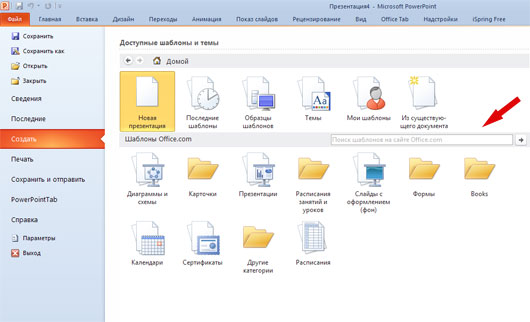
ستكون أول من يقدم العرض التقديمي الرئيسي عند الإنشاء عرض جديد. حتى المستخدم عديم الخبرة نسبيًا يمكنه إجراء التكوين المسبق للقالب الأساسي دون الحاجة إلى معرفة أكثر تقدمًا. ومع ذلك، في العمل المتقدم، تواجه عددًا من القيود المتعلقة بمظهرك. ومع ذلك، هناك عدد من الأدوات التي تسهل عليك إنشاء قالب مخصص.
إذا اخترت استخدام غلاف الشريحة، فيمكننا تخطي معالج إنشاء عرض الشرائح باستخدام الزر "إنشاء". ستفتح قالبًا افتراضيًا بخلفية بيضاء ونص أسود. يتمتع للوهلة الأولى بنفس المظهر والخيارات مثل ضبط أي صورة على حدة.
يمكنك الاطلاع على كل فئة والاطلاع على القوالب والمواد الأخرى المتاحة. تُظهر لقطة الشاشة، على سبيل المثال، العروض التقديمية المتاحة للمؤسسات التعليمية.
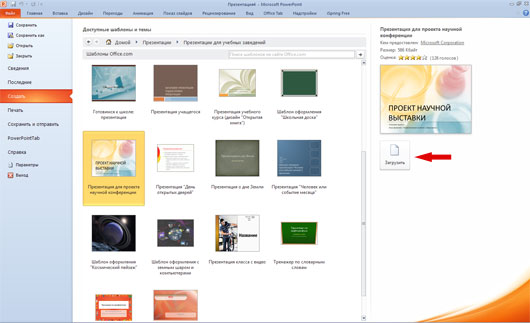
يقع حقل البحث الآن في منتصف النافذة. هذا جدا أداة سهلة الاستخدامللبحث عن القوالب التي يجب أن تستوفي معايير معينة. على سبيل المثال، إذا أدخلنا الاستعلام "خلفية خضراء"، ستكون النتيجة 35 قالبًا بخلفية خضراء. توفير الوقت في أنقى صوره.
على الجانب الأيسر، يمكنك تحديد صور فردية، مع القالب القابل للتحرير في المنتصف والمهام على اليمين. ومع ذلك، فإن الاختلاف الرئيسي هو أن التغييرات تنعكس على الشريحة نفسها، وبالتالي في عرض الشرائح بأكمله. على سبيل المثال، إذا قمت بتغيير حجم كل مستوى عنوان بالطريقة القياسية، فسيحدث التغيير عبر جميع عروض الشرائح. ومع ذلك، لن يؤثر ذلك على العناوين التي تم تحريرها يدويًا.
يمكنك تحرير أساسيات رسومات الشرائح كشريحة منفصلة. يمكنك استخدام شريط الأدوات الرئيسي عن طريق سحب الماوس للتحرك أو النقر بزر الماوس الأيمن وتحديد الخيارات التي تريد تغييرها. يمكنك أيضًا إدراج كائنات جديدة تظل جزءًا من القالب باستخدام القائمة "إدراج" أو "الشريط السفلي".

الطريق الثالث. قوالب PowerPoint البديلة
المواضيع المقدمة لا تلبي دائما احتياجاتنا. ولكن في أغلب الأحيان يمكنك العثور على قالب مناسب على الإنترنت، تم إنشاؤه من قبل كل من الشركات المحترفة والمعجبين الكبار بإنشاء القوالب بأيديهم.
يمكنك القيام بجميع الإعدادات باستخدام قائمة المهام الجانب الأيمنبعد فتح الشريحة الرئيسية. وتشمل هذه التحولات بين الصور. هذا ليس ضروريًا أو مناسبًا لكل إطار. ومع ذلك، لديك مجموعة محددة مسبقًا من الألوان أو أنواع التظليل أو صورة نقطيةفي جميع المعلمات. الخيار الثاني هو استخدام معالج الصور مرة أخرى. ما عليك سوى إعداد الصورة بأي تنسيق ترغب في استخدامه ونسخها في معالج اللقطات.
ومع ذلك، يجب عليك تعديله بحيث لا يتداخل مع العناصر الأخرى أو محتواها. يمكن للمستخدمين المتقدمين تحرير الصورة قبل تضمينها فيها محرر الرسومات. بمجرد تخصيص القالب، يمكنك إنشاء محتوى العرض التقديمي مباشرةً. ومع ذلك، إذا كنت تتوقع أن يكون العرض التقديمي أطول، فاحفظ عملك الحالي كقالب عرض تقديمي. يمنحك هذا مجموعة يمكننا من خلالها إنشاء عروض تقديمية غير محدودة تقريبًا بنفس الشكل والمظهر.
المواقع التي تقدم المدفوعة أو شحن مجانيهناك الكثير من قوالب العروض التقديمية، لذا فإن العثور عليها ليس مشكلة. بما في ذلك خدماتنا لإنشاء عروض PowerPoint التقديمية.
يمكن العثور على موارد أخرى في القسم
عند العثور على قالب مناسب، للبدء في إنشاء عرض تقديمي بناءً عليه، ما عليك سوى فتحه. 🙂
وأتساءل كيف جاءت هذه المساعدة. ويبدو أن منشئيها لم يختبروها بأنفسهم
تتم الترجمة من خلال استلام النص وترجمته. ومع ذلك لا أحد يريد أن يفعل ذلك أو يفعله. الناس لا يريدون إنتاجه. لكن الباقي هم "مستخدمون مثلي ومثلك". هذا بالتأكيد ليس شيئًا يكتب المطورون المساعدة له. ما ينتظرك هو إذا كنت تريد إرسال عملك إلى شخص آخر، فسيقوم بتسجيلك لتسجيل الموسيقى مباشرة في العرض التقديمي. يبدو الأمر رائعا، ولكن حتى هنا يمكن لأي شخص أن يبتلع بشكل جميل للغاية.
يعد تسجيل أي صوت أو تعليق بحد ذاته أمرًا أساسيًا شيء بسيط. المعضلة الحقيقية تبدأ بالإعداد كارت الصوت. يمكنك العثور على بطاقة الصوت أو الصوت على لوحة القيادة على اليمين. تختلف أيقونات بطاقة الصوت المختلفة. لذلك لا يمكن القول أن هذا ترفيه أصفر أو أزرق. الإعداد نفسه فردي لكل بطاقة. في الأساس، ستنتقل إلى أيقونة الفأرة وبمجرد ظهور فقاعة وصف بطاقة الصوت، انقر بزر الماوس الأيمن على الأيقونة وافتح مدير الصوت.
يمكنك تحديد سمة في Powerpoint 2007 وفي إصدار 2010 بنقرة واحدة فقط على الماوس؛ للقيام بذلك، تحتاج إلى فتح "مصمم الشرائح" وتحديد قسم "قوالب التصميم". وتجدر الإشارة هنا إلى أنه في إصدارات مختلفةلقد تغيرت الحزمة وطرق اختيار السمات والموضوعات نفسها إلى حد ما، على سبيل المثال، في PowerPoint 2010، لتحديد سمة، تحتاج إلى الذهاب إلى قسم المجموعات. لكن الجوهر ظل كما هو: بنقرة واحدة فقط، يمكننا تغيير مظهر العرض التقديمي بالكامل.
يمكنك ضبط المصدر الذي سيتم تسجيل المصدر منه. لنفترض أن لديك بطاقة صوت تم تكوينها بشكل صحيح للتسجيل من مصدر داخلي. افهم أننا سنقوم بتسجيل الموسيقى المخزنة على الكمبيوتر. الموسيقى والصوت والتعليقات - التسجيل.
تحتاج فقط إلى استخدام الاندفاع بين اللقطات المختلفة، ولكن لا تحتاج إلى عدم استخدام التأثيرات إلا في بساطة القوة، أو يمكنك الاستعداد لعرض تقديمي. إذا سمعت ما قمت بتسجيله، فكل شيء على ما يرام، وإلا فستحتاج إلى الحصول على خطأ وحذفه في أغلب الأحيان، يحدث الخطأ عندما إعداد غير صحيحبطاقة الصوت، ولكن هذه ليست القاعدة. نقوم أولاً بإنشاء عرض تقديمي فلاشي يحتوي على ست صور. . يمكنك تنزيل التعليق ووضعه في العرض التقديمي الخاص بك تمامًا مثل الموسيقى.
يلعب اللون بشكل عام دورا مهما للغاية في عرض المواد وإدراكها، وقد تم إثبات ذلك مرارا وتكرارا من قبل العديد من علماء النفس العلميين. ولهذا السبب تم التركيز بشكل خاص في إصدار 2010 على لوحة الألوان ومجموعة ألوان النص والخلفية، على عكس إصدار 2003، حيث تم إيلاء المزيد من الاهتمام للتخطيط الكفء وتوزيع أجزاء النص والرسوم التوضيحية الرسومية والرسوم البيانية على الشريحة.
وتجدر الإشارة أيضًا إلى أن التطبيق نفسه يحتوي على عدد قليل فقط المواضيع الأساسية. يمكن زيادة القائمة القياسية بشكل كبير عن طريق التنزيل المجاني لإحدى حزم السمات التي نقدمها لـ MS Powerpoint 2007 و2010 وحتى 2003.




