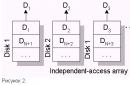Значок сети Wi-Fi , расположенный справа на панели задач Windows, позволяет получить информацию о подключении к сети Wi-Fi и его состоянии.
Вот несколько различных иконок сети Wi-Fi, которые могут появиться.
Значок подключения к сети Wi-Fi
Существует подключение к сети Wi-Fi и интернету . Всё должно работать. Если отображается этот значок, но возникают проблемы с подключением , это может означать, что проблема касается конкретного приложения или веб-сайта, или брандмауэр блокирует подключение к интернету.
Существует подключение к сети Wi-Fi, но не было обнаружено подключение к интернету (такой статус также называется ограниченным подключением ). Этот значок означает, что компьютер под управлением Windows соединен с локальной сетью, но нет подключения к интернету . Вероятно, видны другие компьютеры и устройства в сети, но нельзя совершать действия, требующие доступа в интернет (например, просмотр веб-страниц, использование электронной почты или режим потоковой передачи музыки или видео).
Чтобы проверить, имеет ли компьютер связь (подключение к интернету), Windows отправляет HTTP-запрос на сервер в интернете. Если он не получает ответа от сервера, то отображается этот значок.
В случае ограниченного подключения создайте и откройте отчет о беспроводной сети , затем выполните следующие действия:

Значок отсутствия подключения к сети Wi-Fi
Беспроводной сетевой адаптер распознается, но не найдена сеть Wi-Fi, и нет подключения к сети Wi-Fi . Если этот значок отображается, когда вы находитесь в зоне действия сети Wi-Fi, может иметь место одна из следующих ситуаций:
- Физический переключатель Wi-Fi на ноутбуке или планшете выключен . Проверьте, чтобы он был включен.
- Сетевая карта не поддерживает частоту сети . Такая ситуация имеет место, например, в том случае, если карта поддерживает только частоту 2,4 Ггц, а сеть использует полосу частот 5 Ггц. Информацию о частоте, поддерживаемой маршрутизатором, можно найти в его документации.
- Карта поддерживает частоту сети, но драйвер карты беспроводной сети фильтрует её
. Такая ситуация редка, но случается.
Убедитесь, что адаптер беспроводной сети поддерживает ту же частоту, что и беспроводная сеть, выполнив следующие действия:
- В поле поиска на панели задач введите Диспетчер устройств , а затем выберите Диспетчер устройств в списке результатов.
- В Диспетчере устройств выберите Сетевые карты , а затем выберите имя соответствующего адаптера.
- Выберите вкладку Дополнительно , а затем посмотрите настройки Режима Wi-Fi и убедитесь, что он обеспечивает поддержку частоты сети.
Адаптер беспроводной сети обнаружен, и в пределах досягаемости есть беспроводные сети, но адаптер не имеет связи с какой-либо из них .
- Если вы увидите этот значок, попробуйте подключиться к сети Wi-Fi.
- Если вы не можете установить соединение, откройте отчет по беспроводной сети и убедитесь, что в разделе сессии Wi-Fi есть указанные проблемы.
Значок отсутствия связи
Не найден или не включен сетевой адаптер .
Вот несколько решений, которые следует попробовать в случае отображения этой иконки:
- В отчете по беспроводной сети в разделе сетевые адаптеры (Network Adapters ) найти свою карту беспроводной сети, а затем проверьте, присутствует ли там номер проблемы. Если да, он будет соответствовать коду ошибки в Диспетчере устройств , который сообщает, почему драйвер не был загружен.
- Проверьте, установлен ли у вас последний драйвер, запустив службу Windows Update . Для того, чтобы найти дату и версию драйвера, в разделе Диспетчер устройств , выберите пункт Сетевые адаптеры , нажмите и удерживайте (или щелкните правой кнопкой мыши) пункт Свойства , а затем выберите вкладку Драйвер .
- Если карта беспроводной сети не отображается в Диспетчере устройств, это значит, что операционная система Windows не обнаруживает её. В такой ситуации может потребоваться вручную установить драйвера. Проверьте веб-сайт производителя устройства на наличие драйвера, который работает в операционной системе Windows 10.
Может быть неактивной или отображаться серым цветом. Если перейти в меню Настройки –> Wi-Fi, тумблер будет выключен без возможности активации беспроводного соединения.
Если это произошло, iOS-устройство не позволяет пользоваться интерфейсом Wi-Fi. В операционной системе iOS 7.1 в Пункте управления может появиться сообщение «Wi-Fi недоступна». Как решить неприятную проблему? Прежде всего проверьте, что тумблер «Авиарежим» находится в положении «Выкл.», зайдя в основной раздел iPhone и iPad. После этого:
1. Установите последнюю версию iOS
Первое, что нужно сделать в такой ситуации – проверить, что на устройство установлена актуальная версия операционной системы. С каждым апдейтом Apple устраняет системные ошибки , делает ОС стабильнее. После перехода на новейшую ОС проблема может решиться сама собой. Зайдите в меню Настройки –> Основные –> Обновление. Здесь вы должны увидеть сообщение «Установлено новейшее ПО». Если на устройстве нет доступа к Интернет, подключите гаджет к компьютеру и проверьте наличие обновлений в iTunes.
2. Сделайте жесткую перезагрузку
Решить проблему с неактивным индикатором Wi-Fi поможет жесткая перезагрузка устройства, в результате которой выполняется сброс временных данных. Чтобы сделать Hard Reset , нужно одновременно нажать и удерживать верхнюю кнопку «Power» и кнопку «Home». Удерживать вместе их нужно до тех пор, пока на дисплее не отобразится логотип Apple.
3. Сбросьте сетевые настройки
В ситуации, когда настройка Wi-Fi отображается серым цветом, может дать результат сброс сетевых настроек. Операция достаточно простая и ее возможно проделать на самом гаджете. Выполните процедуру из раздела Сброс в основном меню iOS. Для этого перейдите в Настройки –> Основные –> Сброс –> Сбросить настройки сети. Таким образом вы «обнулите» все настройки сети, включая сведения о подключенных устройствах Bluetooth , пароли Wi-Fi , а также параметры VPN и APN.
4. Полное восстановление iOS
Если сброс сетевых настроек не помог, необходимо проделать операцию для возвращения iPhone и iPad к исходному состоянию – сбросить операционную систему . Выполнить очистку мобильного устройства можно через iTunes или средствами самой ОС. В последнем случае нужно перейти в меню Настройки –> Основные –> Сброс. Здесь доступны разные параметры для «обнуления» системы. Подробнее об этом можно узнать.
5. Ремонт
Если ни один из вышеперечисленных способов не помог, вероятно речь идет об аппаратном сбое. Скорее всего, проблема с самим модулем Wi-Fi. Для определения конкретной неполадки необходимо обратиться к представителям компании Apple за поддержкой и техническим обслуживанием или в ближайший сервисный центр, где специалисты выполнят диагностику и ремонт аппарата.
Не работает Wi-Fi на iPhone: возможные проблемы.
Некоторые владельцы iPhone жалуются, что у них возникают проблемы с Wi-Fi модулем. Устройство перестает «видеть» сеть или вовсе не может к ней подключиться, при этом ползунок включения Wi-Fi становится серым. Причин таких проблем может быть несколько. Давайте выделим их в две отдельные группы: аппаратные и программные.
Аппаратные проблемы
Неисправность может быть вызвана банальным попаданием влаги на блок Wi-Fi. Вода способна закоротить все контакты модуля, отчего он и перестает работать.
Не менее часто пользователи роняют свой iPhone, после чего модуль Wi-Fi также перестает полноценно функционировать. В этом случае устройство может принимать соединение, но будет работать крайне неустойчиво.

Программные проблемы
Иногда случается такое, что неопытный пользователь сам становится причиной отсутствия беспроводной связи в телефоне. Метод «научного тыка» в разделе «Настройки сети» имеет свои печальные последствия. В таком случае вам должна помочь инструкция.
Не всегда обновление прежней версии iOS проходит гладко. Из-за низкокачественной прошивки в iPhone могут возникать различные сбои и ошибки, в том числе, связанные с работой Wi-Fi . В данном случае вам должна помочь инструкция.
Иные проблемы
Сюда можно отнести проблемы, связанные с вашим роутером. Проверить это можно, подключив телефон к другому роутеру. Заводской брак.
Во избежание этих и других проблем в работе вашего iPhone, следует бережно относиться к нему.
Иногда на смартфонах возникает проблема c подключением к интернету через Wi-Fi. Вместо обычного синего значка Wi-Fi, отображается - серый. Браузеры выдают ошибку «Невозможно установить соединение».
Скорее всего на вашем Wi-Fi роутере был изменен пароль - это самый частый случай, но есть и другие причины, почему на экране значок Wi-Fi загорается серым. Об этом читайте ниже.
Почему значок W i- F i серый на телефоне
Есть несколько причин, почему на Вашем мобильном телефоне отображается серый значк Wi-Fi, и несколько вариантов решения. Попробуем рассказать о нескольких из них.
- Возможно указана неверная дата в телефоне, проверьте правильно ли выставлен год, месяц и время. Обновите время.
- Проверьте правильность пароля.
- Возможно, у вас возникли проблемы с файлом hosts. Как следствие возникает ошибка. Что бы исправить ее - находим папку system/etc/hosts . Затем, нажимаем кнопу «Права R/W», и редактируем текст. Вам потребуется удалить все подозрительные строки в тексте. И просто пересохранить его. Получить доступ к ней можно только с помощью «продвинутых» файловых менеджеров, по типу Ghost Commander или Root Explorer.
- Возможно в Вашем телефоне наличие вирусов. Установите систему антивируса, выбрав ту, которая оптимально вам подходит на ваш телефон.

- Отсутствие, не очень хорошая связь или же полностью загруженный сервер. В этом случае нужно будет проверить, насколько хорошо работает сервер, нет ли в его работе неполадок, а также хорошо ли работает соединение. Самый простой способ, как устранить неполадки - просто перегрузить устройство (выключить и включить его заново).
- Если вы все же решились и установили такие программы как LuckyPatcher или Freedom, просто запустите их, и таким образом, через пару минут, значок Wi-Fi будет снова в норме, и своего обычного синего цвета.
Если все прошло успешно - Ваш Google Play опять будет работать без перебоев, и значок Wi-Fi приобретёт свой обычный цвет.
У вас отсутствует значок беспроводного подключения Wi-Fi или подключение Интернет сети в панели задач в области уведомлений в Windows 10? Этот сетевой или беспроводной значок не обновляется? В этом руководстве мы увидим, как восстановить отсутствующие или поврежденные сети или значок беспроводной сети Wi-Fi в Windows 10. С настройками по умолчанию, сеть или беспроводная иконка всегда,elen отображаться в системном трее на панели задач Windows 10, независимо от состояния подключения к интернету.
Сети или беспроводной значок автоматически обновляется, когда ваш компьютер подключен к сети или при отключении от сети, чтобы отразить статус подключения к интернету. Если сеть или беспроводной значок отсутствует на панели задач, пожалуйста, попробуйте следующие решения для восстановления иконки.
Отсутствует сетевое восстановление или значок беспроводной сети в Windows 10
Решение 1
Проверить, если сеть или беспроводной значок скрыт
Шаг 1: Щелкните на небольшой значок стрелки на Панель задач, чтобы она отобразила скрытые значки.
Шаг 2: Если сеть или беспроводной значок там появляется, просто перетащите его в панель задач.
Решение 2
Включите сетевой или беспроводной значок в настройках
Шаг 1: Откройте меню Пуск, выберите значок Настройка, чтобы открыть приложение настройки. Эмблема Windows + I также могут быть использованы для открытия настроек.
Шаг 2: Нажмите значок система. Нажмите уведомления и действия.
Шаг 3: Нажмите кнопку включить или отключить системные значки.
![]()
Шаг 4: проверьте состояние значка Wi-Fi сети, и включите его.
![]()
Шаг 5: щелкните стрелку назад, чтобы вернуться к уведомления и действия. Нажмите кнопку Выбрать, какие значки будут отображаться на панели задач.
![]()
Шаг 6: проверьте, если сеть выключена, и включите то же самое, если она выключена.
![]()
Решение 3
Перезапустить проводник Windows
Это решение является идеальным, если сеть или беспроводной значок автоматически не обновляются, чтобы показать статус подключения к интернету. Например, много раз, этот значок показывает, что статус не подключен, даже когда вы не в состоянии просматривать веб-страницы.
Шаг 1: Откройте Диспетчер задач, для этого щёлкните правую кнопку мыши на пустое место в панели задач и выберите пункт Диспетчер задач.
![]()
Шаг 2: Если вы видите, Диспетчер задач с ограниченным видом, нажмите Подробнее.
Шаг 3: под вкладкой «процессы», сделайте щелчок правой кнопкой мыши в проводнике Windows, а затем нажмите кнопку перезагрузки.
![]()
Если нет входа в проводник Windows, это потому, что процесс Windows Explorer не запущен. Для его запуска откройте «Этот компьютер» или любую папку, чтобы просмотреть запись Windows Explorer в диспетчере задач. Теперь сети или беспроводной значок должны отображаться корректно.
Решение 4
Включить значок сети в групповой политике
Этот способ применим только в Windows 10 Профессиональная и Корпоративная. Этот метод не работает в главной редакции.
Шаг 1: В меню «Пуск» или поиск в панели задач введите команду gpedit.msc, затем нужно нажать клавишу Ввод, чтобы вы могли открыть редактор локальной Групповой политики.
Шаг 3: на правой стороне, ищите запись по имени удалить сетевой значок. Дважды щелкните на него, чтобы открыть его свойства.
![]()
Шаг 4: выберите отключение нажмите кнопку применить, чтобы увидеть сеть или значок беспроводной связи в системе в области уведомлений на панели задач.
![]()
Выйдите и снова войдите в систему, чтобы увидеть изменения. Вы также можете перезапустить проводник Windows, чтобы применить новые настройки.
Несколько дней назад я поменял свою банковскую карту Сбербанк всвязи с истечением срока. Получив на руки свежевыпущенную МастерКард я заметил, что она практически мало чем отличается от предшественницы. Но вот в правом верхнем углу появился значок «Вай-Фай». Признаюсь, меня он сильно заинтересовал. Нет, про бесконтактные платежи я знаю, но не думал, что они уже добрались и до обычных банковских карт. Но обо всём по порядку.
Система бесконтактных платежей
Технический прогресс не стоит на месте и для удобства пользователей сегодня активно внедряется — система бесконтактных платежей. Скорее всего в дальнейшем она будет чрезвычайно популярной! Теперь проведение платёжных операций не требует обязательно вставлять карточку в устройство считывания — достаточно будет просто поднести её к картридеру банкомата или к терминалу на кассе и платёж пройдёт «как по маслу»!
Вся эта система построена на применении чипов NFC, которые сейчас встраиваются даже в пластиковые карты банков Visa, MasterCard и МИР. Исключение составляют только Maestro и Visa Electron. Значок ВайФая на картах Виза обычно расположен в левом верхнем углу, а на картах МастерКард — в правом. По этому знаку WiFi можно распознать — поддерживается ли опция или нет.
Основные преимущества бесконтактных платежей следующие:
- Удобство! Это главный плюс. Не надо вставлять карту в считыватель и вводить пинкод! Просто подносим её к терминал и деньги полетели!
- Безопасность! Ваша карта всегда в Ваших руках. Её реквизиты так же никто не увидит! Передача данных ведётся на очень короткое расстояние и перехватить процесс практически невозможно.
- Скорость! Из-за того, что часть действий при проведении платежа исчезают, скорость платёжных операций сокращается минимум на треть!
Как пользоваться картой Сбербанка со знаком WiFi?!
Для того, чтобы выполнить бесконтактный платёж, надо в первую очередь убедиться поддерживает ли терминал бесконтактные платежи или нет. Для этого на них должен присутствовать один из этих логотипов (или несколько сразу):
Ждём пару секунд, пока идёт обмен данными. Как только появится сообщение о том, что операция прошла успешно — можете убирать карточку со значком Вай-Фай обратно в кошелёк или портмоне.
Иногда пользователи Android-устройств могут замечать, что по какой-то причине значок Wi-Fi на панели состояния серый, в то время как при нормальной работе операционной системы он должен быть синего цвета. Как Вы наверно уже знаете, синий цвет значка в Android означает, что устройство подключено к сети Интернет. Если значок серого цвета, это означает что Android-устройство подключено к сети Wi-Fi но соединение с интернетом отсутствует и Вы не сможете посетить ни один сайт и пользоваться приложениями, связанными с интернетом (ВКонтакте, Facebook, виджет "Погода" и т.п.). Если Вы наблюдаете именно такое поведение Вашего гаджета на Android, то причина лежит в сетевом оборудовании, через которое осуществляется доступ к интернету (Wi-Fi роутер, точка доступа) или поставщике услуг интернета. В таком случае проверьте параметры соединения в настройках Вашего Wi-Fi-роутера, а также попробуйте перезагрузить его. Если не помогло, обратитесь к Вашему провайдеру интернета.
Что же делать, если значок серого цвета, но все сайты открываются и приложения работают, а Google Play Маркет выдает ошибку: "Проверьте подключение и повторите попытку"?
Наиболее вероятной причиной может быть неправильная настройка даты и времени на Вашем Android-устройстве. Приведу пример из личного опыта: мой телефон длительное время пролежал выключенным и не заряжался. После того, как я зарядил его и включил, время было выставлено правильно, но дата сбилась.

Сразу же после того, как я выставил в настройках даты правильное значение и нажал на кнопку "Готово", значок Wi-Fi изменил свой цвет на синий.
![]()
Ошибка соединения в Google Play Маркет исчезла и загрузилась домашняя страница приложения.

Обратите внимание, что значок мобильной сети также стал активным (то есть синего цвета).
Вот и все! Надеюсь Вам помогла эта статья!