Правильный выбор и установка материнской платы - залог успешной работы персонального компьютера. Сама процедура установки новой материнской платы занимает всего несколько минут, но все нужно делать максимально внимательно и осторожно.
Предварительный действия
Для начала требуется снять крышку системного блока и открыть корпус компьютера. В результате, появляется полный доступ к лотку для размещения материнской платы. Для удобства можно извлечь панель для материнской платы из корпуса компьютера. Это позволит без проблем и без необходимости работать в неудобном положении установить устройство в соответствующий разъем. К сожалению, далеко не во всех системных блоках эту панель можно отсоединить. Если она есть, то потребуется крестовая отвертка чтобы открутить шурупы и снять ее. Требуется отметить, что установка новой материнской платы обычно подразумевает сборку совершенно нового компьютера. Если вы будете усовершенствовать старый, тогда потребуется переустановить операционную систему и полностью отформатировать жесткий диск, предварительно сохранив всю важную информацию.
Безопасность и последние шаги
Для того чтобы обезопасить себя при работе с внутренней частью компьютера, требуется разрядить электростатический разряд, который вы можете иметь, просто прикоснувшись к водопроводной воде. Желательно при работе с внутренней частью компьютера надеть антистатический браслет, чтобы не навредить оборудованию.
Первым делом, необходимо заменить панель разъемов, находящуюся сзади системного блока. Новая панель идет в комплекте с материнской платой, поэтому необходимость в ее поиске и покупке отпадает. Требуется убедиться, что панель устанавливается правильно (нужно сравнить с разъемами на материнской плате). Для установки новой следует надавить на все четыре угла панели, чтобы крепко установить ее в корпусе. Кроме того, в комплекте с материнской платой должны идти специальные стойки, которые так же желательно установить.
Далее материнская плата устанавливается на эти стойки. Отверстия на плате и стойки должны быть выровнены по отношению друг к другу. Далее можно прикручивать болты. Следует помнить, что слишком сильно их закручивать не нужно, а также нежелательно закреплять материнскую плату электрической отверткой. Отверстия, на которых нет металлической части, требуется накрыть картонными шайбами, чтобы отделить болты от платы. Далее можно приступать к подключению и установке различных комплектующих.
Звуковая карта – это устройство, которое позволяет воспроизводить звуки в компьютере. Как правило, на современных материнских платах имеется интегрированная звуковая карта. Она использует ресурсы оперативной памяти и процессора. Однако, если это устройство выйдет из строя или вы решите, что качество звука вас не устраивает, попробуйте установить отдельную звуковую карту.
Вам понадобится
- Звуковая карта, драйвер, доступ к интернету, крестовая отвертка
Инструкция
Если у вас нет драйвера к вашей звуковой карте, прочитайте то, что на ней написано – название и фирму-производитель. Запишите эти сведения.
Отключите электрический кабель системного блока от . Если к компьютеру подсоединены внешние аудиоустройства – колонки, наушники , микрофон – отсоедините их. Отверните винты, которые удерживают боковую панель системного блока, и снимите панель.
Если на материнской плате уже установлена звуковая карта , отверните винт, при помощи которого она удерживается, и извлеките карту из слота. Если использовалась только интегрированная звуковая карта, рядом со слотом, куда вы планируете установить новое устройство, окрутите винты и снимите металлическую полоску, закрывающую проем на задней панели системного блока.
Вставьте карту в слот плотно, до упора, и зафиксируйте ее при помощи винта. Поставьте на место боковую панель, закрутите винты. Внимательно посмотрите, как должны подсоединяться внешние устройства: их штекеры и соответствующие разъемы звуковой карты либо помечены одинаковым цветом, либо над разъемами карты есть схематическое изображение внешних устройств.
Подключите компьютер к источнику питания, нажмите кнопку Power. Если на материнской плате вашего компьютера есть встроенная звуковая карта, ее необходимо отключить в настройках BIOS (Basic In-Out System). Внимательно следите за сообщениями, которые появляются на экране после первоначальной загрузки. Вы увидите что-то похожее на Press Delete to Setup. Нажмите на клавишу, название которой вы прочитали, и зайдите в настройки BIOS. В пунктах меню найдите опцию, которая определяет состояние интегрированных устройств. Возможно, она будет называться OnBoard или Integrated. Установите состояние Audio Device в Disable. Нажмите клавишу F10, чтобы сохранить настройки и
Материнская плата - самая большая деталь в компьютере. Она - связующее звено всех компонентов: процессора, видеокарты, оперативной памяти, жёсткого диска, различных плат расширений и приводов. Поскольку это сложное электронное устройство, то её (материнской платы) поломки не всегда получается сразу установить. Для диагностики лучше пригласить знающего человека, либо самому разобраться, благо материала в интернете хватает.
Для замены материнской платы (когда причина уже установлена) не нужен специальный инструмент, кроме отвёртки и какие-то особые навыки. Системный блок - это элементарный конструктор со множественной "защитой от дурака". Далее в фотографиях пошагово заменим материнскую плату в системном блоке.
Аккуратно вынимаем все провода питания, приходящие с БП (блок питания), освобождаем от проводов с корпуса, различных юсб и шлейфов. На некоторых разъёмах есть защёлки, поэтому усилия прилагать не нужно, если разъём "не идёт". И конечно снимаем видеокарту, которая тоже в слоте на специальном фиксаторе держится и планки оперативной памяти.
2) После снятия материнки перед нами остаётся пустой корпус. Блок питания и жёсткий диск (dvd-привод и т.п.) можно не снимать, если не мешают.

Снятую материнку уносим в сторону и снимаем с неё кулер с процессором:

На этом шаге стоит внимательне отнестись к своим действиям. Снять куллер надо аккуратно, не приладывая силу, разобраться в креплении. Тоже самое с процессором. В моём примере процессор Intel Dual Core на сокете LGA 775 крепится через прижимную пластину и рычажок.
Поверхность процессора надо будет очистить спиртовым расствором (пойдёт даже туалетный освежитель и ватный диск) до зеркального состояния, сняв слой задубевшей термопасты.Тоже самое действие производится и премыкающей к процессору стороной радиатора кулера.
3)Старая и новая материнские платы могут различаться в размерах, поэтому крепления в корпусе нужно будет "перекрутить" в подходящие пазы.
На фото как раз пример, как могут отличаться материнские платы:
![]()
4) Комплектуем в обратной последовательности новую материнскую плату:

Снимаем заглушку и устанавливаем процессор. На нём есть стрелочка или треугольник маркировки (такой же есть в слоте). Также по расположение контактов и всяких выемок можно разобраться, какой стороной поставить процессор.

Фиксируем процессор и наносим точечный шлепок новой термопасты:

Устанавливаем вентилятор-кулер (осторожно, на интелах всегда плохие защёлки):

И сразу надо подключить питание кулера к материнке, чтобы потом не забыть.
Без винтелятора, радиатора и термопасты процессор нельзя запускать. Почти мгновенно перегреется и сгорит.
Ещё на этом шаге можно установить планки оперативной памяти, но как по мне - это удобнее сделать потом.
5) Возвращаемся к корпусу и ставим накладку, которая прилагается производителем к каждой материнской плате
![]()
6) Ставим материнку внутрь корпуса и прикручиваем:

7) По инструкции или маркировке на самой материнке подключаем кнопки и лампочки корпуса:

Хорошо, когда на материнке для этого есть специальный адаптер. Но большинство производителей их не делает, поэтому придётся поковыряться кверху задом.
Полярность контактов тоже написана в руководстве или возле самих контактов. Что касается проводов корпуса, то там есть стандарт: чёрный (белый) - минус, красный (цветной) - плюс. Полярность критичная для светодиодов и динамикам, usb. Кнопкам - нет.
8) Заключительная фаза сборки - "подключаем всё".
Результат и безболезненность замены материнской платы на ПК с Windows 7 зависит от очень многих факторов. Здесь важны и версия операционной системы (OEM версии, например, прицепляются к железу), и модели материнских плат (чем больше отличий, тем больше шансов, что Win 7 начнет капризничать), и платформа (если вы «переезжаете» с AMD на Intel или наоборот, то вероятность проблем возрастает). Возможно, многие помнят, какие номера откалывала Windows XP при замене материнской платы… Семерка, нужно сказать, в этом плане тоже не подарок. В отличие от Linux, просто сменить системную плату, а потом подоткнуть пару пакетов, здесь частенько не получается. Если честно, у меня вышло только один раз из шести или семи. Это, как вы понимаете, на стабильный результат никак не тянет. Поэтому вопрос, как заменить материнскую плату на ПК с Windows 7 без переустановки ОС, по-прежнему актуален.
Подготовительные мероприятия
Прежде чем приступить к такой операции, я на всякий случай делаю образ раздела с установленной операционной системой. Я стараюсь иметь такой образ при любых серьезных операциях с заменой железа. Пару раз, знаете ли, сильно выручало. И вам рекомендую. Делается этот образ с помощью любой нравящейся вам программы. Например, или .
Отчего замена системной платы частенько перетекает в переустановку Windows? Самой распространенной причиной оказывается несовместимость драйверов чипсетов материнских плат. Весьма чувствительной, в частности, может стать несовместимость драйвера ATA/SATA контролера с новым контроллером на устанавливаемой «материнке». Для того чтобы избежать таких проблем, мы попросту можем избавиться от драйверов, способных их вызвать.
Как избавимся от драйверов? Да очень просто! С помощью утилиты sysprep. Возможно, кому-то она знакома с по Windows XP. Лично я с ее помощью готовил эталонные образы системных разделов с предустановленным софтом для массовых установок на ПК еще лет 8 назад.
Эта утилита занимается тем, что удаляет уникальную информацию из установленной операционной системы Windows. В том числе, чистятся и установленные в системе драйвера. Теперь понятно, почему я предложил создать образ с существующей системой? Программное обеспечение и настройки пользователей sysprep не трогает. Эту утилиту необходимо запустить перед подключением жесткого диска с системным разделом к новой системной плате.
Для запуска утилиты нажимаем сочетание клавиш: “Win+R”. В появившемся окне вводим команду: “ C :\windows\system32\sysprep\sysprep.exe” и нажимаем “OK”. После этого откроется окно с настройками утилиты (см. скриншот). Кстати, на скриншоте указаны настройки, которые я предлагаю вам сделать. Выберем в выпадающем меню «Действия по очистке системы» опцию «Переход в окно приветствия системы (OOBE)». Рядом с ним находится место для галочки «Подготовка к использованию». Ее также следует активировать. В выпадающем меню «Параметры завершения работы» следует выставить вариант «Завершение работы».

После этого жмем кнопку “OK” для старта очистки системы. После окончания данного процесса компьютер выключится, для чего мы, впрочем, и ставили последнюю опцию.
Замена материнской платы и старт системы
Только после окончательного выключения компьютера мы выключаем его из сети (лучше выдернуть шнур из розетки). И теперь уже можно заменить системную плату или подключить жесткий диск с установленной и обработанной sysprep операционной системой к новому системному блоку.
Во время первой загрузки ОС установит драйвера устройств (может запросить фирменные, потому держите их наготове). Кроме того, она обязательно попросит выставить региональные параметры, так как они тоже удаляются утилитой.
Когда система спросит имя пользователя, то тут есть небольшая хитрость. Не указывайте ранее существовавшее имя пользователя. Введите какое-то другое. Этого нового пользователя потом удалите, зато в профили ваших пользователей система не запишет ничего лишнего - настройки не собьются. Заходить под ними вы сможете после первого старта обновленной системы.
Еще как пользователя, система попросит вас подтвердить дату и время, а также ряд других настроек, в том числе автоматическую установку обновлений. После того, как вы введете все эти настройки (это намного быстрее, чем ставить систему заново) загрузится рабочий стол того пользователя, которого вы завели специально для этого процесса. Этот аккаунт теперь можно стереть, а заходить под старыми пользователями.
Утилита sysprep изрядно увеличивает вероятность замены материнской платы без переустановки Windows. Кроме того, времени такая подготовка установленной ранее системы занимает около получаса. Единственное неудобство - активировать Windows 7 придется заново, так как ряд версий этой ОС привязывается к железу. В частности, это относится к наиболее распространенным в нашей стране легальным версиям Windows 7 - OEM (предустановленные на новых ПК и ноутбуках). Их придется активировать по телефону, так как активация по интернет в этом случае, увы, недоступна из-за того, что система сочтет данную операцию переустановкой на другой компьютер, что запрещено условиями лицензионного соглашения данной версии.
Причины неработоспособности Windows после замены системной платы. Нередко после замены материнской платы или изменения режима работы контроллера жесткого диска в настройках BIOS (Raid, Compatible, AHCI, Native SATA) загрузка системы начинается как обычно, появляется начальная заставка, затем - сброс, информация о прохождении POST BIOS, и опять, начало загрузки с тем же продолжением. Обычно это происходит по причине того, что система не смогла загрузить драйвер устройства загрузки и возникла критическая ошибкаSTOP: 0x0000007B Inaccessible Boot Device (Недоступно устройство загрузки)
Чтобы вместо перезагрузки получить точную информацию о возникшей критической ошибке необходимо отключить режим выполнения автоматической перезагрузки при ее возникновении. Для ОС Windows XP и старше это можно сделать через меню загрузчика Windows, если в самом начале загрузки нажать F8 и выбрать вариант загрузки - Отключить автоматическую перезагрузку при отказе системы
При загрузке в данном режиме, по возникновению критической ошибки на экран монитора будет выдан "синий экран смерти" Windows или же BSOD - Blue ScreenOf Death.
Критическая ошибка Stop 7B при замене материнской платы, или изменении режима работы контроллера жесткого диска, возникает потому, что новый контроллер не распознается системой как, именно, контроллер жесткого диска.
В самом начале работы загрузчика операционной системы, для выполнения операций с жестким диском используются специальные подпрограммы BIOS (функции прерывания INT 13H), и именно поэтому загрузка системы начинается и какое-то время выполняется нормально. Однако, на определенном этапе загрузки и инициализации ядра, поскольку Windows не использует функции прерывания BIOS, возникает необходимость загрузить драйверы, через которые будет осуществляться доступ к устройству загрузки (Boot Device). В первую очередь, система должна определить, какой контроллер жесткого диска будет использоваться и загрузить для него соответствующий драйвер. Если контроллер не найден, не найден драйвер или запрещен его запуск - система завершит процесс загрузки по критической ошибке недоступности устройства загрузки (stop 7B).
При замене материнской платы на плату другого типа, контроллер жесткого диска, с точки зрения операционной системы, станет другим, новым устройством. В процессе начальной загрузки, устройства Plug-n-Play (PnP) идентифицируются системой с помощью специального кода (PnP-ID), зависящего от набора микросхем, на которых собрано устройство или чипсета (chipset), и новый контроллер HDD, собранный на ином чипсете будет иметь другой идентификатор. Если системе "известен" новый PnP-ID контроллера HDD, и имеется драйвер для его обслуживания - то замена материнской платы пройдет без каких-либо проблем. В противном случае, неизвестный установленной системе идентификатор контроллера HDD, не позволит ей загрузить нужный для работы драйвер.
И здесь просматривается 2 варианта решения проблемы:
Заставить систему работать с новым контроллером жесткого диска с использованием стандартных драйверов от Microsoft.
- добавить новый драйвер контроллера жесткого диска от производителя оборудования в неработающую систему.
Первый вариант значительно проще, безопаснее и может быть легко выполнен с использованием обычного импорта нескольких ключей в реестр неработающей системы, например, с помощью ERD Commander Второй немного сложнее, нужно не только добавить идентификационную запись для контроллера HDD, но и связать с ней нужный драйвер, а также обеспечить его загрузку и инициализацию.
Одним из способов устранения стоп-ошибки 7B является последовательное выполнение следующих действий:
Перевод контроллера, при необходимости, в настройках BIOS материнской платы в режим совместимости (Compatible Mode) со стандартным IDE - контроллером
Обычно, это выполняется в разделе конфигурации контроллера жесткого диска и может иметь различные значения установок,
Controller Mode: Compatible
Configure SATA as: IDE
SATA Operation as ATA
AHCI Mode: Disabled
SATA Native Mode: Disable
Использование стандартных драйверов из дистрибутива Windows для загрузки системы.
Обычно для этого не требуется никаких особых усилий, разве что проверить несколько значений параметров реестра.
У Windows XP есть неприятная особенность - если заменить материнскую плату, то велика вероятность того, что операционная система перестанет запускаться. Обычно это выглядит как синий экран при загрузке с ошибкой STOP 0x0000007b после чего следует перезагрузка компьютера. Загрузка в безопасном режиме дает такой же результат.
Но решение проблемы есть. Для этого нужно загрузится с диска Winternals ERD Commander (ссылка на загрузку iso образа внизу страницы) внести изменения в реестр с помощью файла - mergeide.reg и добавить драйвера в папку Windows\system32\drivers. После этого перезагружаем компьютер и наслаждаемся нормальной загрузкой. Останется только установить драйвера для новой материнской платы.
Краткое руководство
1. Загрузиться с диска Winternals ERD Commander с поддержкой вашей системы
2. Записать файлы из папки idedrivers в C:\WINDOWS\system32\drivers
3. Запустить mergeide.reg для регистрации стандартных IDE драйверов
При переходе с чипсета Intel на любой другой нужно также удалить в реестре ветку
иначе может появиться следующая ошибка
STOP 0×0000007E
Eсли все это все равно не помогло нужно делать переустановку ХР в режиме восстановления. Берем например Zver CD и начинаем установку не в автоматическом, а в ручном режиме и после лицензионного соглашения (где вместо соглашения пишется код продукта) идет поиск установленных систем. Выбираем нужную и нажимаем R.(Не нужно путать с нажатием R для входа в консоль восстановления сразу после загрузки диска. Там нажимаем Enter) Дальше все как обычно только после окончания установки мы видим наш долгожданный рабочий стол со всеми программами. :-)
С которой пользователям приходится встречаться чаще всего. Но, в этот раз будет рассмотрена конкретная ситуация, а именно, что делать если после замены материнской платы при загрузки системы появляется синий экран с ошибкой 0x0000007B.
То есть, например, если вы решили усовершенствовать свой компьютер с помощью новой материнской платы или по необходимости вам пришлось заменить её, из-за того, что старая попросту вышла из строя, то после подключения жесткого диска и попытке загрузится с него, вы скорей всего встретитесь с синим экраном, на котором будет отображаться ошибка 0x0000007B.
Даже если вы собрались полностью обновлять компьютер, в том числе и жесткий диск, и вы решите на него клонировать операционную систему со старого HDD, то опять же, после того, как система начнет загружаться, сразу же на экране появится ошибка 0x0000007B. В некоторых случаях, конечно же, бывает что везет и все запускается нормально, но к сожалению это самое бывает встречается довольно редко.
Ошибка 0x0000007B после замены материнской платы, обычно появляется из-за смены контроллера шины ATA/SATA . То есть, Windows после замены мат. платы не может автоматически подобрать необходимый драйвер для нового контроллера, вследствие чего при загрузке система определяет отсутствие драйвера, как повреждение файловой системы, обозначив данную проблему ошибкой 0x0000007B.
В общем, в этой инструкции подробно о том, как можно заменить материнскую плату без переустановки системы, и при этом обойдя ошибку 0x0000007B. Ниже будут провидены два способа в виде автоматического и ручного способа исправления данной неприятности.
Исправление ошибки 0x0000007B после замены материнской платы
Хочу сразу вас разочаровать, что с помощью собственных средств операционной системы, восстановить её работоспособность не получится. Даже установочный диск с его средой восстановления здесь окажется бесполезным. Так же, ещё одним важным моментом, о котором я забыл упомянуть ранее, что данный способ исправления ошибки 0x0000007B, не подойдёт для Windows XP.
Суть данного способа исправления заключается в том, что нам нужно будет отредактировать некоторые параметры в системной реестре, ну и я думаю вы сами понимаете, что сделать это, с нерабочей операционнкой, можно только с помощью LiveCD диска.
Для этой задачи можно воспользоваться довольно удобным инструментом с названием «ERD- Commander ». Конечно же сначала, нам нужно будет его загрузить себе на компьютер воспользовавшись одной из ниже предоставленных ссылок.
Теперь, с помощью образа и usb-накопителя необходимо создать загрузочную флешку с «ERD-Commander». Порядок действий, которые необходимо выполнить для записи liveCD на флешку, вы можете найти , ну и ещё несколько вариантов вы найдете перейдя по . Так же, по желанию вы можете записать данный LiveCD на обычный .
Итак, надеюсь вам без проблем удалось записать ERD-Commander и ваш usb-накопитель готов к исправлению ошибки 0x0000007B, появляющейся после замены материнской платы.
Итак, подключив накопитель к компьютеру, пробуем с него загрузиться, воспользовавшись загрузочным меню (F8…F11) или заранее выставив в БИОСе загрузку с флешки.
При появления вопроса о подключение сети — нажимаем «No (Нет) ».
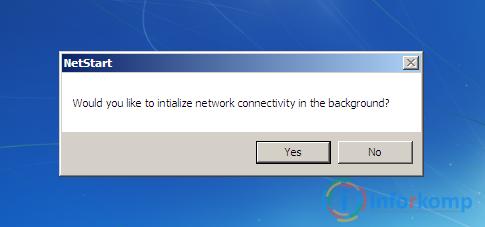
На следующий вопрос о переназначение дисков отвечаем утвердительно, нажав на «Yes (Да) ».

В окошке выбора языка раскладки оставляем «US», переходим к следующему шагу.

Сразу же запустится обнаружение установленной системы, если она у вас одна, и наверняка это именно так, значит просто нажимаем на кнопку «Далее ». Если же их несколько, выбираем ту, с которой будет происходить загрузка и только потом переходим к следующему шагу.

Есть вероятность, что может запуститься процесс исправления проблем, которые мешают нормальному запуску системы, если в последний раз компьютер был выключен не корректно. В таком случае можете беззаботно нажимать на «Отмену » и переходить, непосредственно, к интересующему нас меню. Если появится запрос на подтверждения завершения процесса восстановления, можете нажимать на «Да ».
В списке доступных инструментов для восстановления системы, выбираем самую последнюю строку:
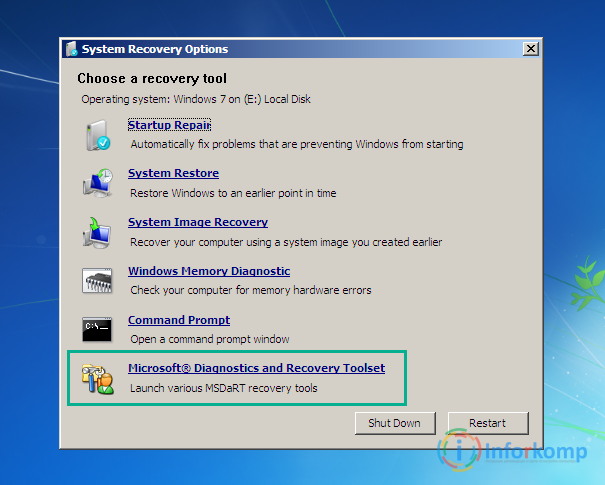
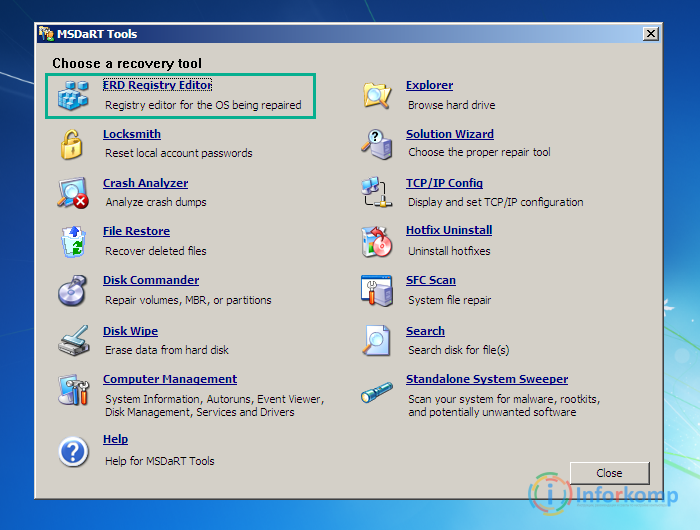
Итак, должно появиться окно редактора реестра. Сначала, я рекомендую, попробовать способ с автоматическим изменением всех параметров реестра, просто импортировав reg-файл. Ну, а потом если уж ничего не получится приступить к ручному исправлению всех недочетов.
Качаем reg-файл с уже исправленными ключами и перемещаем на флешку с ERD-Commander, оставив его прямо в корне usb-накопителя.
Теперь, вернёмся к запущенному редактору реестра, где выбираем «File (Файл) » – «Import (Импорт) ».
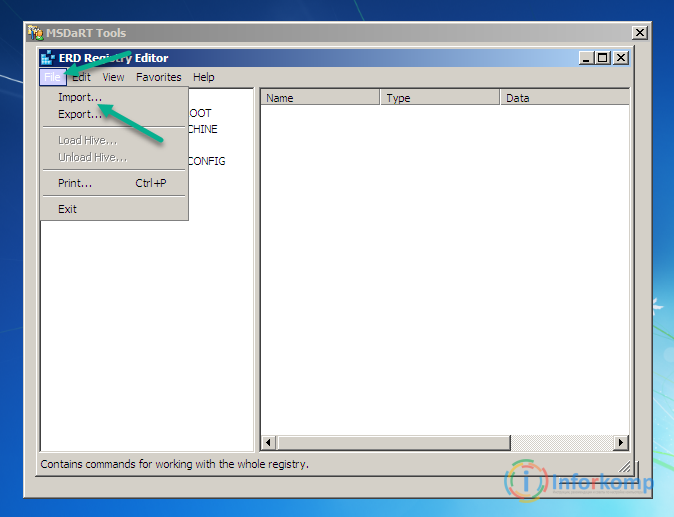
Появится проводник, в котором нажимаем на иконку компьютера и открываем флешку.
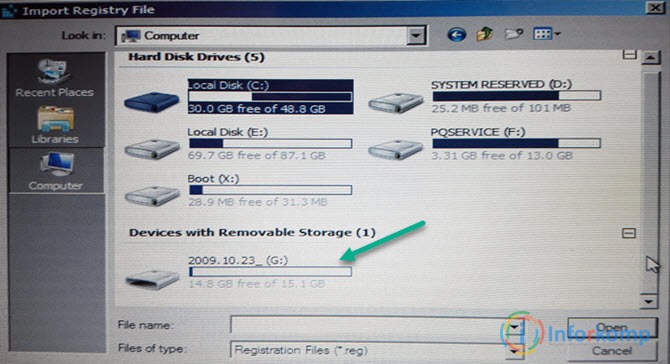
Сразу же в корне вы обнаружите сохраненный вами reg-файл. Нажав на него, щелкаем по кнопке «Open (Открыть) ».
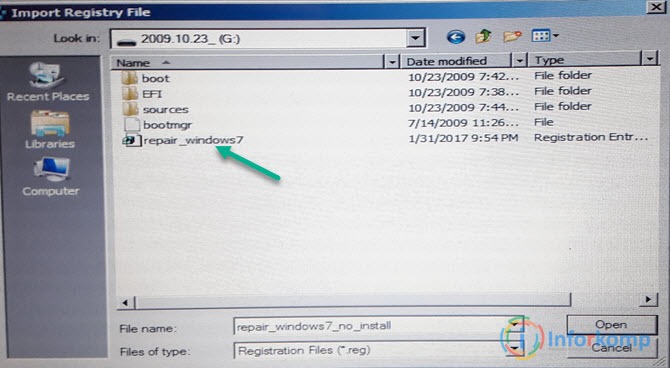
После чего должно появиться сообщение об удачном импорте файла. Теперь, пробуем перезагрузиться и смотрим удалось ли вам справиться с ошибкой 0x0000007B, появившаяся после замены мат. платы.
Ручной вариант исправления ошибки 0x0000007B
Итак, если у вас не сложилось с импортом reg-файла с уже исправленными ключами, тогда давайте попробуем сделать это вручную.
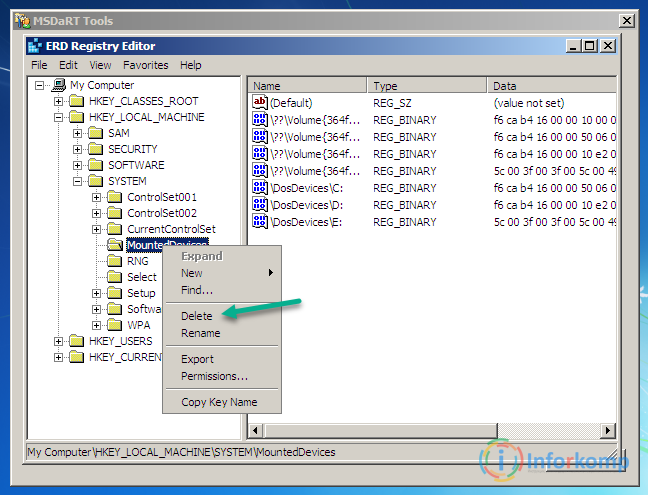
Ошибка 0x0000007B, все равно появляется
Если после выполненных манипуляций с реестром, после перезагрузки компьютера все равно вылетает синий экран с 0x0000007B, значит необходимый драйвер не загрузился, в таком случае можно проверить ещё несколько ключей в реестре, включив загрузку остальных доступных драйверов.
Схема та же, находим раздел, открываем параметр «Start» и устанавливаем значение «0».
Разделы, которые следует проверить значение параметра «Start».
| Присваиваем параметру «Start» значение «0×00000000 (0) » | |||
|---|---|---|---|
| adp94xx | HpSAMD | MegaSR | vhdmp |
| adpahci | iaStorV | nfrd960 | vsmraid |
| adpu320 | iirsp | nvraid | aliide |
| aic78xx | LSI_FC | nvstor | cmdide |
| amdsbs | LSI_SAS | ql2300 | nvraid |
| arc | LSI_SAS2 | ql40xx | viaide |
| arcsas | LSI_SCSI | SiSRaid2 | |
| elxstor | megasas | SiSRaid4 | |
После внесенных изменений и перезагрузки компьютера, операционная система должна загрузиться в нормальном режиме, ну а ошибка 0x0000007B с синим экраном, должна пропасть и более вас не беспокоить.




