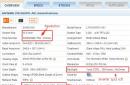Макрос – це набір з кількох команд мовою Visual Basicщо дозволяє спростити або запрограмувати операції з базою даної. Як правило, макроси записуються в автоматичному режимі, тому немає необхідності знати мову Visual Basic. Макроси програмують рутинні операції, з їх допомогою зручно створювати Головне менюприкладної системи та підлеглі меню, організовувати пошук даних тощо.
Як правило, макроси пов'язані з “реакцією на подію” елементів Access 2007, що управляють. Події визначають, що відбувається при натисканні кнопки, вході або виході з поля БД, відкритті або закритті форми або звіту.
Створення кнопок для запуску форм
Створимо форму "Панель кнопок" для виклику деяких форм Покупець, Товарі Замовленнянашої бази даних. Для цього виберемо вкладку створення на панелі інструментів СУБД, а потім натисніть кнопку Макрос . На екрані з'явиться вікно Макрос1. У ньому є таблиця із двома полями. Перше призначено для макрокоманд, друге – для аргументів.
Натиснемо на панелі БД закладку Форма,виберемо форму "Покупець" і перетягнемо її в перший рядок таблицю визначення макросу в стовпець Макрокоманда,при цьому з'явиться текст ВідкритиФорму, у правій частині вікна з'явиться назва форми. Закриємо макрос, збережемо його під назвою “Покупець”.
Зауваження. Можна безпосередньо зі списку макрокоманд вибрати макрокоманду ВідкритиФорму,а потім у параметрах (у нижній частині екрана) вказати форму "Покупець".
Тепер створимо форму для розміщення кнопок. Виберемо вкладку створення у вікні бази даних , потім команду Порожня форма. Перейшовши в режим конструктора, перетягнемо створений нами макрос "Покупець" на форму. Там з'явиться кнопка із написом Покупець. Під час перегляду списку можна виявити, що властиво Натискання кнопки записано ім'я макросу «Покупець».
Закриємо форму та збережемо її з ім'ям “Панель кнопок”. Для перевірки роботи відкриємо форму та натиснемо кнопку Покупець. На екрані з'явиться створена нами раніше форма "Покупець", за допомогою якої можна переглядати та вводити дані щодо покупців.
Завдання
- Створити у формі "Панель кнопок" кнопки Товарі Замовленнядля форм "Товар" та "Замовлення з полем зі списком".
- Додати до форми “Панель кнопок” заголовок Основні форми введення даних.
- Встановіть різний тип оформлення для елементів форми.
Макроси. Автоматичний запуск макросу під час відкриття БД
При відкритті БД Access зручно вивести на екран певну форму, наприклад панель кнопок керування програмою. Зробимо так, щоб при відкритті нашої бази даних виводилася форма “ Панель кнопок”.
Для цього виберемо вкладку Створення,натиснемо кнопку Макрос, у своїй з'явиться порожнє вікно макросу як конструктора. Натисніть на поле в стовпці Макрокоманда, зі списку виберемо макрокоманду ВідкритиФорму. У полі Назва форми вкажемо форму “Панель кнопок”. Закриємо макрос і збережемо його з ім'ям AutoExec.
Тепер закриємо нашу БД та відкриємо її. При цьому автоматично відкриється форма панелі кнопок. Щоб відкрити БД без автоматичного відкриття цієї форми, треба при відкритті бази даних утримувати кнопку Shift.
Тепер скасуємо автоматичний запуск панелі кнопок. Для цього перейменуємо макрос AutoExec в AutoExec1.
Завдання полягає в тому, щоб реалізувати функцію автозапуску для своєї бази даних.
Кнопкова форма – це стандартний прийом організації інтерфейсу додатків, створених за допомогою MS ACCESS. Кнопкова форма являє собою сторінку, що містить кнопки, які дозволяють відкривати інші сторінки, запити, діалогові вікна та форми, переглядати та друкувати звіти та виконувати інші дії. Кнопочну форму можна створити вручну (за допомогою конструктора) або скористатися функцією Диспетчер кнопкових форм .
Для створення кнопкової форми для роботи з базою даних Computer_mag за допомогою Диспетчер кнопкових форм :
1. Викличте Диспетчер кнопкових форм команду меню . У запиті про створення кнопкової форми клацніть на кнопці Так . Відкриється діалогове вікно Диспетчер кнопкових форм (Мал. 64).
Рис.64.Запит про створення кнопкової форми діалогове вікно диспетчера кнопкових форм
2. З виділеним рядком Головна кнопкова форма (За замовчуванням)клацніть на кнопці Змінити . У вікні, що відкрилося в полі Назва кнопкової форми замість Головна кнопкова формаВведіть ім'я - Комп'ютерний магазин(Мал. 65) та клацніть на кнопці Закрити . Кнопкова форма Комп'ютерний магазинтепер є головною для бази даних Computer_mag.
Рис.65.Вікно Зміна сторінки кнопкової форми
3. У вікні Диспетчер кнопкових форм клацніть на кнопці Створити . Відкриється діалогове вікно створення (Мал. 66), в якому потрібно присвоїти імена новим сторінкам, що додаються до кнопкової форми.
Мал. 66.Діалогове вікно створеннянової сторінки кнопкової форми
4. Введіть Форми, щоб замінити вміст поля та клацніть на кнопці ОК . Знову клацніть на кнопці Створити , введіть Запитияк ім'я нової сторінки та клацніть на кнопці ОК . У такий же спосіб створіть сторінку Звіти. У діалоговому вікні Диспетчер кнопкових форм тепер з'являться три нові сторінки (Мал. 67).
Мал. 67.Сторінки кнопкової форми
5. З виділеною сторінкою клацніть на кнопці Змінити . У вікні, що відкрилося Зміна сторінки кнопкової форми клацніть на кнопці Створити . Відкриється діалогове вікно для створення кнопок на формі (Мал. 68).
Мал. 68.Діалогове вікно Зміна елемента кнопкової форми
Перше полепризначений для введення напису на кнопці. У друге полевводиться команда, яка повинна бути виконана при натисканні на кнопці, а в третє поле– інформація (параметри), яка потрібна для виконання команди. Всі ці відомості зберігаються у таблиці елементів кнопкової форми.
6. У полі Текст: введіть – Форми, у другому полі Команда: залиште значення – Перейти до кнопкової форми. У третьому полі Кнопкова форма: клацніть на вказівнику списку, виберіть значення – Форми та клацніть на кнопці ОК .
Примітка
Напис та вміст списку третього поля залежать від команди, вибраної у другому полі.
7. Знову клацніть на кнопці Створити . В полі Текст: введіть – Запити, у списку поля Кнопкова форма: виберіть зі списку значення Запитита клацніть на кнопці ОК . Аналогічно створіть кнопку на кнопковій формі - Звітита клацніть на кнопці ОК .
8. Тепер у діалоговому вікні Зміна кнопкової форми з'являться найменування трьох створених кнопок (Мал. 69).
Мал. 69.Найменування кнопок на кнопковій формі Комп'ютерний магазин
9. Клацніть на кнопці Закрити , щоб повернутися у вікно Диспетчер кнопкових форм .
Тепер ваше завдання – створити кнопки для відкриття форм, запитів та звітів(Вони повинні вже бути побудовані раніше), за допомогою кнопкової форми.
10.Виділіть сторінку Форми , а потім клацніть на кнопці Змінити .
11.У діалоговому вікні, що відкрилося. Зміна сторінки кнопкової форми клацніть на кнопці Створити створення елемента (кнопки) на цій сторінці. Додайте чотири кнопки з наступними властивостями:
12. Тепер на сторінці Формистворено кнопки для відкриття перерахованих вище форм (Мал. 70). Клацніть на кнопці Закрити , щоб повернутися у вікно Диспетчер кнопкових форм .
Мал. 70.Сторінка кнопкової форми Формизі створеними кнопками
13.Виділіть сторінку Звіти , клацніть на кнопці Змінити і додайте на цю сторінку чотири кнопки з наступними властивостями:
14.Клацніть на кнопці Закрити , щоб повернутися у вікно Диспетчер кнопкових форм . Клацніть на кнопці Закрити , щоб закрити це вікно.
Примітка
Таблиці та запити відкриваються в Access лише за допомогою макросів. Тому для створення кнопок, які відкривають запити, створені вами раніше, необхідно скористатися макросом.
Отже, щоб створити макроси для відкриття запитів у формі кнопки, клацніть на об'єкті Макроси у вікні об'єктів бази даних. У вікні можна побачити макрос, створений вами раніше – Перегляд_Комп'ютери. Для створення макросу відкриття запиту:
1. Натисніть на піктограму Створити для відкриття вікна побудови макросу. В полі Макрокоманда у списку виберіть значення - Відкрити Запит .
2. У групі Аргументи макрокоманди у пункті Ім'я запитузі списку запитів виберіть – Запит із параметром ; в полі Режим – Таблиця ; в полі Режим даних – Зміна (Мал. 71). Закрийте вікно будівельника макросу та збережіть створений макрос під ім'ям Макрос_Запит з параметром.
Мал. 71.Вікно будівельника макросу для відкриття запиту
3. Дотримуючись вищезазначених пунктів 1-2, створіть макроси для відкриття всіх ваших запитів і задайте їм відповідні імена.
Тепер можна повернутися до кнопкової форми та створити кнопки для відкриття запитів на сторінці Запити. Для цього:
1. Натисніть на об'єкті Форми у вікні об'єктів бази даних. Запустіть диспетчер кнопкових форм командою Сервіс|Службові програми|Диспетчер кнопкових форм . У діалоговому вікні, що відкрилося. Диспетчер кнопкових форм виділіть сторінку Запити та клацніть на кнопці Змінити , щоб створити на цій сторінці кнопки, щоб переглянути всі створені запити. У вікні, що відкрилося Зміна сторінки кнопкової форми клацніть на кнопці Створити .
2. Щоб налаштувати кнопку для перегляду запиту Запит із параметромпотрібно в полях вікна Зміна елемента кнопкової форми ввести необхідні дані (Мал. 72).
Мал. 72.Створення кнопки на сторінці Запити
3. Аналогічно створіть сторінку Запитикнопки для відкриття всіх запитів, які ви створили раніше. Крім цього, створіть кнопку Повернення для закриття сторінки Запити(див. вище). Тепер на сторінці Запитистворено кнопки для всіх запитів (Мал. 73). Клацніть на кнопці Закрити для повернення у вікно Диспетчер кнопкових форм , в якому також клацніть на кнопці Закрити .
Мал. 73.Вікно Зміна сторінки кнопкової формизі створеними кнопками
Для закриття кнопкової форми та бази даних необхідно створити на головній сторінці Комп'ютерний магазинвідповідні кнопки. Але в диспетчері кнопкових форм закрити форму можна лише за допомогою макросу, тому:
1. Створіть макрос для закриття кнопкової форми та задайте йому ім'я – Закриття кнопкової форми(Мал. 74).
Мал. 74. Створення макросу для закриття кнопкової форми
2. Запустіть Диспетчер кнопкових форм. У вікні виділіть заголовок головної сторінки кнопкової форми і клацніть на кнопці Створити . У вікні, що відкрилося створення (Мал. 75) задайте ім'я нової сторінки кнопкової форми – Закрити кнопкову формута клацніть на кнопці ОК . Повторіть ці дії ще раз для створення останньої сторінки кнопкової форми – Закрити базу даних.
Мал. 75.Створення сторінки Закрити кнопкову форму
Тепер вміст головної сторінки кнопкової форми Комп'ютерний магазинвиглядає, як у малюнку 76.
Мал. 76. Вигляд головної сторінки кнопкової форми Комп'ютерний магазин
3. Далі, із виділеною сторінкою Комп'ютерний магазин (За замовчуванням)клацніть на кнопці Змінити . У вікні, що відкрилося Зміна сторінки кнопкової форми клацніть на кнопці Створити для створення кнопки, клацання на якій повинен закривати форму кнопки.
4. У діалоговому вікні, що відкрилося. Зміна елемента кнопкової форми в полі Текст: введіть – Закрити кнопкову форму. Клацніть на цій кнопці повинен закривати форму кнопки.
5. Клацніть на стрілці у полі Команда: і у списку команд виберіть – Виконати макрос. Напис третього поля заміниться на Макрос . У списку макросів третього поля виберіть – Закриття кнопкової формита клацніть на кнопці ОК , щоб закрити діалогове вікно (Мал. 77) та зберегти зміни.
Мал. 77.Вікно для створення кнопки, що закриває форму кнопки
6. Натисніть кнопку Створити , щоб створити кнопку для закриття бази даних. У вікні (Рис. 78) в полі Текст: введіть – Закрити базу даних, в полі Команда: введіть – Вийти з програмита клацніть на кнопці ОК .
Мал. 78.Вікно для створення кнопки, що закриває базу даних
7. Тепер головна сторінка кнопкової форми Комп'ютерний магазинміститиме всі необхідні кнопки (Мал. 80). Клацніть по черзі на кнопках Закрити у вікнах Зміна сторінки кнопкової формиі Диспетчер кнопкових форм.
Мал. 80.Головна сторінка кнопкової форми Комп'ютерний магазин
8. Створену форму можна відредагувати, як і будь-яку іншу форму, в режимі конструктора (змінити заголовок, колір, шрифт, фон, додати малюнок і т.п.). Для цього на панелі інструментів Access натисніть кнопку Вид , щоб відобразити форму кнопки в режимі конструктора. Відредагуйте створену форму (Мал. 81) та закрийте вікно.
Мал. 81.Вікно конструктора форм для редагування кнопкової форми
9. Далі, на панелі об'єктів вікна бази даних клацніть Форми, а потім у списку форм двічі клацніть Кнопкова форма. Відкриється вікно головної кнопкової форми Комп'ютерний магазин(Мал. 82).
Мал. 82.Вікно кнопкової форми Комп'ютерний магазин
10. Перевірте роботу всіх кнопок на кнопковій формі. Відкрийте по черзі сторінки Форми, Запити, Звітита перевірте правильність відкриття всіх об'єктів бази даних. У разі збоїв або помилок відредагуйте вміст кнопкової форми.
11. Закрийте вікно кнопкової форми.
Примітка
Кнопкову форму можна доопрацювати, відкривши Диспетчер кнопкових форм , щоб додати сторінки та команди, або скориставшись режимом конструктора, щоб додати малюнки та інші об'єкти. Оскільки все необхідне для функціонування кнопкової форми зберігається в ній самій і у відповідній таблиці елементів, можна скопіювати або імпортувати кнопкову форму і таблицю елементів в будь-яку базу даних, де потрібна аналогічна кнопкова форма, модифікувавши її, якщо потрібно, за допомогою диспетчера кнопкових форм.
Лабораторна робота №5.
Тема:Створення кнопкових форм.
Ціль:Навчитися створювати, редагувати кнопкові форми.
Завдання
Створити головну форму кнопки і додаткові кнопкові форми для роботи з базою даних.
Основні відомості
НадбудоваAccessдиспетчер кнопкових форм
Надбудови Access – це бази даних, які містять процедури та пов'язані з ними об'єкти. Існує три типи надбудов:
· надбудови меню
· Побудовачі
· Майстра
Майстри та будівельники є контекстно-залежними надбудовами. Вони запускаються, коли користувач намагається виконати певні дії. Надбудови меню є контекстно-незалежними та викликаються з меню СервісÞ Службові програми.Прикладом надбудови меню диспетчер кнопкових форм.
Кнопкові форми (або меню ) – це форми у додатку, які надають доступ до компонентів та підсистем програми. Перемикання між компонентами відбувається за допомогою клацань на кнопках. Звичайно, можна будувати кнопкові форми в режимі конструктора, створюючи процедуру обробки події для кожної кнопки. Натискання кнопки. Але якщо додаток включає безліч форм і звітів, ця робота може бути дуже трудомісткою.
Диспетчер кнопкових формзастосовує складну техніку для управління всіма кнопковими формами через одну форму кнопки, створює таблицю-драйвер Елементи кнопкової форми і дозволяє створити до восьми елементів в кожній кнопковій формі. Якщо потрібно більше восьми кнопок, то відсутні створюються вручну шляхом написання процедур або створення макросів. При своєму запуску диспетчер шукає таблицю з ім'ям у поточній базі даних SwitchboardItems, і якщо її немає, він починає створювати нову форму кнопки.
У діалоговому вікні Диспетчер кнопкових формУсі форми називаються сторінками. Тут задаються імена всіх кнопкових форм програми.
У діалоговому вікні можна змінювати імена форм, редагувати елементи форм (кнопка Змінити…), видаляти елементи (кнопка видалити) або змінювати позицію елемента (кнопки Вгоруі вниз).
У діалоговому вікні Зміна елемента кнопкової формивказуються три параметри:
· Текст– ім'я елемента, яке з'явиться на кнопці у формі кнопки.
· Команда- команда, яка буде виконана, коли користувач клацне по кнопці.
· Форма– вміст поля залежить від значення поля Команда.
Мал. 5.1 . Створити кнопку для додавання нового клієнта.
Після створення кнопкових форм на вкладці вікна бази даних Таблиці з'явиться таблиця SwitchboardItems, а на вкладці Форми – форма Switchboard, яку можна перейменувати. Але щоб перейменувати таблицю SwitchboardItems, потрібно змінювати всі посилання на неї в процедурах VBA (Visual Basic for Applications), що зберігаються разом із цією кнопковою формою.
Технологія роботи
Cвидання кнопкової форми
1. Відкрийте базу даних.
2. Виберіть команду Сервіс® Службові програми® Диспетчер кнопкових форм.
 |
Рис.5.2 Кнопкова форма Форми .
3. На питання про створення нової кнопкової форми дайте відповідь Так.
4. У вікні, що з'явилося Диспетчер кнопкових формнатисніть кнопку Створити.
5. Вкажіть ім'я додаткової кнопкової форми – Форми. Натисніть ОК.
6. Аналогічно задайте ім'я Звітидля другої додаткової кнопкової форми та імена Форма Клієнті Форма Замовлення,Звіт ЗвітОКклієнтах, Рахунокі Вихіддля інших.
7. У вікні Диспетчер кнопкових формВиберіть MainSwitchboard(Головну форму кнопки) і натисніть кнопку Змінити.
8. У вікні Зміна сторінки кнопкової форминатисніть кнопку Створити.
9. У вікні Зміна елемента кнопкової формивкажіть параметри:
Текст: Форми
Команда: Перехід до кнопкової форми
Форма: Форми
10. Натисніть кнопку ОК.
11. Параметри для кнопки Звітизадайте аналогічним чином.
12. Для кнопки Вихідзадайте параметри:
Текст: Вихід
Команда: Вийти з програми
13. Натисніть кнопку Закрити.
14. У вікні Диспетчер кнопкових формвиберіть форму Формита натисніть кнопку Змінити.
15. У вікні Зміна сторінки кнопкової форминатисніть кнопку Створити.
16. У вікні вкажіть параметри:
Текст: Робота з формою Клієнт
Команда: Перехід до кнопкової форми
Форма: Форма Клієнт
17. Натиснути OK.
18. Аналогічно вкажіть параметри для роботи з формоюЗамовлення
19. Передбачте кнопку для повернення до Головної форми:
Текст: Повернення
Команда: Перехід до кнопкової форми
Форма: Main Switchboard.
20. Натиснути Закрити.
21. У вікні Диспетчер кнопкових формвибрати форму форма Клієнтта натиснути кнопку Змінити.
22. У вікні Зміна сторінки кнопкової форминатиснути кнопку Створити.
23. У вікні Зміна елемента кнопкової формивказати параметри:
Текст: Новий клієнт
Команда: Відкриття форми в режимі додавання
Форма: Клієнт
24. Натисніть кнопку ОК.
25. У вікні Зміна сторінки кнопкової формизнову натисніть кнопку Створити.
26. У вікні Зміна елемента кнопкової формивкажіть параметри:
Текст: Редагування
Команда: Відкриття форми в режимі редагування
Форма: Клієнт
27. Натисніть кнопку ОК.
28. Аналогічно п. 21-27 створіть кнопки для роботи з формою Замовлення
29. Аналогічно п.19 створіть кнопку повернення в попередню форму.
30. У вікні Диспетчер кнопкових формвиберіть форму Звіти, натисніть кнопку Змінитита створіть елементи кнопкової форми Звіти(Перегляд звітів та повернення).
31. Відредагуйте кнопкову форму в режимі конструктора.
1. Тема лабораторної роботи.
2. Мета лабораторної роботи.
3. Технологія створення кнопкової форми.
Надання кнопкових форм у програмі допомагає користувачам знаходити необхідні завдання. У цій статті описано, як створювати та видаляти кнопкові форми в Access, а також додавати та змінювати елементи у кнопковій формі.
Примітка: Access також надає функцію, яка називається областю навігації, яку можна використовувати замість кнопкових форм для надання користувачам програми можливості навігації за програмою.
В цій статті
Створення кнопкової форми
Перш ніж створювати форму кнопки, подумайте, як користувачі повинні знайти різні форми і звіти в базі даних, а також відповідним чином спланувати структуру навігації. Якщо після створення кнопкової форми потрібно буде внести зміни, ви зможете в будь-який час змінити структуру кнопкової форми.
Під час створення кнопкової форми за допомогою диспетчера кнопкових форм Access створює таблицю «елементи кнопкової форми», в якій описані кнопки на формі та дії, які вони виконують. Якщо ви зміните свою кнопкову форму вручну, програма може перестати працювати.
Оскільки Диспетчер кнопкових форм підтримує лише вісім кнопок команд на кнопковій формі, вам можуть знадобитися додаткові кнопкові форми, до яких користувач може перейти з головної кнопкової форми.
При запуску Access 2010 Диспетчер кнопкових форм не доступний на стрічці, тому спочатку потрібно додати команду на панель швидкого доступу. На перших кроках тут показано, як додати цю команду на панель швидкого доступу.
Натисніть стрілку вниз на панелі швидкого доступу та виберіть пункт інші команди. Access відкриє діалогове вікно " Параметри Access" з виділеним пунктом " панель швидкого доступу ".
У полі зі списком Вибрати команди звиберіть пункт усі команди.
Виберіть Диспетчер кнопочних формта натисніть кнопку Додати. Натисніть кнопку ОК, щоб зберегти зміни та закрити діалогове вікно Параметри Access .
на панелі швидкого доступунатисніть кнопку Диспетчер кнопкових форм, щоб відкрити засіб.
Microsoft Access запитує, чи потрібно створити форму кнопки, натисніть кнопку Так. Буде створена Головна кнопкова форма. Ви можете додати всі команди кнопкової форми до головної кнопкової форми або створити додаткові кнопкові форми.
Щоб створити додаткові кнопкові форми, натисніть кнопку створити.
Примітка:Якщо ви створюєте додаткові кнопкові форми, переконайтеся, що кожна кнопкова форма має команду для повернення до основної кнопкової форми.
Відкриється діалогове вікно Створення нового .
Введіть назву нової кнопкової форми та натисніть кнопку ОК.
Microsoft Access додасть кнопкову форму до списку в полі сторінки кнопкової форми .
На цьому етапі можна додати додаткові імена кнопкових форм.
Повторіть дії 5 – 6 для кожної додаткової кнопкової форми, яку потрібно створити, а потім натисніть кнопку Закрити.
Додавання елементів на форму кнопки
Після створення кнопкової форми вам потрібно буде додати елементи або команди меню, які виконують різні завдання, такі як відкриття форм та звітів у базі даних. Елементи, які ви додасте до кнопкової форми, відображаються у вигляді командних кнопок.
У діалоговому вікні Диспетчер кнопочних формвиберіть кнопкову форму та натисніть кнопку змінити.
Відкриється діалогове вікно.
Натисніть кнопку Створити.
Відкриється діалогове вікно зміна елемента кнопкової форми ".
Введіть ім'я елемента команди у текстовомуполе та виберіть відповідну команду зі списку команд .
Наприклад, якщо елемент є даними клієнта, встановіть прапорець Відкрити форму в режимі додавання.
Примітка:Щоб створити кнопкову форму, яка підключатиметься до інших кнопкових форм, натисніть кнопку Перейти до кнопкової формив полі команда, а потім виберіть кнопкову форму зі списку або введіть ім'я іншої кнопкової форми.
Натисніть кнопку ОК.
Повторюйте дії 1 – 4, доки не будуть додані всі необхідні команди для кнопкової форми.
Команда | Дія, що виконується |
|---|---|
|
Перехід до кнопкової форми |
Відкриває допоміжну форму кнопки. |
|
Відкриття форми в режимі додавання |
Відкривання форми в режимі, де можна додавати нові записи. |
|
Відкриття форми в режимі редагування |
Відкривання форми у режимі, який дозволяє додавати або змінювати будь-які записи. |
|
Відкриття звіту |
Відкрийте звіт у режимі попереднього перегляду. |
|
Проектування програми |
Відкриття диспетчера кнопкових форм. |
|
Вихід із програми |
Закриває поточну базу даних. |
|
Запуск макросу |
Запуск макросу. |
|
Запуск коду |
Запуск функції Visual Basic. |
Ви можете додати кнопки та впроваджені макроси, щоб запустити компоненти бази даних, а потім налаштувати форму для відображення під час запуску. Відомості про те, як створювати впроваджені макроси, див. Загальнівідомості про макроси. Відомості про створення форми див. у статті Знайомство з формами.
Доступ до кнопкової форми
Ось як можна отримати доступ до створеної кнопкової форми для перевірки точності команд та елементів дизайну.
В області навігації двічі клацніть форму кнопковаформа.
Якщо вам не подобається назва, надана для доступу до кнопкової форми, ви можете змінити її назву.
Зміна елементів у формі кнопки
Можливо, вам потрібно буде змінити елементи на кнопковій формі з кількох причин, наприклад, змінити мітку команди або змінити спосіб виконання команди.
Щоб змінити текст елемента, команду, виконану елементом, або об'єкт, який відкривається або запускається при натисканні елемента, натисніть кнопку змінити.
видалити.
Щоб перемістити порядок, у якому відображається елемент, натисніть кнопку вгору або вниз.
Диспетчер кнопочних форм .
У діалоговому вікні Диспетчер кнопочних формвиберіть кнопкову форму, яку ви бажаєте змінити, та натисніть кнопку змінити.
Клацніть елемент на кнопковій панелі, який потрібно змінити, і виконайте одну з наведених нижче дій.
Коли ви закінчите редагувати елементи кнопкової форми, натисніть кнопку Закрити.
Видалення кнопкової форми або елемента кнопкової форми
За допомогою диспетчера кнопкових форм можна видалити небажану форму кнопки або елемент кнопкової форми. Однак при видаленні кнопкової форми будуть видалені всі елементи, призначені цій кнопковій формі.
На панелі швидкого доступу натисніть кнопку Диспетчер кнопочних форм .
У діалоговому вікні Диспетчер кнопочних формвиберіть кнопкову форму, яку ви хочете видалити, або елемент, який ви хочете видалити.
Щоб видалити кнопкову форму, перейдіть до кроку 6.
Щоб видалити елемент, натисніть кнопку змінити.
Відкриється діалогове вікно зміна сторінки кнопкової форми "
Виберіть елементи, які потрібно видалити.
Натисніть кнопку видалити.
Натисніть кнопку Закрити.
Відображення головної кнопкової форми під час запуску
Ви можете змінити параметри доступу, щоб Головна форма кнопки виглядала автоматично при відкритті бази даних.
На вкладці Файлвиберіть пункт Параметри, щоб відкрити діалогове вікно Параметри Access.
Виберіть пункт Поточна база даних.
Виберіть кнопковуформу в списку Форма перегляду .
Натисніть кнопку ОК.
Закрийте та знову відкрийте базу даних.
Кнопкова форма автоматично відкриється.