Если «Firefox тормозит». Как ускорить работу Mozilla Firefox? В этой статье я собираюсь рассказать читателям сайта Вебтун о некоторых хитростях как можно оптимизировать и ускорить один из быстрых браузеров (Firefox).
В браузере Firefox существует специальная скрытая страница - about:config , на которой перечислены все существующие параметры для настройки этой программы. Немного about:config напоминает реестр в семействе ОС Windows: все значения представлены в виде пары «ключ-значение».
Кроме изменения существующих ключей, также возможно создание новых (например некоторые настройки Firefox не показываются даже в about:config; для того, чтобы ими воспользоваться необходимо создание определенного ключа). about:config показывает интерфейс для просмотра и настройки множества переменных конфигурации, многие из которых не доступны через GUI (панель настроек).
Следует помнить, что большинство внесённых изменений применяются сразу же, поэтому желательно осознавать что в данный момент происходит, чтобы не сделать серьёзных ошибок.
Оптимизируем Firefox. Увеличиваем скорость работы. Данный материал рассчитан только на опытных пользователей!
Уменьшение памяти, сброс памяти используемой браузером, с этим хорошо справляется дополнение Memory Fox ,нужно только активировать эту функцию в настройках
Для того, чтобы открыть данную страницу необходимо просто набрать в адресной строке браузера Firefox about:config
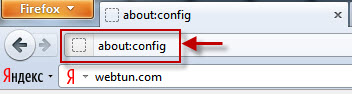
Будьте осторожны!! Изменение этих настроек может привести к ухудшению стабильности, безопасности и производительности браузера. Вам следует изменять что-либо только в том случае, если вы уверены в том, что вы делаете.
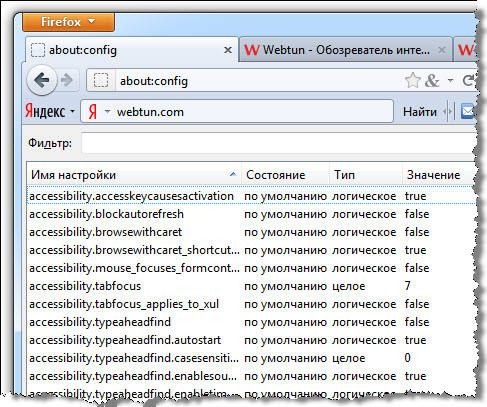
1. Включение и определение количества паралельных запросов
После того как вы открыли страницу настроек Firefox - about:config, найдите при помощи строки "Фильтр", а затем отредактируйте следующие опции:
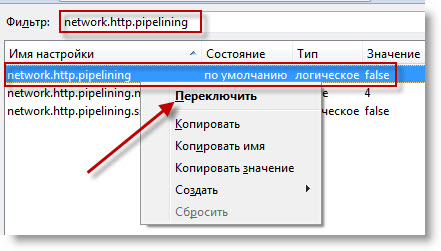
Для того чтобы параллельные запросы могли работать, активизируйте Keep-Alive:
- network.http.keep-alive -> true
- network.http.version -> 1.1
2.
Включение прекомпиляции
Включите jit-прекомпиляцию для интерфейса. Этот метод применим только(!) для Firefox 3.5 и выше, причем для скриптов на страницах в нем она уже включена "по умолчанию".
Наберите в адресной строке Firefox: about:config и введите в строке поиска jit, после чего поменяйте значения обоих найденных пуктов с false на -> true.
3.
Компрессия SQL-БД
Используйте дополнение Vacuum places improved - см. раздел "Компрессия SQL-БД" на http://mydisk.se/rosenfeld/webpage/optimization.htm ]
Компрессия SQL-БД прямо из браузера
:
Сделайте vacuum-очистку баз данных.
Firefox хранит все данные в базе sqlite, при интенсивной работе эти базы разрастаются из-за кусков пустого места, кроме того, оказываются довольно сильно фрагментированными. Операция "Vacuum" в sqlite приводит к пересозданию базы в новом файле. Таким образом удаляются все пустые места и исчезает фрагментация.
Для этого откройте "Консоль ошибок",
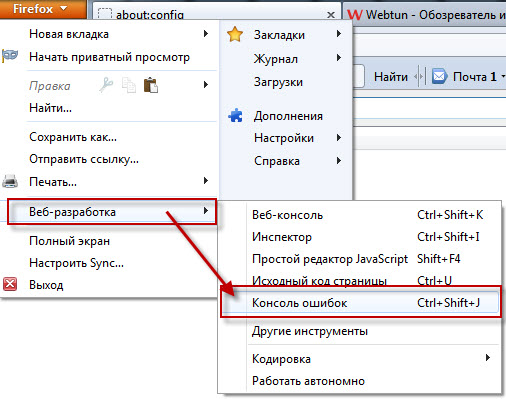
вставьте в поле "Код" следующий код:
Components .classes ["@mozilla.org/browser/nav-history-service;1"] .getService (Components .interfaces .nsPIPlacesDatabase ).DBConnection .executeSimpleSQL ("VACUUM ");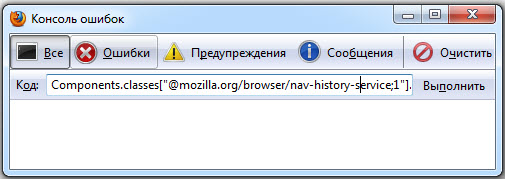
и нажмите Enter. В процессе сжатия браузер будет казаться слегка зависшим, просто подождите некоторое время.
4. Если Firefox потребляет слишком много трафика , ваш firewall показывает интернет-активность, даже когда содержимое вкладок не загружается и не обновляется, это может происходить из-за того, что в Firefox встроена защита от фишинга: Firefox обновляет списки неблагонадежных сайтов. Если эта защита не нужна, её можно отключить через "Настройки" -> "Защита" -> "Информировать, не подозревается ли посещаемый веб-сайт в имитации другого веб-сайта" и "Информировать, не подозревается ли посещаемый веб-сайт в атаках на компьютеры".
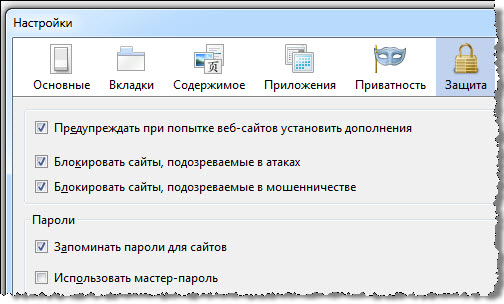
5.
Firefox также периодически проверяет наличие обновлений для самого себя, установленных дополнений и поисковых плагинов.
Проверку обновлений можно отключить через "Настройки" -> "Дополнительно" -> "Обновления"
.
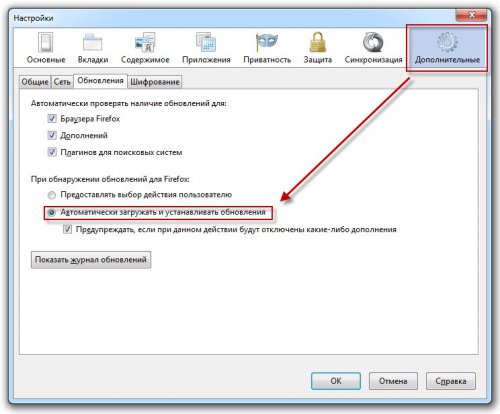
6. Дополнительный канал потребления трафика появился в Firefox 3 - это новое окно поиска дополнений. В условиях ограниченной пропускной способности канала связи такой сервис начинает мешать, поэтому его можно отключить. Для этого нужно ввести в адресной строке броузера about:config, найти параметр extensions.getAddons.showPane и выставить значение «false» [нажмите на строке правой кнопкой и выберите "переключить"].
7.
Определяем, сколько предыдущих страниц сохранять в оперативной памяти (для использования команды "Назад" - прием называется Fastback или "быстрый переход"):
Откройте страницу настроек Firefox, набрав в адресной строке: about:config
Найдите при помощи строки "Фильтр", а затем отредактируйте следующую строку:
browser.sessionhistory.max_total_viewers
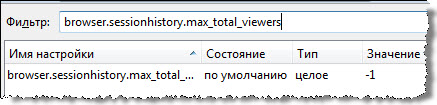
Значение -1 ("минус один"), стоящее там "по умолчанию", свидетельствует о том, что Firefox сам определяет размер в зависимости от количества RAM в компьютере.
RAM / Количество страниц32 Mb ........ 064 Mb ........ 1128 Mb ...... 2256 Mb ...... 3512 Mb ...... 51 Gb ......... 82 Gb ......... 84 Gb ......... 8
8.
Определение количества максимальных одновременных соединений с сервером (оптимально при высокой скорости интернета):
Наберите about:config
Найдите при помощи строки "Фильтр", а затем отредактируйте следующую строку: network.http.max-connections
[нажмите на строке правой кнопкой и выберите "изменить"]
Начиная с FF 3.* значение может быть увеличено до 30-48
(примечание: метод предназначен для пользователей с "широким" каналом)
9.
Ускорение рендеринга страницы
Находясь в странице настроек, нажмите правой кнопкой в любом месте и создайте новую строку со следующим именем и значением:
nglayout.initialpaint.delay -> 0
10.
Отключение запоминания последних вкладок (табов) и окон
для повторного открытия или восстановления после некорректного завершения сессии
Найдите при помощи опции «Фильтр», а затем отредактируйте следующие строки:
- browser.sessionstore.max_tabs_undo -> 0
- browser.sessionstore.max_windows_undo -> 0 [нажмите на строке правой кнопкой и выберите «изменить»].
- browser.sessionstore.resume_session_once -> false
- browser.sessionstore.resume_from_crash -> false [нажмите на строке правой кнопкой и выберите «переключить»]
11.
Отключение геолокации
geo.enabled -> false [нажмите на строке правой кнопкой и выберите «переключить»]
12.
Отключение автоподстановки поисковых запросов в окне поиска
Найдите при помощи опции «Фильтр», а затем отредактируйте следующую строку:
Browser.search.suggest.enabled -> false
[нажмите на строке правой кнопкой и выберите «переключить»]
13.
Сокращение количества резервных копий закладок браузера
Найдите при помощи опции «Фильтр», а затем отредактируйте следующую строку:
browser.bookmarks.max_backups -> 1
14.
Сокращение количества резервных копий фильтров Ad-Block+
Найдите при помощи опции «Фильтр», а затем отредактируйте следующую строку:
extensions.adblockplus.patternsbackups -> 1
15.
Запрет закрытия браузера при закрытии последней вкладки ("нет, не закрывать").
browser.tabs.closeWindowWithLastTab -> false
[нажмите на строке правой кнопкой и выберите «переключить»]
16.
Поведение мыши при увеличении / уменьшении масштаба с помощью прокрутки ее колесом [нажмите на строке правой кнопкой и выберите «переключить»]
mousewheel.withcontrolkey.numlines -> 1
(движение колесом "от себя" увеличивает масштаб просматриваемой страницы)
mousewheel.withcontrolkey.numlines -> -1
("минус один") (движение колесом "от себя" уменьшает масштаб просматриваемой страницы)
17.
Запрет проигрывания анимации графики в формате gif
image.animation_mode -> none
[нажмите на строке правой кнопкой и перенаберите значение вручную]
18.
Запрет рамки, обводящей активную ссылку:
browser.display.focus_ring_on_anything -> false
[нажмите на строке правой кнопкой и выберите «переключить»]
browser.display.focus_ring_width -> 0
[нажмите на строке правой кнопкой и выберите «переключить»]
19.
Запрет фавиконов (иконок сайта)
browser.chrome.site_icons -> false
[нажмите на строке правой кнопкой и выберите «переключить»]
browser.chrome.favicons -> false
[нажмите на строке правой кнопкой и выберите «переключить»]
20.
Месторасположение новых открываемых вкладок [нажмите на строке правой кнопкой и выберите «переключить»]
browser.tabs.insertRelatedAfterCurrent -> false
(вкладка открывается в конце панели вкладок)
browser.tabs.insertRelatedAfterCurrent -> true
(вкладка открывается справа от активной вкладки)
21.
Только для LINUX: нажатие один раз ЛКМ по адресной или поисковой строке приводит к выделению всей строки
browser.urlbar.clickSelectsAll -> true
[нажмите на строке правой кнопкой и выберите «переключить»]
22.
Отключение подсветки корневого домена в адресной строке (FF 6 и выше):
browser.urlbar.formatting.enabled-> false
В заключении несколько полезных настроек по адресу about:config.
mousewheel.withnokey.sysnumlines
ставим значение false
Затем меняем
mousewheel.withnokey.numlines = 6
(чем больше тем быстрее скроллинг)
general.autoScroll=true
browser.urlbar.autoFill = true
browser.search.openintab=true
browser.download.manager.scanWhenDone=false
browser.link.open_newwindow.restriction=0
security.dialog_enable_delay=0
layout.spellcheckDefault=2
- Скроллинг.
- Автоскроллинг.
- Автозаполнение адресной строки.
- Открытие результатов поиска в новой вкладке.
- Встроенный антивирус. Если не нужен - отключаем.
- Открытие всплывающие окон как новых вкладок
- Надоедливая пауза при установке плагинов.
- Проверка правописания во всех полях.
Браузер Mozilla Firefox, является одним из самых популярных браузеров в России. Им пользуется огромное количество людей, естественно многие пользователи привыкли к Mozilla Firefox, и менять его на какой то другой браузер не хотят. Но что делать если он начал тормозить или медленно запускаться?
Ответ простой, для того чтобы максимально ускорить загрузку (запуск) и работу браузера Mozilla Firefox, необходимо привести его в порядок. Для этого, следуйте инструкции описанной мной ниже, в статье. После проведения необходимых настроек, браузер Mozilla Firefox будет просто летать!
Что необходимо сделать чтобы ускорить браузер Mozilla Firefox
1. Очистить кеш в браузере Mozilla Firefox
Частой причиной медленной работы браузера, является забитый кеш. При постоянном использовании, память браузера переполняется, тем самым уменьшается скорость его работы. Для того что бы это исправить, необходимо время от времени чистить кеш. Как очистить кеш в браузере Mozilla Firefox.
1. Откройте браузер Mozilla Firefox, в правом верхнем углу кликните по значку меню, в выпавшем списке выберите пункт "Настройки".
2. В открывшемся окне, выберите пункт меню "Дополнительные", далее подпункт "Сеть", после нажмите на кнопку "Очистить сейчас". После чего произойдёт очистка кеша.
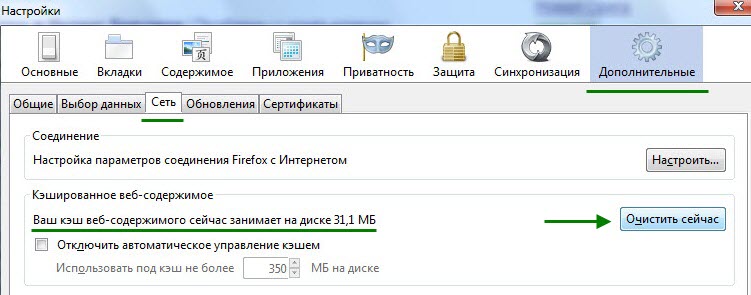
2. Удалить рекламу из браузера Mozilla Firefox
Для того чтобы заблокировать рекламу в браузере Mozilla Firefox, необходимо установить на компьютер программу Adguard.
Adguard - это специальная программа, блокирующая рекламу во всех популярных браузерах, включая Mozilla Firefox . После удаления рекламы скорость загрузки страниц, заметно увеличится.
Скачать Adguard - можно на официальном сайте adguard.com
3. Отключить неиспользуемые плагины и расширения
Вторым шагом по ускорению браузера Mozilla Firefox, будет отключение неиспользуемых плагинов и расширений. Они очень сильно нагружают браузер, при том, что большая их часть, абсолютно не нужна обычному пользователю. Для того чтобы отключить неиспользуемые расширения.
1. Откройте браузер Mozilla Firefox, в правом верхнем углу кликните по иконке меню, в открывшемся меню выберите пункт "Дополнения".
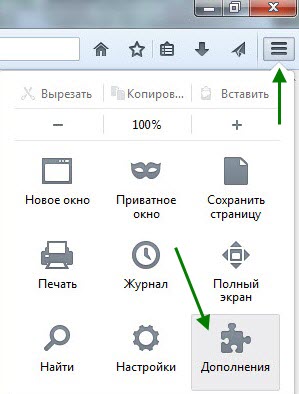
2. В открывшемся окне выберите пункт "Расширения", далее выключите все неиспользуемые расширения, я оставил включенными только "Визуальные закладки". При необходимости можно будет включить любое из них. После этого, выключите неиспользуемые плагины.
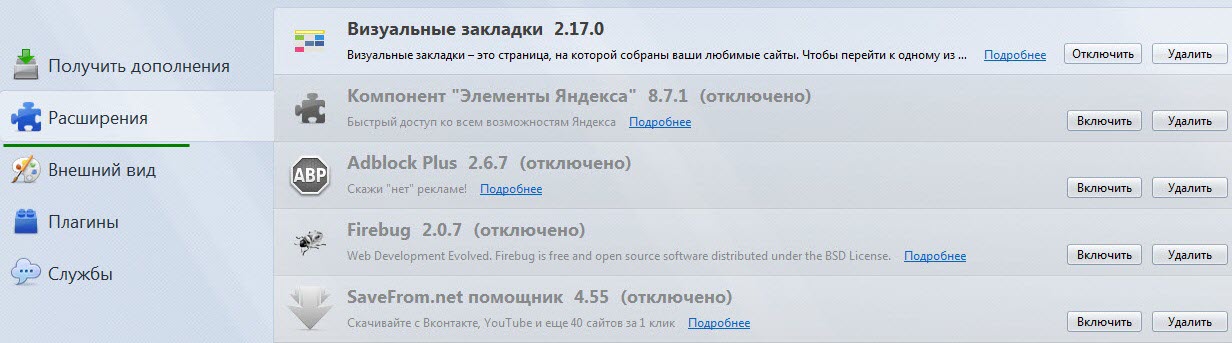
4. Изменить настройки браузера Mozilla Firefox для его ускорения
В браузере Mozilla Firefox имеется возможность изменить скрытые настройки, что значительно увеличивает скорость его работы. Не пугайтесь, всё делается достаточно просто.
Первый способ ускорения браузера Mozilla Firefox
Второй способ ускорения браузера Mozilla Firefox
1. Скопируйте и введите в адресную строку браузера Mozilla Firefox, вот это значение: about:config После нажмите "Enter" на клавиатуре.
2. В открывшемся предупредительном окне, нажмите на кнопку "Я обещаю, что буду осторожен!"

3. На открывшейся странице, будет находится огромное количество скрытых настроек браузера Mozilla Firefox, все они расположены в алфавитном порядке. Здесь нам необходимо найти строчку " network.http.pipelining" и кликнуть по ней два раза, для того чтобы изменить значение False на True .
5. Теперь найдите строчку "network.http.pipelining.maxrequests" и кликните по ней два раза левой кнопкой мыши. В открывшемся окне, необходимо изменить цифровое значение, у меня стояло 32, ставим 100 и жмём кнопку "OK".

6. Далее, в любом пустом месте, на странице скрытых настроек, необходимо кликнуть правой кнопкой мыши, в открывшемся окне выбрать пункт "Создать", после выбрать "Целое".
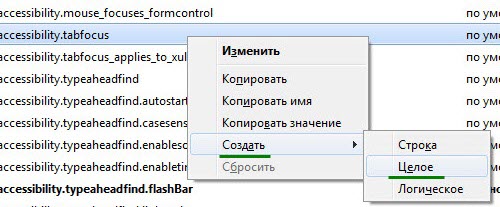
7. В открывшемся окне, необходимо вписать вот это значение: nglayout.initialpaint.delay
После нажать кнопку "OK".
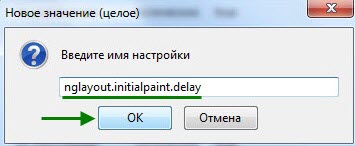
8. В окне "Введите значение" ставим цифру ноль, после жмём кнопку "OK".

На этом второй способ настроек ускорения браузера Mozilla Firefox заканчивается, перезагрузите компьютер и проверьте его в работе!
У меня на этом всё, желаю удачи!
Знаком его длительный старт. Вы кликаете по ярлыку, и ждёте несколько секунд пока откроется окно программы. В отличие от своих конкурентов, «Firefox » и впрямь неоправданно долго запускается, и с течением времени эта проблема лишь усугубляется.
Как ускорить старт Mozilla Firefox ?
Только по средним показателям, первоначальный запуск браузера продолжается 10 – 15 секунд. Собственно, это связано со спецификой программного обеспечения:
- обращение к файлам пользовательского профиля
- Разрастание базы данных, её фрагментация и пустые значения
- Установленные дополнения и
Но можно попробовать воздействовать на проблему, и попытаться сократить время ожидания.
1. Применение Windows Prefetch
В операционной системе Windows , начиная с версии XP , присутствует функция оптимизации обращения к программам под названием «Prefetch ». Для приложения создаётся отдельный файл, содержащий некоторые основные параметры и компоненты запуска, что естественным образом ускоряет вторичный старт приложений.
Для того чтобы «Mozilla Firefox » оказалась в числе избранных программ «Prefetch », следует от редактировать свойства ярлыка:
- Перед началом, обязательно, закройте все активные окна браузера.
- Правой кнопкой мыши нажмите на ярлык «Firefox », и перейдите в пункт «Свойства».
- В диалоговом окне кликаем в строку «Объект», где указан путь к исполняемому файлу.exe
- В конце после кавычки через пробел дописываем «/Prefetch
:1»
В итоге, должно получиться следующее:
«C:\Program Files\Mozilla Firefox\firefox.exe» /Prefetch:1 - Сохраняем изменения, нажатием кнопки «ОК».
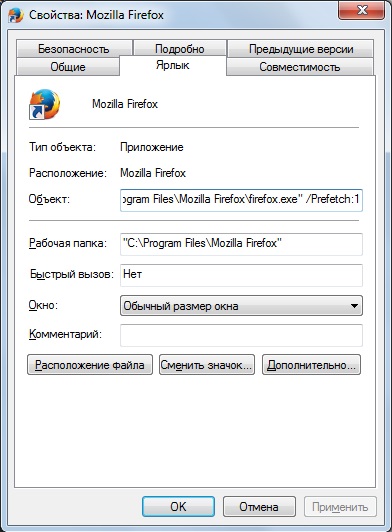
Теперь запускаем «Mozilla Firefox »/ Первый запуск по прежнему может затянуться, но по причине создания файла в системной директории «Prefetch ».
2. Устанавливаем Firefox Preloader
Есть и другое средство от сторонних разработчиков, которое в принципе работает аналогично первому способу. Утилита «Firefox Preloader » подгружает основные компоненты браузера сразу после старта Windows , что сокращает общее время запуска программы. Утилита не содержит специфических настроек, имеет малый размер (менее 1 мегабайта), устанавливается в считанные секунды. Минус в англоязычном интерфейсе, но он не станет помехой.
Итак, и установите на компьютер. После в системном трее (рядом с часами) появится новый значок. Щёлкаем правой кнопкой – для вызова контексного меню
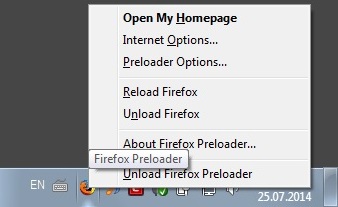
- Запускает браузер на домашней странице;
- Откроет настройки Mozilla Firefox ;
- Покажет настройки самой утилиты (не требует изменений);
- Заново подгружает браузер (требуется закрытие Firefox );
- Выгружает браузер, если требуется освободить память;
- Краткое описание утилиты (версия, разработчики и тп.);
- Выгружает саму утилиту из операционной системы (если требуется закрыть «Firefox Preloader »).
Более ничего не требуется. Программка стартует вместе с Windows , показываясь в области уведомлений. На сколько можно судить утилита больше не разрабатывается с середины 2013 года, поэтому обещать корректную работу с последними выпусками браузера трудно гарантировать.
3. Дефрагментация базы данных
Как сказано в начале, профиль пользователя «Mozilla Firefox » , является базой данных – множественных настроек и параметров. С течением времени база подвергается фрагментации, также как и жёсткий диск.
Чтобы провести данные профиля в порядок, можно вручную совершить манипуляции над соответственными файлами, либо довериться специальным дополнениям. Одним из таких, является «Vacuum Places Improved», его можно найти в разделе «Дополнения», набрав название в строке поиска.

Есть и сторонние программы оптимизирующие базы данных для Mozilla Firefox :
- SpeedyFox ;
- Firetune ;
Обе программки, практически, на автомате проводят оптимизацию баз профиля. Этот вариант с любой из двух утилит можно назвать для ленивых, так как ничего, кроме примитивных действий, от пользователя не потребуется!
P.S.
Вот, что касаемо ускорения запуска «Mozilla Firefox ». Хочется надеяться, что один из вариантов привёл к положительным изменениям. Возможно, в недалёком будущем, такая проблема исчезнет, всё-таки работа над обозревателем ведётся постоянно, и улучшения неизбежно.
Чистого и быстрого Вам интернета с Mozilla Firefox !
Браузер Mozilla Firefox – это один из наиболее популярных веб-обозревателей, который отличается высокой скоростью и стабильной работой. Однако, выполнив некоторые нехитрые действия, вы сможете оптимизировать Firefox, благодаря чему браузер станет работать еще быстрее.
Сегодня мы разберем несколько простых советов, которые позволят оптимизировать браузер Mozilla Firefox, несколько увеличив скорость его работы.
Многие пользователи используют в Mozilla Firefox дополнения, которые позволяют удалить всю рекламу в браузере.
Проблема заключается в том, что браузерные дополнения удаляют рекламу визуально, т.е. браузер ее загружает, но пользователь видеть ее не будет.
Программа Adguard действует иначе: она удаляет рекламу еще на стадии загрузки кода страницы, что позволяет существенно снизить размер страницы, а значит, увеличить скорость загрузки страниц.
Банальный совет, но многие пользователи забывают ему придерживаться.
Такая информация, как кэш куки и история со временем накапливается в браузере, что может не только приводить к снижению производительности браузера, но и появлению заметных «тормозов».
Кроме этого, польза от куков сомнительна благодаря тому, что именно через них вирусы могут получать доступ к конфиденциальной информации пользователей.
Для того, чтобы очистить данную информацию, щелкните по кнопке меню Firefox и выберите раздел «Журнал» .
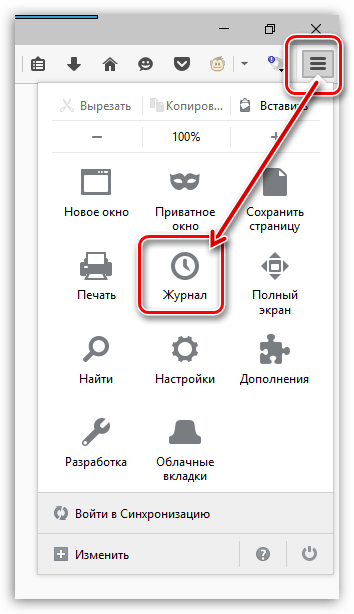
В той же области окна появится дополнительное меню, в котором потребуется щелкнуть по кнопке «Удалить историю» .
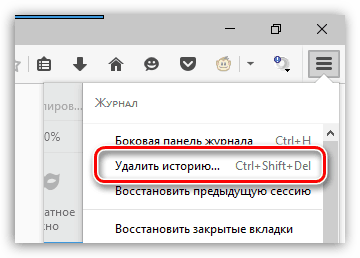
В верхней области окна выберите пункт «Удалить все» . Отметьте галочками те параметры, которые будут удалены, а затем щелкните по кнопке «Удалить сейчас» .
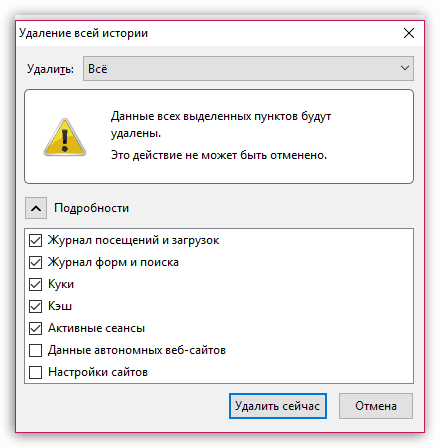
Дополнения и темы, устанавливаемые в браузер, могут серьезно подорвать скорость работы Mozilla Firefox.
Как правило, пользователям достаточно одного-двух работающих дополнений, но по факту в браузере может быть установлено гораздо больше расширений.
Щелкните по кнопке меню Firefox и откройте раздел «Дополнения» .
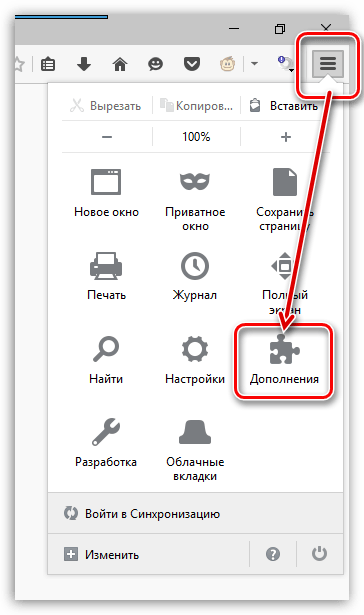
В левой области окна перейдите ко вкладке «Расширения» , а затем отключите работу максимального количества дополнений.
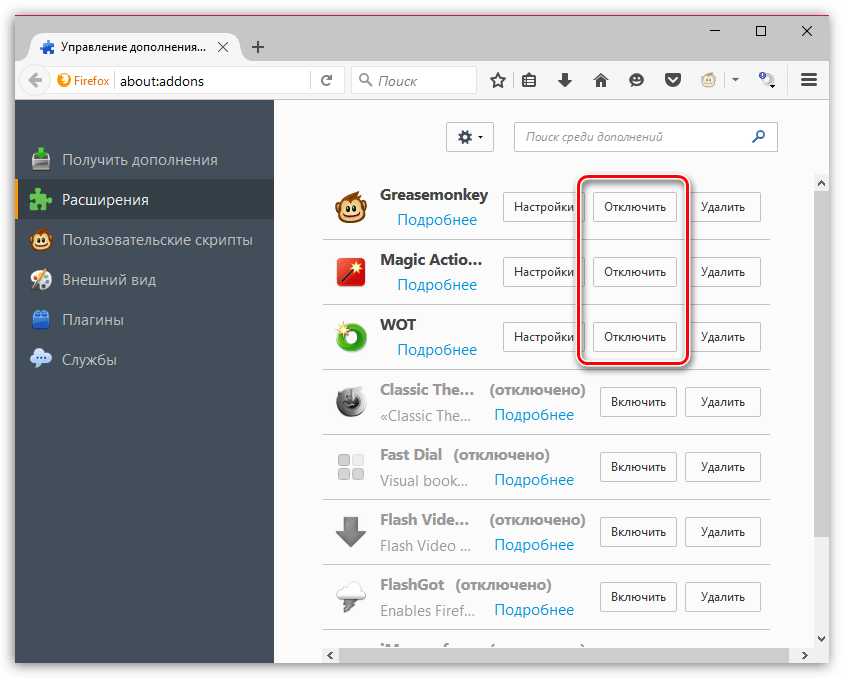
Перейдите ко вкладке «Внешний вид» . Если вы используете сторонние темы, верните стандартную, которая потребляет гораздо меньше ресурсов.
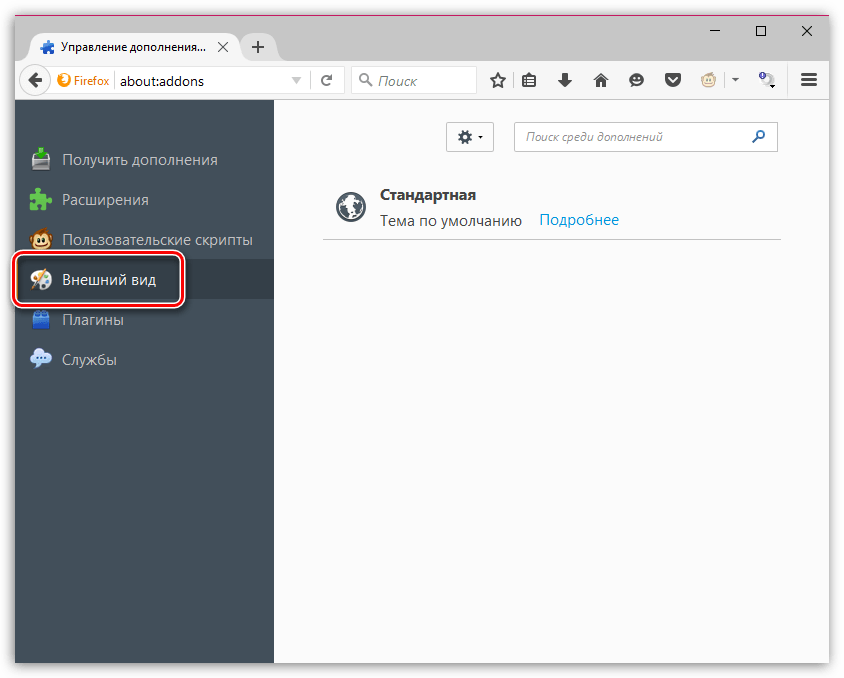
Перейдите ко вкладке «Плагины» и отключите работу некоторых плагинов. Например, рекомендуется отключить Shockwave Flash и Java, т.к. это наиболее уязвимые плагины, которые к тому же могут подрывать производительность Mozilla Firefox.

Обратите внимание, что в последних версиях ОС Windows данный способ может не работать.
Данный способ позволит ускорить старт Mozilla Firefox.
Для начала закройте Firefox. Затем откройте рабочий стол и щелкните правой кнопкой мыши по ярлыку Firefox. В отобразившемся контекстном меню перейдите к пункту «Свойства» .
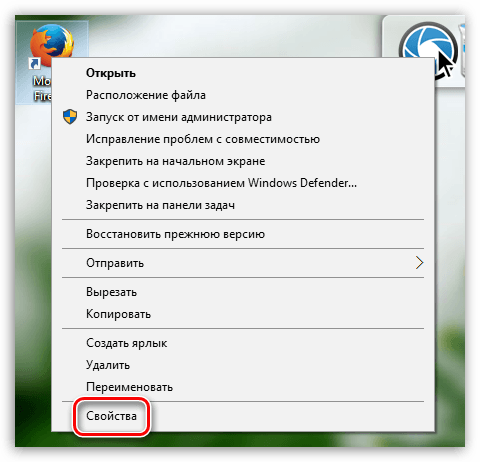
Откройте вкладку «Ярлык» . В поле «Объект» располагается адрес запускаемой программы. Вам к этому адресу необходимо дописать следующее:
/Prefetch:1
Таким образом, обновленный адрес будет выглядеть следующим образом:
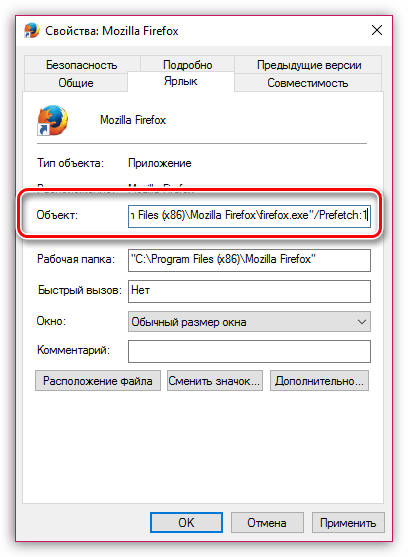
Сохраните изменения, закройте данное окно и выполните запуск Firefox. В первый раз запуск может происходить дольше, т.к. в системной директории будет происходить создание файла «Prefetch», но впоследствии запуск Firefox будет происходить значительно быстрее.
В браузере Mozilla Firefox имеются так называемые скрытые настройки, которые позволяют производить тонкую настройку Firefox, но при этом они скрыты с глаз пользователей, т.к. их неверно установленные параметры могут и вовсе вывести из строя браузер.
Для того, чтобы попасть в скрытые настройки, в адресной строке браузера перейдите по следующей ссылке:
about:config
На экране отобразится предупредительное окно, в котором потребуется щелкнуть по кнопке «Я обещаю, что буду осторожен» .
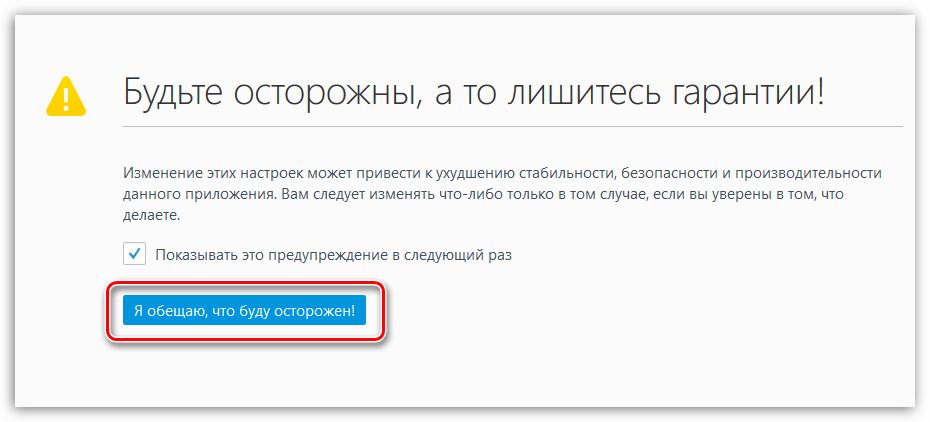
Вы попадете в скрытые настройки Firefox. Для того, чтобы проще находить необходимые параметры, наберите сочетание клавиш Ctrl+F , чтобы отобразить строку поиска. Используя данную строку, найдите в настройках следующий параметр:
network.http.pipelining
По умолчанию у данного параметра выставлено значение «False» . Для того, чтобы изменить значение на «True» , щелкните по параметру дважды кнопкой мыши.
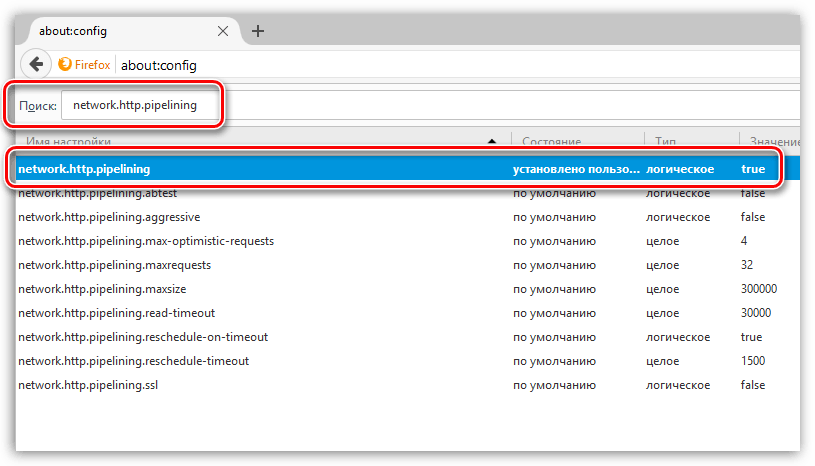
Таким же образом найдите следующий параметр и смените его значение с «False» на «True»:
network.http.proxy.pipelining
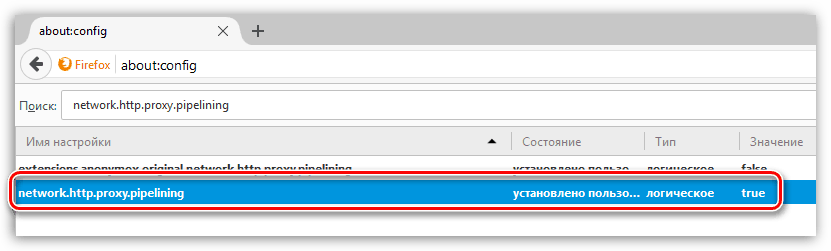
И, наконец, найдите третий параметр:
network.http.pipelining.maxrequests
Щелкнув по нему дважды кнопкой мыши, на экране отобразится окошко, в котором потребуется установить значение «100» , а затем сохранить изменения.
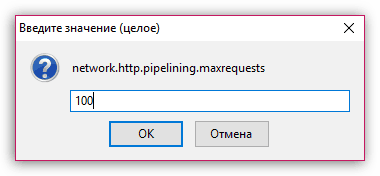
В любом свободном месте от параметров щелкните правой кнопкой мыши и перейдите к пункту «Создать» – «Целое» .
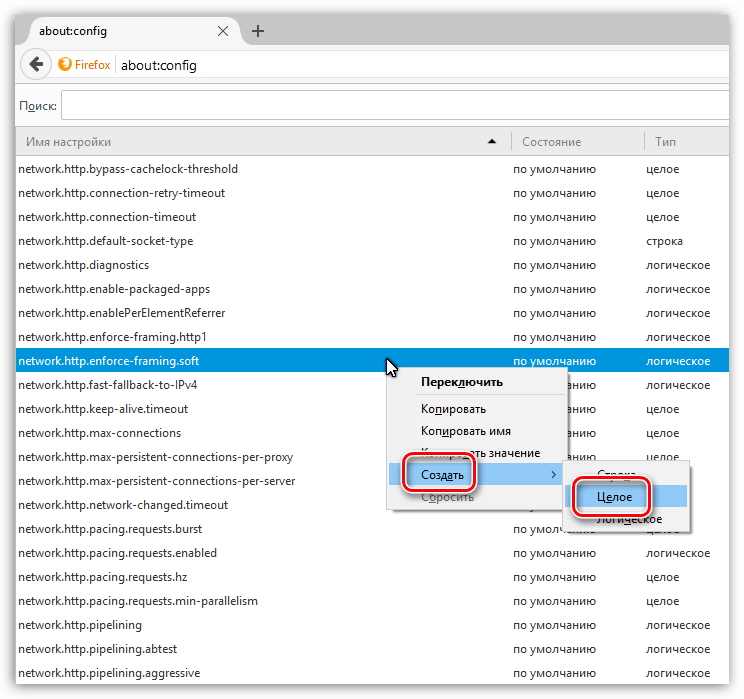
Задайте новому параметру следующее имя:
nglayout.initialpaint.delay

Следом вам тут же потребуется указать значение. Поставьте цифру 0 , а затем сохраните настройки.
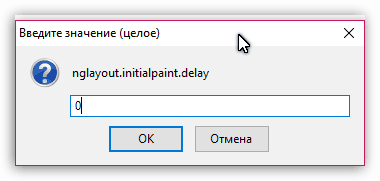
Теперь можете закрыть окно управления скрытыми настройками Firefox.
Если «Firefox тормозит». Как ускорить работу Mozilla Firefox? В этой статье я собираюсь рассказать читателям сайта Вебтун о некоторых хитростях как можно оптимизировать и ускорить один из быстрых браузеров (Firefox).
В браузере Firefox существует специальная скрытая страница - about:config
, на которой перечислены все существующие параметры для настройки этой программы. Немного about:config напоминает реестр в семействе ОС Windows: все значения представлены в виде пары «ключ-значение». Кроме изменения существующих ключей, также возможно создание новых (например некоторые настройки Firefox не показываются даже в about:config; для того, чтобы ими воспользоваться необходимо создание определенного ключа). about:config показывает интерфейс для просмотра и настройки множества переменных конфигурации, многие из которых не доступны через GUI (панель настроек).
Следует помнить, что большинство внесённых изменений применяются сразу же, поэтому желательно осознавать что в данный момент происходит, чтобы не сделать серьёзных ошибок.
Оптимизируем Firefox. Увеличиваем скорость работы. Данный материал рассчитан только на опытных пользователей!
Для того, чтобы открыть данную страницу необходимо просто набрать в адресной строке браузера Firefox about:config
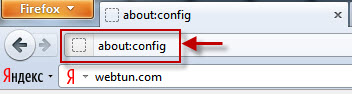
Будьте осторожны!! Изменение этих настроек может привести к ухудшению стабильности, безопасности и производительности браузера. Вам следует изменять что-либо только в том случае, если вы уверены в том, что вы делаете.
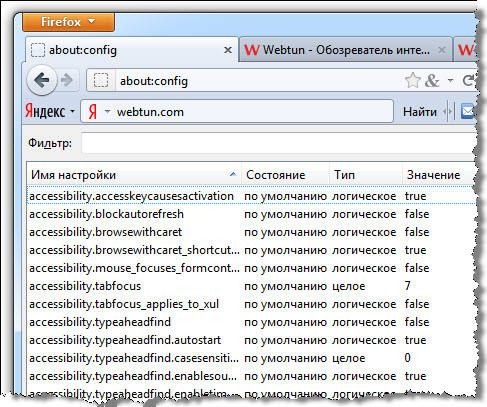
1. Включение и определение количества паралельных запросов
После того как вы открыли страницу настроек Firefox - about:config, найдите при помощи строки "Фильтр", а затем отредактируйте следующие опции: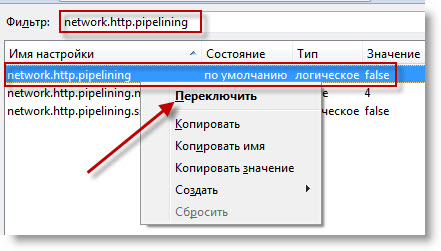
Для того чтобы параллельные запросы могли работать, активизируйте Keep-Alive:
- network.http.keep-alive -> true
- network.http.version -> 1.1
2.
Включение прекомпиляции
Включите jit-прекомпиляцию для интерфейса. Этот метод применим только(!) для Firefox 3.5 и выше, причем для скриптов на страницах в нем она уже включена "по умолчанию".
Наберите в адресной строке Firefox: about:config и введите в строке поиска jit, после чего поменяйте значения обоих найденных пуктов с false на -> true.
3.
Компрессия SQL-БД
Используйте дополнение Vacuum places improved - см. раздел "Компрессия SQL-БД" на ]
Компрессия SQL-БД прямо из браузера
:
Сделайте vacuum-очистку баз данных.
Firefox хранит все данные в базе sqlite, при интенсивной работе эти базы разрастаются из-за кусков пустого места, кроме того, оказываются довольно сильно фрагментированными. Операция "Vacuum" в sqlite приводит к пересозданию базы в новом файле. Таким образом удаляются все пустые места и исчезает фрагментация.
Для этого откройте "Консоль ошибок",
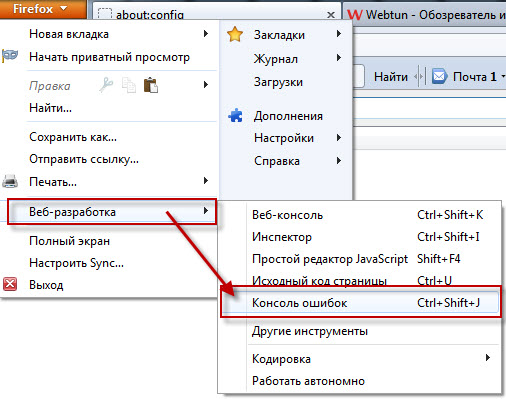
вставьте в поле "Код" следующий код:
Components.classes["@mozilla.org/browser/nav-history-service;1"].getService(Components.interfaces.nsPIPlacesDatabase).DBConnection.executeSimpleSQL("VACUUM");
вот так:
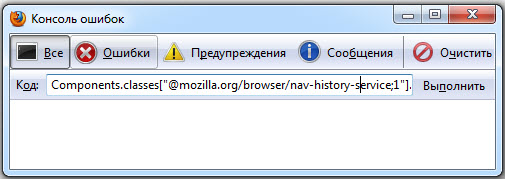
и нажмите Enter. В процессе сжатия браузер будет казаться слегка зависшим, просто подождите некоторое время.
4. Если Firefox потребляет слишком много трафика
, ваш firewall показывает интернет-активность, даже когда содержимое вкладок не загружается и не обновляется, это может происходить из-за того, что в Firefox встроена защита от фишинга: Firefox обновляет списки неблагонадежных сайтов. Если эта защита не нужна, её можно отключить через "Настройки" -> "Защита"
-> "Информировать, не подозревается ли посещаемый веб-сайт в имитации другого веб-сайта" и "Информировать, не подозревается ли посещаемый веб-сайт в атаках на компьютеры".
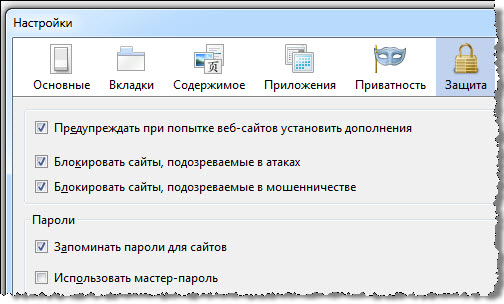
5.
Firefox также периодически проверяет наличие обновлений для самого себя, установленных дополнений и поисковых плагинов.
Проверку обновлений можно отключить через "Настройки" -> "Дополнительно" -> "Обновления"
.
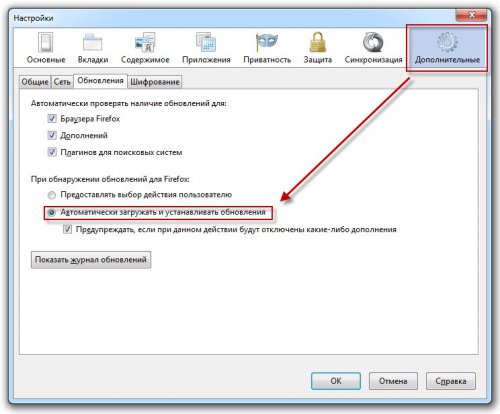
6. Дополнительный канал потребления трафика появился в Firefox 3 - это новое окно поиска дополнений. В условиях ограниченной пропускной способности канала связи такой сервис начинает мешать, поэтому его можно отключить. Для этого нужно ввести в адресной строке броузера about:config, найти параметр extensions.getAddons.showPane и выставить значение «false» [нажмите на строке правой кнопкой и выберите "переключить"].
7.
Определяем, сколько предыдущих страниц сохранять в оперативной памяти (для использования команды "Назад" - прием называется Fastback или "быстрый переход"):
Откройте страницу настроек Firefox, набрав в адресной строке: about:config
Найдите при помощи строки "Фильтр", а затем отредактируйте следующую строку:
browser.sessionhistory.max_total_viewers
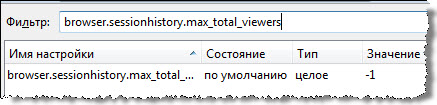
Значение -1 ("минус один"), стоящее там "по умолчанию", свидетельствует о том, что Firefox сам определяет размер в зависимости от количества RAM в компьютере.
RAM / Количество страниц32 Mb ........ 064 Mb ........ 1128 Mb ...... 2256 Mb ...... 3512 Mb ...... 51 Gb ......... 82 Gb ......... 84 Gb ......... 8
8.
Определение количества максимальных одновременных соединений с сервером (оптимально при высокой скорости интернета):
Наберите about:config
Найдите при помощи строки "Фильтр", а затем отредактируйте следующую строку: network.http.max-connections
[нажмите на строке правой кнопкой и выберите "изменить"]
Начиная с FF 3.* значение может быть увеличено до 30-48
(примечание: метод предназначен для пользователей с "широким" каналом)
9.
Ускорение рендеринга страницы
Находясь в странице настроек, нажмите правой кнопкой в любом месте и создайте новую строку со следующим именем и значением:
nglayout.initialpaint.delay -> 0
10.
Отключение запоминания последних вкладок (табов) и окон
для повторного открытия или восстановления после некорректного завершения сессии
Найдите при помощи опции «Фильтр», а затем отредактируйте следующие строки:
- browser.sessionstore.max_tabs_undo -> 0
- browser.sessionstore.max_windows_undo -> 0 [нажмите на строке правой кнопкой и выберите «изменить»].
- browser.sessionstore.resume_session_once -> false
- browser.sessionstore.resume_from_crash -> false [нажмите на строке правой кнопкой и выберите «переключить»]
11.
Отключение геолокации
geo.enabled -> false [нажмите на строке правой кнопкой и выберите «переключить»]
12.
Отключение автоподстановки поисковых запросов в окне поиска
Найдите при помощи опции «Фильтр», а затем отредактируйте следующую строку:
Browser.search.suggest.enabled -> false
[нажмите на строке правой кнопкой и выберите «переключить»]
13.
Сокращение количества резервных копий закладок браузера
Найдите при помощи опции «Фильтр», а затем отредактируйте следующую строку:
browser.bookmarks.max_backups -> 1
14.
Сокращение количества резервных копий фильтров Ad-Block+
Найдите при помощи опции «Фильтр», а затем отредактируйте следующую строку:
extensions.adblockplus.patternsbackups -> 1
15.
Запрет закрытия браузера при закрытии последней вкладки ("нет, не закрывать").
browser.tabs.closeWindowWithLastTab -> false
[нажмите на строке правой кнопкой и выберите «переключить»]
16.
Поведение мыши при увеличении / уменьшении масштаба с помощью прокрутки ее колесом [нажмите на строке правой кнопкой и выберите «переключить»]
mousewheel.withcontrolkey.numlines -> 1
(движение колесом "от себя" увеличивает масштаб просматриваемой страницы)
mousewheel.withcontrolkey.numlines -> -1
("минус один") (движение колесом "от себя" уменьшает масштаб просматриваемой страницы)
17.
Запрет проигрывания анимации графики в формате gif
image.animation_mode -> none
[нажмите на строке правой кнопкой и перенаберите значение вручную]
18.
Запрет рамки, обводящей активную ссылку:
browser.display.focus_ring_on_anything -> false
[нажмите на строке правой кнопкой и выберите «переключить»]
browser.display.focus_ring_width -> 0
[нажмите на строке правой кнопкой и выберите «переключить»]
19.
Запрет фавиконов (иконок сайта)
browser.chrome.site_icons -> false
[нажмите на строке правой кнопкой и выберите «переключить»]
browser.chrome.favicons -> false
[нажмите на строке правой кнопкой и выберите «переключить»]
20.
Месторасположение новых открываемых вкладок [нажмите на строке правой кнопкой и выберите «переключить»]
browser.tabs.insertRelatedAfterCurrent -> false
(вкладка открывается в конце панели вкладок)
browser.tabs.insertRelatedAfterCurrent -> true
(вкладка открывается справа от активной вкладки)
21.
Только для LINUX: нажатие один раз ЛКМ по адресной или поисковой строке приводит к выделению всей строки
browser.urlbar.clickSelectsAll -> true
[нажмите на строке правой кнопкой и выберите «переключить»]
22.
Отключение подсветки корневого домена в адресной строке (FF 6 и выше):
browser.urlbar.formatting.enabled-> false
Если знаете другие хитрости оставляйте свои комментарии.




