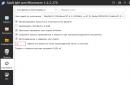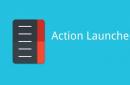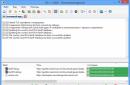Некоторые пользователи Microsoft Word иногда сталкиваются с проблемой — принтер не печатает документы. Одно дело, если принтер в принципе ничего не печатает, то есть, не работает во всех программах. В таком случае вполне очевидно, что проблема кроется именно в оборудовании. Совсем другое дело, если функция печати не работает только в Ворде или, что тоже иногда встречается, только с некоторыми, а то и с одним документом.
В любом случае, какие бы причины не стояли у истоков проблемы, когда принтер не печатает документы, в данной статье мы разберемся с каждой из них. Конечно же, расскажем мы и о том, как эту проблему устранить и таки распечатать необходимые документы.
По большей части, это касается малоопытных пользователей ПК, ведь вероятность того, что столкнувшийся с проблемой новичок попросту что-то делает не так, всегда имеется. Рекомендуем и вам убедиться в том, что вы все делаете правильно, а наша статья о печати в редакторе от Microsoft поможет вам в этом разобраться.
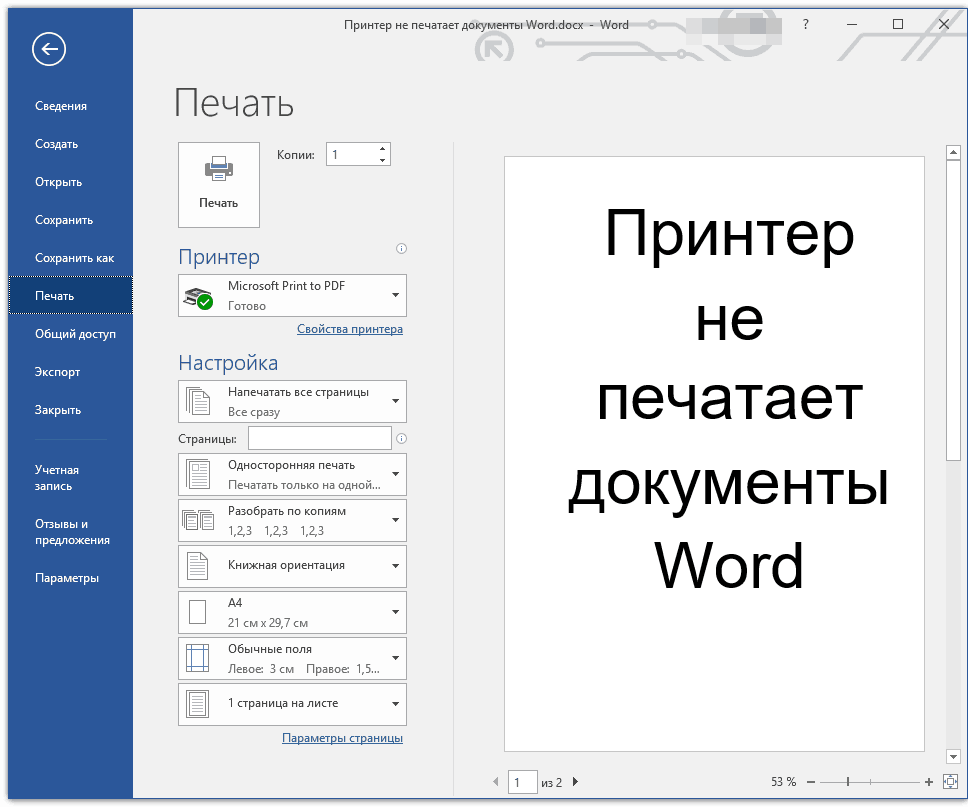
Проверьте правильность подключения оборудования
Вполне возможно, что принтер неправильно подключен или вообще не подключен к компьютеру. Так что на данном этапе следует перепроверить все кабеля, как на выходе/входе из принтера, так и на выходе/входе ПК или ноутбука. Не лишним будет проверить, включен ли принтер вообще, возможно, кто-то без вашего ведома его выключил.

Убедитесь в работоспособности оборудования
Открыв раздел печати в Ворде, следует убедиться в том, что вы правильно выбрали принтер. В зависимости от программного обеспечения, установленного на вашей рабочей машине, в окне выборе принтера может быть несколько устройств. Правда, все кроме одного (физического), будут виртуальными.
Если в этом окне нет вашего принтера или он не выбирается, следует убедиться в его готовности.
1. Откройте «Панель управления» — выберите ее в меню «Пуск» (Windows XP — 7) или нажмите WIN+X и выберите этот пункт в списке (Windows 8 — 10).
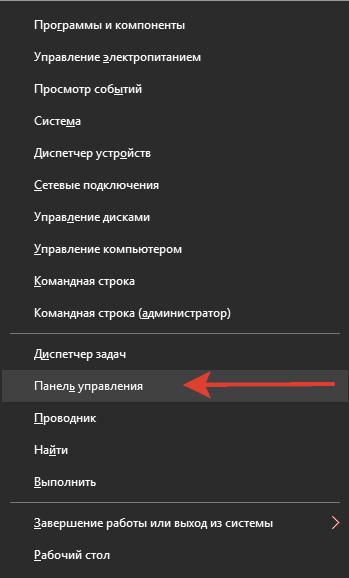
2. Перейдите в раздел «Оборудование и звук» .
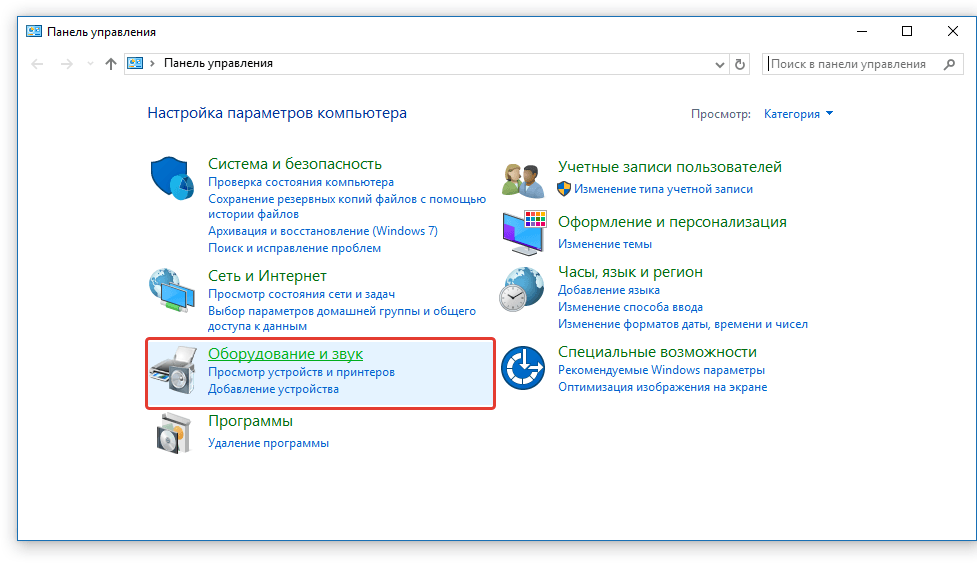
3. Выберите раздел «Устройства и принтеры» .
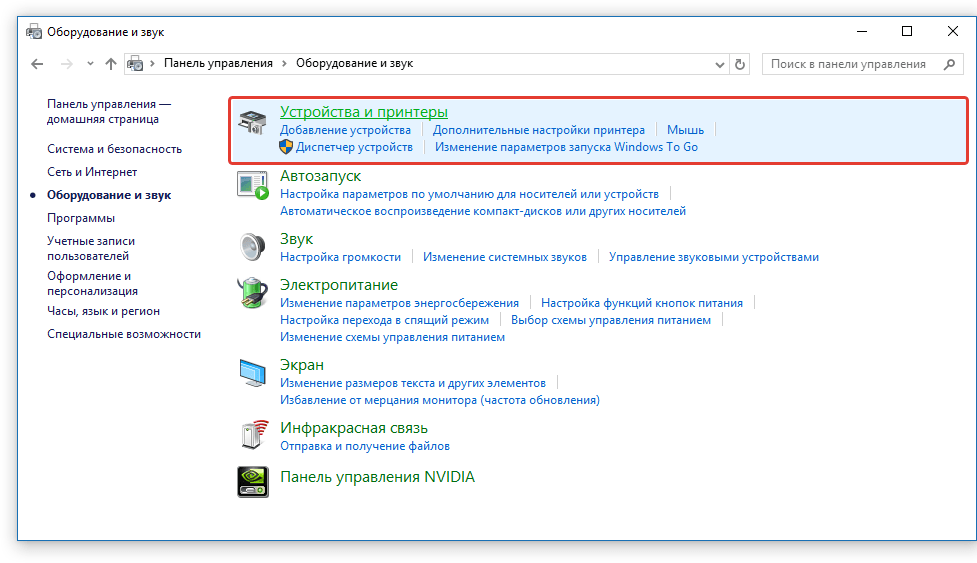
4. Найдите в списке свой физический принтер, кликните по нему правой кнопкой мышки и выберите пункт «Использовать по умолчанию» .
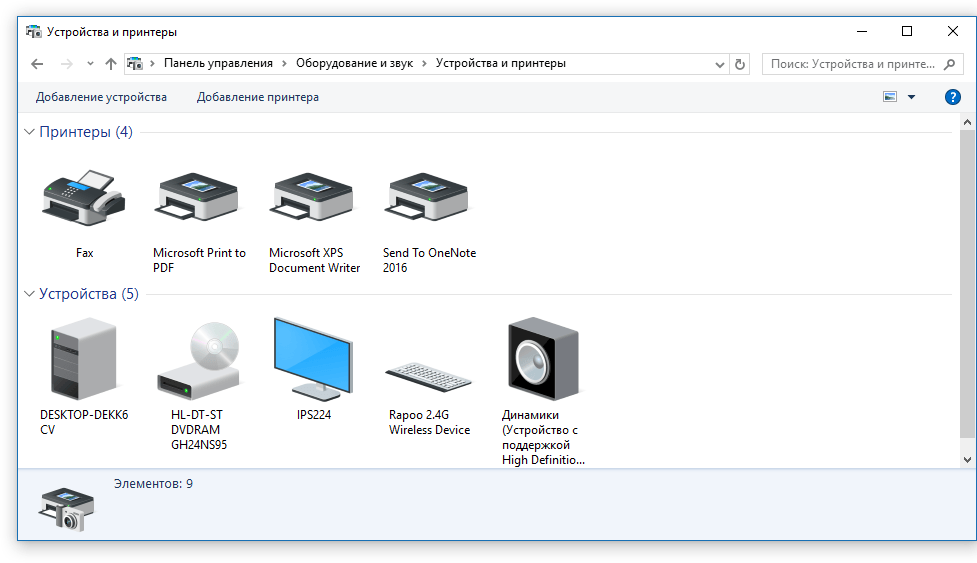
5. Теперь перейдите в Word и сделайте документ, который необходимо распечатать, готовым к редактированию. Для этого нужно выполнить следующее:
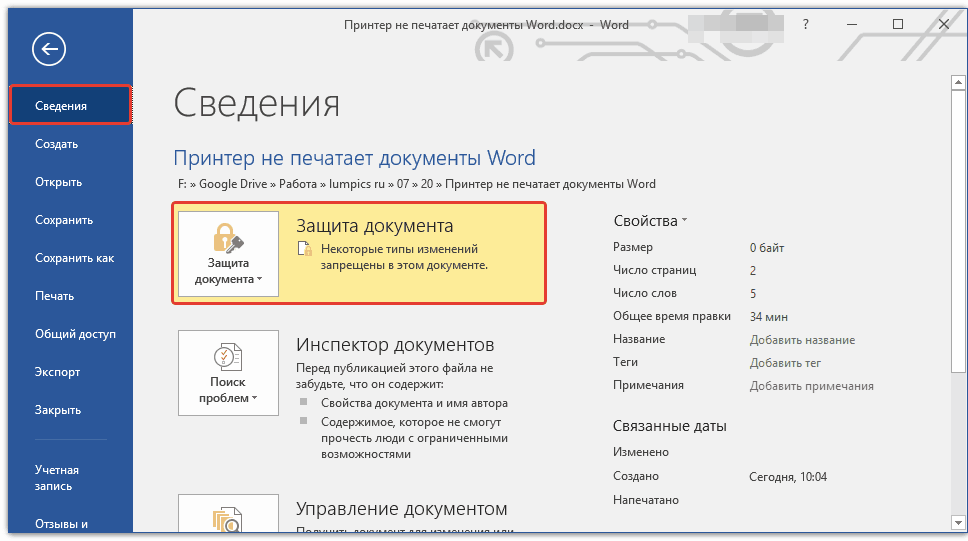
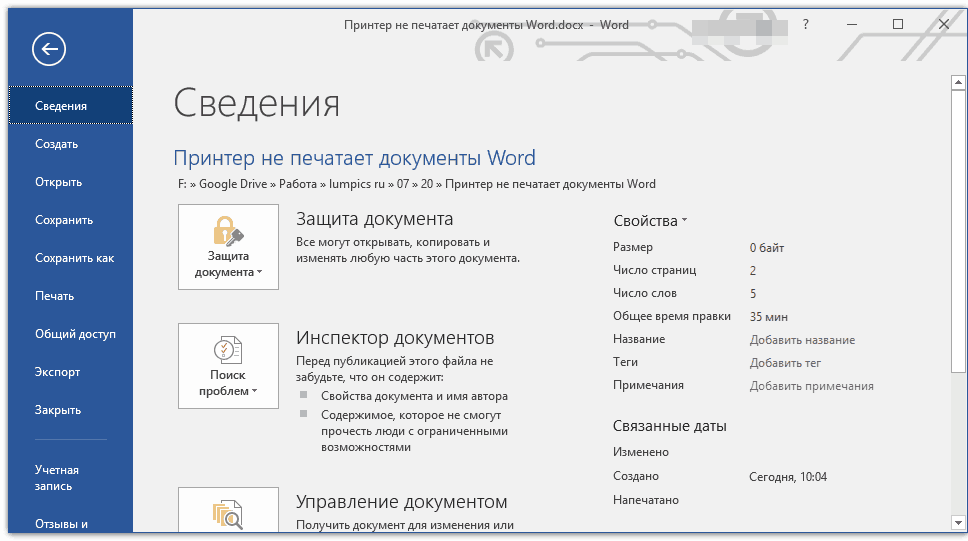
Примечание: Если документ уже открыт к редактированию, данный пункт можно пропустить.
Попробуйте распечатать документ. Если получится — поздравляем, если же нет — переходим к следующему пункту.
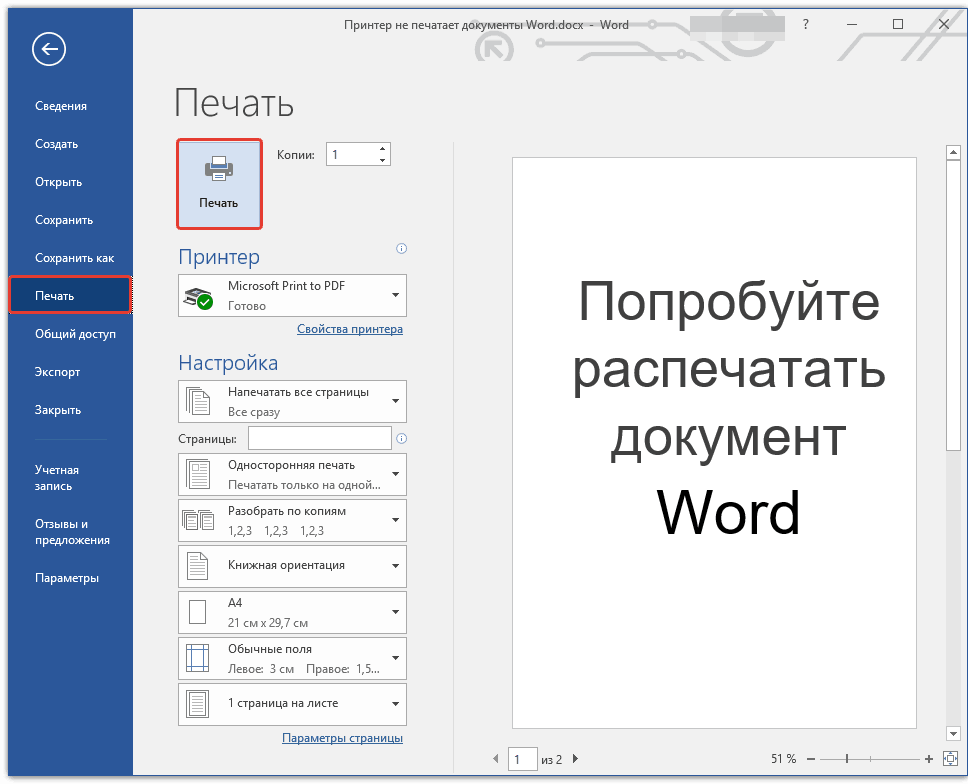
Тестовая печать других документов
Довольно часто Word не хочет, точнее, не может документы из-за того, что они были повреждены или содержат в себе поврежденные данные (графику, шрифты). Вполне возможно, что для решения проблемы вам не придется прилагать особых усилий, если вы попробуете выполнить следующие манипуляции.
1. Запустите Ворд и создайте в нем новый документ.
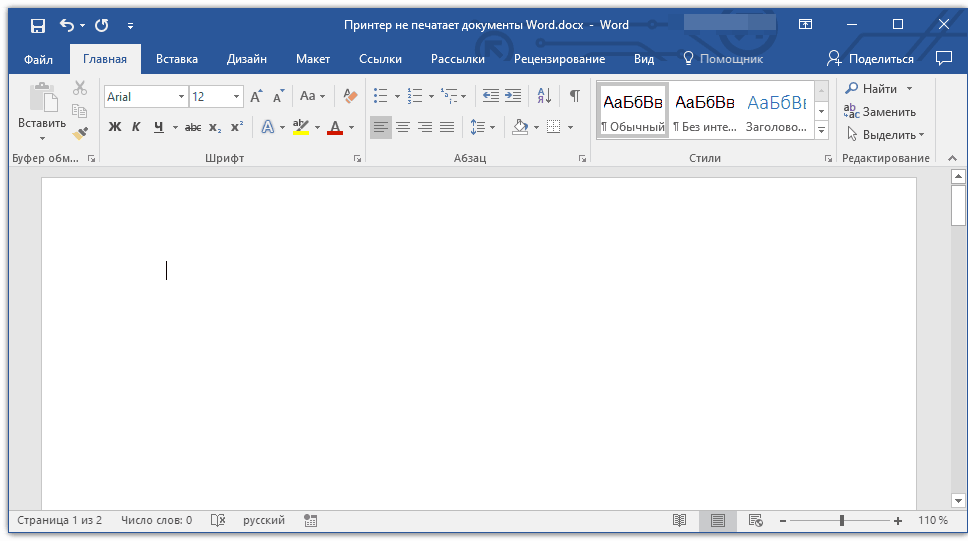
2. Введите в первой строке документа «=rand(10)» без кавычек и нажмите клавишу «ENTER» .
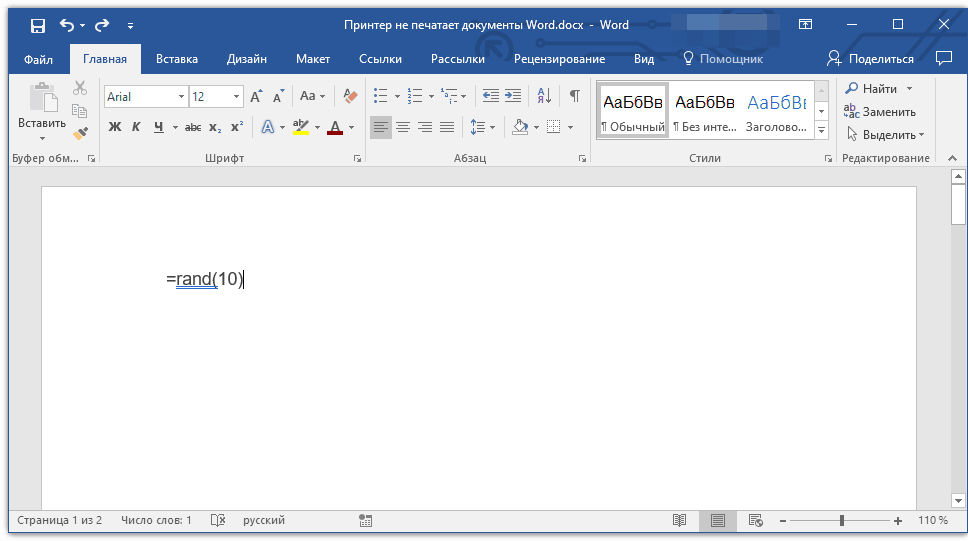
3. В текстовом документе будет создано 10 абзацев случайного текста.
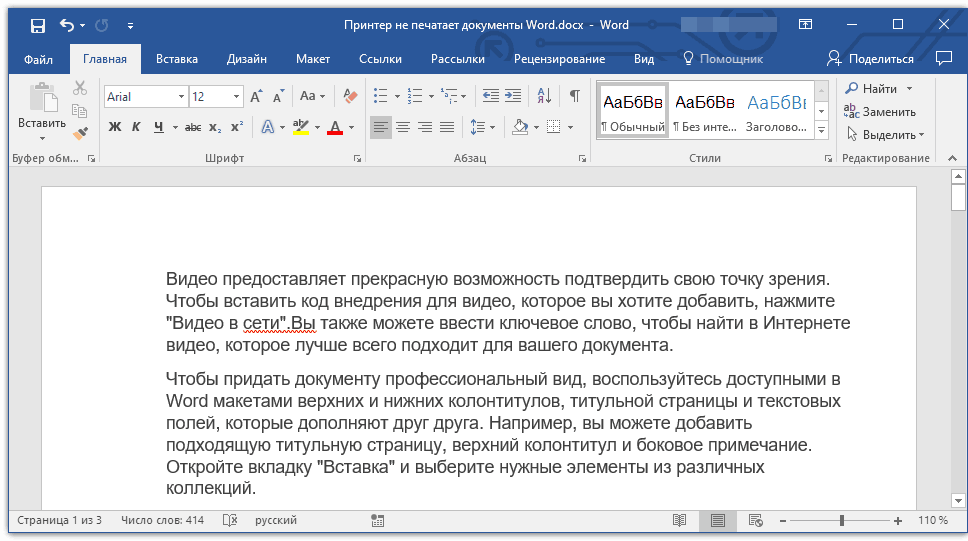
5. Попробуйте распечатать этот документ.
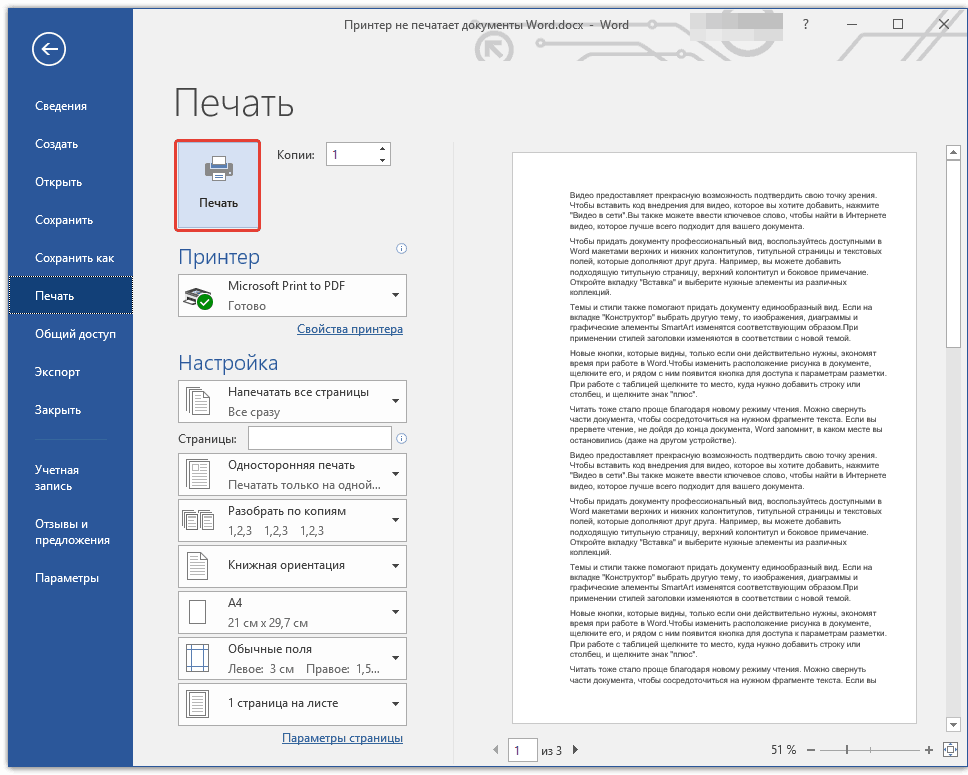
6. Если этот документ получится распечатать, для точности эксперимента, а заодно и определения истинной причины проблемы, попробуйте изменить шрифты, добавить какой-нибудь объект на страницу.
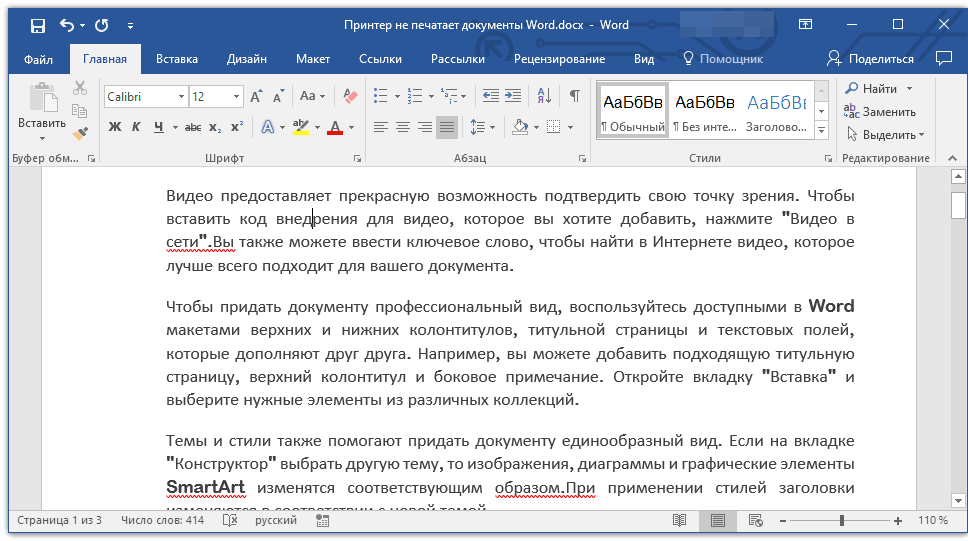
7. Повторно попробуйте распечатать документ.
Благодаря вышеописанным манипуляциям, можно узнать, способен ли Ворд печатать документы. Проблемы с печатью могут возникать и из-за некоторых шрифтов, поэтому путем их изменения вы сможете установить, так ли это.
Если у вас получится распечатать пробный текстовый документ, значит, проблема скрывалась непосредственно в файле. Попробуйте скопировать содержимое файла, который вы не могли распечатать, и вставить его в другой документ, а затем отправить на печать. Во многих случаях это может помочь.
Если же документ, который вам так нужен в печатном виде, по-прежнему не печатается, велика вероятность того, что он поврежден. Кроме того, такая вероятность имеется и в том случае, если конкретный файл или его содержимое печатается из другого файла или на другом компьютере. Дело в том, что так называемые симптомы повреждения текстовых файлов вполне могут проявляться только на некоторых компьютерах.
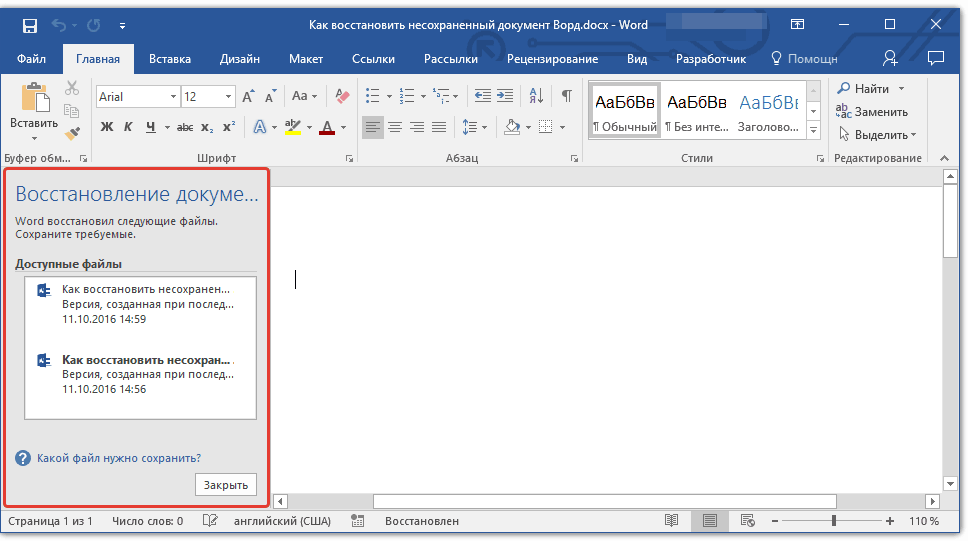
Тестовая печать в других программах
Как было сказано в самом начале статьи, некоторые проблемы с печатью документов могут затрагивать только Майкрософт Ворд. Другие могут отражаться на нескольких (но не на всех) или же действительно на всех программах, установленных на ПК. В любом случае, пытаясь досконально разобраться в том, почему Word не печатает документы, стоит понять, кроется ли причина этой проблемы в самой программе.
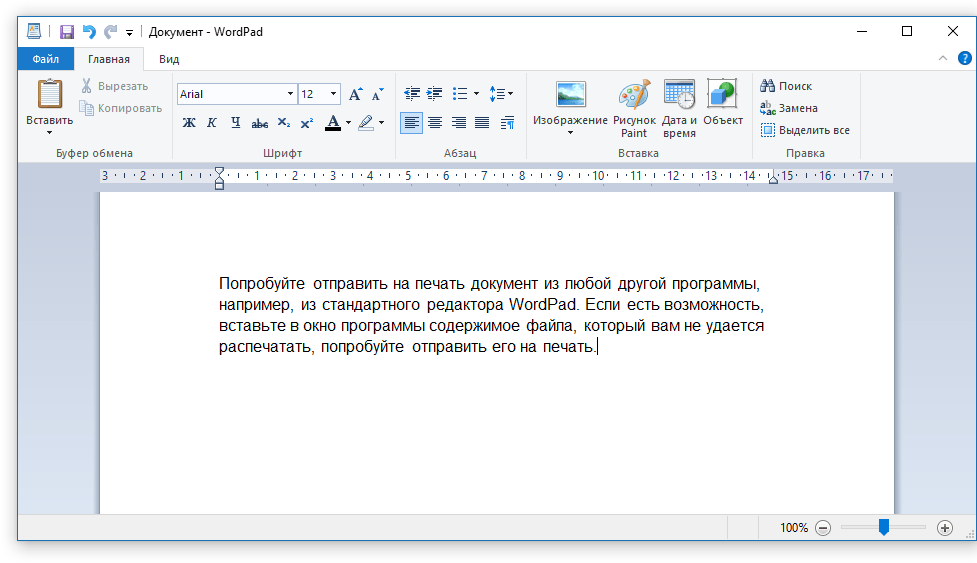
Попробуйте отправить на печать документ из любой другой программы, например, из стандартного редактора WordPad. Если есть возможность, вставьте в окно программы содержимое файла, который вам не удается распечатать, попробуйте отправить его на печать.
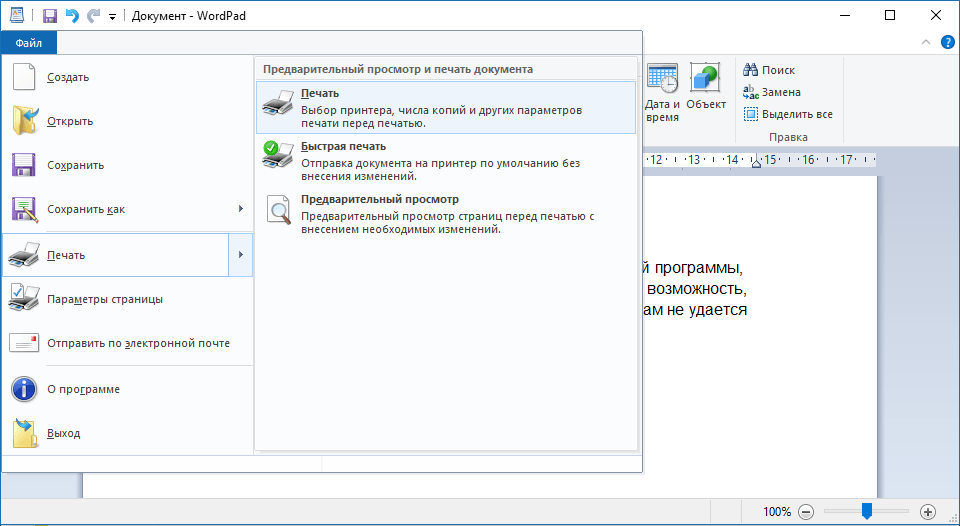
Если документ будет распечатан, вы убедитесь в том, что проблема именно в Ворде, следовательно, переходим к следующему пункту. Если же документ не распечатался и в другой программе, все равно переходим к следующим шагам.
Отключение фоновой печати
В документе, который нужно распечатать на принтере, выполните следующие манипуляции:
1. Перейдите в меню «Файл» и откройте раздел «Параметры» .
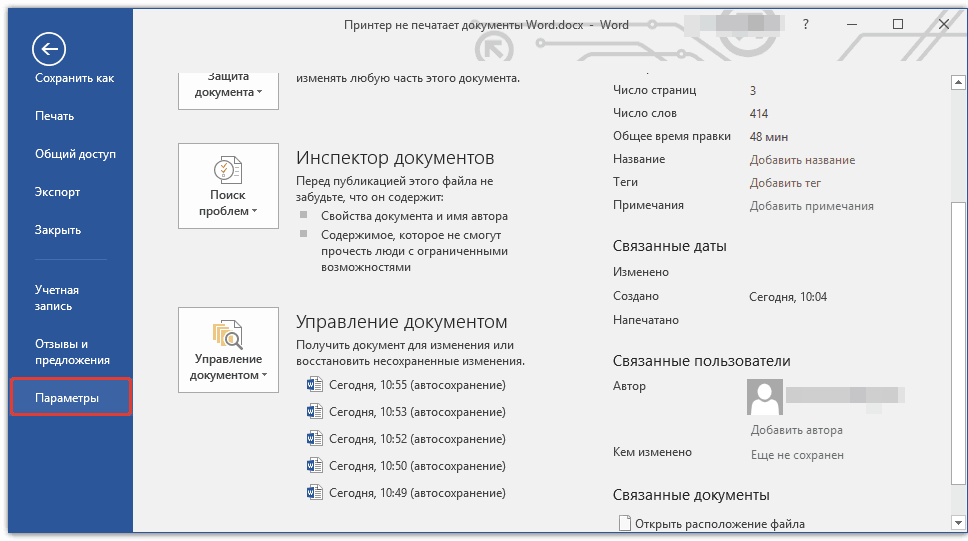
2. В окне настроек программы перейдите в раздел «Дополнительно» .
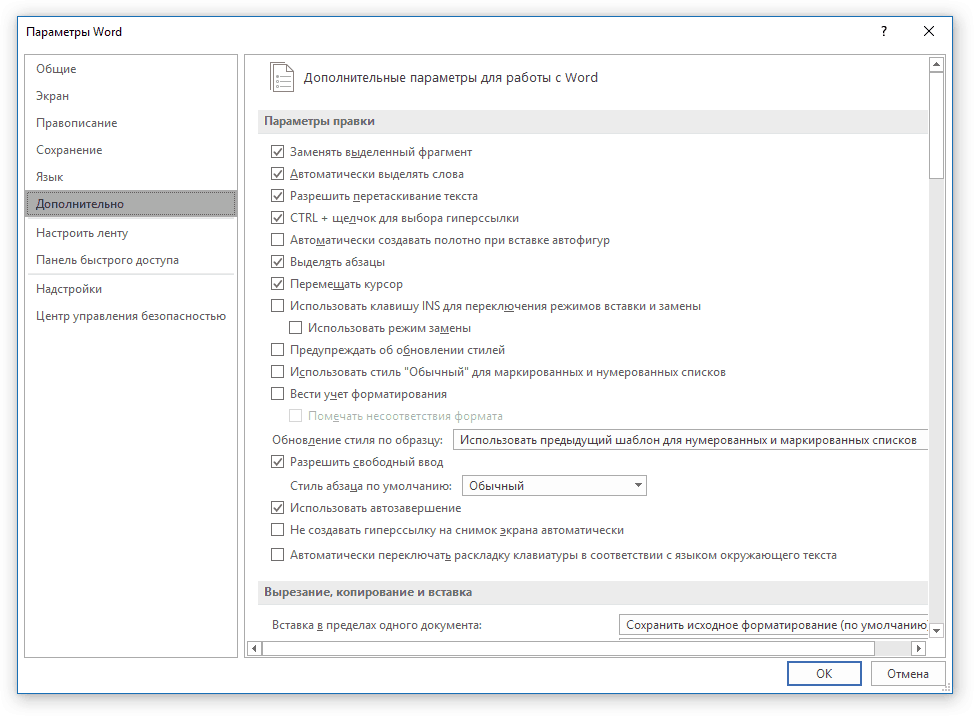
3. Найдите там раздел «Печать» и снимите галочку с пункта «Фоновая печать» (конечно же, если там она установлена).
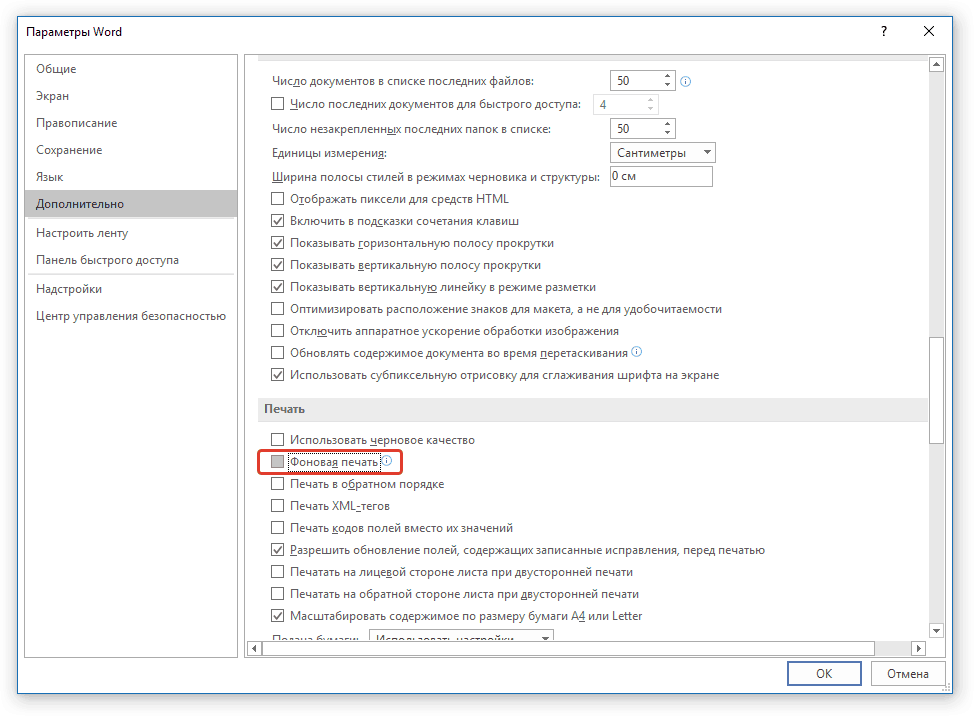
Попробуйте распечатать документ, если и это не поможет, движемся дальше.
Переустановка драйверов
Возможно, проблема, по которой принтер не печатает документы, кроется не в подключении и готовности принтера, как и не в настройках Ворда. Возможно, все вышеописанные методы не помогли вам решить проблему из-за драйверов на МФУ. Они могут быть некорректными, устаревшими, а то и вовсе отсутствовать.

Следовательно, в данном случае нужно переустановить программное обеспечение, необходимое для работы принтера. Сделать это можно одним из следующих способов:
- Установите драйвера с диска, который идет в комплекте с оборудованием;
- Скачайте драйвера с официального сайта производителя, выбрав именно вашу модель оборудования, указав установленную версию операционной системы и ее разрядность.

Переустановив программное обеспечение, перезагрузите компьютер, откройте Word и попробуйте распечатать документ. Получилось — отлично, нет — не отчаивайтесь, есть еще варианты решения проблемы.
Проверка файлов и параметров программы Ворд
В том случае, если проблемы с печатью не ограничиваются одним конкретным документом, когда переустановка драйверов не помогла, когда проблемы возникают в одном только Ворде, следует проверить его работоспособность. В данное случае нужно попробовать запустить программу с параметрами по умолчанию. Можно выполнить сброс значений вручную, но это не самый простой процесс, особенно, для малоопытных пользователей.
1. Откройте папку со скачанным установщиком и запустите его.
2. Следуйте инструкции мастера установки (он на английском, но все интуитивно понятно).
3. По завершению процесса проблема с работоспособностью будет устранена автоматически, параметры Ворда будут сброшены к значениям по умолчанию.
Так как утилита от Майкрософт удаляет проблемный раздел реестра, при следующем открытии Ворда будет заново создан корректный раздел. Попробуйте теперь распечатать документ.
Если описанный выше метод не помог решить проблему, следует попробовать еще один метод восстановления программы. Для этого нужно запустить функцию «Найти и восстановить» , которая поможет отыскать и переустановить те файлы программы, которые были повреждены (конечно же, если таковые имеются). Чтобы это сделать, необходимо запустить стандартную утилиту или «Программы и компоненты» , в зависимости от версии ОС.
Для пользователей Word 2010 и выше
1. Закройте Microsoft Word.
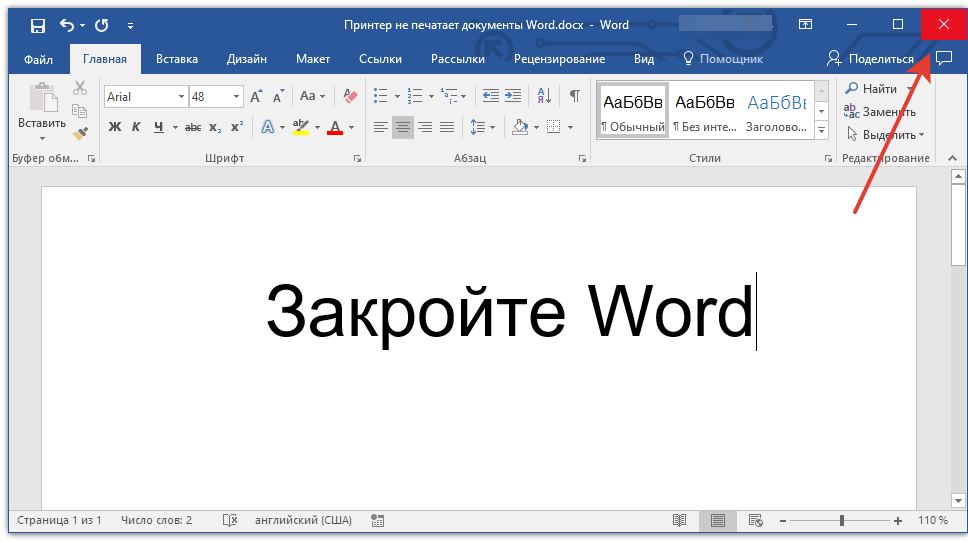
2. Откройте «Панель управления» и найдите там раздел «Установка и удаление программ» (если у вас Windows XP — 7) или нажмите «WIN+X» и выберите «Программы и компоненты» (в более новых версиях ОС).
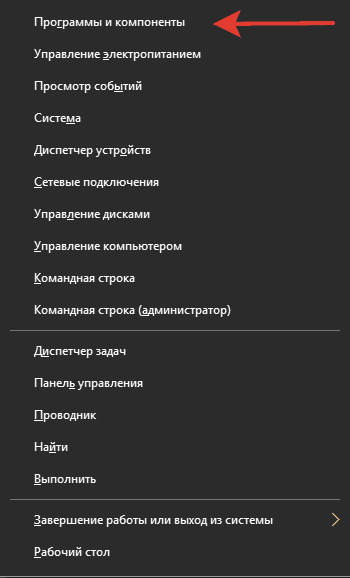
3. В открывшемся списке программ найдите Microsoft Office или отдельно Word (зависит от версии программы, установленной на вашем компьютере) и кликните по нему.
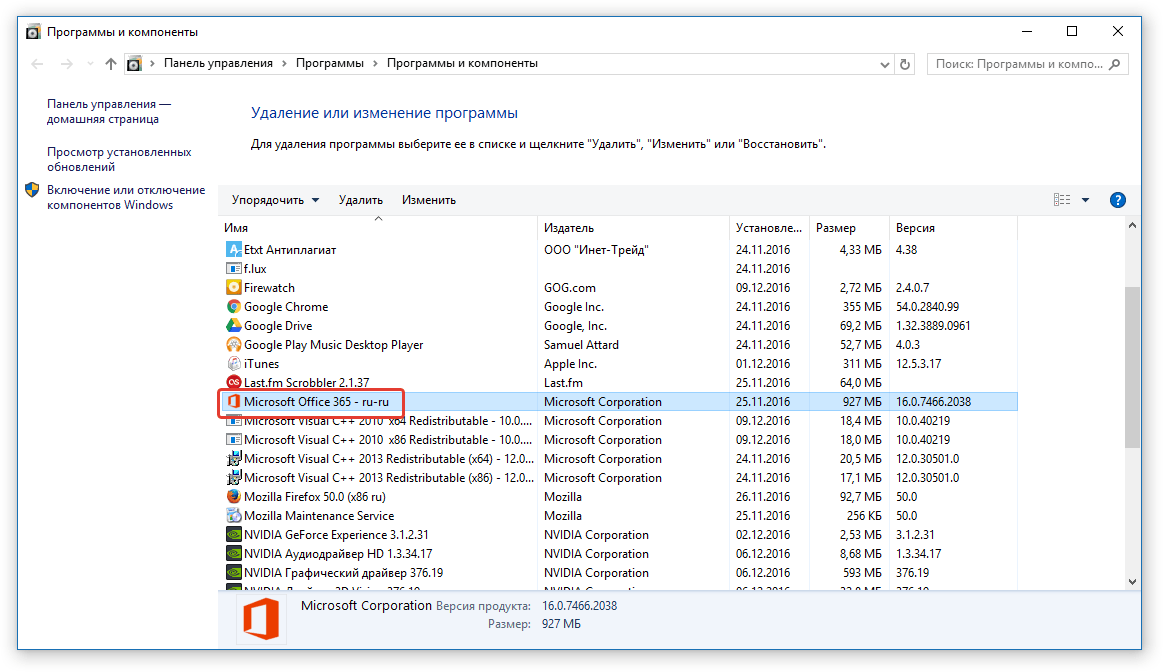
4. Вверху, на панели быстрого доступа нажмите кнопку «Изменить» .
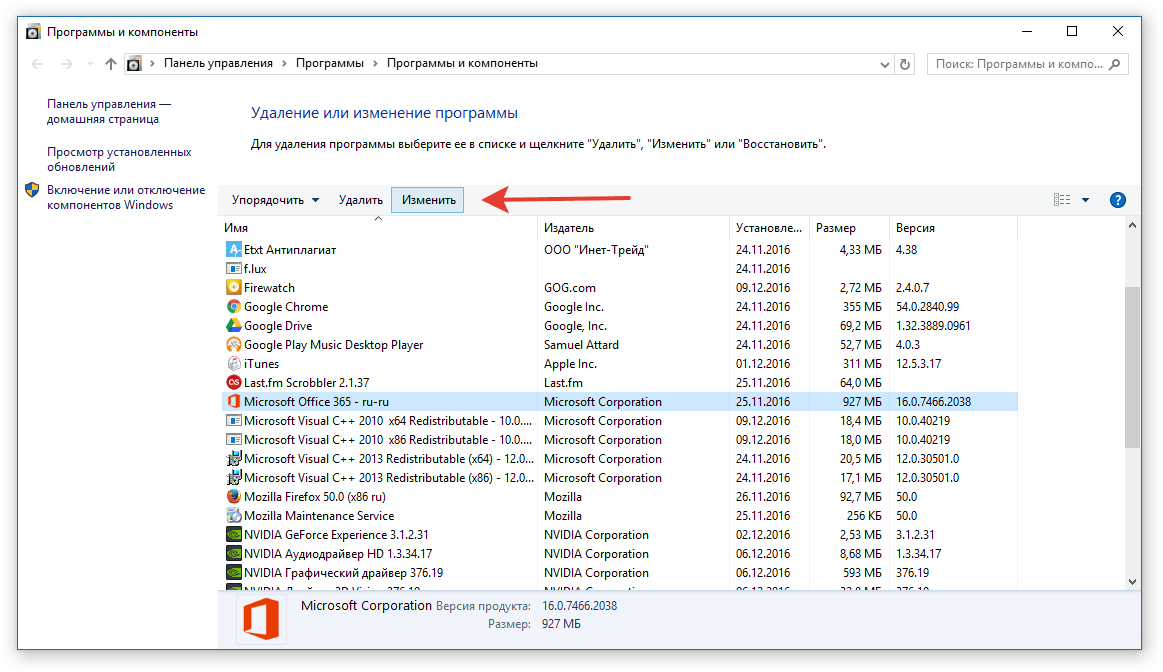
5. Выберите пункт «Восстановить» («Восстановить Office» или «Восстановить Word», опять-таки, в зависимости от установленной версии), нажмите «Восстановить» («Продолжить»), а затем «Далее» .
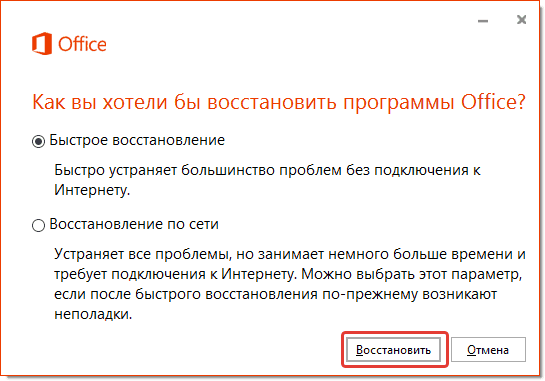
Для пользователей Ворд 2007
1. Откройте Word, нажмите на панели быстрого доступа кнопку «MS Office» и перейдите в раздел «Параметры Word» .
2. Выберите параметры «Ресурсы» и «Диагностика» .
3. Следуйте подсказкам, которые появятся на экране.
Для пользователей Ворд 2003
1. Нажмите на кнопку «Справка» и выберите пункт «Найти и восстановить» .
2. Нажмите «Начать» .
3. При появлении запроса вставьте установочный диск Microsoft Office, после чего нажмите «ОК» .
Если и вышеописанные манипуляции не помогли устранить проблему с печатью документов, единственное, что нам с вами остается — искать ее в самой операционной системе.
Проверка наличия и определение проблем в ОС Windows
Бывает и такое, что нормальной работе MS Word, а вместе с тем и так необходимой нам функции печати, мешают некоторые драйверы или программы. Они могут находиться в памяти программы или же в памяти самой системы. Чтобы проверить, так ли это, следует запустить Windows в безопасном режиме.
1. Извлеките из компьютера оптические диски и флешки, отключите лишние устройства, оставив только клавиатуру с мышкой.
2. Перезагрузите компьютер.
3. Во время перезапуска удерживайте нажатой клавишу «F8» (непосредственно после включения, начиная с появления на экране логотипа производителя материнской платы).
4. Перед вами появится черный экран с белым текстом, где в разделе «Дополнительные параметры загрузки» нужно выбрать пункт «Безопасный режим» (перемещайтесь с помощью стрелок на клавиатуре, для выбора нажимайте клавишу «ENTER» ).
5. Войдите в систему под учетной записью администратора.
Теперь, запустив компьютер в безопасном режиме, откройте Ворд и попробуйте в нем распечатать документ. Если проблем с печатью не возникнет, значит, причина неполадки кроется в операционной системе. Следовательно, ее нужно устранять. Для этого можно попробовать выполнить восстановление системы (при условии, что у вас есть резервная копия ОС). Если вплоть до недавнего времени вы нормально печатали документы в Word, используя этот принтер, после восстановления системы проблема точно исчезнет.
Надеемся, эта обширная статья помогла вам избавиться от проблем с печатью в Word и вы таки смогли распечатать документ раньше, чем перепробовали все описанные методы. Если же ни один из предложенных нами вариантов вам так и не помог, настоятельно рекомендуем обратиться к квалифицированному специалисту.
Принтер – это устройство для вывода на печать цифровых данных. На сегодняшний день практически каждый имеет такой аппарат дома. Различают множество разнообразных моделей. Делят их как по принципу печати (лазерные, струйные, матричные), так и по функциональности (фотопечать, поддержка различных форматов, предварительная обработка, двусторонняя печать).
Каким бы современным не был ваш аппарат, каждый может столкнуться с проблемами. Многие из них можно решить самостоятельно, не обращаясь в службу поддержки, в особенности, если ошибка программного характера.
Принтер выдает ошибку
Есть несколько причин возникновения ошибок, связанных с принтером или печатью, их можно разделить на две категории.
Первая – программные:
Вторая причина возникновения ошибок – аппаратные, которые связаны непосредственно с самим устройством, как например:

На самом деле системных сообщений от современного принтера намного больше. Но все, так или иначе, связаны с заправкой/заменой картриджа или застрявшей бумагой, а также перегревом устройства.
Большинство проблем с неработающим картриджем возникает после его заправки, поскольку многие из них имеют защиту от производителя в виде специальных счетчиков и датчиков.
Проверка настроек ОС и устройства
Если вы столкнулись с тем, что устройство не выводит на экран никаких сообщений, и при отправке файла на печать ничего не происходит, то прежде чем обращаться в сервисный центр с вопросом: «что делать принтер перестал печатать, проверьте настройки подключения аппарата, а также операционой системы.
Чтобы это сделать первым делом следует проверить, правильно ли подключено устройство к компьютеру, и видит ли его операционная система.
Для этого следует:
- открыть диспетчер задач и найти необходимое устройство;
- оно должно быть в списке и соответствовать наименованию вашего аппарата;
- напротив него не должно быть обозначений ошибочного подключения, конфликта или отключения (желтый восклицательный знак или красный крест).
Теперь нужно проверить, правильность настроек самого аппарата.
В случае если печать не начинается, проблем может быть несколько:
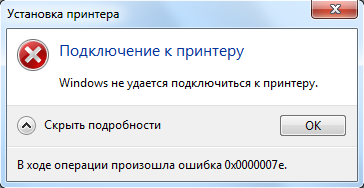
Для проверки этих данных необходимо обратиться к «Панели управления» и выбрать пункт «Устройства и принтеры». Тут можно изменить устройство для печати, выбранное по умолчанию (правой кнопкой мыши вызвав меню и активировав соответствующую галочку). В свойствах аппарата – проверить правильность настройки.

Фото: установка функции печати по умолчанию
Если подключение к сетевому аппарату невозможно, лучше обратиться за помощью к пользователю удаленного компьютера или сетевому администратору.
Установлен ли драйвер?
При первичном подключении любого устройства к компьютеру необходима установка драйверов. В случае с принтерами лучше устанавливать не только драйвер, но и программу для работы с устройством. ПО практически всегда поставляется на диске вместе с аппаратом и также содержит инструкцию на нескольких языках.
Изредка в дорогих моделях программное обеспечение предоставляется на USB-флешке. Чтобы проверить, правильно ли установлен драйвер, необходимо зайти в «Диспетчер устройств» операционной системы Windows.
Для этого следует:
- левой кнопкой мыши нажать на «Мой компьютер» на рабочем столе или «Компьютер» в меню «Пуск» и вызвать «Свойства»;
- в меню слева выбрать «Диспетчер…»;
- проверить перечень на наличие вашего устройства.
Аппарат должен находиться в категории «Принтеры и сканеры». Его название должно соответствовать точно или приблизительно названию вашего устройства (в случае если драйвер универсален, или программно-аппаратная часть не изменялась с прошлой модели).
Например, у вас модель Canon Pixma MP 280, в диспетчере задач может отображаться как Canon Pixma MP 200 или MP 2.
Видео: Не печатает принтер
Занята очередь печати
Если вы уверены, что принтер работает но не печатает, необходимо проверить, не занята ли очередь печати. Большинство современных устройств с полностью установленным программным обеспечением сами выводят на экран подобную ошибку. Однако это не всегда происходит.
В таком случае нужно самому проверять очередь на печать. Сделать это можно, вызвав программу драйвера из трея (значок возле часов). Однако этот способ не всегда подходит для тех, кто пользуется аппаратом по сети.
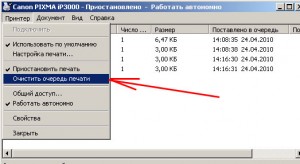
Наиболее часто с проблемой очереди печати сталкиваются пользователи обширных сетей при работе с общим принтером. В таком случае одно задание может состоять из множества частей. Например, если оно очень большое, программа могла сама поделить его для того, чтобы не перегружать внутреннюю память устройства.
Кроме того, корпоративная практика показывает, что очень часто встречаются случаи, когда одно задание не завершилось полностью из-за ошибок (закончилась или замялась бумага, перегрелся принтер), и было послано еще одно и еще.
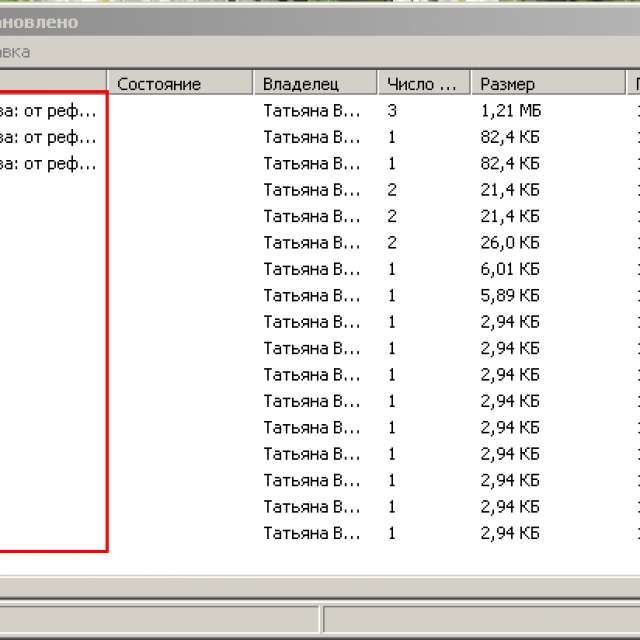
В зависимости от модели аппарат может не обращать внимания на недоработанные задания и продолжать работать, пока его память полностью не забьется подобными фрагментами. Или же сразу не давать продолжить работу.
Выхода может быть два:

Что делать, если принтер не печатает после заправки картриджа
Пользователи, которые пробовали сами произвести заправку картриджа, его очистку, или отмачивание в специальном растворе, нередко сталкиваются с такой проблемой: принтер перестал печатать, что делать теперь?
Заправка картриджа – это сложная операция, содержащая множество нюансов, которые пользователи не учитывают, поэтому потом обращаются в сервисный центр с более серьезными проблемами.

Всё дело в том, что каждое устройство требует индивидуального подхода, когда речь идет о заправке. Первым делом необходимо узнать о том, не снабжен ли картридж специальными защитами и чипами, почитать, не стоит ли на нем счетчик страниц или другая хитроумная опция производителей.
Кроме того, заправляя картридж самостоятельно, очень важно следить, чтобы не «завоздушить» систему подачи чернил в случае со струйными принтерами. А на лазерном устройстве – не запачкать, не поцарапать барабан или не сбить пружину, фиксирующую шестеренки.

Фото: заправка порошком лазерного картриджа
В любом случае, если после перезаправки принтер работает, но не печатает, нужно обратиться к профессионалам, в мастерскую, чтобы не испортить его окончательно. Цены на картриджи иногда составляют половину стоимости всего устройства, так что следует быть очень осторожным при заправке.
Иногда бывают случаи высыхания картриджей с чернилами. Поэтому после перезаправки обязательно напечатайте несколько страниц для проверки. Если же это не дало результатов, картридж требует отмачивания в специальном растворе.

Большинство проблем с принтером возникает из-за программных ошибок, но с ними легко разобраться самостоятельно, не обращаясь в компьютерную мастерскую. В случае если ошибки не устраняются, следует обратиться к специалисту.
Когда требуется перезаправка картриджа, необходимо внимательно изучить всю информацию и четко следовать инструкциям, а для принтеров со струйной печатью вообще лучше установить специальную систему подачи чернил. Благодаря этому, можно избежать большинства проблем.
Важность и полезность принтера трудно переоценить. Это необходимое устройство, которое часто используется как дома, так и в офисе. В этой статье мы рассмотрим проблему, когда принтер отказывается печатать документы, но при этом вы полностью уверены в его исправности.
Итак, ваш принтер включен, заправлен и правильно подключен к компьютеру, но при этом . В чем заключается проблема?
Способ 1.
Во-первых, необходимо проверить активность нескольких параметров. Для этого откройте меню «Панель управления» – «Устройства и принтеры» и двойным щелчком мыши кликните по названию принтера.
Далее, откроется новое окно, в котором откройте вкладку «Принтер» и убедитесь, что около пунктов «Работать автономно» , «Приостановить печать» и «Остановить очередь печати» отсутствуют галочки. Если таковые имеются, их необходимо снять.
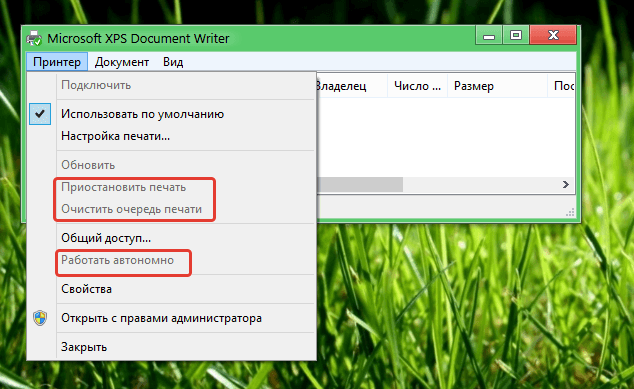
Попробуйте возобновить печать. Если данный способ не помог устранить проблему, переходим к следующему способу.
Способ 2.
Попробуйте перезагрузить компьютер. Как это ни странно, но обычная перезагрузка способна устранить массу проблем, в том числе и работоспособность принтера.
Способ 3.
Если все вышеперечисленные меры не помогли устранить проблему, необходимо перейти к более радикальному методу, который подразумевает переустановку драйверов принтера.
По ряду причин на компьютере мог произойти системный сбой, в результате которого драйвера принтера стали работать некорректно.
Перед проведением удаления драйверов, выключите принтер и отключите USB-кабель от компьютера.
Для удаления старых драйверов перейдите в меню «Пуск» – «Панель управления» – «Устройства и принтеры»
, кликните правой кнопкой мыши по принтеру и выберите пункт
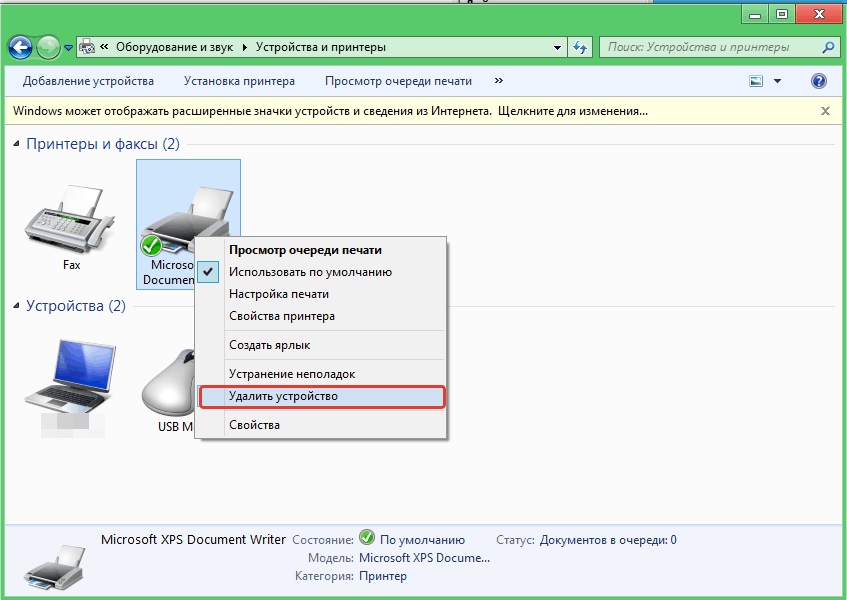
Теперь нажмите на компьютере сочетание клавиш Win+R, чтобы запустить окно «Выполнить » , и пропишите в нем следующую команду без кавычек «Services.msc». Нажмите кнопку «ОК» .
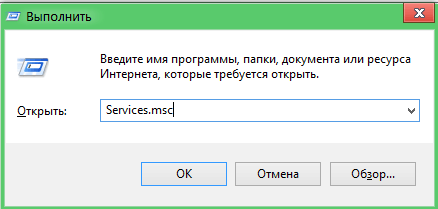
Откроется окно «Службы» , котором необходимо найти пункт «Диспетчер печати» , кликнуть один раз левой кнопкой мыши и выбрать «Перезапустить службу» .
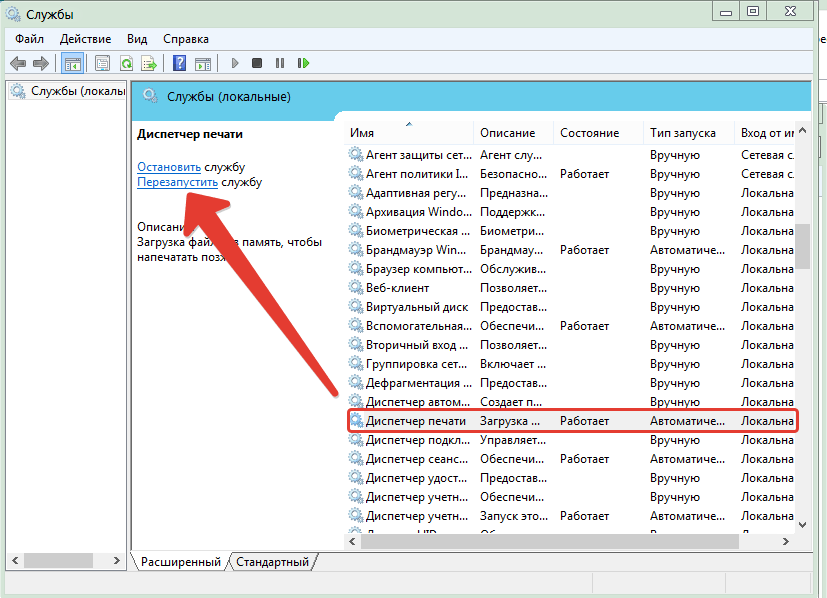
Теперь снова вызовите окно «Выполнить» кнопками Win+R и введите следующую команду без кавычек: «printui /s /t2».
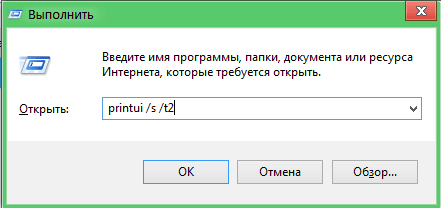
Откроется новое окно «Свойства: сервер печати» , в котором необходимо перейти во вкладку «Драйверы» , выделить название принтера и выбрать пункт «Удалить» .
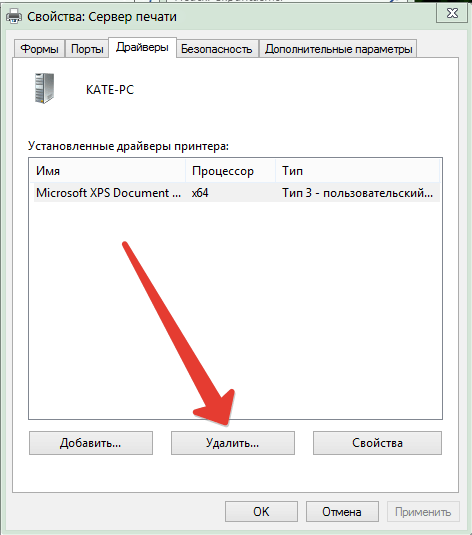
Заключительным этапом удаления снова вызовите окно «Выполнить» (Win+R) и введите следующую команду без кавычек: «printmanagement.msc».
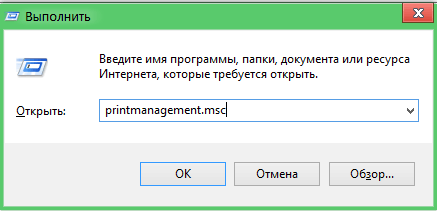
Запустится окно «Управление печатью» , в левой части которого разверните папку «Настраиваемые фильтры» , а затем «Все драйверы» . Кликните по названию принтера сначала левой кнопкой мыши, чтобы выделить устройство, а затем правой и выберите пункт «Удалить пакет драйвера» . Если выпадет ошибка, значит, драйвера уже удалены.
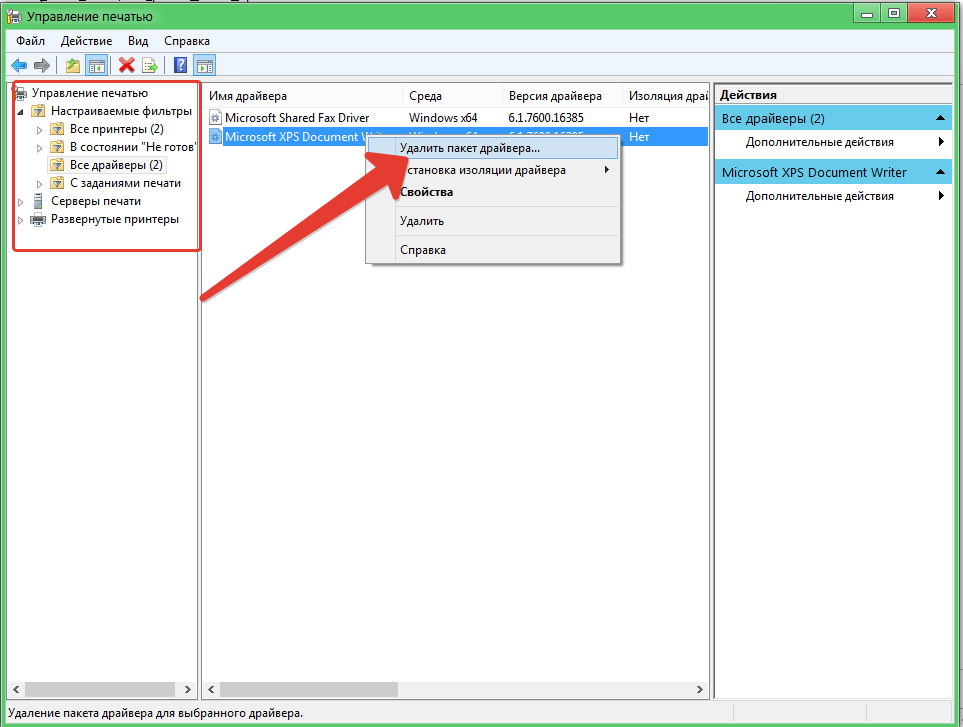
Точно таким же образом в левой части окна перейдите ко вкладке «Серверы печати» , разверните «Принтеры» и удалите драйвера принтера.
![]()
На этом процесс удаления драйверов практически завершен. Финальным штрихом послужит .
Теперь подключите принтер к компьютеру и дождитесь, когда система автоматически установит необходимые драйвера. Если система самостоятельно не предложит установить драйвера, их всегда можно бесплатно скачать на официальном сайте производителя принтера для конкретно вашей модели. Готово!
Проблемы, при которых не печатает могут быть самые разнооборазные: от банальных неисправных кабелей до серьезных неполадок в операционной системе компьютера. Но так или иначе, рассмотрим различные ситуации, когда принтер отказывается печатать либо не реагирует вовсе. Что делать в первую очередь, если принтер не печатает? Куда копать, что проверять? В общем, как исправить?
Ситуация. Мы набрали текст на компьютере, нажимаем Печать и... ничего не происходит принтер не печатает. Как правило, при возникновении каких-либо проблем с принтером, в том числе при печати документов, подсказывает пользователю о тех или иных неполадках. Делает она это в виде всплывающих сообщений на панели задач. Но не всегда. Что, если при нажатии кнопки Печать , принтер вообще не реагирует , на экране ничего не происходит? Почему принтер молчит?
Принтер - это такое же железо, которое со временем, в силу тех или иных причин, может изнашиваться, а посему, вызывать различные аномалии в своей работе. Что привело к этому, так сразу не скажешь, неизвестно, но иногда, простая его перезагрузка может решить проблему. Возможно что-то зависло или пошло не так, возможно принтер перегрелся и его кратковременное отключение поможет исправить ситуацию. Поэтому, если принтер не реагирует на действия пользователя, просто отключите питание на минуту или несколько секунд , а затем снова включите. Принтер перезагрузится и, с новыми силами, как и прежде, начнет работать.
Но не всегда все так просто. Например, принтер абсолютно новый, или старый, не важно, но перезагрузившись, он снова молчит. Что делать, если принтер, даже после перезагрузки не хочет печатать? Попробуем в этом разобраться. А для этого проверим наличие следующей часто возникающей проблемы.
ПРОБЛЕМА С КАРТРИДЖЕМ
Хоть проблемой это и нельзя назвать, но все же, картридж составляет основу принтера, без которого он просто напросто не сможет печатать. Какие могут быть проблемы у картриджа? Как вы думаете, может ли картридж просто немного сойти с ума места!? Может. Для того, чтобы проверить это, откроем крышку принтера и достанем картридж. После чего вновь его поставим на место и закроем крышку. Иногда это очень даже помогает.

ПРОБЛЕМА С КРЫШКОЙ ПРИНТЕРА
В дополнение к вышеизложенной проблеме с картриджем, скажем, что принтер может вызывать проблемы из-за неплотно закрытой крышки или нескольких крышек. На устройстве имеются различные разъемы, панели, доступ к которым ограничивается специальными закрывающими элементами: крышками, дверцами с запорными устройствами. Так вот, некоторые из таких запорных устройств могли выйти из строя и, в свою очередь, не обеспечивать надежного закрывания. А поэтому, как мы знаем, принтер не будет работать, пока все крышки не будут плотно закрыты, будь то крышка картриджа, валика либо контейнера с микрочипом.
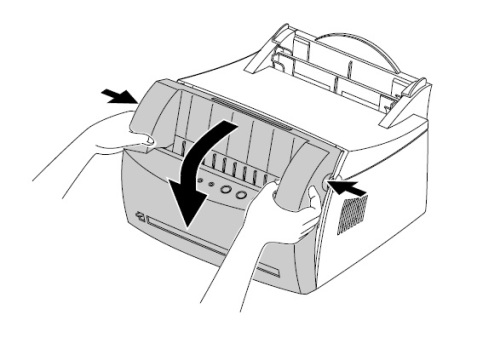
Для того, чтобы решить проблему, необходимо проверить все закрывающие элементы принтера , открыть каждый и закрыть плотно. А также проверить надежность закрытия. Потому что, иногда, даже мелкий проем может стать причиной неработоспособности принтера.
КАРТРИДЖ ЗАКОНЧИЛСЯ
Еще одной причиной того, что принтер перестал печатать, может быть расход краски в картридже . Конечно же, обычно мы видим, когда количество краски подходит к концу, но, быть может сейчас это и есть главная причина. Естественно, такой картридж уже нельзя использовать, поэтому необходимо либо заправить его красящим элементом , либо заменить картридж на другой .

Вопрос с заменой картриджа особенно имеет место быть в современных печатающих устройствах. Так, производители в настоящее время изготавливают картриджи, которые по своим функциональным особенностям, могут использоваться только один раз, например, до истечения красящего элемента, либо расчитанные на опредленное количество листов, допустим 200. Этакие - одноразовые картриджи .
Поэтому заправка такого картриджа, как правило, просто невозможна. Выход из этой ситуации - замена картриджа на новый. Однако, вследствие того, что этот вариант не всегда приемлем, по причине немалой стоимости самого картриджа, некоторые умельцы прибегают к перепрограммированию принтера . Сделать это можно, используя различные прошивки принтера . Да уж, каждый раз покупать новый картридж - не совсем полезное решение. Ну... там наверное виднее, производителям.

ПРИНТЕР ПО УМОЛЧАНИЮ
Что еще может помочь решить проблему с печатью принтера? Как правило, документы, с которыми работаем, мы набираем с программах Microsoft Office Word, Excel и др. Что общего между ними и как это относится к нашей проблеме? В настройках каждой такой программы имеется пункт Печать , нажав на который, мы можем видеть различные настройки печати . Одним из таких свойств является пункт Имя принтера , где, как правило, стоит Принтер по умолчанию . Так вот, для того, чтобы проверить работоспособность принтера, смотрим, какой принтер стоит в поле Имя . Название должно полностью соответствовать тому принтеру, который мы используем в данный момент.
Например, бывают ситуации, когда по тем или иным причинам, возможно ранее, мы установили в настройках печати Word, другой принтер. И теперь, когда мы уже установили другой принтер, старый остался в настройках. Вообще, принтер, который используется в системе по умолчанию, как правило, стоит по умолчанию и в настройках word, excel и других текстовых программах. Но как вариант, стоит проверить, какому принтеру мы отправляем задание на печать.
Добавим также, что еще одной распространенной причиной может быть даже не другой принтер, а этот же, но только не сам принтер, а его копия, например, Samsung SCX-3400 (Копия 1). Для решения проблемы необходимо в настройках программы установить нужный принтер , который мы используем сейчас.
Компьютерные новости, обзоры, решение проблем с компьютером, компьютерными играми, драйверами и устройствами и другими компьютерными программами." title="программы, драйверы, проблемы с компьютером, играми" target="_blank">
СВОЙСТВА ПРИНТЕРА
Из вышеописанной ситуации мы подобрались к тому, что теперь настало время наконец-то открыть свойства принтера . А лучше посмотреть, какие вообще принтеры у нас установлены в системе. Для этого заходим Панель управления → Устройства и принтеры .
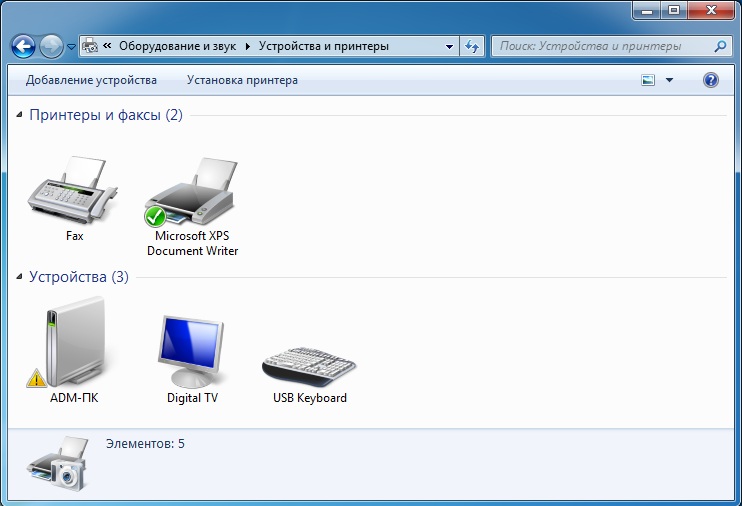
Здесь мы можем наблюдать список всех принтеров, какие установлены на нашем компьютере. Заметим, что зеленой галочкой выделен тот принтер, который в настоящее время используется системой по умолчанию. В качестве совета, скажем следующее: если нет необходимости сейчас или в ближайшем будущем использовать ранее установленные принтеры, удалите их. Сделать это можно правой кнопкой мыши на самом принтере → Удалить устройство . Только случайно не удалите тот, который стоит сейчас.
Итак, с принтерами определились и следующим моментом будет проверка свойств нашего принтера. Для этого необходимо выбрать принтер и нажать Свойства принтера .
![]()
Одним из лучшим способов решения проблемы будет проверка печати принтера, для чего необходимо нажать Пробная печать . Однако, не всегда это помогает, например, если на принтер уже отправлено задание на печать. Другими словами, если в очереди печати уже имеется документ или документы, то принтер, скорее всего, также, не станет распечатывать и пробную страницу.
Чтобы этого избежать, откроем Диспетчер очереди печати или Просмотр очереди печати правой кнопкой мыши на принтере в Панели управления.
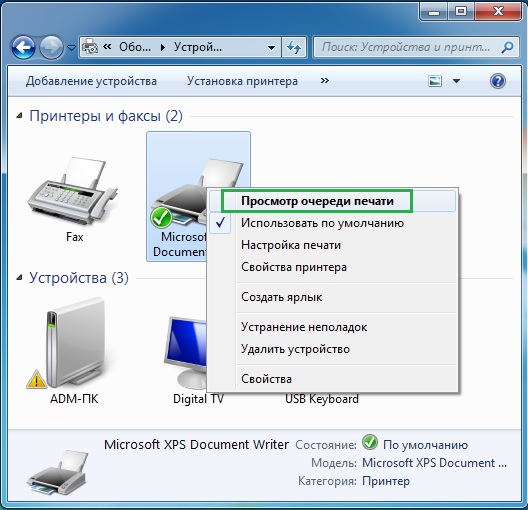
Все, что здесь должно быть, это пустой список - ничего не должно быть. Если же в поле присутствуют какие-либо документы, их необходимо удалить. для этого можно выбрать Очистить очередь печати , или же по отдельности удалить каждый документ.
УСТРАНЕНИЕ НЕПОЛАДОК ПРИНТЕРА
На самом деле, это наверное первое, что нужно было сделать, если принтер перестал печатать, если он вообще печатал. Но, как уже принято, нужно ведь сначала все попробовать самому, все разобрать, убедиться..! И только потом читать инструкцию..! Впрочем, до этого, мы ничего особенно и не делали.
Итак, для того, чтобы проверить работоспособность принтера , все там же, из Панели управления, нажмем Устранение неполадок . Как правило, если присутствуют проблемы с принтером, рядом с пунктом Устранение неполадок , впрочем, как и на самом устройстве, будет стоять желтый значок предпреждения (желтый треугольник).
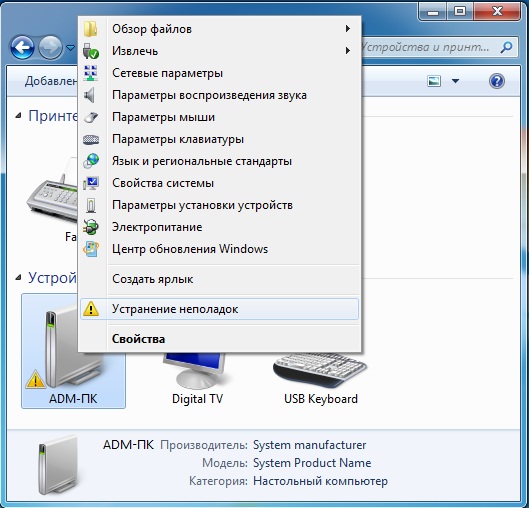
Выполнив проверку, система определит, какие проблемы имеются, а также попытается решить их самостоятельно, о чем скажет в результатах проверки. Если же системе не удасться устранить проблему, она об этом обязательно сообщит.
ПРОБЛЕМА С КАБЕЛЕМ ПРИНТЕРА
Принтер, как и любое другое периферийное устройство взаимодействует с компьютером посредством кабелей, в числе которых сетевой кабель, подающий электрическое питание самому принтеру, а также USB кабель, соединяющий принтер с компьютером или другим устройством. Если говорить о взаимодействии с компьютером, именно USB кабель делает эту работу.
В свою очередь, USB кабель подвержен частому выходу из строя. Поэтому, одним из распространенных способов решения проблем с принтером, служит проверка его кабелей, в том числе и кабеля питания. Для этого, следует отключить старый USB кабель и подключить к компьютеру новый или, например, взять с другого принтера, на время. Если проблема разрешилась, значит необходимо заменить USB кабель на новый - работоспособный.

ПРОБЛЕМА С ДРАЙВЕРОМ ПРИНТЕРА
Если ни один из вышеперечисленных способов не позволяет решить проблему, при которой принтер не печатает, существует еще один вариант, который потребует особой внимательности и, скорее всего, хоть какого-то опыта или представления. А способ заключается в переустановке драйвера принтера .
Компьютерные новости, обзоры, решение проблем с компьютером, компьютерными играми, драйверами и устройствами и другими компьютерными программами." title="программы, драйверы, проблемы с компьютером, играми" target="_blank">Компьютерная помощь, драйверы, программы, игры
С одной стороны это может показаться простым действием, однако, помните, установка любых драйверов в операционной системе несет в себе потенциальный риск выхода из строя как оборудования, так и самой операционной системы, а также возникновения иных ошибок и сбоев в работе. Поэтому, чтобы выполнять следующие шаги, нужно отдавать отчет своим действиям и, повторимся, хоть немного представлять принципы установки и работы программ в целом.
В этой статье мы поможем вам ответить на вопрос почему не работает принтер и что делать в этой ситуации. С каждым днем растет количество людей, использующих компьютер. Принтер же стал неотъемлемой частью комфортной работы с ПК. Трудно представить себе школы, офисы, даже дома без этой чудо техники. Использование его настолько стало необходимым, что вынужденная остановка приводит нас в недоумение.
И нет разницы, какой тип принтера – лазерный, матричный, струйный, сублимационный или другой.
Даже бренд таких качественных производителей, как HP, Canon, Epson или Samsung
, не исключает остановку процедуры вывода на печать.
Почему не печатает принтер и что делать
А ведь не секрет, что при использовании любой техникой, возникают неполадки.
В чем причина невозможности печати? Давайте рассмотрим такой, часто волнующий пользователей, вопрос. Он объединяет владельцев всех марок и брендов, на любых ОС. Проверка причины неточности в работе такого устройства – стандартна почти для всех.
Принтер не хочет печатать с компьютера
Сперва, проводим проверку самого девайса. Для этого нужно сделать пробную распечатку странички, включив кнопку. Если не получилось – удостоверьтесь в наличии бумаги, правильном установлении картриджа, повторите операцию еще раз. Индикатор после запуска должен гореть зеленым цветом. Действия не имели эффекта, тогда:
Проверяем провод электропитания, и его стыковку с печатающим устройством.
Получилось напечатать тестовую страничку, но не получается перенести на бумагу другие файлы? Тогда желательно отрегулировать настройки в системе.
USB-кабель отошел от входа печатающего устройства или гнезда системного блока.
Удостоверьтесь, что файлы корректно "уходят" на распечатку.
Возможно, установлена "птичка" в диспетчере, возле пункта «».
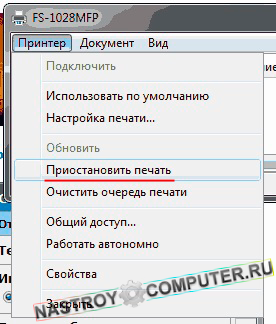
Чтобы изменить эту команду, заходим в меню и выполняем:
"Пуск ", следом "Настройка ", потом "Принтеры и факсы " - находим пиктограму «Принтер » и снимаем запрет.
Могут быть в списке невыполненные задания по распечатке документов – поступаем таким образом:
Принтер ->.