?", поэтому повторяться не буду, скажу только, что преимуществом версии 2010 является более богатый выбор встроенных тем. О том, как менять дизайн выбранного шаблона по своему усмотрению тоже можно почитать в вышеуказанной статье.
Второй способ. Добавление шаблона при создании презентации
Одним из отличий версии PowerPoint 2010 от версии 2007 является то, что из меню исчезла кнопка Office. Теперь ее роль выполняет вкладка Файл .
Черновик аннотаций Можно изменить положение и размер каждого поля уровня абзаца в заметках. Пользовательские объекты также могут быть вставлены. Верхние и нижние колонтитулы можно редактировать. Это не то, что мы себе представляли. Первое, что вписывается в глаза во время просмотра презентации, - это ее графический дизайн. Графика основана на цветовой гамме слайда, шаблоне презентации.
При создании презентаций обычно есть два основных варианта. Используйте мастер или отдельные параметры вручную. Существует ряд причин для второго варианта. В частности, значительно более широкие возможности создания презентаций, упрощение широкого спектра операций и, наконец, окончательный внешний вид. Давайте сосредоточимся на изображении слайдов, настройках фона и создании шаблонов.
Чтобы создать новую презентацию на основе шаблона, нужно перейти на вкладку Файл и выбрать пункт Создать . Откроется окно доступных тем и шаблонов от Microsoft Office. Как и в PowerPoint 2007 эта коллекция содержит в себе не только шаблоны, но и схемы, диаграммы, карточки, слайды с готовыми фонами, книги, формы и т.д.
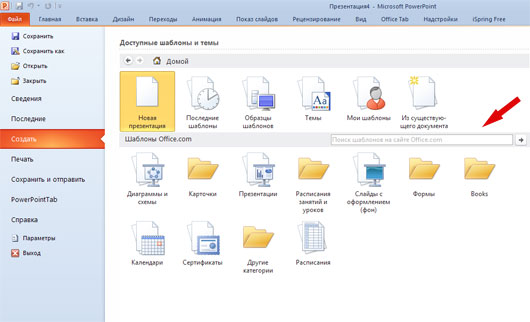
Вы будете первым, кто представит мастер презентации при создании новой презентации. Даже относительно неопытный пользователь выполняет базовую предварительную настройку шаблона, не требуя более глубоких знаний. Однако в расширенной работе вы сталкиваетесь с рядом ограничений, связанных с вашей внешностью. Тем не менее, существует ряд инструментов, которые облегчают вам создание настраиваемого шаблона.
Если вы решите использовать обложку слайдов, мы можем пропустить мастер создания слайд-шоу с помощью кнопки «Создать». Вы откроете шаблон по умолчанию с белым фоном и черным текстом. У этого есть с первого взгляда одни и те же взгляды и варианты, как установка любого изображения индивидуально.
Можно пройтись по каждой категории и посмотреть имеющиеся в наличии шаблоны и другие материалы. На скриншоте, например, приведены доступные презентации для учебных заведений.
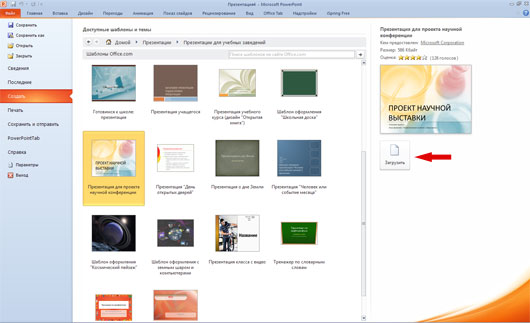
Поле поиска теперь расположено в середине окна. Это очень удобный инструмент для поиска шаблонов, которые должны отвечать определенным критериям. Например, если ввести запрос "зеленый фон", то в результате мы получим в выдаче 35 шаблонов с зеленым фоном. Экономия времени в чистом виде.
С левой стороны вы можете выбрать отдельные изображения, с шаблоном, редактируемым посередине, и Задачами справа. Основное различие, однако, состоит в том, что изменения отражаются на самом слайде и, следовательно, на всех слайд-шоу. Например, если вы измените размер каждого уровня заголовка стандартным путем, изменение будет происходить во всех слайд-шоу. Однако он не коснется заголовков, которые были отредактированы вручную.
Вы редактируете основы слайд-графики как отдельный слайд. Вы можете использовать основную панель инструментов, перетаскивая мышь, чтобы переместить или щелкнуть правой кнопкой мыши, и выберите параметры, которые вы хотите изменить. Вы также можете вставить новые объекты, которые остаются частью шаблона, в меню «Вставка» или «Нижняя панель».

Третий способ. Альтернативные шаблоны PowerPoint
Не всегда темы, предоставляемые , удовлетворяют нашим потребностям. Но чаще всего можно найти подходящий шаблон на просторах Интернет, сделанный как профессиональными компаниями, так и большими любителями создавать шаблоны своими руками.
Вы можете выполнить все настройки с помощью меню «Задачи» с правой стороны после открытия слайд-мастера. К ним относятся переход между изображениями. Это не обязательно или не подходит для каждого кадра. Однако у вас есть предустановленный выбор выбранных цветов, типов штриховки или растрового изображения во всех параметрах. Второй вариант - снова использовать мастер изображения. Просто подготовьте изображение в любом удобном для использования формате и скопируйте его в Мастер моментальных снимков.
Однако вы должны изменить его, чтобы он не перекрывался с другими элементами или их содержимым. Опытные пользователи могут редактировать изображение, прежде чем встраивать его в графический редактор. После того, как вы настроили шаблон, вы можете напрямую создать контент презентации. Однако, если вы ожидаете, что презентация будет больше, сохраните существующую работу в качестве шаблона презентации. Это дает вам набор, из которого мы можем создавать практически неограниченные презентации с одинаковым внешним видом.
Сайтов, предоставляющих на платной или бесплатной основе свои шаблоны для презентаций довольно много, так что найти их не проблема. В том числе, и в нашей для создания презентаций PowerPoint.
С другими ресурсами можно познакомиться в разделе
Когда подходящий шаблон найден, то для того, чтобы на его основе начать создавать презентацию, его нужно всего лишь открыть. 🙂
Интересно, как эта помощь возникла. Видимо, ее создатели не испытали на себе
Перевод осуществляется путем получения текста и перевода его. И все же никто не хочет этого делать или делать. Люди просто не хотят его производить. Но остальные - «пользователи, как вы и я». Это определенно не то, что разработчики пишут помощь. Что ожидает вас, если вы хотите отправить свою работу кому-то еще, они записывают вас, чтобы записать музыкальное сопровождение прямо в презентацию. Звучит здорово, но и здесь человек может проглотить слишком красиво.
Запись любого звука или комментариев сама по себе в основном простая вещь. Реальная дилемма начинается с настройки звуковой карты. Вы можете найти звуковую или звуковую карту на приборной панели справа. Различные значки звуковых карт различаются. Поэтому нельзя сказать, что это желтое или синее развлечение. Сама настройка индивидуальна для каждой карты. В принципе, вы перейдете к значку мыши и, как только появится пузырь с описанием звуковой карты, щелкните правой кнопкой мыши на значке и откройте диспетчер звука.
Выбрать тему в Powerpoint 2007 и в 2010-й версии можно всего лишь одним кликом «мышки», для этого нужно открыть Конструктор Слайдов и выбрать раздел Шаблоны оформления. Здесь нужно отметить, что в различных версиях пакета способы выбора тем, да и сами темы, несколько видоизменялись, так, например, в PowerPoint 2010 для того что бы выбрать тему, нужно зайти в раздел Коллекции. Но суть при этом оставалась одна: всего за один щелчок мышки, мы можем полностью изменить внешний вид презентации.
Вы можете установить источник, из которого будет записываться источник. Предположим, что у вас есть звуковая карта, которая правильно настроена для записи из внутреннего источника. Поймите, что мы будем записывать музыку, хранящуюся на компьютере. Музыка, звук, комментарии - запись.
Вам просто нужно использовать спешку между различными снимками, но вам не нужно, чтобы вы не использовали эффекты только в простоте власти, или вы можете подготовиться к презентации. Если вы слышите, что вы записали, все в порядке, в противном случае необходимо получить ошибку и удалить ее чаще всего, ошибка возникает при неправильной настройке звуковой карты, но это не правило. Мы сначала создаем флэш-презентацию с шестью снимками. . Вы загружаете комментарий и помещаете его в презентацию так же, как музыка.
Цвет вообще играет очень большое значение в представлении и восприятии материала, это неоднократно доказывалось различными учёными психологами. Именно поэтому в версии 2010 особый акцент был сделан именно на цветовой палитре и сочетании цветов текста и фона, в отличие от версии 2003, где больше внимания уделялось грамотной разметке и распределению на слайде частей текста, графических иллюстраций и диаграмм.
Нельзя также не отметить и то, что в самом приложении присутствует лишь несколько базовых тем. Стандартный список можно существенно увеличить, скачав бесплатно один из предлагаемых нами паков тем для MS Powerpoint 2007, 2010 и даже 2003.




