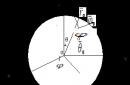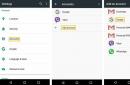Podržani formati
Visual Watermark podržava JPEG, PNG, TIFF, GIF i BMP formate slika. Visual Watermark podržava RGB, CMYK 8bit i prostore boja fotografija s profilima boja. Zaštićene fotografije su uvijek u RGB prostoru boja i sRGB profilu boja. Automatski rotira okomite fotografije. Sprema EXIF i IPTC informacije u JPEG datoteke. Podržava 100% kvalitetu za JPEG slike. Ne koristi kompresiju boja prilikom spremanja u JPEG formatu. To osigurava najkvalitetniju reprodukciju boja.
Vodeni žigovi s tekstom
Dodaje vodene žigove s imenom, nazivom tvrtke i vašim brendom. Mogu se koristiti svi sistemski fontovi. Dolazi s 260 dodatnih fontova. Podržava stilove: obični, kurziv, podebljano, podebljani kurziv. Vizualni vodeni žig omogućuje promjenu veličine i položaja vodenog žiga pomoću ugrađenog vizualnog uređivača.
Vodeni žigovi s logotipima
Logo vaše tvrtke kao vodeni žig. Zamijenite predložak logotipa svojim na zaslonu za personalizaciju marke. Podržani formati markica: JPEG, PNG, TIFF, GIF i BMP. Vizualni vodeni žig će ukloniti pozadinu s vašeg logotipa ako je potrebno.
Skupna obrada fotografija
Vizualni vodeni žig omogućuje vam postavljanje vodenog žiga na grupu fotografija odjednom. Odaberite fotografije i mape za zaštitu i program će staviti pečat na sve odabrane fotografije. Visual Watermark koristi do 4 procesorske jezgre za maksimalnu izvedbu.
Automatski mijenja veličinu pečata
Visual Watermark podržava pune i izrezane fotografije u jednom paketu. Značajka automatske veličine mijenja veličinu vodenog žiga kako bi odgovarao svim fotografijama. Ovu opciju možete omogućiti na zaslonu postavki izlaza.
Metapodaci o autorskim pravima
Visual Watermark dodaje vaša autorska prava metapodacima zaštićenih fotografija. To vam omogućuje da svoje podatke za kontakt priložite foto datoteci bez povećanja veličine vodenog žiga. Vaši klijenti mogu pročitati autorska prava iz preuzete datoteke koristeći Preview na Macu i zaslon Svojstva datoteke na Windowsu.
Preimenovanje fotografija
Daje nova imena zaštićenim fotografijama. Koristite ovu značajku za davanje smislenih naziva datotekama prije slanja klijentima. Program Visual Watermark može zamijeniti “DSC03682.JPG” smislenim nazivom “Nikiforovljevo vjenčanje 1.jpg”.
Integrira se s iPhotom na Macu
Visual Watermark za Mac prihvaća fotografije iz iPhoto. Odaberite i povucite slike koje želite zaštititi u prozor Visual Watermark. Program će na njih staviti vodeni žig.
Efekti za vodene žigove
Vizualni vodeni žig dolazi sa 66 efekata. Svi oni uzimaju u obzir utvrđenu prozirnost, rotaciju i popunjenost žiga. Efekt možete primijeniti na tekst i logotipe.
Sjena i pozadina
Koristite sjene i pozadinu kako biste izbjegli nečitljivost robne marke na slikama niskog kontrasta. Prozirna pozadina i sjena stvorit će potreban kontrast oko pečata.
Način punjenja
Ova funkcija ponavlja vodeni žig na fotografiji dok se potonja potpuno ne ispuni. Omogućite ovu značajku na zaslonu za personalizaciju. Tamo također možete promijeniti razmak između pojedinačnih markica.
Okomiti i rotirani vodeni žigovi
Okrenite svoj vodeni žig. Ponekad je rotirana markica manje uočljiva i odvlači pažnju s fotografije nego ravna. Vodeni žig zakrenut pod kutom manjim od 90 stupnjeva izgleda bolje prilikom ispunjavanja fotografije.
Zahtjevi sustava
Visual Watermark radi na svim računalima s operativnim sustavima Windows Vista, 7, 8 i 10. MacBook i iMac s Mac OS X Lion (10.7) ili novijim također su podržani. Visual Watermark podržava zaslone visoke razlučivosti (Retina) na Windowsima i Macu. Jedna licenca vam omogućuje instaliranje Visual Watermark-a na Windows i Mac.
Što se dogodilo Vodeni žig, mislim da svi znaju. Ovo je oznaka na fotografiji koja označava autora fotografije. Ne govorim o sada Digitalni vodeni žig, koji je vješto ugrađen u fotografiju, razmazan po cijeloj površini, ali o potpisu ili znaku na slici.
Morate shvatiti da se većina ovih znakova lako uklanja Adobe Photoshop. No, postavljaju se, u pravilu, i tako da onaj tko je sačuvao fotografiju ne zaboravi odakle ju je dobio. Oni. više za vaše gledatelje nego za vas.
Postoje i "vodeni žigovi" koje je gotovo nemoguće ukloniti. Odlučite sami hoćete li se kladiti ili ne.
Mogu se postaviti "vodeni žigovi". Adobe Photoshop.
Tamo trebate pripremiti uzorak (Pattern) u zasebnom prozoru na prozirnoj pozadini.

Za mene je optimalno 508x288 za sliku širine 1280 piksela.
Idite na Edit/Define Pattern i dodijelite naziv svom "vodenom žigu".

Vratite se na fotografiju u drugom Photoshop prozoru i napravite prazan sloj na vrhu fotografije.

Odaberite naš novostvoreni uzorak i kliknite OK. Trebalo bi izgledati otprilike ovako.

U principu, fotografija je dobro zaštićena. Ali crna slova na vrhu crnih objekata na fotografiji ne izgledaju baš dobro. Zatim idemo na Blending Options u prozoru Layers.
Tamo odaberite opciju Stroke i postavite joj parametre: boju (ja sam postavio na bijelu), debljinu (veličinu) poteza i neprozirnost.

Ispada ovako.

I nije uzalud naše vodene žigove postavili na poseban sloj. Sada možemo prilagoditi njihovu prozirnost s prozirnošću sloja u bilo kojem trenutku.

Za ove akcije ima smisla pisati Akcijski(makro, skup naredbi koje se izvršavaju automatski) i zatim izvršavajte jedan po jedan gumb.
Ako želite praktičnije rješenje (uostalom, Adobe Photoshop nije baš brz program), onda AnyPic vodeni žig.
Isprobao sam hrpu programa za instaliranje vodenih žigova i ovaj je najprikladniji i najbrži.
Za Windows XP zove se kako sam gore napisao, a ako imate noviji OS (npr. Windows 7), tada će se instalirati stara verzija programa, ali neće raditi. Trebali biste instalirati njegovu novu verziju Vodeni žig fotografije PearlMountain.

Sučelje nije preopterećeno, postoji Vodeni žig tekstualne i grafičke. Brzo obrađuje hrpu fotografija.
Postoji nekoliko predložaka za Vodeni žig.


I treća opcija je instalacija Vodeni žig izravno prilikom postavljanja fotografije na stranicu.
Koristim WordPress i postoji nekoliko plaćenih i besplatnih dodataka koji dodaju vodene žigove.
Dodaci za instalaciju Vodeni žig na sustavu WordPress mogu se podijeliti u 2 vrste:
Dodavanje oznaka izravno na fotografiju
- prikazivanje vodenog žiga preko fotografije (fotografija ostaje čista na serveru)
Probao sam drugu opciju jer... on je zanimljiviji.

Meni osobno ovaj plaćeni dodatak nije radio. Ali novac nije vraćen, navodeći to činjenicom da je moj hosting provider kriv što mi nije dopuštao da izvršim neke funkcije. I pružatelj usluge hostinga rekao je da je dodatak samo pogrešan. Nakon analize situacije, sklon sam vjerovati da je hosting provider u pravu.
Ponekad nećete moći pronaći originalne fotografije bez vodenih žigova. No pokazalo se da, prvo, takvi dodaci jako ovise o hostingu na kojem se nalazi vaša stranica, i, drugo, ako se stranica sruši, sve vaše fotografije odjednom postaju besplatno dostupne bez ikakvih Vodeni žig. Iako moram priznati, lijepo izgledaju. Ali je li to doista poanta?
Velike stranice, kao što je Shutterstock, imaju vlastite sigurne poslužitelje i vlastite dodatke Vodeni žig, tako da nemaju sličnih problema.
Stoga sam se odlučio za prvu opciju, gdje Vodeni žig. Program to radi ne baš lijepo, ali pouzdano Vodeni žig ponovno učitan.
Glavna stvar je ne pretjerivati. Imajte na umu da jedino ima smisla uistinu zaštititi velike i vrijedne slike. Dovoljno je opremiti male preglede s natpisom u kutu.
Internet je postao izvrstan alat za fotografe da pokažu svoje radove i komuniciraju s ljudima koji isto misle. Fotografija objavljena na posebnim servisima odmah postaje dostupna najširoj publici, uključujući brojne profesionalne fotografe koji će odmah ukazati na prednosti i slabosti vašeg rada. Ali ova se prednost također pretvara u značajan nedostatak. Fotografija se lako može ukrasti korištenjem u budućnosti bez pristanka autora. Iz sigurnosnih razloga, fotografije i grafike su označene vodenim žigom kako bi se spriječilo neovlašteno kopiranje.
Istu tehniku koriste i blogeri koji svoje članke ilustriraju originalnim slikama. Izrada vodenog žiga u Photoshopu je jednostavna. Da biste to učinili, dovoljno je uključiti tekstualni natpis koji označava autora ove fotografije. Ali kako biste osigurali da vodeni žig minimalno ometa gledanje fotografije, ne pokvari cjelokupnu kompoziciju, a istovremeno pruža maksimalnu zaštitu, morate pokušati.
- Pokrenite Photoshop i izradite novu sliku odabirom “Novo” iz glavnog izbornika “Datoteka” ili učinite isto tipkovničkim prečacem Ctrl + N. Odaberite prozirnu pozadinu za stvoreni sloj. Postavite visinu i širinu unutar prosječnih vrijednosti. U ovom primjeru stvorit ćemo sloj duljine 300 i visine 150 piksela.

- Aktivirajte alat Horizontal Text na ploči Alati.
- Slici dodajte naslov koji će vas identificirati kao autora slike.

- Odaberite željeni font i njegovu veličinu za stvoreni natpis na upravljačkoj ploči postavki fonta.
- Kako biste bili sigurni da natpis ne odskače od ukupne kompozicije fotografije kada se na nju doda, morate urediti njegov stil tako da natpis učinite transparentnim i dodate mu reljef kako bi se pojavio na fotografiji.
Da biste to učinili, slijedite sljedeću putanju iz glavnog izbornika "Slojevi" - "Stil sloja" - "Opcije miješanja".

- Učinite vodeni žig prozirnim smanjivanjem neprozirnosti ispune na 0% u prozoru koji se otvori. Natpis će postati potpuno proziran i nestati iz vidokruga.

- Aktivirajte stil "Emboss" u istom prozoru s lijeve strane, postavljajući postavke stila kao na slici ispod. Natpis će ostati proziran, ali će se pojaviti zahvaljujući utiskivanju, bez značajnog kvarenja cjelokupnog izgleda fotografije.

- Mnogi ljudi vole da tekst nije postavljen vodoravno, već pod određenim kutom ili dijagonalno. Da biste to učinili, stvoreni natpis mora se rotirati kroz "Uređivanje" - "Transformacija" - "Rotacija" u glavnom izborniku.

- Sloj s vodenim žigom kreiranim u Photoshopu možete spremiti u psd format tako da iz izbornika odaberete “File” - “Save” i date mu naziv, na primjer, watermark (na engleskom znači vodeni žig). Spremanje u psd format omogućit će vam da u bilo kojem trenutku izvršite potrebne izmjene vodenog žiga. Otvoreno uređivanje možete zatvoriti vodenim žigom u Photoshopu.
- Da biste kreirani vodeni žig dodali fotografiji, otvorite je u Photoshopu i također otvorite kreiranu psd datoteku s vodenim žigom.
- U prozoru za upravljanje slojem vodenog žiga desnom tipkom miša kliknite jedini tekstualni sloj i odaberite "Pretvori u pametni objekt" iz izbornika koji se pojavi. Ovom radnjom sloj stavljamo u poseban spremnik, koji će nam omogućiti naknadno premještanje sloja zajedno s njegovim stilovima.

- Odaberite cijelo područje slike s vodenim žigom iz glavnog izbornika putem "Odaberi" - "Sve" ili jednostavno pritisnite Ctrl + A da to učinite. Kopirajte stvoreni spremnik putem "Uredi" - "Kopiraj" iz glavnog izbornika ili jednostavno pritisnite prečac na tipkovnici Ctrl + C da biste to učinili.
- Idite na karticu s otvorenom fotografijom i kliknite gumb za stvaranje novog sloja na ploči slojeva ili pritisnite tipkovni prečac Ctrl + N.
- Kopirajte vodeni žig na stvoreni sloj prolaskom kroz glavni izbornik na “Uredi” - “Kopiraj” ili pritisnite tipkovni prečac Ctrl + V da postignete isti učinak. Vodeni žig bit će umetnut u središte fotografije. Možete urediti njegovu lokaciju ili veličinu pomoću alata za transformaciju.

- Ako želite zaštititi sliku što je više moguće, dodajte joj vodeni žig u obliku mreže. Da biste to učinili, na kartici vodenog žiga pretvorenog u koraku 11 u pametni objekt, morate definirati uzorak odabirom odjeljka "Uređivanje" u glavnom izborniku i stavke "Definiraj uzorak" na popisu koji se otvori. U prozoru koji se pojavi kliknite gumb "U redu" da biste dodijelili uzorak.

- Idite na zid s otvorenom fotografijom na kojoj će se postaviti vodeni žig u obliku mreže, au glavnom izborniku idite na sljedeću stazu "Slojevi" - "Novi sloj ispune" - "Uzorak". U prozoru koji se otvori kliknite gumb "U redu". Na fotografiji će se postaviti mreža vodenih žigova.

Visokokvalitetna zaštita fotografija s vodenim žigom stvorit će maksimalnu neugodnost za one koji žele prisvojiti ovu sliku i sakriti njezino autorstvo.
Vodeni žig je način zaštite vaših autorskih prava na sadržaj fotografija. To može biti logotip tvrtke, ime autora, poveznica na web stranicu ili bilo koja druga jedinstvena riječ ili slika koja ukazuje na vaše autorstvo.
Oznaka se naziva vodeni žig zbog činjenice da prema standardu mora biti proziran. Uostalom, sam sadržaj je važan na slici, a znak ne bi trebao privući glavnu pozornost. Ispravan vodeni žig je slab, proziran znak blizu ruba slike.
Kada je korisno koristiti vodeni žig?
- Do zaštititi od kopiranja vaš foto sadržaj koji objavljujete na internetu, na primjer, na društvenim mrežama ili osobnoj web stranici. Slike s tuđim vodenim žigovima korisnici nerado kopiraju. Čak i ako je netko, na primjer, repostao takvu sliku u svoju javnu grupu, onda slijedi drugi slučaj korisnosti takvih znakova...
- PR. Korisnici koji, unatoč vašem vodenom žigu, kopiraju isti na svoje web stranice ili javne stranice, kreiraju besplatno oglašavanje za vas. Logika je jednostavna - osoba koja vidi vašu sliku obratit će pozornost i na vodeni žig. A onda, ako ga zanima vaš rad, dobit će potrebne informacije kako da vas pronađe, jer svatko razumije da je to primarni izvor ovog sadržaja.
- Ne zaboravimo na banalno promocija marke. Ljudi koji kopiraju vaš sadržaj distribuiraju ga svim mentalnim i nementalnim izvorima. A stalno bljeskanje brenda ostavlja određeni trag u sjećanju, koji će kasnije poslužiti dobrobiti, uključujući i komercijalni uspjeh.
- Ako je sadržaj fotografije dosta specifičan, kao, na primjer, na ovoj stranici, gdje objavljujem edukativne snimke zaslona tako da obeshrabriti konkurente od kopiranja sadržaja, vodeni žig u tome pomaže kao ništa drugo. Zapravo, konkurencija vjerojatno neće htjeti izgraditi vlastitu sličnu stranicu sa slikama koje sadrže izravnu vezu na moj projekt. Čak i ako hoće, neću se ljutiti jer, kao što je navedeno u točki 2, ovo je reklama i dodatni izvor ciljanog prometa.
Kako napraviti vodeni žig
Prvo odlučite što će to biti: logo, link, riječ ili nešto treće. Na primjer, na svojoj web stranici kao vodeni žig koristim poveznicu stiliziranu kao glavni logotip stranice. Ako slika negdje treperi, onda zainteresirani korisnik zna pronaći izvorni izvor.
Vodeni žig mora biti mali. Bolje je držati se vlastitog stila. Po mom mišljenju, znak kvalitete je stabilnost, tako da ne treba povlačiti znak na različitim mjestima na svakoj fotografiji. Bolje je da to uvijek bude isto mjesto. IMHO.
Učinite znak prozirnim i prigušite svjetlinu boja. Ne smije biti drečav niti upadati u oči. Ono što je važno na slici je sam sadržaj, a ne vaš vodeni žig koji suzi oči.
Koristeći gornje savjete, prvo napravimo skicu.
Otvorite bilo koju sliku i u nju postavite svoj budući vodeni žig.
U ovom članku nećemo naučiti kako napraviti logotipe ili lijepe natpise. Ovo je sasvim druga priča i svatko ima svoju...
Pretpostavlja se da već imate prazninu od koje namjeravate napraviti vodeni žig.
Kao rezultat, trebali biste imati dva sloja na svojoj paleti s glavnom slikom i slikom/tekstom koji ste upravo dodali.

Nakon toga postavite željenu veličinu vodenog žiga tako da ne bude premalen ili velik.
Da biste to učinili, provjerite je li odabrana slika s logotipom (kao na gornjoj snimci zaslona - odabrani sloj je označen plavom bojom), odaberite alat Ctrl+T. Oko nedovršenog vodenog žiga pojavit će se okvir. Pomičite ga oko kutova kako biste smanjili/povećali sliku.
Za proporcionalnu promjenu slike držite tipku Shift, kod povlačenja uglova.

Kada završite s veličinom, pritisnite tipku Enter ili gumb kvačice na alatu.
Sada morate premjestiti vodeni žig na neupadljivo mjesto. Klasična opcija je donji desni kut.
Budući da sada imamo zadatak riješiti se gomile dosadnog posla, korištenje akcije je idealno za to.
Ova će radnja funkcionirati ovako:
Otvorite fotografiju u Photoshopu i kliknite play na radnju s vodenim žigom. Ponavljamo ove korake za svaku fotografiju.
Ovdje nema ništa komplicirano, glavna stvar je da ima što manje radnji i da su sve jasne i razumljive programu.
Korak 1
Akciju ćemo kreirati na prethodno otvorenoj fotografiji. Stoga odaberite i otvorite bilo koji u Photoshopu.
Korak 2
Gledam primjer na svom unaprijed napravljenom logotipu. Ova datoteka mora biti spremljena na vašem računalu. Odaberite mapu u kojoj će ležati. Ova se lokacija više ne može promijeniti/preimenovati, uključujući druge mape koje prethode zadnjoj. Jednostavno rečeno, postavljanje slike, na primjer, duž ove staze: “C:\Korisnici\Korisničko ime\Desktop\Pictures\logo.png”, niti jedna od mapa se više ne može preimenovati, premjestiti itd. U protivnom akcija će prestati raditi.
Korak 3 Otvorite paletu.
Otvorite paletu s akcijama/operacijama: Prozor - Operacije ili tipke Alt+F9.

Ovako bi to trebalo izgledati:

Korak 3 Započnite snimanje.
Stvorite novu mapu za svoje radnje. Kliknite na treći gumb s desne strane. Pojavit će se prozor u kojem možete smisliti naziv mape.

Kreirajmo sada novu operaciju. Kliknite na drugi gumb s desne strane Stvara novu operaciju. Daj joj ime.

Nakon pritiska na tipku Zapiši, vidjet ćete da je gumb za snimanje (crvena ikona) postao aktivan na paleti, baš kao na video kameri. To znači da je počelo snimanje naših akcija u programu.

Korak 4
Prije svega, izvršavamo naredbu za otvaranje slike s budućim vodenim žigom: Datoteka - Otvori ili Ctrl+O . Zatim pronađite sliku na računalu.
Slika bi se trebala otvoriti u novoj nezavisnoj kartici ().

Korak 5
Sljedeći zadatak je kopiranje logotipa i prijenos na originalnu fotografiju.
Da biste to učinili, pritisnite Ctrl+A. Napravili smo potpuni odabir sadržaja slike, oko perimetra bi se trebali pojaviti "marširajući mravi".
Napravimo kopiju Ctrl+C . Tako je slika kopirana u međuspremnik.

Idite na prethodnu karticu s otvorenom fotografijom i tamo zalijepite kopirani logo - Ctrl + V.

Korak 6
Samo povucite logotip na željeno mjesto Zabranjeno je. Photoshop može zapamtiti koordinate, ali kada otvorite fotografije drugih veličina, vodeni žig može završiti gotovo u sredini fotografije. Ovo je sranje. Morate biti sigurni da Photoshop uvijek određuje gdje su rubovi fotografije i poravnava logotip u odnosu na njihovu lokaciju.
Da biste to učinili, odaberite sloj sa samom fotografijom u paleti slojeva i pritisnite Ctrl+A da odaberete sve.

Upravo smo pritisnuli vodeni žig u donji desni kut. Ali nije lijepo tako blizu rubova. Od rubova morate napraviti male udubine.
Da biste to učinili, s odabranim alatom Kretanje, držeći pritisnutu tipku Shift, kliknite jednom na lijevu i gornju strelicu na tipkovnici. Slika će se pomaknuti za 10 piksela u određenim smjerovima. Ako ima puno ovoga, kliknite na strelice bez Shift, tada će pomak biti 1 piksel.
Posljednji akord je promijeniti neprozirnost logotipa u paleti slojeva. Postavio sam na 60%.

Korak 8
Zatvorite karticu s logotipom koja je stvorena u koraku 4. Ona bi trebala biti druga po redu.
Da biste to učinili, prvo MORATE kliknuti na ovu karticu kako bi postala aktivna (aktivna kartica je označena svjetlijom bojom), zatim kliknite na križić. U suprotnom, Photoshop će zabilježiti zatvaranje naše glavne kartice fotografije u radnji.

Kao rezultat, radna datoteka bi trebala izgledati ovako:

Ne zaboravite kliknuti na gumb Stop za završetak snimanja radnje.
Provjera funkcionalnosti
Ponovno otvorite bilo koju fotografiju. Na paleti operacija, klikom na strelicu pored naziva akcije, možete sakriti/prikazati detaljan popis akcija. Da biste izbjegli nered, bolje ga je sakriti.
Da biste aktivirali akciju, odaberite je u paleti i kliknite gumb igra.

Proizlaziti

Ako primijetite pogrešku u tekstu, odaberite je i pritisnite Ctrl + Enter. Hvala vam!
Dobar dan svima, dragi prijatelji i gosti mog bloga. Jeste li raspoloženi za photoshop? Jednostavno se često susrećem sa situacijama da se ljudi boje za slike na svom blogu (da će biti korištene negdje drugdje), ili trebaju poslati uzorak neke slike i biti sigurni da je ta osoba neće koristiti.
Posebno u tu svrhu na slike se stavljaju posebni tzv. vodeni žigovi. Obično nisu jako uočljivi, ali su dizajnirani da zaštite vašu imovinu od nezakonite uporabe. Pa, usput, ne samo zbog ovoga, jer mnogi ljudi oklijevaju koristiti slike s vodenim žigovima. U ovom slučaju neka barem stoji ime vašeg brenda, što je također jako dobro. U REDU. Neću vam govoriti o principu, već ću vam pokazati na primjeru kako napraviti vodeni žig na fotografiji pomoću Photoshopa i bez njega.
Korištenje Photoshopa
Ako mi treba, onda se u takvim slučajevima okrećem svom omiljenom Photoshopu. Dakle, otvorite ovog prijatelja i postavite neku sliku koju želite zaštititi.
opcija 1
Pa kako? Mislim da je dosta dobro. Ali za svaki slučaj, pripremio sam drugu opciju kako to učiniti.

opcija 2


Bez Photoshopa
Općenito, ne morate čak ni koristiti Photoshop da biste instalirali takav zaštitni alat. Postoji mnogo programa i usluga koji će vam pomoći da sve to oživite bez ikakvih problema. Štoviše, neće svatko preuzeti Photoshop da bi to učinio. Općenito, pokazat ću vam kako stvoriti vodeni žig na primjeru jedne dobre usluge.
- Idi na stranicu vodeni žig.ws i proći kroz jednostavnu registraciju, ili se prijaviti putem Facebooka, što sam zapravo i učinio. Usluga je, naravno, na engleskom, ali svejedno, apsolutno sve je jasno, a još više, sada ću vam sve reći.
- Za početak ćete morati stvoriti mapu za uvezene fotografije. Da biste to učinili, kliknite na "Dodaj mapu", nakon čega ćete morati postaviti bilo koji naziv za svoju mapu. Iako prema zadanim postavkama već imate kreiranu jednu mapu, tako da najvjerojatnije nećete ni morati ništa kreirati.

- Zatim ćete morati odabrati izvor vaše fotografije, tj. bilo s vašeg računala ili iz vanjskih izvora, poput društvenih mreža ili usluga u oblaku. Odaberite "Odaberi s računala". Sada odaberite svoje slike. Usput, možete učitati nekoliko slika odjednom i koristiti sve svoje znakove za sve njih odjednom, što rad u ovoj usluzi čini još praktičnijim.
- Kada ste prenijeli fotografiju (ili nekoliko fotografija), trebate prijeći pokazivačem miša iznad nje i odabrati jedini gumb koji se pojavljuje “Uredi odabrano”.

- Sada kada se slika otvorila, počet ćemo je štititi. Vidite li alate za rad koji se pojavljuju ispod? Ovo su oni koji će nam trebati, ali ne svi. Kliknite gumb "Tekst" za početak izrade natpisa.

- Nakon toga, imat ćete dostupne druge alate za uređivanje. Ali prvo napišemo sam tekst, na primjer, adresu web stranice.
- Kao što vidite, dvije funkcije su se pojavile u tekstualnom bloku, naime promjena veličine slike i njezino rotiranje. Možete se igrati sa svim tim kako biste postigli željeni rezultat. Na primjer, opet možete postaviti tekst dijagonalno i povećati ga. I naravno, da biste pomaknuli ovaj natpis, samo trebate držati lijevu tipku miša u njegovom središtu i povući ga bilo gdje.

- Sada idemo na izbornik ispod slike. Njime ćemo urediti sve što nam treba. Na primjer, kliknite na "Opacity" i postavite ovaj postotak na 35. To će tekst učiniti transparentnijim.
- A klikom na "Jedno" i odabirom "Popločano", vaš će se natpis umnožiti po cijeloj slici. Mnogi ljudi čine ovaj potez.
- Pa, također možete raditi mnoge druge sjajne funkcije, kao što je odabir fonta (Font) ili stavljanje ikona autorskih prava (Znak), itd. Pogledajte sve karakteristike za sebe.

- Pa, nakon što ste sve završili, kliknite na gumb "Završi". I nakon završetka kliknite na "Preuzmi" za preuzimanje slike.

Ovo su zanimljivi načini koje sam vam danas predstavio. Na vama je da odlučite koje ćete koristiti ili možda smislite nešto svoje. Usput, što mislite da je prikladnije za korištenje, usluge trećih strana ili Photoshop? Odgovorite u komentarima.
Ali ako niste baš jaki u Photoshopu ili ga uopće ne razumijete, onda toplo preporučujem da samo učite odličan tečaj učenja photoshopa od nule. Ovdje je sve opisano vrlo detaljno, i što je najvažnije, zanimljivim i razumljivim ljudskim jezikom. Toplo preporučam da ga pogledate svima koji počinju. Osim toga, imam ga posebno za vas.
Srdačan pozdrav, Dmitry Kostin.