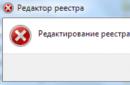Pomicanje po dodirnoj podlozi ne radi u sustavu Windows 10 - ovo je jedan od najčešćih problema s kojima se mogu susresti vlasnici prijenosnih računala s instaliranim OS-om. Danas ćemo govoriti o tome koji bi mogli biti razlozi za ovaj kvar, kao io načinima njegovog uklanjanja.
Dakle, vaša dodirna podloga na prijenosnom računalu sa sustavom Windows 10 prestala je raditi.
Uzroci
Glavni razlog zašto dodirna podloga na Windows 10 ne radi (klizanje, obrnuto pomicanje na dodirnoj podlozi) obično je problem s upravljačkim programima. Budući da je ovaj operativni sustav prilično mlad, nisu svi proizvođači uspjeli izdati ispravno radni softver za svoje uređaje. Naravno, može se dogoditi da postoji neka vrsta tehničkog kvara i da ćete morati odnijeti uređaj u servis, ali u ovom ćemo članku govoriti o otklanjanju softverskih problema.
Načini rješavanja problema:
Koje korake trebate poduzeti ako touchpad ne radi nakon instaliranja ili ažuriranja sustava Windows 10:
Postavke pomoću posebnih tipki
Nakon ponovne instalacije sustava, Touchpad se možda jednostavno ne uključuje, a za rad morate pritisnuti određenu kombinaciju tipki. Na gotovo svim prijenosnim računalima ovo je kombinacija Fn i tipke koja ima posebnu ikonu (potražite F1-F12). Na primjer, ako touchpad na vašem prijenosnom računalu Asus sa sustavom Windows 10 ne radi, morate pritisnuti Fn+F9. Nakon prvog pokretanja, touchpad će se uključiti, nakon drugog će se isključiti. Također je vrijedno napomenuti da proizvođač može prikazati traženi gumb na tijelu vašeg uređaja.

Provjera postavki sustava Windows
- Otvorite "Start", zatim "Postavke", zatim "Uređaji", "Miš i dodirna podloga" i na kraju "Napredne opcije miša"
- U prozoru koji se otvori nalazimo karticu ELAN i vidimo gumb "Aktiviraj uređaj". Trebao bi biti siv, to će značiti da uređaj radi. Ako nije, uključite ga.

- Poništite okvir "Prekini vezu pri povezivanju USB miša"
Ažuriranje upravljačkih programa
Jedan od glavnih uvjeta za ispravne radnje s touchpadom su ispravni upravljački programi. Možete ih instalirati automatski ili ručno. Što radimo:
Automatski:

- Postoji automatsko traženje ažuriranih upravljačkih programa
Ručno:
Potrebne upravljačke programe tražimo na web stranici proizvođača vašeg prijenosnog računala i sami ih instaliramo. Ne zaboravite navesti točan model i naziv vašeg OS-a.
Konfiguriranje putem BIOS-a
Za neke modele prijenosnih računala tipično je omogućiti touchpad u BIOS-u.
Gdje tražiti:
- Pronađite ovaj odjeljak "Interni pokazivački uređaj"
- Promijenite parametar koji nam je potreban na Omogući
Također pročitajte na našoj web stranici:
- Kako omogućiti touchpad na prijenosnom računalu sa sustavom Windows 10
- Windows 10 kombinacije prečaca
- Kako onemogućiti lozinku za prijavu u sustavu Windows 10
U današnje vrijeme vrlo je korisno imati prijenosno računalo uz sebe: ne zauzima puno prostora, lako se prenosi i, što je najvažnije, lako je raditi s njim bez miša, budući da ima touchpad uređaj, klizanjem prsta na kojem možete pomicati kursor na ekranu. Ali što učiniti ako je ta ista touchpad pokvarena i više ne odašilje signal za pomicanje miša? Pokušat ćemo odgovoriti na ovo pitanje u ovom materijalu. U nastavku ćemo govoriti o različitim metodama i problemima povezanim s pomicanjem dodirne podloge, tako da znate što učiniti ako se ovaj uređaj pokvari na vašem prijenosnom računalu.
Vanjsko čišćenje touchpada
Prvo morate provjeriti je li ploča touchpada čista, jer je vjerojatno da zbog prljavih čestica uređaj jednostavno ne reagira na dodir vaših prstiju. Prvo obrišite dodirnu podlogu sapunastom krpom, zatim je prođite vlažnom krpom i pustite da se osuši.
Ne brinite da će tampon ili salveta biti mokri. Touchpad ne reagira na vlagu, što znači da ga na ovaj način nećete oštetiti.
Provjera veze pomoću ključeva
Vrlo je vjerojatno da je touchpad jednostavno onemogućen. Sva prijenosna računala imaju tipke prečaca pomoću kojih se mogu prilagoditi određeni elementi prijenosnog računala.

Dakle, istovremenim pritiskom na kombinaciju tipke Fn i željene tipke u gornjem redu tipkovnice možete uključiti i isključiti touchpad.
Važno je zapamtiti da ove kombinacije mogu biti različite na različitim prijenosnim računalima. Samo potražite ikonu u gornjem redu koja izgleda kao touchpad.
Provjera sukoba uređaja
Možda su povezani miš i dodirna podloga na prijenosnom računalu u međusobnom sukobu. Ako ste provjerili prve dvije opcije i njihovo rješenje nije pomoglo, pokušajte odspojiti miš s prijenosnog računala i zatim uključiti dodirnu podlogu, kao što je gore opisano.

Korištenje uslužnog programa
Drugi način rješavanja ovog problema mogao bi biti postavljanje ikone na ploču blizu sata (pogledajte snimak zaslona u nastavku). Ako imate takvu ikonu, pomoću nje možete aktivirati touchpad. 
Provjera veze s petljom
Da biste testirali ovu opciju, morat ćete doći do matične ploče prijenosnog računala. Da biste to učinili, otvorite stražnju ploču (u nekim modelima gornju ploču) tako da odvrnete vijke na njoj.
Napomena: Različiti modeli prijenosnih računala otvaraju se na različite načine, stoga se ovdje ne mogu dati konkretni savjeti o tome kako otvoriti prijenosno računalo. Kada vidite matičnu ploču, pogledajte je li se kabel odvojio od nje.
Instaliranje upravljačkih programa
Ne zaboravite da većina komponenti prijenosnog računala zahtijeva upravljačke programe za rad.
Upravljački program je softver koji komunicira između određenog dijela i operativnog sustava prijenosnog računala. Dakle, za rad miša, povezane tipkovnice ili istog touchpada potrebni su ti upravljački programi.
Važno je zapamtiti da svaka komponenta ima svoje upravljačke programe. Ne postoji univerzalni pokretač za sve prilike. Linkovi za preuzimanje drajvera za Asus i Acer modele:
Poanta
Uopće nije činjenica da će vam gore navedene metode pomoći. Ako ništa od navedenog nije pomoglo, preporučujemo da prijenosno računalo jednostavno odnesete u servis, gdje će vam sigurno pomoći riješiti problem.
chopen.net
Zašto pomicanje ne radi: touchpad na prijenosnom računalu?
Računalna tehnologija čvrsto je ukorijenjena u naš svakodnevni život. Svaka osoba koristi tehnologiju u različite svrhe kako bi zadovoljila osnovne potrebe. Neki možda koriste računalo za posao, drugi kupuju putem interneta, ali većina ih koristi za zabavu ili kao sredstvo komunikacije. Među potonjom skupinom korisnika najpopularnija vrsta računala je prijenosno računalo.
Prednosti i nedostaci prijenosnih računala. Što još?
Jedna od prednosti prijenosnog računala u odnosu na obično računalo je prisutnost baterije za korištenje u izvanmrežnom načinu rada. Međutim, kako bi se jasno pokazao omjer broja prednosti i nedostataka, potrebno ih je međusobno povezati.

Među nedostacima modernih prijenosnih računala možemo istaknuti značajke dodirne ploče. Na mnogim modelima vrlo često dolazi do situacije kada pomicanje (touchpad na prijenosnom računalu) ne radi. O rješenju ovog problema bit će riječi malo niže.
Druga prednost prijenosnih računala je njihova mala veličina. Ali čak iu ovoj situaciji, korisnik mora shvatiti da mora nešto žrtvovati. Konkretno, kako bi smanjili veličinu računala, proizvođači su prisiljeni koristiti složene tehnologije proizvodnje za glavne komponente, što naknadno dovodi do povećanja troškova samog prijenosnog računala.
Neki ljudi preferiraju ovu modifikaciju zbog smanjene veličine i male težine. Međutim, ovi pokazatelji ozbiljno utječu na performanse hardvera, koji je danas visoko ocijenjen.

Korištenje prijenosnih računala pogoduje prisutnost takvih funkcija kao što su Wi-Fi adapter, ugrađena kamera s mikrofonom i integrirani sustav zvučnika. Međutim, neki proizvođači ponekad štede na akustici, pa ljubitelji dobrog i čistog zvuka moraju spojiti dodatne zvučnike.
Kao što vidite, za svaku prednost možete odabrati odgovarajući nedostatak. Stoga treba zaključiti da je broj prednosti približno jednak broju postojećih nedostataka. Međutim, većina ljudi, kada bira između običnog računala i prijenosnog računala, više se prikloni drugoj opciji zbog jednostavnosti korištenja bilo gdje. I u većini slučajeva uopće se ne boje situacije kada se može pojaviti problem da skrolanje ne radi.
Touchpad na prijenosnom računalu ne radi: glavni razlozi. Rješenja
Sada smo postupno došli do pitanja zašto skrolovanje ne radi. Touchpad na prijenosnom računalu zapravo može pokvariti iz različitih razloga. Međutim, kako ne biste kontaktirali uslugu, potrebno ih je razmotriti i razumjeti osnovna rješenja. Na taj način ćete uštedjeti svoje vrijeme i novac koji možete sa zadovoljstvom potrošiti na važnije stvari.

Dakle, prvi i glavni razlog zašto pomicanje (touchpad na prijenosnom računalu) ne radi je problem s upravljačkim programom. Postoji nekoliko rješenja. Prvi je pokušaj ponovnog pokretanja računala. Ponekad se dogodi da prilikom učitavanja operativnog sustava upravljački program touch-pada nema vremena za učitavanje. Ako se problem nastavi nakon ponovnog pokretanja, morate provjeriti sam upravljački program. Da biste to učinili, morate otvoriti "Svojstva računala", pronaći naziv touchpada na popisu uređaja, otvoriti njegova svojstva i pogledati informacije o upravljačkom programu.
Drugi razlog kada pomicanje ne radi (touchpad na prijenosnom računalu u ovom slučaju nije pokvaren) može biti sljedeći. Neki modeli opremljeni su posebnim gumbom za uključivanje/isključivanje dodirne ploče. Stoga morate biti sigurni da je funkcija touchpada aktivirana pritiskom na ovaj gumb.
Treća opcija za neuspjeh pomicanja je sukob uređaja. To se događa ako koristite uobičajeni miš spojen putem USB priključka. Morate isključiti uređaj i provjeriti postoji li problem i dalje.
Koji su problemi s različitim markama?
Asus modeli su vrlo pouzdani. Proizvođači posebnu pozornost posvećuju korištenim tehnologijama. Čak i ako touchpad na prijenosnom računalu ne radi (klizanje), Asusovi modeli pretpostavljaju da su problemi povezani s operativnim sustavom, ali ne i s hardverom.

Za marku Hewlett Packard također je moguća opisana situacija. Kada touchpad na prijenosnom računalu ne radi (skrola), HP servisi često kao glavni razlog navode začepljenost ploče sitnim česticama krhotina.
Je li proračunska opcija uvijek dobra?
Niskobudžetna prijenosna računala tvrtke Acer također vrlo često završe u rukama stručnjaka za popravak. A jedan od razloga je već opisan ranije - upravljački program touchpada. Pomicanje ne radi na prijenosnom računalu Acer? Morate provjeriti verziju instaliranog upravljačkog programa i slijediti gore opisane korake. Ako se problem nastavi, preporuča se kontaktirati servis.
Za prijenosna računala iz linije Acer touchpad možda neće raditi bez poznatog razloga. Rad može biti narušen čak i postavkama BIOS-a ili gubitkom kontakta s kabelom koji povezuje ploču.
fb.ru
Ako touchpad ne radi ili je prestao raditi
Jedna od značajki rada na prijenosnom računalu je da nije potrebno koristiti miš, zamjenjuje ga touchpad. Pitanje zašto touchpad na prijenosnom računalu ne radi zabrinjava mnoge korisnike, jer ako se pokvari, nastaju mnoge neugodnosti, pogotovo ako nemate miš na raspolaganju. Touchpad je dodirna ploča koja reagira na dodire i pokrete prstiju, što pomiče kursor duž zadane putanje. Problemi koji se javljaju često leže u njegovoj pogrešnoj konfiguraciji.
Što se tiče problema: jednostavno ne radi - ozbiljni problemi - samo pomicanje ili geste - prozori
Po modelu: ASUS - ACER - PB - HP - LENOVO - SAMSUNG - SONY - TOSHIBA - DELL
Korak po korak upute za vraćanje touchpada
1. Koliko god smiješno zvučalo, prvo provjerite je li čisto. Ova ploča se čisti pomoću sapunice. Zatim obrišite vlažnom krpom i ostavite da se osuši. Oko 5% poziva našem servisnom centru riješimo na ovaj način. Vrlo je važno zapamtiti da touchpad ne reagira na mokre ili nauljene ruke!
2. Provjerite jesu li vaše postavke postavljene na ispravne postavke osjetljivosti i je li vaš touchpad uređaj "normalno radi." U ovom slučaju, ovaj uređaj je asus touchpad ps/2.
3. Provjerite imate li sve potrebne upravljačke programe za svoj touchpad. Vrlo je važno da prozor upravljačkog programa sadrži unose proizvođača s verzijom višom od 1.0. Često standardni Windows upravljački programi (osobito uobičajeni u sustavima 7 i 8.1) ne rade ispravno.
4. Kada touchpad ne radi kao cjelina, tada za uklanjanje uzroka morate isključiti jednostavne varijante problema. Prvo provjerite je li ploča spojena. Za povezivanje ploče možete koristiti nekoliko metoda:
Kombinacija tipki Fn s jednom od tipki F1-F12;
Pritisnite tipku za uključivanje/isključivanje dodirne podloge (nije dostupno na svim modelima prijenosnih računala);
Omogućite korištenje uslužnog programa koji se prikazuje pored sata;
Onemogućite miš, koji će automatski uključiti ploču (sukob uređaja).
Ostali mogući problemi i njihova rješenja
Sve se to odnosi na softverske probleme, a ako nakon ponuđenih opcija senzor i dalje ne radi, tada je razlog hardver.
Prvo provjerite je li kabel spojen na matičnu ploču. Postoje slučajevi kada tijekom transporta kabel ispadne iz konektora. Ovaj problem možete riješiti sami, ali ako ste u nedoumici, bolje je kontaktirati servisni centar.
Drugo, senzor može prestati raditi kao rezultat mehaničkog oštećenja. U tom slučaju mora se potpuno zamijeniti. Izuzetak su slučajevi lakših mehaničkih oštećenja koja se mogu popraviti.
Ako touchpad ne radi zajedno s drugim uređajima (USB priključcima, tipkovnicom itd.), tada je greška u matičnoj ploči, koju može riješiti samo servisni centar. Kao rezultat toga, ako pronađete probleme s dodirnom pločom, prije odlaska u servisni centar provedite neovisnu inspekciju mogućih uzroka kvara, što će vam pomoći uštedjeti vrijeme i novac.
Ako samo pomicanje ili pokreti prstima ne rade
Često problem nije toliko potpuni gubitak funkcionalnosti koliko djelomična funkcionalnost uređaja, a ako listanje po touchpadu (tzv. skrolanje) ili posebne geste prstima ne rade, cijeli problem leži u neispravnosti instaliranog vozači. Ako njihova ponovna instalacija ne pomogne, morat ćete se obratiti servisnom centru, jer se ne može isključiti fizički kvar ploče (na primjer, nakon punjenja tekućinom koja sadrži suhe tvari). Druga je stvar ako pomicanje na vašoj dodirnoj podlozi prestane raditi bez vidljivog razloga. U ovom slučaju radi se o 99% pokvarenim drajverima – takvi problemi s pomicanjem posebno su česti na Acer, ASUS i Hewlett-Packard (HP) uređajima.
Usput, možete pročitati puno korisnih informacija u članku "Što učiniti ako je vaše prijenosno računalo poplavljeno."
Problemi na raznim modelima prijenosnih računala
Tisuće ljudi mjesečno kontaktira naše servisne centre diljem zemlje i zahvaljujući tome možemo prikupiti vrlo zanimljive statistike o kvarovima touchpad uređaja.
ASUS
Tajvanska tvrtka proizvodi izvrsne modele koji se gotovo nikad ne pokvare. Ako touchpad na ASUS prijenosnom računalu ne radi, to nije problem u samom uređaju, već u operativnom sustavu. Međutim, nije sve tako ružičasto - u seriji Asus K53S javljaju se fizički kvarovi.
ACER ASPIRE
Proračunska prijenosna računala ovog proizvođača stalna su glavobolja za servisera. Operativni sustav ovdje nije kriv - na prijenosnim računalima Acer Aspire touchpad često ne radi bez ikakvog razloga. Savjetujemo vam da obratite pozornost na postavke BIOS-a, a ako ste u mogućnosti sami rastaviti uređaj (što nikako ne preporučamo), provjerite kabel koji povezuje ploču. Za razliku od prethodne marke, jedini model koji pati od stalnih problema s touchpadom je linija 5750g.
PACKARD BELL
Američka tvrtka Packard Bell, nekada popularna u zemljama ZND-a, postaje sve rjeđa na tržištu, što ne može nego rastužiti "starosjedioce" IT svijeta. Najčešći problem zbog kojeg touchpad ne radi na prijenosnim računalima Packard Bell je slučajno pritiskanje tipki Fn + F7 (na njoj je nacrtana odgovarajuća ikona). Samo kliknite i sve će biti u redu. Ako ne radi, pokušajte s kombinacijom Fn+Esc - ova kombinacija je također prikladna za uklanjanje lažno pozitivnih rezultata.
Zanimljiv članak: Konfiguriranje usmjerivača za PB
HEWLETT-PACKARD (HP)
Vrlo često problemi su povećana osjetljivost, začepljenje gumba hranom (svatko ponekad griješi, ne brinite), te nedostatak odgovarajućih pokretača. Ako touchpad na vašem HP prijenosnom računalu ne radi, bolje je kontaktirati servisni centar za održavanje jamstva na vrlo skupom uređaju.
Zanimljiv članak: Čišćenje HP prijenosnog računala od prašine i krhotina
LENOVO
Lenovo tehnologija brzo dobiva na popularnosti u Rusiji, Ukrajini i drugim zemljama ZND-a. Ako touchpad ne radi na kupljenom Lenovo uređaju, preuzmite najnovije upravljačke programe, to će pomoći u rješavanju problema. Također je vrlo često na Lenovo uređajima da ljudi jednostavno slučajno zaborave uključiti touchpad (gumb je postavljen vrlo nezgodno, a često sami ljudi ne primjećuju kako sami sebi stvaraju problem).
SAMSUNG
Ako touchpad na vašem Samsungu ne radi, upotrijebite gore opisane preporuke za rješavanje problema. Najčešće touchpad ne radi na Samsung uređajima zbog grešaka u softveru. Možete preuzeti potrebne podatke na web stranici tehničke podrške ili ih ažurirati izravno u sustavu Windows.
Zanimljiv članak: Kako isključiti Windows 8
SONY VAIO
Tvrtka Sony proizvodi mnoge vrhunske modele, uključujući ultrabookove, čija je dijagnoza teška zbog složenog dizajna kućišta i mikroskopskih priključaka (uključujući kabel). Posebno ga je teško popraviti ako je touchpad na SONY VAIO pokvaren. Uređaj se povezuje na tiskanu pločicu ultratankim kabelima. Ako uređaj ne radi, bolje je kontaktirati radionicu.
Zanimljiv članak: Zašto se prijenosna računala jako zagrijavaju i postaju bučna?
TOSHIBA SATELLITE I DELL
Najkvalitetniji proizvođači pokazali su se, čudno, Toshiba i Dell. Taj se problem gotovo nikada ne pojavljuje u modelskim podacima. Ako touchpad ne radi na prijenosnom računalu Toshiba Satellite ili Dell, potražite problem u operativnom sustavu.
Saznajte više o: Postavljanje dodirne podloge u OS-u
Rješavanje problema u sustavu Windows 7/8/8.1
Vrlo često problem nije u hardveru, već u postavkama operativnog sustava. Da biste ponovno instalirali upravljačke programe, morate ih preuzeti sa službene web stranice i pokrenuti u OS-u.
Za Windows - idite na Upravitelj uređaja i odaberite onaj koji vam je potreban. Zatim kliknite na njegova svojstva i kliknite na "Ažuriraj". Ako upravljački program nije pronađen, uklonite ga i ponovno pokrenite sustav. Nakon ponovnog pokretanja, Windows će automatski instalirati potreban softver. Upute za fotografije korak po korak:
Popravak u servisu
U mreži naših radionica diljem Ukrajine svaki tehnički problem možete riješiti brzo i, što je najvažnije, jeftino. Nazovite upravitelja odmah, a mi ćemo odmah navesti cijenu popravka!
Ako vam je članak pomogao, učinite dobro djelo i lajkajte ga. Ako problem nije riješen, posjetite naš forum ili postavite pitanje online konzultantu.
triaservice.com.ua
Touchpad ne radi

 Touchpad ne radi
Touchpad ne radi
Ako se prisjetimo vremena kada su prijenosna računala bila rijetka, a svi su kod kuće imali standardno računalo, nitko nije mogao pomisliti da će za nekoliko godina velike strojeve sa sistemskom jedinicom, tipkovnicom, monitorom i mišem zamijeniti jedan. Činjenica je da ne govorimo o stvaranju samog prijenosnog računala. Bilo je to davno, sjetimo se samo ozloglašenog Appleovog razvoja. Bilo je laptopa, ali njihova cijena je bila takva da je bilo jeftinije kupiti standardno računalo u dijelovima. Ono što je bila neugodnost, nego činjenica da premještanje osobnog računala nije jednostavno, glomazno je i nećete moći nositi sve dijelove. Prijevoz je bio u slučaju da se selite u novi stan ili ured. Ali, priznajte, nije se to događalo svaki dan. Ali standardno prijenosno računalo teško četiri do pet kilograma može se nositi i transportirati čak i svaki dan. Osim toga, postoje neke druge razlike između prijenosnog računala i standardnog osobnog računala. Dakle, na prijenosnom računalu postoji poseban uređaj koji može u potpunosti zamijeniti miš i zove se touchpad. Ovo je vrlo zgodno, jer touchpad može obavljati sve potrebne funkcije miša, a da vam žice ne smetaju, a osim toga, nema dodatnih troškova za kupnju miša. No, kao i svaka tehnologija, touchpad se također kvari i tada imate dvije mogućnosti: ili popraviti kvar ili kupiti miš. U principu, ako nemate vremena shvatiti što se i kako dogodilo i otrčati do računalnog tehničara, lakše je zapravo kupiti miš. Ali danas ćemo razgovarati o tome što učiniti ako se touchpad pokvari. Što učiniti ako touchpad na prijenosnom računalu ne radi?
Touchpad ne radi - ovo je prilično čest problem koji se javlja potpuno neočekivano i mnogi korisnici su jednostavno izgubljeni i ne znaju što učiniti. Ali uvijek postoji izlaz. Dakle, prvo da saznamo što je to touchpad, a to je posebna ploča osjetljiva na dodir koja se nalazi u središnjem dijelu laptopa i reagira na dodir, odnosno može se kontrolirati laganim i jednostavnim pokretima. Stoga predlažemo da se upoznate s određenim algoritmom radnji ako iznenada ovaj uređaj ne radi na vašem prijenosnom računalu.
Touchpad je prestao raditi
 Touchpad je prestao raditi
Touchpad je prestao raditi Ako imate takav problem, važno je pokušati sami riješiti problem. Budući da se često događa da postavljanje uređaja ili rješavanje problema traje nekoliko minuta, ali morat ćete pozvati stručnjaka, a njegovo sudjelovanje u tom pitanju, kao što znate, nije besplatno. Dakle, što trebate učiniti u ovom slučaju? 1. Prvo provjerite jesu li sve vaše postavke ispravne. Pogotovo ako ste tek kupili uređaj. Ako ste već postavili opremu. Onda nemojte biti lijeni da ga ponovno provjerite, možda su postavke pogrešne.
2. Koliko god to trivijalno zvučalo, još jednom provjerite čistoću vašeg touchpada, jer ponekad je jednostavno prljav i stoga ne radi. Osim toga, postoji određena tehnika čišćenja. Potrebno je uzeti tupfer natopljen sapunom i njime dobro namazati uređaj, zatim ga obrisati vlažnom krpom i ostaviti da se osuši. Imajte na umu da postoji još jedna važna točka, kojim rukama pristupate dodirnoj podlozi. Neće raditi ako imate mokre ili masne prste i dlanove, stoga provjerite i odbacite tu činjenicu.
 Morate još jednom provjeriti imate li sve potrebne upravljačke programe
Morate još jednom provjeriti imate li sve potrebne upravljačke programe 3. Potrebno je još jednom provjeriti jesu li prisutni svi potrebni upravljački programi, odnosno ako su neki prisutni, nije činjenica da će svi raditi ispravno i ispravno. 4. Također provjerite je li touchpad omogućen. Možete ga uključiti pomoću tipke Fn, dok morate držati F1 ili F12. Ili pritisnite tipku za uključivanje ili isključivanje, svi prijenosnici to imaju. Osim toga, još jednom provjerite je li uslužni program omogućen; nalazi se pored sata na ploči s postavkama. 5. Ako koristite miš, ali vam sada treba touchpad, savjetujemo vam da onemogućite miš jer se mogu pojaviti problemi zbog sukoba između dva uređaja.
Dakle, opisali smo sve najjednostavnije nedostatke softvera, ako sve gore opisano nije pomoglo i sve je povezano s vama, onda to više nije softverski problem, već hardverski problem.
Povratak na sadržaj ^
Zašto touchpad ne radi ako je s programom sve u redu?
 Zašto touchpad ne radi
Zašto touchpad ne radi Dakle, ako ste sve još jednom provjerili i uključili/isključili, ali touchpad i dalje ne radi, onda su to tehnički problemi, pa prvo što trebate učiniti je provjeriti je li sve spojeno na matičnu ploču, budući da tijekom transporta, matična ploča se može malo pomaknuti i uređaj će prestati raditi. To možete učiniti sami, ali ako sumnjate da možete preklopiti prijenosno računalo, bolje je kontaktirati stručnjake koji će dijagnosticirati i reći vam koji je razlog, uključujući ispravljanje matične ploče. Druga opcija je kvar zbog mehaničkih oštećenja. Ako touchpad vašeg prijenosnog računala ne radi, možda ćete morati potpuno zamijeniti uređaj. Ako mehanička oštećenja nisu bila velika, postoji šansa da se touchpad može popraviti.
Povratak na sadržaj ^
 Ako pomicanje po dodirnoj podlozi ne radi
Ako pomicanje po dodirnoj podlozi ne radi Ponekad uređaj može biti potpuno funkcionalan, ali još uvijek ima problema s pomicanjem. U tom slučaju trebate provjeriti jesu li upravljački programi ispravno instalirani; možda su neispravno instalirani. Stoga prvo što trebate učiniti je ponovno instalirati diskove s upravljačkim programima; ako takva manipulacija ne poboljša stanje vašeg touchpada, trebate se obratiti servisnom centru. Budući da je moguće da se touchpad ne pomiče zbog ulaska tekućine ili suhe tvari. Ali postoje trenuci kada mehanizam ne radi bez vidljivog razloga. Na primjer, vrlo često touchpad ne radi na Aceru bez posebnog razloga. Čak i za majstora može biti problematično utvrditi uzrok kvara, stoga ne preporučujemo da sami obavljate popravke. Recimo samo da je ovaj model prijenosnog računala prilično proračunska opcija, pa mu se takve nevolje često događaju, iako je u osnovi, što se ostalog tiče, prijenosno računalo dobro. Kao što vidite, razlozi kvara touchpada mogu biti različiti, odnosno njegovog nefunkcioniranja, jer je kvar tehnički aspekt, ali postoji i softverski. Usput, prema statistikama, najviše problema nastaje sa softverskim dijelom. Iako se tehnički kvar ne može isključiti. U svakom slučaju, možete slijediti naše preporuke i pokušati sami riješiti problem. Ako ne uspijete, a ponovna instalacija i ponovna konfiguracija ne donose rezultate, trebate se obratiti servisnom centru kako bi stručnjaci mogli raditi na dodirnoj podlozi na vašem prijenosnom računalu. Glavna stvar je ne paničariti i prvo pokušati sami riješiti problem, a nakon toga odnijeti prijenosno računalo na popravak, možda ćete brzo sve sami popraviti.
onlineotvetchik.com
Pomicanje stranice pomoću dodirne podloge
Touchpad je dodirna ploča prijenosnog računala koja vam omogućuje upravljanje kursorom na zaslonu bez upotrebe miša. Obično ima dvije tipke, poput miša, a na desnoj strani nalazi se područje gdje možete listati stranicu na ekranu.

Touchpad se može uključiti i isključiti prema potrebi. Da biste to učinili, postoji ili poseban gumb na kućištu ili kombinacija tipki. Stranicu obično možete pomicati na sljedeće načine:
- Prijeđite jednim prstom na desnu stranu (tamo možda čak bude nacrtana pruga).
- Prijeđite okomito za okomito pomicanje, prijeđite vodoravno za pomicanje po širini stranice.
- Druga opcija za pomicanje s dva prsta je da jedan držite mirno, a drugi pomičete gore ili dolje.
Može postojati nekoliko razloga zašto se touchpad ne pomiče po stranici:
- problemi s vozačem;
- isključivanje uređaja;
- kvar opreme.
Da biste riješili probleme, prije svega ispravno postavite dodirnu podlogu.
Postavljanje touchpada prijenosnog računala
Ako se dodirna podloga ne pomiče po stranici, funkcija pomicanja možda nije konfigurirana. Prije svega, provjerite je li uopće uključen. Jer kad ponovno instalirate ili ažurirate bilo koji program ili sustav, program ga može isključiti sam. Ista stvar se ponekad događa prilikom povezivanja miša s prijenosnim računalom.
Za konfiguraciju učinite sljedeće:

Kartica Pregled nudi brze upute za korištenje prozora Svojstva.
Sljedeća stavka nudi napredne postavke za pomicanje po touchpadu. Pogledajmo primjer uređaja tvrtke Synaptics. Postoje dva odjeljka: pomicanje s jednim i s dva prsta. U prvom slučaju, to je kretanje duž ruba ploče. U drugom slučaju radi se o istovremenom pokretu dva prsta bilo gdje na ploči. U prvom odjeljku potvrdite okvir za vrste pomicanja koje želite koristiti:
- Omogućite funkciju okomitog pomicanja - dodirna podloga će se pomicati kada se pomiče okomito uz desni rub.
- Omogućite vodoravno pomicanje kada se krećete uz donji rub.
- Kiralno pomicanje - kontinuirano kretanje glatkim kružnim pokretima. Što se brže krećete, brže se pomiče. Desna strana je za okomito premotavanje, a donja za vodoravno premotavanje. Za pomicanje morate se pomaknuti u željenom smjeru i početi raditi kružne pokrete.
- Pomicanje granice - mogućnost nastavka pomicanja nakon što prst dođe do ruba.
- Funkcija "Inercija" prikladna je za pregledavanje opsežnih dokumenata. Omogućuje nastavak pomicanja s uklonjenim prstom u zadanom smjeru. Za zaustavljanje morate ponovno dodirnuti ploču.
U istom odjeljku možete konfigurirati područja na dodirnoj podlozi. Ako vam se zone koje sustav dodjeljuje na rubovima čine premalenima ili, obrnuto, širokima, u ovom trenutku možete sami prilagoditi veličine.
Za pomicanje s dva prsta označite odgovarajuće okvire u odjeljku za vodoravne i okomite funkcije. U ovoj točki možete omogućiti pomicanje granice i inerciju. Za pomicanje stranice s dva prsta učinite sljedeće:
- Stavite oba prsta na ploču, ali ih nemojte stavljati preblizu ili predaleko.
- Prijeđite prstom u ravnoj liniji bez prekida u željenom smjeru.
- Da biste zaustavili pomicanje, podignite ruku.
Synaptics, uz sve, nudi vježbanje korištenja svih značajki pomoću gumba "Trening", gdje će se od vas tražiti da se krećete kroz poseban labirint na ekranu.
U prozoru svojstava možete konfigurirati mnogo više parametara koji utječu na rad:
- Skaliranje - slično funkciji na tabletima, možete prilagoditi brzinu i osjetljivost ili je čak isključiti.
- Rotacija - okretanje predmeta pomoću pokreta.
- Određivanje parametara - osjetljivost, klizanje, brzina kretanja, pritisak, optimizacija kretanja, vezivanje granice.
- Gumbi - dodijelite radnje desnom i lijevom gumbu.
- Dodatne funkcije - vezane uz jednostavnost korištenja, dodatne postavke za lagani dodir, brzi pristup i druge.
Ako jednostavno postavljanje uređaja ne pomaže, morate provjeriti upravljačke programe.
Ažuriranje i ponovna instalacija upravljačkog programa
Ponekad touchpad prestane raditi nakon ažuriranja softvera ili sustava; drugim riječima, upravljački program se ruši. Učinite sljedeće:

Ako računalo prikaže poruku da se upravljački programi ne moraju ažurirati i pomicanje stranice ne radi, slijedite ove korake:
Ako nakon toga touchpad i dalje ne pomiče stranice, ažurirajte upravljačke programe ručno:

Ako prethodne upute nisu pomogle, problem je možda u samom hardveru i trebate odnijeti prijenosno računalo u servis. Korištenje touchpada omogućuje vam ubrzanje rada na prijenosnom računalu i potpuno korištenje programa bez potrebe za spajanjem miša. Programeri često pružaju poseban softver zajedno s upravljačkim programima za konfiguriranje i poboljšanje udobnosti rada s uređajem.
Jedna od karakteristika rad na prijenosnom računalu je da nije potrebno koristiti miš, zamjenjuje ga touchpad. Pitanje je zašto touchpad ne radi na laptopu, zabrinjava mnoge korisnike jerako se pokvari, nastaje mnogo neugodnosti, pogotovo ako nemate miša na raspolaganju. Touchpad je dodirna ploča koja reagira na dodire i pokrete prstiju, što pomiče kursor duž zadane putanje. Problemi koji se javljaju često leže u njegovoj ispravna postavka.
Korak po korak upute za vraćanje touchpada
1. Koliko god smiješno zvučalo, prvo provjerite je li čisto. Ova ploča se čisti pomoću sapunice. Zatim obrišite vlažnom krpom i ostavite da se osuši. Oko 5% poziva našem servisnom centru riješimo na ovaj način. Vrlo je važno zapamtiti da touchpad ne reagira na mokre ili nauljene ruke!
2. Provjerite jesu li postavke postavljene na ispravne postavke osjetljivosti i je li uređaj s dodirnom podlogom postavljen touchpad"radi dobro". U ovom slučaju radi se o Asus uređaju touchpad ps/2.

3. Provjerite imate li sve potrebne upravljačke programe za svoj touchpad. Vrlo je važno da prozor upravljačkog programa sadrži unose proizvođača s verzijom višom od 1.0. Često standardni Windows upravljački programi (osobito uobičajeni u sustavima 7 i 8.1) ne rade ispravno.

4. Kada touchpad ne radi kao cjelina, tada za uklanjanje uzroka morate isključiti jednostavne varijante problema. Prvo provjerite je li ploča spojena. Za povezivanje ploče možete koristiti nekoliko metoda:
Kombinacija tipki Fn s jednom od tipki F1-F12;

Pritisnite tipku za uključivanje/isključivanje dodirne podloge (nije dostupno na svim modelima prijenosnih računala);

Omogućite korištenje uslužnog programa koji se prikazuje pored sata;

Onemogućite miš, koji će automatski uključiti ploču (sukob uređaja).

Ostali mogući problemi i njihova rješenja
Sve se to odnosi na softverske probleme, a ako nakon ponuđenih opcija senzor i dalje ne radi, tada je razlog hardver.
Prvo provjerite je li kabel spojen na matičnu ploču. Postoje slučajevi kada tijekom transporta kabel ispadne iz konektora. Ovaj problem možete riješiti sami, ali ako ste u nedoumici, bolje je kontaktirati servisni centar.
Drugo, senzor može prestati raditi kao rezultat mehaničkog oštećenja. U tom slučaju mora se potpuno zamijeniti. Izuzetak su slučajevi lakših mehaničkih oštećenja koja se mogu popraviti.
Ako touchpad ne radi zajedno s drugim uređajima (USB priključcima, tipkovnicom itd.), tada je greška u matičnoj ploči, koju može riješiti samo servisni centar. Kao rezultat toga, ako pronađete probleme s dodirnom pločom, prije odlaska u servisni centar provedite neovisnu inspekciju mogućih uzroka kvara, što će vam pomoći uštedjeti vrijeme i novac.
Ako samo pomicanje ili pokreti prstima ne rade
Često problem nije toliko potpuni gubitak funkcionalnosti koliko djelomična funkcionalnost uređaja, a ako listanje po touchpadu (tzv. skrolanje) ili posebne geste prstima ne rade, cijeli problem leži u neispravnosti instaliranog vozači. Ako njihova ponovna instalacija ne pomogne, morat ćete se obratiti servisnom centru, jer se ne može isključiti fizički kvar ploče (na primjer, nakon punjenja tekućinom koja sadrži suhe tvari). Druga je stvar ako pomicanje na vašoj dodirnoj podlozi prestane raditi bez vidljivog razloga. U ovom slučaju, to su 99% neispravni upravljački programi - takvi problemi s pomicanjem posebno su česti na uređajima Acer, ASUS i Hewlett-Packard (HP).
Usput, možete pročitati puno korisnih informacija u članku "Što učiniti ako je vaše prijenosno računalo poplavljeno."
Problemi na raznim modelima prijenosnih računala
Tisuće ljudi mjesečno kontaktira naše servisne centre diljem zemlje i, zahvaljujući tome, možemo prikupiti vrlo zanimljive statistike kvarova touchpad uređaji.
ASUS
Tajvanska tvrtka proizvodi izvrsne modele koji se gotovo nikad ne pokvare. Ako touchpad na ASUS prijenosnom računalu ne radi, to nije problem u samom uređaju, već u operativnom sustavu. Međutim, nije sve tako ružičasto - u seriji Asus K53S javljaju se fizički kvarovi.
ACER ASPIRE
Proračunska prijenosna računala ovog proizvođača stalna su glavobolja za servisera. Operativni sustav ovdje nije kriv - na prijenosnim računalima Acer Aspire touchpad često ne radi bez ikakvog razloga. Savjetujemo vam da obratite pozornost na postavke BIOS-a, a ako ste u mogućnosti sami rastaviti uređaj (što nikako ne preporučamo), provjerite kabel koji povezuje ploču. Za razliku od prethodne marke, jedini model koji pati od stalnih problema s touchpadom je linija 5750g.
PACKARD BELL
Američka tvrtka Packard Bell, nekada popularna u zemljama ZND-a, postaje sve rjeđa na tržištu, što ne može nego rastužiti "starosjedioce".ilov" IT svijeta. Najčešći problem zbog kojeg touchpad ne radi na prijenosnim računalima Packard Bell je slučajno pritiskanje tipki Fn + F7 (na njoj je nacrtana odgovarajuća ikona). Samo pritisnite i sve će biti u redu. Ako ne radi, probajte kombinaciju Fn+Esc- ova kombinacija je također prikladna za uklanjanje lažno pozitivnih rezultata.
Zanimljiv članak: Konfiguriranje usmjerivača za PB
HEWLETT-PACKARD (HP)
Vrlo često problemi su povećana osjetljivost, začepljenje gumba hranom (svatko ponekad griješi, ne brinite), te nedostatak odgovarajućih pokretača. Ako touchpad na vašem HP prijenosnom računalu ne radi, bolje je kontaktirati servisni centar za održavanje jamstva na vrlo skupom uređaju.
Zanimljiv članak: Čišćenje HP prijenosnog računala od prašine i krhotina
LENOVO
Lenovo tehnologija brzo dobiva na popularnosti u Rusiji, Ukrajini i drugim zemljama ZND-a. Ako touchpad ne radi na kupljenom Lenovo uređaju, preuzmite najnovije upravljačke programe, to će pomoći u rješavanju problema. Također je vrlo često na Lenovo uređajima da ljudi jednostavno slučajno zaborave uključiti touchpad (gumb je postavljen vrlo nezgodno, a često sami ljudi ne primjećuju kako sami sebi stvaraju problem).
Koristan link: Softver proizvođača
SAMSUNG
Ako touchpad na vašem Samsungu ne radi, upotrijebite ga za rješavanje problema. Najčešće touchpad ne radi na Samsung uređajima zbog grešaka u softveru. Možete preuzeti potrebne podatke na web stranici tehničke podrške ili ih ažurirati izravno u sustavu Windows.
Zanimljiv članak: Kako isključiti Windows 8
SONY VAIO
Tvrtka Sony proizvodi mnoge vrhunske modele, uključujući ultrabookove, čija je dijagnoza teška zbog složenog dizajna kućišta i mikroskopskih priključaka (uključujući kabel). Posebno ga je teško popraviti ako je touchpad na SONY VAIO pokvaren. Uređaj se povezuje na tiskanu pločicu ultratankim kabelima. Ako uređaj ne radi, bolje je kontaktirati radionicu.
Vrlo često problem nije u hardveru, već u postavkama operativnog sustava. Da biste ponovno instalirali upravljačke programe, morate ih preuzeti sa službene web stranice i pokrenuti u OS-u.
Za Windows - idite na Upravitelj uređaja i odaberite onaj koji vam je potreban. Zatim kliknite na njegova svojstva i kliknite na "Ažuriraj". Ako upravljački program nije pronađen, uklonite ga i ponovno pokrenite sustav. Nakon ponovnog pokretanja, Windows će automatski instalirati potreban softver. Upute za fotografije korak po korak:



Popravak u servisu
U mreži naših radionica diljem Ukrajine svaki tehnički problem možete riješiti brzo i, što je najvažnije, jeftino. Nazovite upravitelja odmah, a mi ćemo odmah navesti cijenu popravka! 
Ako vam je članak pomogao, učinite dobro djelo i lajkajte ga. Ako problem nije riješen, posjetite naš forum ili postavite pitanje online konzultantu.
Danas ćemo pogledati kako možete omogućiti touchpad na prijenosnom računalu u sustavu Windows 10. Mnogi korisnici ne znaju što učiniti ako touchpad ne reagira na dodire i pritiske prstiju, ali jednostavno je:
- postoje problemi s roniocem uređaja, što nije neuobičajeno nakon ažuriranja sustava Windows 10 ili upravljačkog programa u automatskom načinu rada;
- Touchpad je jednostavno onemogućen u postavkama sustava.
Uključite uređaj
Jedna od funkcijskih tipki F1-F12 u većini je slučajeva također odgovorna za uključivanje/isključivanje touchpada. Koji gumb to radi može se razumjeti na temelju oznake funkcijskih gumba (na snimci zaslona to je F7). Da biste koristili ovu funkciju, morate istovremeno držati tipku Fn, koja se nalazi lijevo od razmaknice.
Obično se nakon toga na zaslonu pojavljuje ikona ili natpis koji obavještava da touchpad radi (aktiviran). Ponovnim pritiskom uređaj će se ponovno isključiti.

U većini slučajeva, ako pomicanje na dodirnoj podlozi sustava Windows 10 ne radi ili ne reagira na dodire, to će biti dovoljno da se sve vrati u normalu. U rijetkim slučajevima bit će potrebno prilagoditi dodirnu podlogu, osobito kada se pojave problemi s pomicanjem. Da biste to učinili, pozovite prozor postavki dodirne ploče.
1. Otvorite upravljačku ploču putem pretraživanja.

2. U obrascu "Prikaz" odaberite vrstu vizualizacije ikone kao "Male ikone".

3. Pozovite aplet "Miš".

4. U svojstvima miša idite na karticu "ClicPad", koja se obično nalazi posljednja.
Obično je razlog zašto touchpad ne radi, iako je bio omogućen putem prečaca tipkovnice, ovdje.
5. Uključite uređaj ako je deaktiviran na upravljačkoj ploči.
6. Poništite opciju koja je odgovorna za onemogućavanje dodirne podloge pri spajanju vanjskog USB uređaja za kontrolu (obično miš).
7. Vratite zadane postavke (ovo može riješiti problem kada pomicanje ne radi).
8. Idite na dodatne “Opcije”.

Ovo će otvoriti napredne postavke za touchpad, iako je tamo sve konfigurirano na optimalan način za većinu korisnika. U prozoru možete konfigurirati geste za touchpad u sustavu Windows 10, promijeniti brzinu i druge postavke pomicanja, konfigurirati reakciju senzora na klikove itd.

Prvo biste trebali vratiti postavke na standardne, a zatim ih možete promijeniti na svoje. Nećemo razmatrati kako konfigurirati ovaj ili onaj parametar: u tome nema poteškoća, a proces za svakog proizvođača touchpada malo je drugačiji.
Ažuriranje upravljačkih programa uređaja
Drugi razlog zašto touchpad možda ne radi ili radi neispravno su zastarjeli/neispravni upravljački programi touchpada.
Činjenica je da tijekom automatskog ažuriranja Windows 10 odabire najprikladnije (po njegovom mišljenju) upravljačke programe, preuzimajući ih s Microsoftovog web mjesta, ignorirajući službene resurse.
Automatsko ažuriranje
Počnimo s jednostavnijom opcijom - instaliranjem upravljačkog programa putem Upravitelja zadataka.
U tom će slučaju biti preuzet s Microsoftove web stranice, iako programer preporučuje ručnu ponovnu instalaciju upravljačkih programa preuzimanjem njihovih službenih verzija s web stranice za podršku.
1. Pozovite prozor preko kontekstnog izbornika Start pod nazivom Win→X.
2. Proširite stavku "Miševi i drugi pokazivački uređaji".
3. Odaberite stavku za ažuriranje upravljačkih programa odabrane opreme.

4. Odredite vrstu automatskog pretraživanja za novije verzije softvera.

5. Čekamo do kraja traženja najprikladnije datoteke.

6. Instalirajte ga ili zatvorite prozor ako je verzija datoteke najnovija.

Instaliranje upravljačkog programa s web stranice programera
Ako prethodna opcija nije riješila problem ili novi upravljački program nije pronađen, trebali biste ga preuzeti s resursa podrške za prijenosno računalo.
1. Idite na odgovarajuće mjesto.
2. Pronađite svoj uređaj.
3. Odaberite upravljački program za odgovarajuću bitnu razinu instaliranu na računalu sa sustavom Windows 10.
4. Učitajte datoteku.
5. Pokrenite instalacijski program i slijedite upute.

Napomena: ponekad nakon ažuriranja upravljačkog programa na ovaj način, Windows 10 ga može zamijeniti vlastitim, preuzetim s Microsoftovih poslužitelja, i izazvati probleme kojih ste se upravo riješili. U tom slučaju trebali biste preuzeti uslužni program Prikaži ili sakrij ažuriranja i njime onemogućiti automatsko pretraživanje i preuzimanje upravljačkih programa za touchpad.
dodatne informacije
Ako funkcijska tipka, koja bi zajedno s Fn trebala aktivirati touchpad, ne radi, trebali biste provjeriti dostupnost specijaliziranog softvera od razvojnog programera prijenosnog/netbooka.
Touchpad je možda onemogućen u BIOS-u/UEFI-ju. Proučite upute za svoj prijenosni uređaj, pronađite opciju s riječju Touchpad, koja se nalazi u odjeljku perifernih uređaja.
Korisnici koji su upravo instalirali Windows 10 na prijenosno računalo imaju razne probleme. Jedan od najčešćih je da ne radi pomicanje na dodirnoj podlozi sustava Windows 10. Kako riješiti problem napisano je u ovom članku.
Uzroci kvarova
Glavni razlog zašto se ovaj kvar pojavljuje je "mlada" dob Windowsa 10. Nisu svi proizvođači uspjeli izdati visokokvalitetne radne upravljačke programe. Također je moguće da se touchpad pokvari, ali u tom slučaju trebate odnijeti prijenosno računalo u servisni centar. Stoga, usredotočimo se na softverske probleme.
Uključenje, Ubrajanje
Ako primijetite da je nakon instaliranja ili ažuriranja na novu verziju OS-a touchpad prestao raditi, nemojte žuriti s ponovnim instaliranjem sustava ili odnesite gadget u servisni centar. Pokušajte ga pravilno uključiti.
Korištenje tipkovnice
Na gotovo svim prijenosnim računalima, touchpad se aktivira pritiskom na Fn i tipku s odgovarajućom ikonom (F1-F12). Na laptopu Aser ovo je kombinacija Fn+F7, Asus - Fn+F9. Nakon prvog pritiska touchpad se uključuje, nakon drugog pritiska se gasi (također će vam biti korisno pročitati Isključivanje funkcije ljepljivih tipki na računalu sa sustavom Windows 10). Proizvođač može zasebno postaviti tipku za napajanje ulaznog uređaja na tijelo prijenosnog računala.
U postavkama laptopa
Ako dodirna podloga i dalje ne radi nakon korištenja posebnih tipki na tipkovnici, provjerite postavke sustava Windows.

Ažuriranje upravljačkog programa
Još jedna točka koja će vratiti funkcionalnost touchpada je instaliranje ispravnih upravljačkih programa.
Automatski
RMB na izborniku Start → Upravitelj uređaja → Miševi i drugi pokazivački uređaji → odaberite ulazni uređaj (naziv proizvođača touchpada) → RMB → Ažuriraj upravljačke programe → Automatsko traženje ažuriranih upravljačkih programa. 
Ručno
Sami preuzmite upravljačke programe s web stranice proizvođača prijenosnog računala i instalirajte ih. Prilikom odabira navedite ispravan model laptopa, kao i OS koji je na njemu instaliran.
U BIOS-u
Ako ništa drugo ne uspije, provjerite postavke BIOS-a. Kako to omogućiti, pročitajte članak Kako pokrenuti BIOS i promijeniti prioritet pokretanja u njemu? . U nekim modelima prijenosnih računala tu se aktivira touchpad. Idite u BIOS, pronađite odjeljak odgovoran za ulazni uređaj (u većini slučajeva naziva se "Unutarnji pokazivački uređaj"), pomaknite parametar na položaj "Omogući".
Video
Video sadrži vizualne informacije o tome kako omogućiti touchpad na prijenosnom računalu.
Zaključak
Nakon nadogradnje na Windows 10, touchpad na vašem prijenosnom računalu može prestati raditi. Da biste vratili njegovu funkcionalnost, provjerite je li omogućeno u postavkama sustava i BIOS-a, instalirajte najnoviju verziju upravljačkih programa. Ako ništa drugo ne uspije, odnesite prijenosno računalo u servisni centar.