Некоторым пользователям необходимо обезопасить свою информацию от лишних глаз. Для этого нужно использовать специальные программы защиты, архивировать данные или систему под пароль, ограничивать функции доступа и т.д. Как поставить пароль на компьютер, сделать самую элементарную защиту от неопытных пользователей? Научиться этому мастерству может каждый при знании определенных азов компьютерной грамоты.
В приложении сайта установлены стандарты для периметров детской активности. Когда ребенок ставит свои часы, он следует за шагами и деятельностью. В верхней части экрана есть календарь действий. Экран активности - это значок настройки, в котором вы можете записывать повседневную жизнь вашего ребенка - когда он просыпается и когда ложится спать. В меню «Активность» в нижней части экрана вы увидите сердце. На левой стороне сердца находится знак минус, а справа - знак плюса. Вы можете отправить призы в форме сердец в любое время.
Сердце отправляется, когда вы нажимаете знак плюса. Если что-то не удовлетворено, вы можете отменить выигрыш, нажав знак минуса. На экране чата ребенок получит информацию о новом призове или его отмену. С помощью приложения для сайта вы можете настроить до 3 будильников, чтобы разбудить своего ребенка или запомнить дневную деятельность. Вы можете установить каждый будильник в определенные дни в определенные моменты времени.
Как поставить пароли на компьютер
При использовании Виндоус (7, 8, XP и др.), допустимо поставить пароль на главную учетную запись, имеющую уровень доступа к системным папкам с правами администратора (ПО, драйвера). Чтобы другие пользователи (коллеги или родственники) могли войти в систему, нужно создать второстепенную учетную запись Guest, в которой будет защищен доступ к определенной информации и управлению системой.
Как добавить изображение ребенка в приложение?
Этот значок в меню «Найти» показывает, где ваш ребенок находится на карте в это время. Вы можете изменить значок с изображением своего ребенка. Разрешите им, сфотографируйте ребенка и сразу увидите изменения.
Что такое функция «Найти часы» и как ее использовать
Если вы потеряли часы или были выведены из руки вашего ребенка, и вы не можете ее найти, вы можете использовать эту функцию, чтобы найти ее.Для чего используется меню «История событий»?
Это меню является информативным и содержит последние 100 приложений с точной датой и временем. Это первый вариант в меню «Настройки». В том же меню вы можете добавить еще часы, если у вас есть другой ребенок. Из того же меню вы можете удалить часы в своей учетной записи. Часы начнут немедленное обращение к первому номеру, сохраненному в приложении.
пошаговое руководство с фото
- На панели задач нажимаем команду «Пуск», кликаем пункт «Панель управления».
- Выбираем вкладку «учетные записи пользователей», «изменение учетной записи».
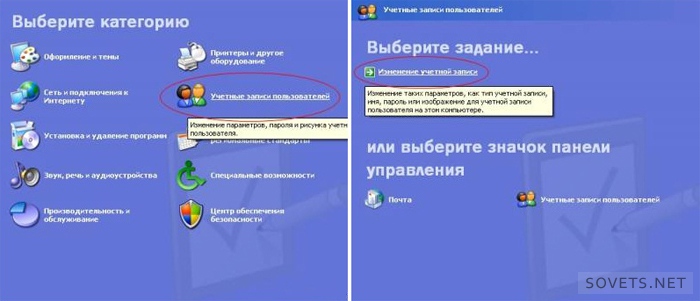
- При стандартной установке ПО, ваша учетная запись по умолчанию называется Admin. Кликаем на иконку и жмем «создание (изменение) пароля».
- Придумываем заветное слово (или комбинацию букв и цифр), вводим его в нужные строчки (при смене пароля необходимо ввести старое кодовое слово).
- Затем, если нужно, вводим фразу для напоминания. Но не забывайте, что она будет видна всем пользователям, что поможет взломать вашу защиту.
- В конце нажмите – «создать (изменить) пароль».
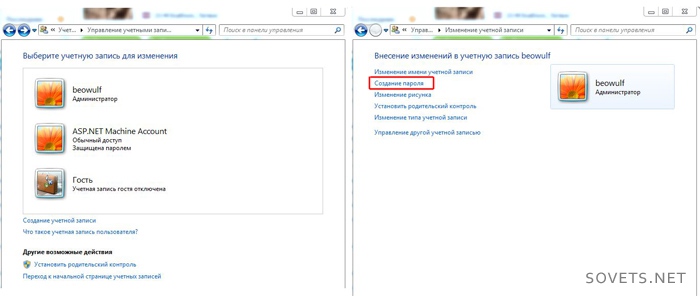
В этом меню вы можете установить, как долго вы хотите, чтобы часы отправляли информацию на сервер. Это числа, которые могут вызывать часы. Вы можете редактировать или удалять их в любое время. Не обязательно заполнять все поля телефонными номерами. Это номера, на которые могут звонить часы. Они должны вводиться с именами и могут быть изменены или удалены в любое время. Вам не нужно заполнять все поля телефонных номеров.
Если родитель не хочет, чтобы часы звучали в определенное время суток, например, во время курса, он может установить режим «Не беспокоить» в течение определенного периода времени. При необходимости родитель может установить режим «Сохранить». Таким образом, местоположение будет менее частым, но при необходимости можно установить соединение с ребенком.
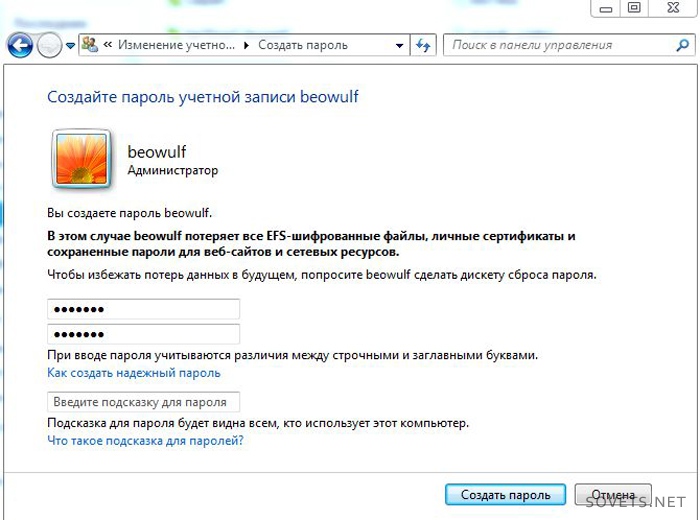
Совет: запишите свое кодовое слово на нескольких носителях (телефон, плеер, флешка, личный блокнот или записная книжка), чтобы не потерять его.
С помощью этого руководства вы можете не только поставить пароль, но и сменить пароль на компьютере.
Для этого пройдите все шаги снова, обращая внимание на рекомендации в скобках.
Чтобы получить новый пароль, клиент должен нажать кнопку «Забыли пароль» на первой странице приложения. Будет запрошено родительское число в приложении. Если номер правильный, часы получат новый код. С помощью этого кода родитель может снова получить доступ к часам.
Гарантия аннулируется и не применяется, если. Если инструкции в документации на часы не соблюдались Если счет или налоговая квитанция на часы отсутствуют Если часы были упущены Если часы не были сохранены правильно Если часы мокрые Или мокрый Если он был открыт, попал или подвергся другим процессам, которые могут повредить его. Когда не существует согласованности между информацией в документах и часами Когда Дефект был вызван естественными причинами или другими факторами, которые не принадлежат производителю или дистрибьютору.
- Часы превысили гарантийный период.
- Если расплавлено.
- Если попытка ремонта была предпринята в службе, отличной от разрешенной.
Чтобы подключить дополнительную учетную запись, нужно проделать все те же шаги с самого начала, только на 2-м шаге необходимо будет выбрать «создание учетной записи» и ввести название (или оставить Guest). Выбрать «ограниченная запись» и «создать учетную запись». Перезагрузитесь, чтобы увидеть все изменения.
Что делать при утере пароля от записи администратора?
Чтобы сбросить или обойти пароли на Windows 7, нам понадобится любой установочный диск «семерки». С системой «XP» все настраивается только своими руками. Главное – внимательно следуйте всем рекомендациям в видеоуроке:
Вы должны представить документы, подтверждающие покупку. Если у часов нет сигнала, это может быть потому, что оно неправильно записано в нашей базе. Вместо этого это невозможно. Если у вас есть ноутбук в режиме ожидания почти все время, и вы не проверяли возможность запроса пароля при включении, возможно, после 30 дней, когда вы его перезапустите, вы не получите его первым. Деталь, которую вы должны иметь в виду, если вы продвигаетесь вперед, состоит в том, что вы не найдете пароль в системе с помощью этого метода.
В этом учебнике есть два ограничения. Палку следует превратить в загрузочную. С момента нажатия клавиши ввода вы столкнетесь с окном, аналогичным окну, указанному выше. Если вы не обнаружили сообщение об ошибке, это означает, что палка работает Далее. В большинстве случаев параметры по умолчанию верны, поэтому вы не должны быть очень жесткими.
К сожалению, если вы шифровали какие-либо данные, после сброса пароля они исчезнут, но лучше потерять несколько папок, чем полностью переустанавливать систему.
Другие способы защиты информации
Первый способ - запаролить БИОС. Здесь может быть 2 варианта: поставить пароль на вход или на загрузку компьютера (возможен не во всех версиях). Трудность установки подобной защиты в том, что на каждый БИОС она разная. К тому же работать в БИОСе нужно аккуратно, малейшая ошибка приведет к серьезным последствиям. Потеря кодового слова карается сменой ОС.
Второй - запаролить документы с помощью архиватора WinRAR.
- Выбираем файл, который необходимо скрыть, вызываем контекстное меню (правой кнопкой мыши), ставим «добавить в архив…».
- В новом окне открываем вкладку «дополнительно», «установить пароль…» (смотреть фото ниже).
- После ввода заветной комбинации отметим пункт «шифровать имена файлов» и «ок».
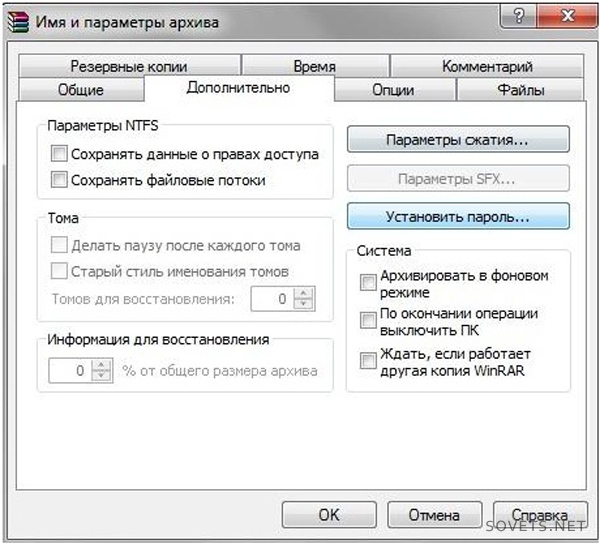
Третий - специальные программы. Просторы интернета предлагают различные решения для защиты информации, но большинство из них являются платными. Действуют они разными способами и степени их защиты различаются. Например, программа TrueCrypt создает специальные контейнеры для хранения данных. При умелом ее использовании, степень защиты очень высока.
Мастер-класс по использованию TrueCrypt и Keepass
Если вы потеряли свой пароль от беспроводного интернета, воспользуйтесь следующей инструкцией и схемой.
- Найдите иконку беспроводной сети в трее (рядом с часами)
- В контекстном меню выберите «центр управления сетями…».
- Далее - «управление беспроводными сетями».
- На появившемся ярлыке открываем контекстное меню, выбираем «свойства».
- Затем - «Безопасность» и ставим галочку «отображать видимые знаки».
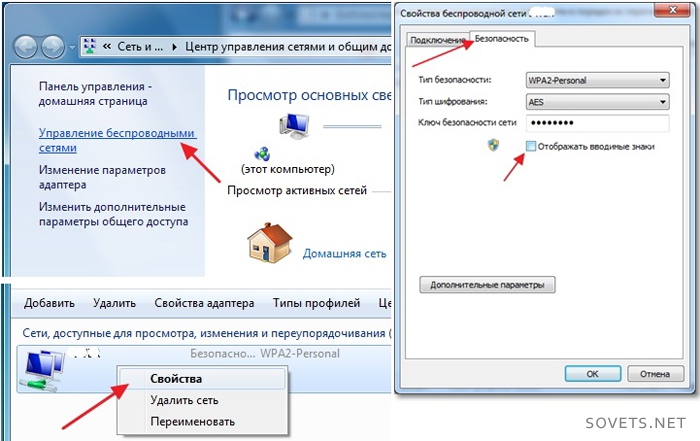
Безопасность запароленных файлов зависит от сложности кодовых слов. Длинное сочетание заглавных и строчных букв + цифры – залог длительной защищенности. Желательно, чтобы такая комбинация не имела смысла (даты, имена и др.) и различалась на разных объектах.Для быстрого создания пароля можете воспользоваться онлайн генераторами паролей.
Как поставить пароль на компьютер, если нужно ограничить круг людей, которые будут иметь к нему доступ. Этот вопрос сегодня начал волновать многих, ведь многие наконец поняли, что не надо покупать пять компьютеров, если в семье пять человек. Или на работе, бывает так, что компьютер нужен разным людям в разное время, но каждый хочет, что бы его информация была не доступна другим. Или же просто нужно что бы дитятко, не сидело часами за компьютером. Именно для этого нужно знать, как поставить пароль на компьютер .
Как поставить пароль на компьютер при включении в windows xp?
Начнем пожалуй с xp.
Вы можете регулировать доступ к компьютеру, с помощью вашей учетной записи в Windows XP. Это обеспечит защиту вашей информации, от нежелательного использования.
В стандарте, пользователи Windows XP имеют доступ к информации, на уровне администратора, то есть любой пользователь учетной записи, может управлять программами в компьютере и данными в нём. Также в стандарте учетные записи пользователей Windows XP не имеют паролей. Это значит, что любой, кто войдёт в ваш компьютер, может просматривать ваши файлы, данные и программы.
Если вы ограничите права учетной записи для «второстепенных пользователей», то они не смогут управлять вашим компьютером, изменять какие-либо настройки, установленные вами, и не позволит удалять и устанавливать программы. Также это защитит ваши документы, от нежелательного просмотра.
На вашем компьютере есть одна учетная запись - «Admin», и она имеет права администратора. Теперь наша задача, состоит в том, чтобы создать пароль для учетной записи «Admin». Для этого нам нужно будет нажать кнопку на Пуск, в левом нижнем углу. В открывшемся окне, выбрать пункт «Панель управления»
В окне «Панель управления», нужно выбрать «Учетные записи пользователей»
![]()
В открывшемся окне «Учетные записи пользователей», выберите «Изменение учетной записи»
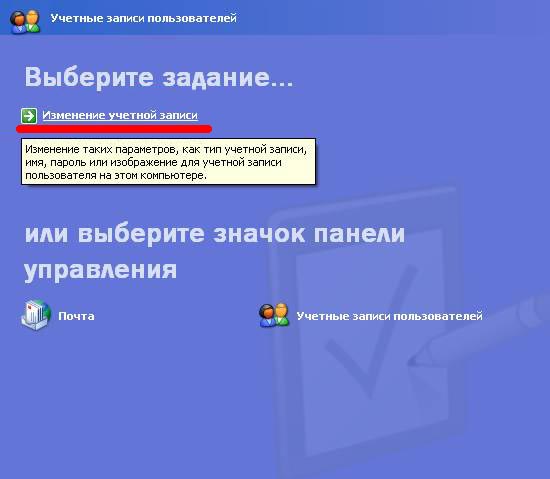
Теперь выберите изменяемую учетную запись - для вас это «Admin»
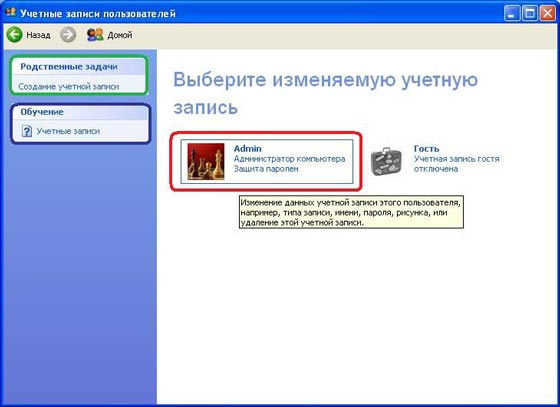
Кстати если вы заметили, то рядом с учетной записью администратора, есть учетная запись гостя, которую вы можете включить, и настроить ограниченный доступ к своему компьютеру, других людей. А можете вообще создать новую учетную запись, в левой колонке в самом верху. А если у вас есть какие-то вопросы по этому пункту, то вы можете нажать по пункту ниже «Учетные записи», в колонке обучения, и вам там все будет показано и рассказано.
Что-то мы отвлеклись, возвращаемся к теме простановки пароля.
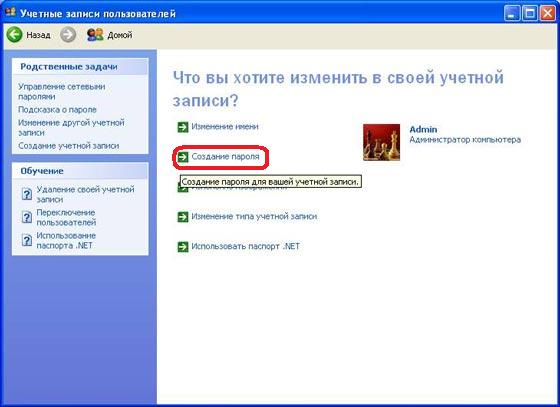
В открывшемся окне введите ваш пароль для учетной записи, повторите его еще раз и введите слово или фразу, которая смогла бы вам напомнить, о поставленном вами пароле. Бывает такое, что люди , а эта фраза помогала им его вспомнить. Фраза о подсказке пароля, будет видна всем, кто запустит ваш компьютер. Так, что постарайтесь подобрать такую фразу, которая бы напомнила ваш пароль, только вам.
Теперь нажмите на кнопку «Создать пароль».
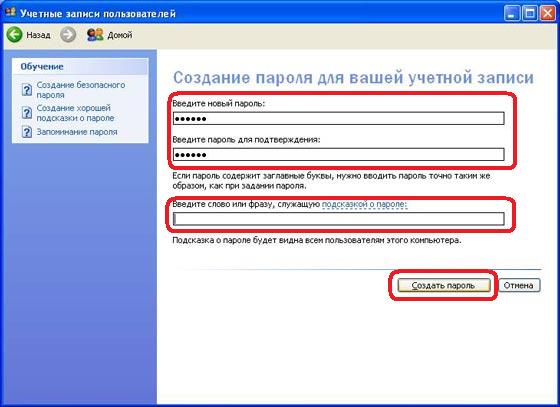
Поздравляю вас, вы только что создали свою первую учетную запись, которая будет доступна только для вас. Теперь вы можете перезагрузить ваш компьютер и убедиться в том, что ваша учетная запись с паролем, действительно работает.
Для того, чтобы установить пароль Windows 7, на своём компьютере, вы должны выполнить следующие действия: в правом нижнем углу нажмите кнопку Пуск, далее выберете пункт «Панель управления»
Если у вас пункты в окне отображаются не так как показано на рисунке ниже, то выберите в левой колонке пункт «Панель управления - домашняя страница».
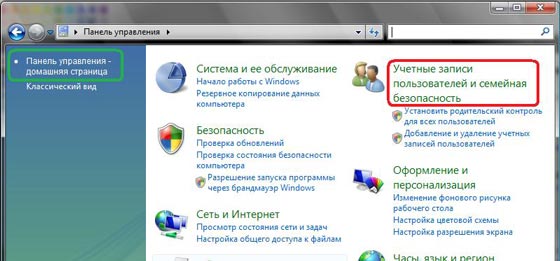
Отрыв пункт «Панель управления», выберете «Учетные записи пользователей и семейная безопасность».
Кстати, чуть ниже вы можете заметить пункт «Добавление и удаление учетных записей пользователей». Именно здесь, вы можете добавить нового пользователя и поставить пароль на его учетную запись. Там все делается идентично тому, как я опишу ниже, да и к тому же подсказки на каждом шагу, так что за циклеваться на этом не будем, а продолжим.
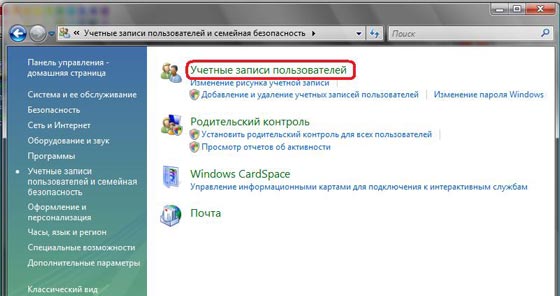
Теперь наша задача, состоит в том, чтобы создать пароль для учетной записи «Администратор» или для той, которую вы выбрали. Перейдите по ссылке «Создание пароля своей учетной записи».
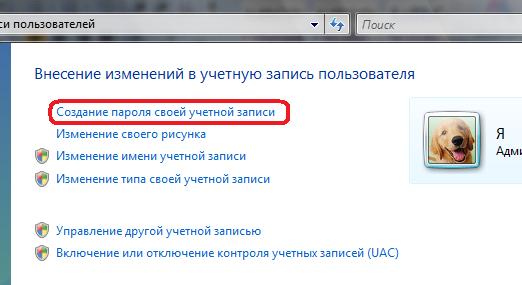
В открывшемся окне введите ваш пароль для учетной записи, повторите его еще раз и введите слово или фразу, которая бы смогла вам напомнить о поставленном вами паролем. После чего нажмите «Создать пароль»
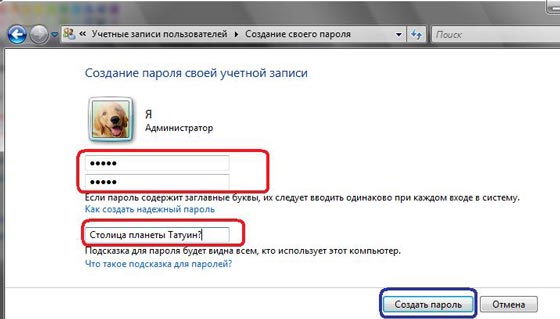
Вот вы и поставили пароль на windows 7. Теперь ваши данные и файлы надёжно защещины, от других нежелательных пользователей. Теперь при включении компьютера, будет запрашиваться пароль, который будете знать только вы.
На этом все, не теряйте своих паролей.




