Пользователи часто сталкиваются с тем, что при попытке записать большой файл на флешку они получают ошибку. Обычно такое случается при попытке записать файл размером больше 4 гб. Система сообщает о том, что файл слишком большой и отказывается производить запись. При этом в момент записи на флеш накопителе может быть несколько десятков свободных гигабайт, но использовать их не получается. Если вы столкнулись с похожей проблемой, то эта статья должна вами помочь. Здесь вы узнаете, почему система отказывается записывать большие файлы на флешку и как это можно исправить.
Причина возникновения данной проблемы в том, что большинство флешек с завода поставляются с файловой системой FAT32. Данная файловая система довольно старая и поэтому имеет множество ограничений, которые в современных реалиях являются очень ощутимыми. В частности, файловая система FAT32 не поддерживает файлы размером больше 4 гигабайт.
Для того чтобы избавится от этого ограничения и записывать на флешку файлы любых размеров, вам необходимо сменить файловую систему флешки с FAT32 на NTFS. Сделать это можно двумя способами: форматировав флешку в NTFS или выполнив конвертацию файловой системы из FAT32 в NTFS. Дальше мы рассмотрим оба этих способа.
Способ № 1. Форматирование флешки.
Самый простой способ получить возможность записи файлов большого размера на флешку это . При этом все файлы с флешки будут удалены. Поэтому перед началом форматирования их нужно перенести на компьютер или другую флешку.
Итак, для того чтобы форматировать флешку в NTFS вам необходимо открыть «Мой компьютер» и кликнуть правой кнопкой мышки по вашей флешке. В открывшемся меню нужно выбрать пункт «Форматировать».
В результате перед вами откроется небольшое окно для форматирования флешки. Здесь в выпадающем меню «Файловая система» будет выбран вариант «FAT32». Вам необходимо открыть это выпадающее меню и выбрать файловую систему NTFS.
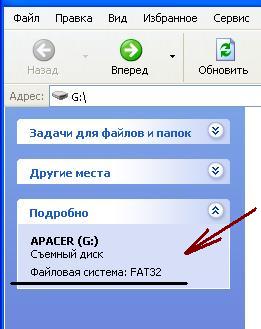
Остальные настройки можно оставить без изменений. После смены файловой системы просто нажмите на кнопку «Начать».
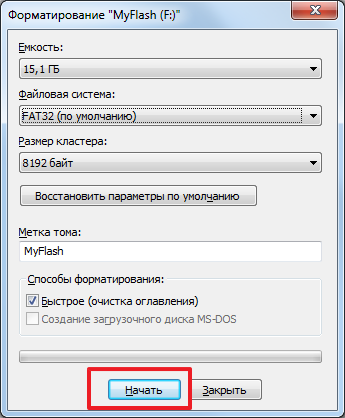
После этого вы увидите предупреждение об удалении файлов с флешки. Для того чтобы продолжить вам нужно нажать на кнопку «Ok».

После этого система начнет форматирование флешки в NTFS. Обычно процесс форматирования занимает всего пару секунд. После того как все будет готово вы увидите соответствующее сообщение.

Способ № 2. Конвертация файловой системы из FAT32 в NTFS.
Второй способ получить возможность записывать большие файлы на флешку это выполнить . При конвертации файловой системы файлы на флешке сохраняются. Но, вам все равно нужно сделать резервную копию файлов. Поскольку в случае сбоя процесса конвертации файлы могут быть потеряны.
Для того чтобы конвертировать файловую систему вам нужно открыть «Командную строку» с правами администратора и выполнить команду «convert X: /FS:NTFS ». При этом букву «X» нужно заменить на букву, которая была присвоена вашей флешке при подключении.

После выполнения данной команды система начнет конвертацию файловой системы. Время, которое необходимо для конвертации, зависит от размера флешки, ее быстродействия и количества файлов. Но, в большинстве случаев конвертация проходит менее чем за 1 минуту. После завершения конвертации в «Командной строке» появится сообщение о том, что преобразование завершено.

Теперь можно попробовать записать на флешку файл большого размера. Если все было сделано правильно, то теперь файлы с размером больше 4 гб будут записываться без проблем.
Иногда нужно записать на флешку файл большого объёма. Например образ игры или фильм, который "весит" больше 2х Гб.
В этой статье не будет "извращенств" и сложных манипуляций со сторонними программами или настройками Windows. Всё гораздо проще.
Дело в том, что все флешки поставляются на прилавки магазинов с файловой системой FAT32, которая позволяет записывать на неё файл не более 2-х Гб. В принципе нет разницы какая ФС на флешке, поэтому мы её просто отформатируем в NTFS, что позволит записать файл максимум 16 Гб и у вас не будет возникать ошибка с надписью "Диск, на который производиться запись, переполнен. Вставьте следующий диск ".
Следует помнить, что при форматировании на флешке все файлы удаляться. Поэтому лучше заранее скопировать их на компьютер и произвести форматирование стандартным способом: Пуск - ПКМ на флешке - Форматировать , выбрав в поле Файловая система NTFS .
Но здесь есть маленький нюанс. Если в Windows 7 всё это пройдет как по маслу, то в Windows XP не будет такой системы в списке, т.к. этого не предусмотрено:
Чтобы исправить это, нужно зайти в диспетчер устройств (
В Windows XP
: ПКМ на Моем компьютере
- Свойства
- вкладка Оборудование
- Диспетчер устройств
В Windows 7
: ПКМ на Моем компьютере
- Свойства
- слева ссылка Диспетчер устройств
Раскрываем ветку Дисковые устройства
и находим свою флешку:

ПКМ по ней - Свойства
В появившемся окне нужна вкладка Политика , в которой ставим переключатель на Оптимизировать для выполнения :

И всё. Теперь закрываем всё что надо, жмем где надо ОК и форматируем флешку, не забыв выставить в файловой системе NTFS (она там появится).
Кстати, можно ещё "поизвращаться" и разделить большой файл на несколько через архиватор. Это подойдет для тех, кому не хочется флешку форматировать.
Можно хранить коллекции фильмов в высоком качестве, образы, игры, архивы. Если вы попробовали перенести что-то на такую флешку, и всплыло окно «Файл слишком велик для конечной файловой системы» или надпись «Нет места на диске», это не значит, что флеш-диск неисправен или повреждён. Скорее всего, на нём стоит ограничение. И у вас не получится перенести на него файл, размер которого больше 4 Гб. Даже если память носителя 32 Гб. При этом на него без проблем можно скинуть 10 видеороликов по 3 Гб каждый.
Это происходит из-за файловой системы (ФС) и связано с некоторыми её особенностями. Обычно на flash-дисках стоит одна из версий FAT - File Allocation Table. Именно она не даёт записать большой файл на внешний диск. Даже на флешку на 128 Гб.
Существует и другая ФС - NTFS или New Technology File System. Она широко используется в Microsoft Windows. И не блокирует загрузку, если файл превышает 4 Гб. Ещё в NTFS намного меньше размер каждого кластера - это некая область, в которую добавляется информация.

Чтобы провести аналогию, представьте лист бумаги, на котором нарисовано поля для игры в крестики-нолики. Одна клетка равняется кластеру. Если вы поставите в ней крестик, то заполните её целиком (то есть уже не сможете записать туда никакие данные). Даже если в ней ещё осталось место. Для обеих файловых систем общий размер этого поля одинаков - например, один тетрадный лист. В FAT на нём умещается 9 клеток (поле 3 на 3). А в NTFS - 49 (поле 7 на 7). Потому что во втором случае кластеры (клетки) меньше.
Кроме того, в NTFS можно настроить квоты и установить права доступа. Там есть журналирование, которое повышает надёжность.
Если при копировании вы увидели оповещение «Файл слишком велик для конечной файловой системы», значит, в накопителе установлена FAT. Чтобы это проверить:
- Вставьте флешку в порт USB.
- Откройте «Мой компьютер». Там должен отображаться ваш flash-носитель.
- Кликните на него правой кнопкой мыши.
- Выберите «Свойства». Там будет нужная информация.
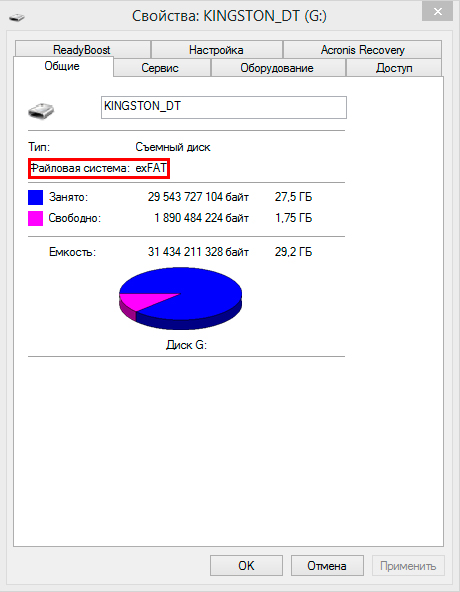
Узнать тип ФС легко — для этого зайдите в Свойства носителя
Если указано «FAT», значит, на диск можно записать только данные размером до 4 Гб. Но что делать, если вы скачали видео и хотите посмотреть его на телевизоре? Или вам нужно перенести архив с фотографиями?
Можно снять ограничение на максимальный объём. Перед тем как скопировать большой файл на флешку, поменяйте ФС. Если накопитель является загрузочным диском , надо оставить FAT.
Форматирование
Самый лёгкий способ - отформатировать USB-носитель и сразу задать ему нужные настройки. Но с него будет стёрта абсолютно вся информация, даже закодированная и скрытая. Поэтому надо скинуть всё, что там есть, на другой носитель. Потом вы сможете вернуть свои документы на отформатированный диск.
Вот как записать большой файл на флешку:
- Вставьте её USB-порт.
- Откройте «Мой компьютер»
- Щёлкните правой кнопкой мыши по названию флеш-носителя.
- Нажмите «Форматировать».
- В выпадающем списке выберите «NTFS».
- Кликните «Начать».
- Подождите.
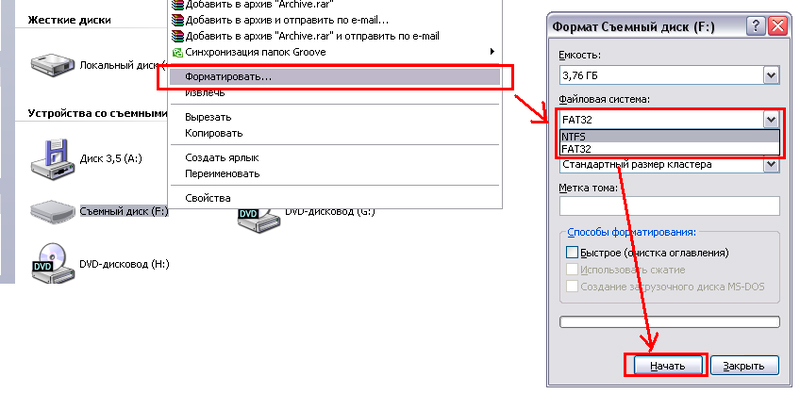
После этого исчезнет оповещение «Файл слишком велик для конечной файловой системы».
Если в том меню нет строчки «NTFS», сделайте следующее:
- Откройте «Панель управления». В неё можно зайти через «Пуск».
- Вам нужен «Диспетчер устройств». Он находится в категории «Оборудование и звук». Откройте его.
- Разверните список «Дисковые устройства».
- Найдите в нём свою флешку.
- Кликните по её названию правой кнопкой мыши.
- Пункт «Свойства».
- Вкладка «Политика».
- Поставьте маркер рядом со строчкой «Оптимизировать для выполнения».
- Нажмите «OK».
Снова попробуйте отформатировать флешку в NTFS. И вы сможете скинуть на неё большой файл.
Конвертация
Накопитель можно конвертировать в нужную файловую систему. Для этого в Windows есть опция «File System Conversion Utility» или «Convert.exe». Запускать её вручную не надо. В ней управление через команды.
Вот как перекинуть большой файл на флешку:
- В поле для ввода напишите «cmd» без кавычек. Откроется окно с чёрным фоном и белыми символами. Это командная строка.
- Вставьте накопитель в USB-слот.
- Откройте «Мой компьютер».
- Найдите там вашу флешку. Посмотрите, какое у неё название диска (внешним устройствам присваиваются имена-буквы «F:», «L:», «H:»).
- В командную строку надо ввести или скопировать команду «convert [имя накопителя] /fs:ntfs /nosecurity /x». Вместо «имя накопителя» напишите букву flash-диска. И после неё поставьте двоеточие. То есть должно получиться что-то вроде «convert G: …».
- Подождите, пока не появится сообщение «Преобразование завершено».
Теперь попробуйте записать большой файл на накопитель.
При конвертации с носителя ничего не стирается. Но всё равно перед сменой файловой системы почистите флешку и создайте резервную копию данных. Для успешного преобразования на USB-накопителе должно быть свободное место.
Если во время конвертации появилась ошибка «Введите метку тома для диска» напишите метку (полное название диска). Или снимите её в меню «Свойства» в разделе «Общие». Просто уберите то, что написано в поле для ввода наверху.
Программа «HP USB Disk Storage Format Tool»
Чтобы преобразовать флешку, используйте приложение «HP USB Disk Storage Format Tool».
- Найдите в интернете и скачайте эту утилиту. Там должен быть только один исполняемый файл «HPUSBDisk.exe».
- Кликните по нему правой кнопкой мыши.
- Выберите «От имени администратора ».
- В списке «Devices» найдите вашу флешку. Она уже должна быть вставлена в USB-разъём.
- В поле «File system» укажите «NTFS».
- Можете задать метку («Volume Label»).
- Во время преобразования все данные с накопителя будут стёрты. Имеет смысл скопировать их на ПК, чтобы потом вернуть на flash-диск.
- Нажмите «Start». Перед этим проверьте, что вы правильно выбрали носитель. Чтобы случайно не отформатировать что-нибудь другое.
После этого попробуйте записать нужные данные на накопитель.
Теперь вы знаете, как скинуть большой файл на флешку. Надо перевести её в другую файловую систему. Тогда исчезнет ограничение размера. Выбирайте любой понравившийся способ.
Большинство из тех, кто пользуется компьютером и время от времени переносит файлы с одного компа на другой, используют в обиходе флешку. Эта маленькая вещица пришла на смену “древним” дискетам, которые были крупного размера и маленькой емкости. Флешки напротив – обладают маленькими размерами, а вместимость их намного превышает не только дискету, но и DVD-диски.
Какие обычно мы переносим файлы? Это могут быть не большие текстовые документы, музыкальные файлы или чуть покрупнее файлы видеофильмов, либо другие, которые я не упомянул до 1-1,5 Гб. Но если потребуется скопировать файл размером более 4 Гб, это могут быть видеофильмы высокого качества изображения или образ DVD-диска, то это может оказаться невыполнимым действием.
Обладатели флешек размером от 8 Гб и выше могут столкнутся с такой проблемой, какая отражена на фото, а именно: с невозможностью скопировать файл, превышающий объем 4 Гб. При копировании появилось сообщение, что диск заполнен, хотя на фото видно – флешка пустая, без единого файла.
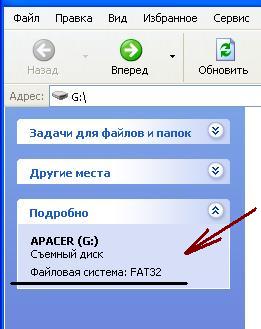 Это связано с тем, что основная масса флешек имеют файловую систему “FAT-32” , и она не поддерживает файлы размером более 4Гб.
Это связано с тем, что основная масса флешек имеют файловую систему “FAT-32” , и она не поддерживает файлы размером более 4Гб.
Какая файловая система у Вашей флешки вы можете узнать, если откроете «МОЙ КОМПЬЮТЕР» и в устройствах со сменными носителями выделите Вашу флешку. Слева в рубрике “ПОДРОБНО” будет отражено её название и тип файловой системы. Как видим на рисунке, имя флешки «APACER» и её файловая система “FAT-32”.
Выйти из этой ситуации можно по разному: либо и переносить раздельно, либо сменить на флешке файловую систему, чтобы стали восприниматься большие файлы.
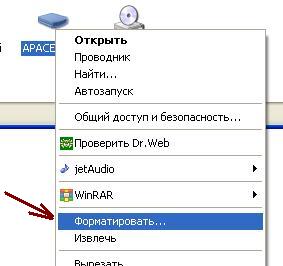 Чтобы сменить файловую систему на флешке её надо форматировать. Щелкаем правой кнопкой мышки на значке флешки, в выпавшем меню находим пункт “Форматировать” и нажимаем на нем левой кнопкой мышки. В появившемся окне в пункте “Файловая система” меняем строку “FAT-32” на строку “exFAT” или, у кого больше выбор строк, на “NTFS”. “Размер кластера” не трогаем, метку тома (то есть название флешки), по Вашему усмотрению, в “Способах форматирования” галочки не ставим, и нажимаем кнопку “Начать”.
Чтобы сменить файловую систему на флешке её надо форматировать. Щелкаем правой кнопкой мышки на значке флешки, в выпавшем меню находим пункт “Форматировать” и нажимаем на нем левой кнопкой мышки. В появившемся окне в пункте “Файловая система” меняем строку “FAT-32” на строку “exFAT” или, у кого больше выбор строк, на “NTFS”. “Размер кластера” не трогаем, метку тома (то есть название флешки), по Вашему усмотрению, в “Способах форматирования” галочки не ставим, и нажимаем кнопку “Начать”.
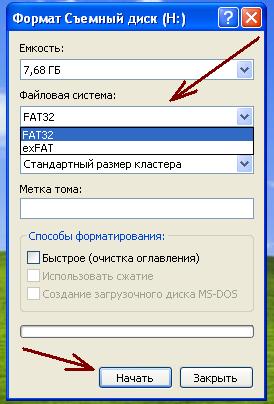
После завершения форматирования пробуем снова скопировать наш большой файл и радуемся, что это нам удалось.
Рекомендую форматировать в файловую систему “NTFS” так как “exFAT” – система может не на всех компьютерах поддерживаться. Я сам сталкивался с такой ситуацией. На своем компьютере я отформатировал флешку в “exFAT”, скопировал на нее фильм размером 7 Гб, но на другом компе флешка не открылась, а “Windows” предложила отформатировать флешку, чтоб с ней работать. Ничего не форматируя переставили флешку в третий компьютер и там смогли без проблем её открыть и забрать фильм. Поэтому еще раз рекомендую форматировать в файловую систему “NTFS”
Маленькая оговорка: Флешки с файловой системой “NTFS” могут не работать на некоторых DVD и TV – устройствах. Некоторые из этих устройств хоть и работают со сменными носителями (флешками), но “не понимают” такую файловую систему, так как запрограммированы только на “FAT”
Как отформатировать флешку с помощью программы “Акронис” .
Объем цифровой информации неуклонно растет: у фотографий увеличивается разрешение; программы становятся более функциональными и как следствие их дистрибутивы увеличиваются в объеме; появляются новые, массивные форматы фильмов - HD, Full HD, Full HD 3D и др. Производители цифровых носителей информации тоже не дремлют. Например, емкость USB флешь-накопителя уже уверенно перешагивает за 128 Гбайт. Флешка может быть легко использована как для переноса, так и хранения больших объемов информации.
Но не все так просто в этом мире. При копировании на флешку файла объемом более 4 Гбайт , вы можете получить сообщение о невозможности данной операции:
В чем может быть дело? Свободного места на флешке достаточно. Может она неисправна? Не пугайтесь, ваш абсолютно исправен. Исторически так сложилось, что большинство флешек выходят с заводского конвейера с файловой системы FAT32 и лишь некоторые NTFS. Файловая система FAT32 не поддерживает работу с файлами размером больше 4 Гбайт.
В Интернете можно найти немало статей о том, как решить эту проблему. В основном ее обходят путем форматирования USB флешки в NTFS, иногда в exFAT. У обоих вариантов есть свои достоинства и недостатки.
Файловая система NTFS:
- поддерживает работу с файлами размером более 4 Гбайт;
- занимает больше места для своей разметки, т.е. емкость накопителя доступная для копирования файлов буден несколько меньше чем при FAT32;
- ячейки памяти у любой флешки имеют ограничение на количество циклов записи (для качественных накопителей порядка 10000 циклов). Файловая система NTFS является журналируемой, т.е. операционная система будет чаще обращаться к определенным областям памяти в отличии от FAT32, что приводит к более быстрому "износу" флешки;
Файловая система exFAT:
- была разработана специально для решения проблемы с записью больших файлов на USB флешки;
- для работы на системах Windows XP и Ubuntu требуется установка отдельного программного обеспечения;
- не поддерживается большинством бытовых медиапроигрывателей, фотопринтеров и т.п.
- если у вашей флешки небольшая емкость (например, 8 Гбайт), оставьте на ней FAT32 . А для переноса больших файлов используйте внешний жесткий диск (HDD) или флешку большей емкости с отличной от FAT32 файловой системой;
- если ваша часто используется для подключения к бытовым медиапроигрывателям (DVD-плеер, музыкальный центр), к принтеру, тогда оставьте FAT32 ;
- если вы используете флешку для переноса данных между 2-3 компьютерами, используйте exFAT ;
- во всех остальных случаях используйте NTFS ;
- не забудьте перед форматированием накопителя сделать с него резервную копию данных!
Для тех, кто уже выбрал тип файловой системы, можно воспользоваться следующими статьями с подробным описанием процедуры форматирования:
- FAT32 ( ,




