Помимо фона рабочего стола, заставок и цветовых стилей окон, пользователи Windows 7 имеют возможность менять стандартные значки папок и ярлыков программ на любые другие. Разнообразить оформление рабочей среды можно как иконками из системных библиотек, так и из сторонних источников. Различные коллекции красивых миниатюр доступны для бесплатной загрузки на многих веб-ресурсах.
Дайте ему имя с расширением. Хотя это кажется неадекватным, он оставляет гораздо больше возможностей для творчества, чем кажется, что это обычный пользователь ПК. Как обычно, компьютерная клавиатура оснащена более чем сотней клавиш. Прочтите следующие страницы о том, как создавать такие ярлыки и какие инструменты лучше всего подходят для их управления. Однако он редко используется. Глобальный ярлык означает, что вы можете инициировать связанную операцию в любое время, нажав определенные клавиши. Он не играет никакой роли в том, что в данный момент находится на переднем плане.
Устанавливаем значки из коллекции Windows 7
Итак, вы хотите сменить стандартное изображение папки на что-то более оригинальное. Где брать значки? Самое простое и быстрое решение — найти их в системе.
Смена значка
- Откройте свойства папки.

Как сменить иконку типа файлов
Такие общесистемные ярлыки особенно подходят для вызова наиболее важных программ, папок и веб-адресов. Относитесь к ним экономно и организованно. Файл ярлыка - это начальная точка и среда для определяемого пользователем глобального ярлыка. Вставка ярлыков в виде файлов. Файлы ярлыков создаются наиболее просто с помощью мыши. Мои изображения на рабочем столе, удерживая нажатой правую кнопку мыши. Всплывающее меню появится на экране.
Исключением является перетащить файл или папку в кнопку «Пуск», то есть в главное окно меню «Пуск». Если вы хотите поместить ярлыки в веб-адреса, сначала создайте ярлык для своего веб-браузера по умолчанию. Затем щелкните его правой кнопкой мыши, выберите «Свойства» и перейдите на вкладку «Ярлык».
- Перейдите во вкладку «Настройка» и щелкните кнопку «Сменить значок».
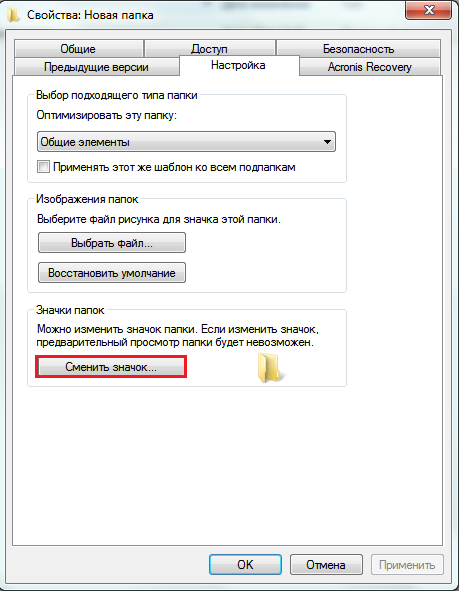
- Укажите место поиска иконки. По умолчанию это системная библиотека Shell32.dll, но вы можете выбрать и другой источник. Кликните подходящее изображение и нажмите ОК.
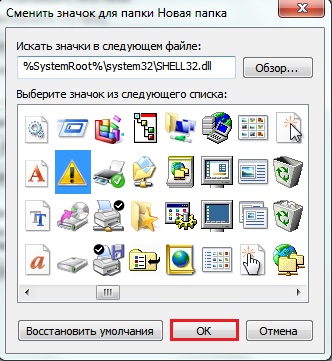
Назначьте сочетание клавиш. Щелкните правой кнопкой мыши файл ярлыков и выберите «Свойства». Поместите курсор мыши в поле «Ярлык» на вкладке «Ярлык» и нажмите клавиши, которые вы хотите вызвать. Управление быстрыми клавишами. Чтобы сохранить быстрые клавиши, которые вы определяете, рекомендуется разделить их на категории. Для этого требуется специальное программное обеспечение. ![]()
Немного громоздкий, но очень функциональный менеджер ярлыков клавиш не только позволяет вам вызывать приложения, папки и веб-сайты.
Теперь папка выглядит так.
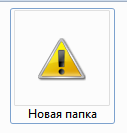
Библиотека Shell32.dll в качестве источника значков для папок — не всегда самый удачный выбор. Иконки в ней не особенно красивые и их не слишком много. Прочие изображения можно найти в библиотеках Aclui.dll, Ddores.dll, Moricons.dll и многих других.
Кроме того, он может служить лотком текстовых элементов и даже воспроизводить макросы клавиатуры. Когда вы запустите этот инструмент, появится его значок, символизирующий клавиатуру в области уведомлений, так что она находится на панели задач рядом с часами. Двойной щелчок по этому значку отобразит окно конфигурации, содержащее образцы записей. Нетрудно понять, как настроить новые сочетания клавиш для запуска приложений и открытия веб-страниц. Используйте четыре команды в нижней части окна из папки «Открыть» для отображения веб-сайта.
Простой пример. Шаг Нажмите кнопку и выберите «Запустить программу». Шаг Затем щелкните в окне ярлыка и нажмите нужную комбинацию клавиш. Вы можете ввести его вручную или нажать кнопку с тремя точками и перейти в папку, содержащую этот файл. 
Следующий пример с использованием условия. Инструмент позволяет добавлять сложные сочетания клавиш, содержащие термины.
Для удобства просмотра иконок на компьютере предлагаем использовать бесплатную утилитку Icon Viewer : она показывает все значки, которые хранятся в разных файлах выбранной папки. Так, в одном только каталоге C:Windowssystem32 этих изображений несколько сотен.
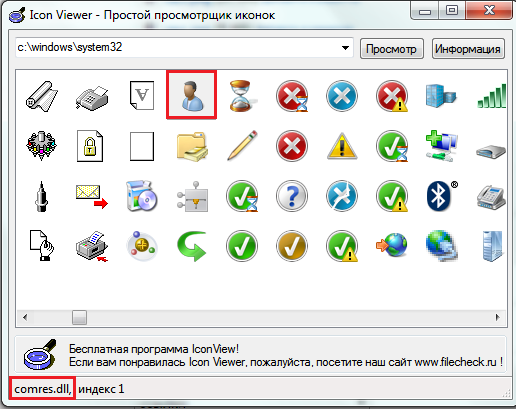
Шаг Нажмите кнопку и выберите «Показать веб-сайт». Ограничение сочетаний клавиш для конкретного приложения. Вы просто указываете на приложение, запуская его, а затем перетаскивая значок видоискателя в открытое окно программы. 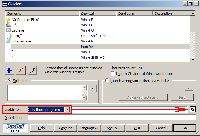
Замена текстовых строк. Он также идеально подходит для быстрого набора часто используемых выражений. Кроме того, вы можете сделать запятую после того, как точка будет нажата на цифровой клавиатуре. Нажмите на эту кнопку и укажите «Запись текста».
Кликнув понравившуюся иконку, внизу окна вы увидите, в каком файле она содержится.
Смена изображения
- Чтобы изменить изображение папки, оставив стандартную иконку, на этой же вкладке, в разделе «Изображение папок» кликните «Выбрать файл».

Установка значков папок и ярлыков рабочего стола из сторонних источников
Нажмите кнопку «Ярлык», а затем нажмите точку на цифровой клавиатуре. Автоматический запуск с системой. Поэтому важно обеспечить, чтобы он работал с системой. 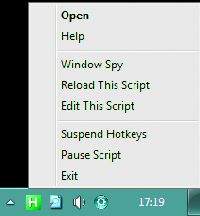
Полная свобода в определении сочетаний клавиш обеспечивает инструмент, предлагая свой собственный язык сценариев. За годы своего развития он превратился в настоящую среду разработки. Однако первоначальная цель приложения - дать программе имя и, следовательно, назначить комбинации клавиш для конкретных операций, просто реализовать и не требует возможности программирования.
- Выберите любую картинку подходящего формата и нажмите «Открыть».
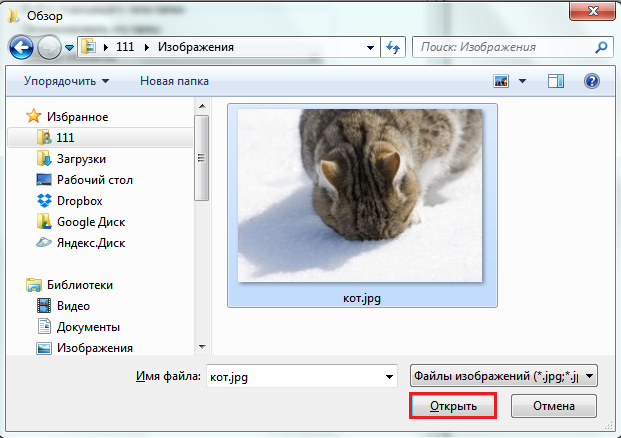
Наша папка приняла такой вид. Выбранная в качестве изображения картинка внутрь папки не перемещается.
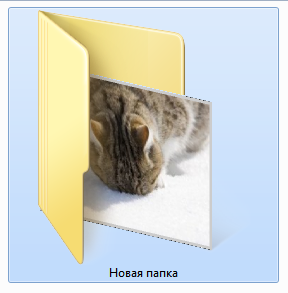
Самый простой способ определить регулярную комбинацию клавиш - использовать одну строку в следующем шаблоне. Инструмент хорошо работает как хранилище текстовых элементов всей системы. Таким образом, вы сэкономите себя набираете часто используемые фразы и текстовые элементы, такие как адрес компании в редакторе, почтовый клиент или программное обеспечение для презентации. Фразы являются глобальными в вашей системе, поэтому вам не нужно размещать их отдельно в каждом из этих приложений. Синтаксис для определения таких фраз очень прост.
В качестве обзорного материала и основы для создания собственных сочетаний клавиш, пожалуйста, загрузите. Мастер-файл, который поддерживается очень простым способом, демонстрирует, как выполнить эту задачу настолько четко, что будут задействованы даже пользователи, у которых нет знаний о программировании. Особые аварии.
Установка значков папок и ярлыков рабочего стола из сторонних источников
Коллекции иконок для папок и рабочего стола предлагают многие веб-ресурсы дизайнерской тематики. Это обычно набор изображений в формате ico и реже — файлы динамических библиотек, поддерживаемых Windows 7.
Измените существующую раскладку клавиатуры. Вы нанесете обратную косую черту, так \\, на клавишу умножения цифровой клавиатуры. С этого момента вы сможете вспомнить его одним нажатием клавиши. Вручную изменить раскладку клавиатуры. Нажав кнопку «Сохранить и выйти», вы исправите новую раскладку клавиатуры в реестре. Он вступает в силу после перезапуска системы. Он не отображает раскладку клавиатуры в графической форме, поэтому назначение отдельных ключей должно быть вручную изменено. Из них Центр управления предлагает быстрый способ доступа к основным настройкам терминала и параметрам управления.
Смена значка папки
Для смены стандартного значка папки на один из новых нужно проделать то же, что мы рассмотрели выше: открыть свойства папки, щелкнуть кнопку «Сменить значок», указать место, куда вы распаковали коллекцию иконок, и выбрать одну их них.
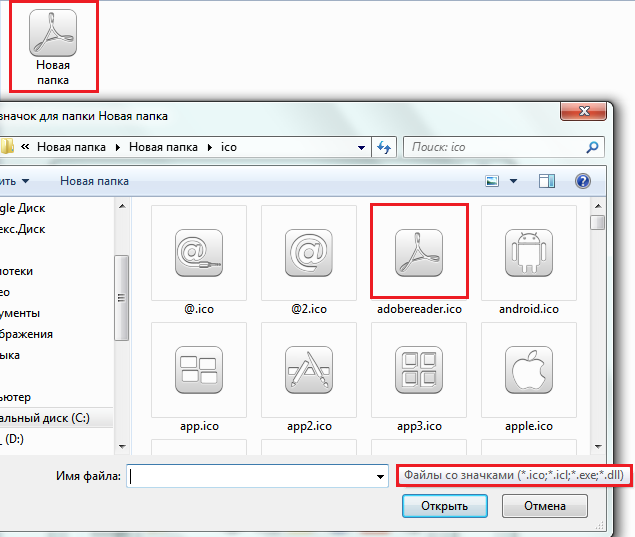
Центр уведомлений получил новые функции и ежедневные оповещения, и их можно получить непосредственно с экрана блокировки. Сортировка значков может быть выполнена длительным нажатием и перемещением в нужное положение пользователя. Разработчик утверждает, что приложение обеспечивает очень качественные значки, использует все пользовательские приложения, обеспечивает изображения батарей, которые имитируют фактический уровень заряда батареи.
Разработчик приложений обещает, что пользователи получат регулярные обновления для значков и новых обоев. Пользователи также могут запросить персонализированные значки для других приложений через приложение. Легкий контроллер-центр управления. Приложение пытается избежать любых юридических проблем, приняв монохромный вид.
Windows 7 поддерживает форматы файлов ico, icl, dll и exe (последние тоже могут содержать в себе изображения, которые допустимо использовать в качестве иконок и ярлыков).
Смена ярлыков рабочего стола
Ярлык программы на рабочем столе — это графическая миниатюра, которая устанавливается на компьютер во время инсталляции этой программы. Физически изображение ярлыка хранится в исполняемом (exe) файле приложения и, как и в случае с папками, его можно сменить на другое.
Приложение обеспечивает аналогичные функции управления, но имеет несколько параметров настройки для отображаемых цветов и информации. Разработчик предупреждает, что приложение содержит рекламные объявления, но утверждает, что влияние на автономию низкое. Центр управления может быть доступен в любое время, независимо от открытого пользователем приложения.
Иконки и функции не могут быть настроены, у пользователя есть возможность изменить фон. Большинство тех, у кого есть компьютер, хотят пометить свою внешность. Возможно, вы сделали все это, и вам это может показаться недостаточно. Возможно, в некоторых приложениях есть непривлекательные значки, или вы устали от тех утомительных папок, которые вы видели годами подряд.
- Откройте свойства ярлыка приложения и перейдите на вкладку «Ярлык». Кликните кнопку «Сменить значок».
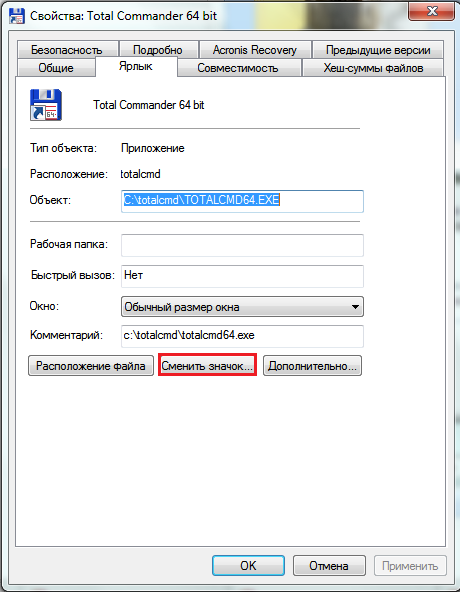
- Укажите путь к папке с нужным изображением (как и в ранее рассмотренном примере, мы можем использовать файлы форматов ico, icl, dll и exe). Выберите значок и нажмите «Открыть».

В этой статье мы покажем вам, как изменить значки ярлыков, чтобы сделать их более современными и визуально привлекательными. Прежде чем начать, вам нужно загрузить значки, которые вы хотите использовать, или создать свои собственные значки. Однако есть несколько типов файлов, которые могут содержать значки.
Как изменить ярлык, который принадлежит папке или программе
После того, как вы найдете значок, который хотите использовать, щелкните правой кнопкой мыши или нажмите и удерживайте ярлык, значок которого вы хотите изменить. Когда откроется окно «Свойства», выберите вкладку «Ярлык» и нажмите «Изменить». Здесь вы можете выбрать значок, который хотите использовать.
- Подтвердите выбор нажатием OK.
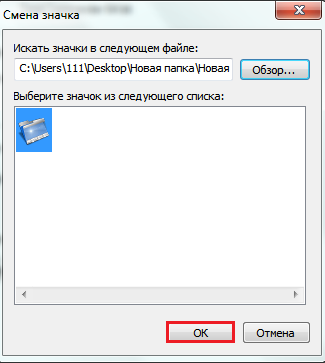
После этого ярлык нашей «подопытной» программы Total Commander принял обновленный вид.

Этим же способом можно поменять любые иконки рабочего стола, за исключением системных.
Как изменить значок ярлыка Интернета
Нажмите кнопку «Обзор», чтобы найти значок, который вы загрузили. Выберите файл с нужным значком и нажмите «Открыть». Маленькие значки также работают, но не выглядят хорошо при использовании просмотра миниатюр. Эти ярлыки позволяют вам быстро перейти на страницу или сайт и действовать как домашняя страница. Если вы хотите изменить значок ярлыка на сайт, способ, которым это делается, очень похож на тот, который показан ранее.
Щелкните правой кнопкой мыши или нажмите и удерживайте ярлык на сайте и выберите «Свойства». В окне «Свойства» перейдите на вкладку «Веб-документ» и нажмите «Изменить». Здесь шаги те же, что и ранее: нажмите или нажмите «Обзор», выберите файл, содержащий значок и новый значок.
Изменение системных иконок на рабочем столе
Чтобы сменить внешний вид значков «Компьютер», «Корзина», «Сеть» и корневого каталога учетной записи пользователя, нужно войти в панель персонализации (но учтите, что компонент «Персонализация» отсутствует в стартовой и домашней базовой редакциях Windows 7).
Для этого:
- правым кликом мыши откройте свойства рабочего стола и щелкните пункт «Персонализация»;
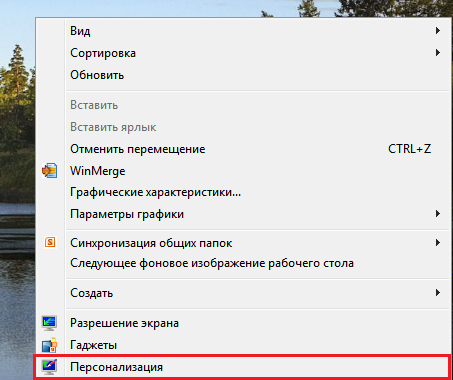
Как поставить свои значки?
Это захватывающий способ настроить внешний вид операционной системы. Если у вас есть какие-либо вопросы, не стесняйтесь использовать форму ниже. После того, как вы нашли значок, который хотите использовать, щелкните правой кнопкой мыши или нажмите и удерживайте ярлык, значок которого вы хотите изменить.
Папка - это место, где добавляются те же грязные документы, например, электронные почтовые ящики, веб-адреса. 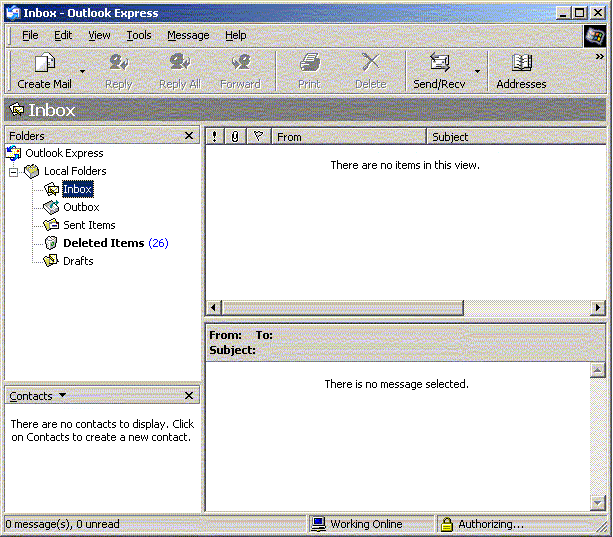

- Они временно помещаются на хранение.
- Вы выбираете правую кнопку мыши, нажимая на строку мыши в строке заголовка.
- в левой стороне окна панели щелкните по пункту меню «Изменение значков рабочего стола»;

- выделите нужный элемент и нажмите «Сменить значок»;
![]()
Когда вы нажмете, вы увидите «Сбросить или восстановить настройки входа». 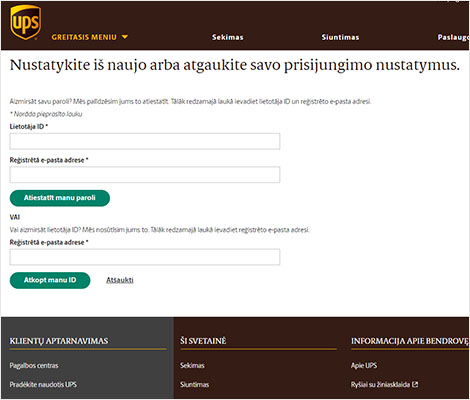
Развернуть Как найти и обновить адресную книгу? Ваши адреса находятся в разделе «Моя настройка». 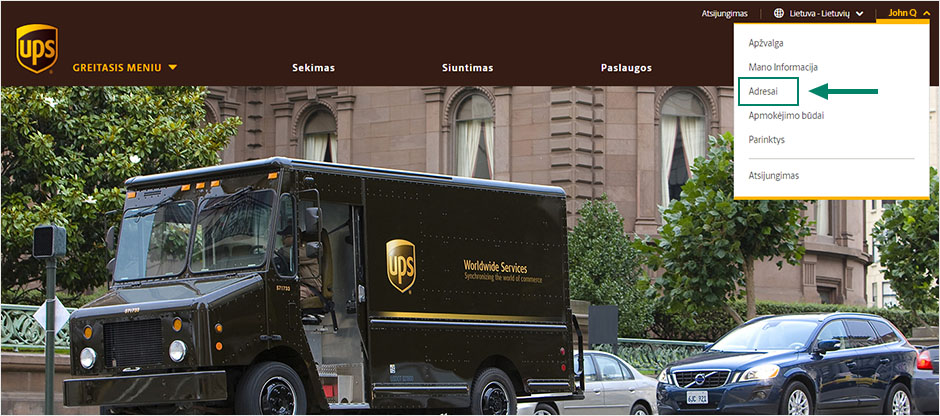
Вы также можете получить доступ к адресам, щелкнув ссылку «Обзор» в меню «Моя настройка». Вы будете перенаправлены на страницу настройки, где вы можете добавлять контакты, составлять списки рассылки и обновлять адреса.
- в окне «Смена значка» нажмите «Обзор» и укажите месторасположение папки с иконками.
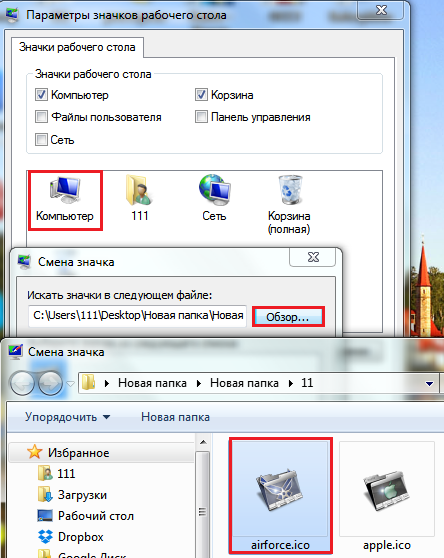
После подтверждения выбора папка «Компьютер» примет новый вид.

Как восстановить умолчания?
Чтобы восстановить умолчания системных иконок, в окне «Параметры значков рабочего стола» щелкните кнопку «Обычный значок».

Для возврата к прежнему виду значков измененных папок, в свойствах, на вкладке «Настройка», кликните «Восстановить умолчания».
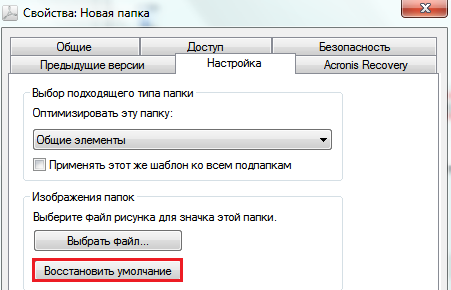
В свойствах ярлыков программ аналогичной опции нет, поэтому здесь придется искать и восстанавливать первоначальный значок вручную.
Одно из свойств объекта - внешний вид его значка. Как и многие другие свойства, его можно изменить. Однако надо различать значки и ярлыки объектов. Сменить ярлык - очень просто, а значок - немножко труднее, особенно если этот значок стандартный.
Как изменить значок папки в ярлыке.
Щелкните правой кнопкой мыши на значке ярлыка, чтобы добраться до его свойств. Если это действительно ярлык (а не полноценный значок объекта), то диалоговое окно (на сегодняшний день) его свойств имеет вкладки: Общие, Ярлык, Безопасность, Подробно, Предыдущие.
Нас интересует вкладка — Ярлык, на которой имеется командная кнопка Сменить значок (Изменить значок). Щелкните на ней, и откроется диалоговое окно Изменение значка. Здесь можно выбрать значок, подходящий по вкусу.
Значки поставляются либо в коллекциях (библиотеках), либо прилагаются к программам. В библиотеках могут быть десятки, если не сотни значков на выбор. Программисты обычно прилагают к своим программам один-два, а иногда и несколько значков, чтобы пользователь мог выбрать тот, который ему больше нравится.
В диалоговом окне — Изменение значка имеется поле для ввода имени файла, из которого хочетси позаимствовать значок. Не исключено, что окно — Изменение значка, у вас открылось так, что в этом поле уже введен адрес какой-то библиотеки, как на рисунке ниже - тогда у вас богатый выбор.
Но окно могло открыться с адресом какой-нибудь программы, и тогда выбор невелик.
Впрочем, это не важно, потому что с помощью кнопки — Обзор можно просмотреть весь компьютер и разыскать все значки, входящие как в библиотеки, так и в программы.
Нажмите кнопку - Обзор - откроется диалоговое окно — Изменение значка:
которое похоже на стандартное окно открытия файлов. Обследуйте содержимое жесткого диска, обращая внимание на файлы с расширением имени.DLL и.EXE. Выбрав любой файл, щелкните на кнопке Открыть. Не бойтесь, в данном случае не произойдет запуска программ. Здесь команда Открыть только покажет те значки, которые имеются в программе или в библиотеке. Если их там нет, появится сообщение, и тогда опыт можно повторить с другим файлом. Когда подберете то, что нужно, выделите понравившийся значок и закройте окно «Изменение значка» кнопкой ОК.
Чтобы немного сократить ваши поиски, дадим адреса нескольких стандартных коллекций значков:
♦ C:\WINDOWS\SYSTEM32\shell32.dll - коллекция системных значков Windows;
♦ C:\WINDOWS\SYSTEM32\pifmgr.dll - коллекция пользовательских значков;
C:\WINDOWS\moricons.dll - коллекция специальных значков Windows.
Кроме этих коллекций можете использовать значки любых программ. Например, программа C:\WINDOWS\winfile.exe имеет не один значок, а целых четыре. Три из них все равно пропадают - воспользуйтесь ими, если они вам подходят.
(стандартных значков файлов).
В операционных системах Windows все файлы одного типа отображаются одним стандартным значком. Вот пример одного из нескольких видов стандартных значков:
Документ Word с расширением (.DOC или DOCX), выглядит как на рисунке выше.
Для Windows XP
Изменить стандартные значки так же просто, как мы делали это с ярлыками не получится, потому что в диалоговом окне свойств объекта, которое открывается из контекстного меню, нет вкладки — Ярлык и, соответственно, нет кнопки Изменить значок.
Однако провести эту операцию все-таки можно.
Давайте попробуем поменять стандартный значок Word на что-нибудь иное. Данный файл создан как обычная папка, соответственно всем файлам этого типа присваивается именно этот стандартный значок.
Чтобы его изменить, нам надо изменить свойства всего типа файлов.
1. Для управления свойствами типов файлов служит вкладка Типы файлов в диалоговом окне Свойства папки. Она открывается командой Пуск > Настройка > Свойства папки > Типы файлов.
2. В списке Зарегистрированные типы файлов разыщите тип Документ Microsoft Word и нажмите кнопку Изменить - откроется диалоговое окно Изменение свойств типов файлов.
3. В этом диалоговом окне нажмите кнопку Изменить значок - откроется уже известное нам окно Изменение значка. С его помощью разыщите другой значок и примените его. Отныне все документы, созданные в текстовом процессоре Microsoft Word 2000, будут отображаться с другим значком.
Для Windows 7
Поскольку системных средств для изменения стандартных типов файлов в Windows 7 не предусмотрено, кроме как через правку реестра, рекомендую использовать программу, которую можно скачать с сайта http://defaultprogramseditor.com/. В интернете по этой программе информации достаточно, так что дерзайте.
Для того, чтобы изменить значок для обычной папки , вида:
Нажимаем правой кнопкой мыши на такой папке, далее в диалоговом окне — свойства и попадаем в следующее окно:
P.S. Хочу напомнить про папку — Мои Документы — как Вы к ней подходите? Потребительски или профессионально? Ссылка на статью: .




