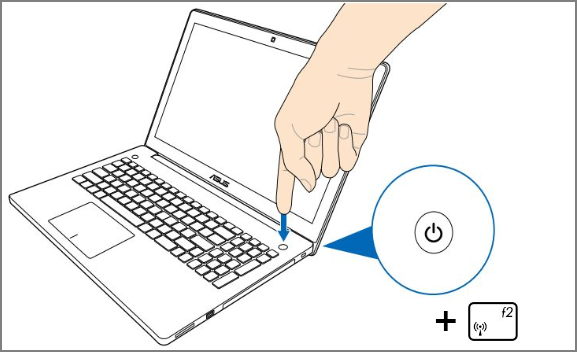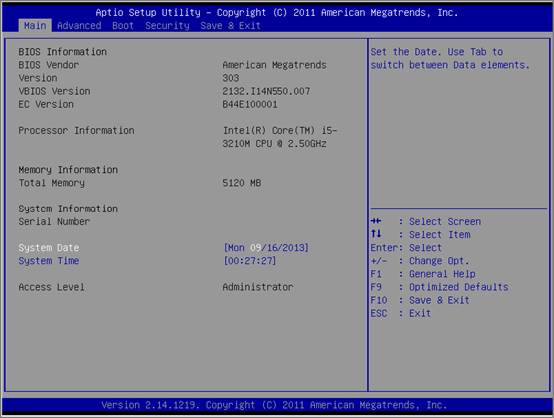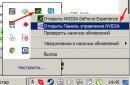Hallo zusammen! Gestern habe ich einen neuen ASUS X501A-Laptop in die Hände bekommen. Es war notwendig, Windows und alles Notwendige zu installieren, kurz gesagt: schlüsselfertig :). Ich habe es umgedreht und festgestellt, dass es kein CD/DVD-Laufwerk hat. Das bedeutet, dass Sie einen bootfähigen USB-Stick erstellen und Windows 7 von diesem installieren müssen. Die Treiber dafür sind ebenfalls auf der Diskette enthalten und müssen auch auf den USB-Stick kopiert werden. Eigentlich ist es seltsam, dass der Laptop kein Laufwerk hat, die Treiber aber auf der Diskette liegen. Sie müssen die mitgelieferten Treiber auf dem Flash-Laufwerk oder einem externen Laufwerk installieren :).
Ohnehin. Ich habe ein bootfähiges USB-Flash-Laufwerk erstellt. Zuerst mit einem speziellen Programm erstellt Windows 7 USB/DVD-Download-Tool(Ich habe darüber geschrieben), aber ich sage vorab, dass die Installation von Windows 7 von diesem Flash-Laufwerk aus irgendeinem Grund nicht funktioniert hat. Der weiße Cursor blinkte einfach und die Installation wurde nicht fortgesetzt. Ich habe es aufgenommen und alles hat funktioniert. Warum das so ist, habe ich mir nicht die Mühe gemacht, es herauszufinden :).
Das war’s, das Flash-Laufwerk ist fertig. Jetzt müssen Sie das BIOS so einstellen, dass es von diesem Flash-Laufwerk bootet. Jetzt erkläre ich Ihnen, wie das geht.
Wir haben das Booten von einem Flash-Laufwerk auf einem Asus-Laptop eingestellt
Wir gehen ins BIOS. Für mich und höchstwahrscheinlich auch für Sie ist dies der Schlüssel F2 (Wenn nicht, dann versuchen Sie es mit DEL). Drücken Sie sofort nach dem Starten des Laptops darauf.
Das Flash-Laufwerk sollte bereits an den Laptop angeschlossen sein!
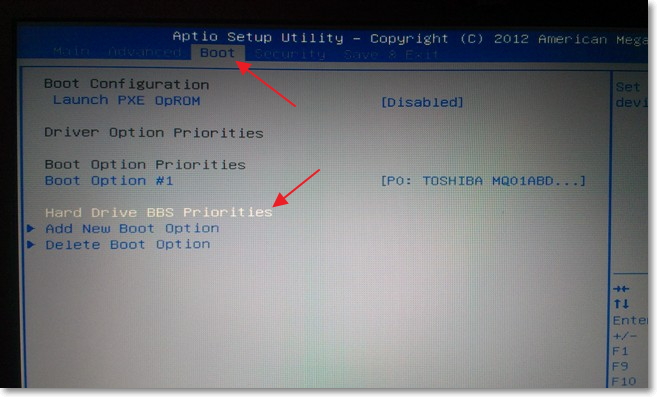
Wie du sehen kannst (im Screenshot unten), unter mir Boot-Option Nr. 1 Es gibt eine Festplatte. Und unter Boot-Option Nr. 2 Flash Drive. Sie müssen unter Nr. 1 ein Flash-Laufwerk installieren.
Klicken Sie dazu auf Boot-Option # 1 und wählen Sie das Flash-Laufwerk aus. Und die Festplatte wird automatisch an zweiter Stelle stehen.
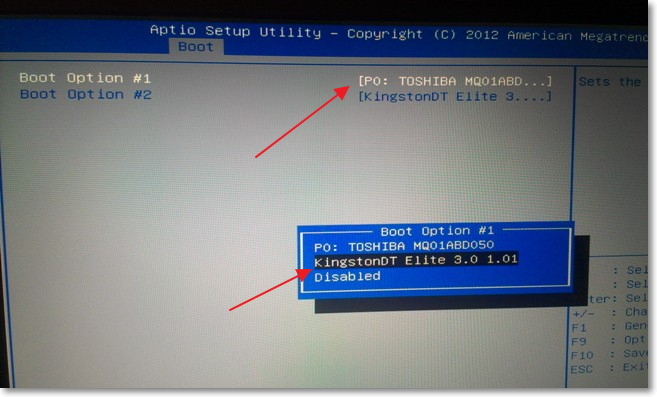
Mit einem Klick auf können Sie zum vorherigen Menü zurückkehren Esc und Sie werden sehen, dass unter Boot Option #1 ein USB-Gerät installiert ist.
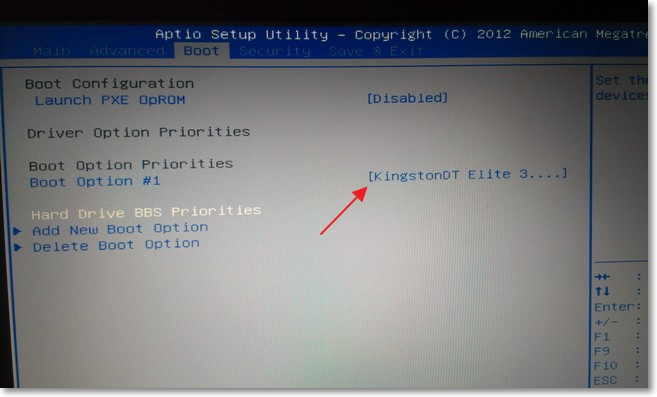
Vergessen Sie nicht zu klicken F10 Und Ja um Einstellungen zu speichern.
Das war's, nach dem Neustart des Laptops sollte er vom Flash-Laufwerk booten (wenn es korrekt erstellt wurde).
Es gibt eine Einschränkung. Vielleicht habe ich beim Einstellen der Parameter im BIOS einen Fehler gemacht; dort musste ich wahrscheinlich nur eine weitere Boot-Regel erstellen (Add New Boot Option). Aber es ist okay.
Wenn Sie alles wie ich gemacht haben, beginnt höchstwahrscheinlich während des Windows-Installationsvorgangs nach einem Neustart das Booten vom Flash-Laufwerk. Ist es notwendig mit Laufwerk C um mit der Installation fortzufahren. Ich bin gerade am Punkt des Neustarts zog das Flash-Laufwerk heraus. Und als der Download von Laufwerk C startete, habe ich es wieder eingelegt (Obwohl es den Anschein hat, dass es für die Installation nicht mehr benötigt wird, wurden die Dateien bereits kopiert, aber ich könnte mich irren).
Mögliche Probleme bei der Installation von Windows 7 von einem USB 3.0-Flash-Laufwerk
Sie haben vielleicht bemerkt, dass mein USB-Laufwerk über die neue USB 3.0-Schnittstelle verfügt. Da Windows 7 USB 3.0 jedoch nicht unterstützt, sind spezielle Treiber erforderlich.
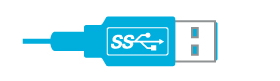
Wenn das Laufwerk selbst ist USB 3.0, dann ist es okay. Schließen Sie es einfach an den Laptop-Anschluss an USB 2.0 und alles wird funktionieren.
So sieht ein USB 2.0-Anschluss an einem Laptop aus:
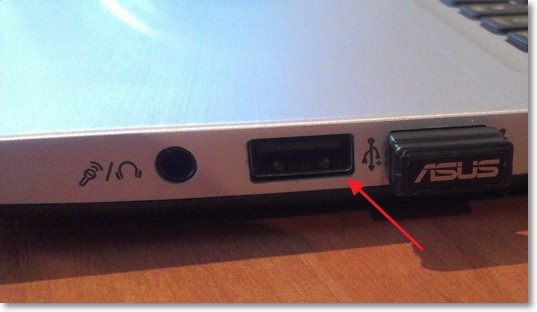
Und so sieht ein USB 3.0-Anschluss aus:
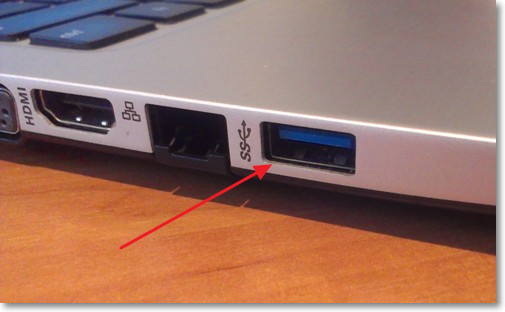
Das dritte ist blau und neben dem Symbol stehen zwei Buchstaben SS.
Nun, wenn Sie alles über USB 3.0 haben, müssen Sie die Treiber in Windows 7 integrieren. Dies ist ein Thema für einen anderen Artikel. Vielleicht schreibe ich, wie das geht. Mittlerweile finden Sie diese Informationen im Internet.
Sie können auch eine Assembly mit Windows 7 finden und herunterladen, die bereits über integrierte Treiber für USB 3.0 verfügt. Es gibt solche Leute.
Diese Site enthält wahrscheinlich alle Informationen, die für die Installation des Betriebssystems und für die Lösung von Problemen, die während des Installationsprozesses auftreten können, nützlich sein können. Sie können die Site-Suche verwenden. Und wenn du etwas nicht findest, dann frag in den Kommentaren, ich sage es dir :). Viel Glück!
Auf einem Asus-Laptop und richtig konfigurieren. Im Gegensatz zu stationären Systemeinheiten weisen mobile Computer keinen hohen Vereinheitlichungsgrad auf. Wenn im ersten Fall überall nur die Entf-Taste zur Eingabe verwendet wird, dann gibt es möglicherweise verschiedene Möglichkeiten. Im Rahmen dieses Materials werden die gängigsten Möglichkeiten zur Eingabe grundlegender PC-Einstellungen vorgestellt. Außerdem werden praktische Empfehlungen zu den BIOS-Einstellungen gegeben.
Das BIOS ist das grundlegende Eingabe-/Ausgabesystem. Es speichert die grundlegenden Computereinstellungen (Datum, Uhrzeit, Typ des installierten Prozessors, Größe und Modell der angeschlossenen Laufwerke). Das sind die Informationen, ohne die ein PC nicht funktionieren kann. In den meisten Fällen reichen die Standardeinstellungen aus: Der Rechner bootet und alles ist in Ordnung. Ein solcher Ansatz ist jedoch nicht völlig gerechtfertigt. Es gilt, optimierte Parameter einzustellen, die die Ladezeit verkürzen und Ressourcen effizienter nutzen. Physikalisch handelt es sich hierbei um einen Chip mit flüchtigem Speicher, der auf dem Motherboard verbaut ist. Ohne Batterie ist der Betrieb nicht möglich. Sobald die Batterie leer ist, muss sie auf dem Motherboard ersetzt werden. Andernfalls müssen Sie bei jedem Booten die erforderlichen Werte einstellen, was nicht ganz praktisch ist. Das BIOS wird auf einem Asus-Laptop oder einem Gerät eines anderen Herstellers nach dem Anlegen der Stromversorgung gestartet. Anschließend wird der Gerätezustand geprüft. Vor dem Anfang  Nach dem Laden des Betriebssystems können Sie zum grundlegenden Ein-/Ausgabesystem wechseln. Dies ist im laufenden Betrieb nicht möglich, da einige seiner Werte für die volle Funktionsfähigkeit des Betriebssystems verwendet werden.
Nach dem Laden des Betriebssystems können Sie zum grundlegenden Ein-/Ausgabesystem wechseln. Dies ist im laufenden Betrieb nicht möglich, da einige seiner Werte für die volle Funktionsfähigkeit des Betriebssystems verwendet werden.
Grundlegende Anmeldeoptionen
Wie Sie bei einem Asus-Laptop ins BIOS gelangen, erfahren Sie am einfachsten in der Bedienungsanleitung, die dem mobilen PC beiliegt. Dort ist es auf jeden Fall angegeben. Eine solche Dokumentation ist jedoch nicht immer verfügbar. Dann können Sie versuchen, dies während des Downloadvorgangs festzustellen. Schauen Sie dazu nach dem Einschalten auf den Bildschirm. Wenn das Logo des Herstellers erscheint, müssen Sie Esc drücken. Auf dem schwarzen Bildschirm müssen Sie die folgende Aufschrift finden: Enter to setup... Anstelle der Auslassungspunkte wird die erforderliche Taste oder eine Kombination davon angezeigt. Diese Beschriftung befindet sich entweder am unteren Bildschirmrand oder oben am Ende des Textes. Sein Standort hängt vom Gerätemodell ab. Wie die Praxis zeigt, nutzt dieser taiwanesische Hersteller am häufigsten die folgenden Optionen:
- Strg+F2.
Wenn Sie also mit einer der beiden zuvor genannten Methoden nicht herausfinden konnten, wie Sie das BIOS auf einem Asus-Laptop aufrufen, können Sie versuchen, dies mithilfe der Auswahlmethode herauszufinden. Das heißt, wenn wir den mobilen PC zum ersten Mal starten, drücken wir die erste Taste und schauen uns das Ergebnis an. Wenn wir uns nicht anmelden können, verwenden wir die Kombination beim nächsten Booten. Und schließlich nutzen wir die dritte Option. In den meisten Fällen sollte eine der drei vorgeschlagenen Optionen auf jeden Fall funktionieren.
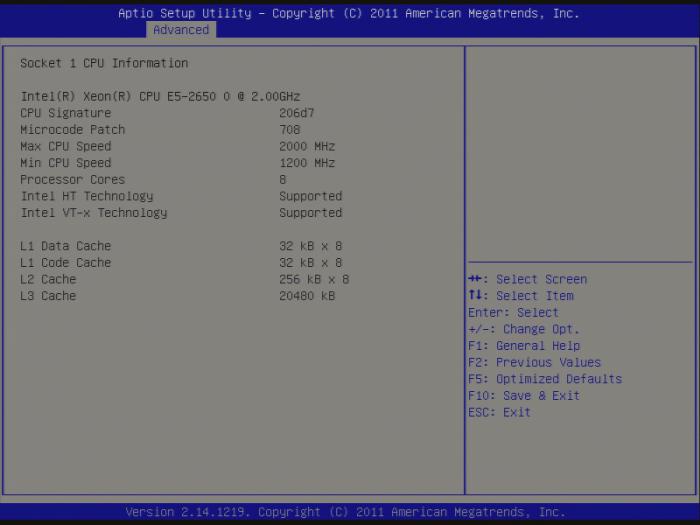
BIOS-Abschnitte
Lassen Sie uns nun herausfinden, aus welchen Abschnitten das grundlegende Ein-/Ausgabesystem eines Geräts wie eines Asus-Laptops besteht. Der Aufruf des BIOS ist nicht schwierig, wenn Sie den Anweisungen im vorherigen Abschnitt des Artikels folgen. Danach öffnet sich ein blaues Fenster. Oben wird ein Menü angezeigt, das aus den folgenden Elementen besteht:
- Main – grundlegende PC-Parameter (Prozessortyp, Datum, Uhrzeit, Menge und Art des installierten Speichers).
- Erweitert – erweiterte Einstellungen (Interrupt-System und andere Werte, dieser Abschnitt kann nur von einem fortgeschrittenen Benutzer konfiguriert werden).
- Leistung – Energieverbrauch und Spannung an den Hauptkomponenten der Systemeinheit.
- Boot – Systemstartreihenfolge.
- Beenden – Optionen zum Verlassen des BIOS.
Um zwischen ihnen zu navigieren, müssen Sie die Cursortasten verwenden. Drücken Sie bei der Eingabe die Eingabetaste. Um Änderungen vorzunehmen, können die Tasten entweder PgDn und PgUp oder F5 und F6 sein. Im Tooltip werden übrigens alle möglichen Schlüsselaktionen angezeigt. Im Hauptfenster befindet es sich unten und im Rest rechts in der Spalte. Der einzige Nachteil ist, dass es auf Englisch ist. Daher werden diejenigen, die mit dieser Sprache nicht vertraut sind, zunächst auf gewisse Schwierigkeiten bei der Arbeit im BIOS stoßen.

Einstellungen
Das einfachste BIOS-Setup auf einem Asus-Laptop kann wie folgt durchgeführt werden. Nachdem Sie sich bei diesem System angemeldet haben, gehen Sie zur Registerkarte „Beenden“. Darauf finden wir den Punkt „Optimierte Standardeinstellungen laden“ und drücken „Enter“. Es erscheint eine Aufforderung, dass Sie positiv antworten müssen. Klicken Sie also auf OK. Gehen Sie danach zu „Speichern und beenden Sie das Setup“ und drücken Sie die Eingabetaste. Als nächstes wird der Laptop normal neu gestartet. Die durchgeführten Manipulationen reichen aus, um den Gerätetestprozess erheblich zu beschleunigen.
Überprüfung von Änderungen
Wenn Sie sich für subtilere Systemeinstellungen entscheiden, ist es besser, den Asus-Laptop nach jeder Parameteränderung neu zu starten. Der Aufruf des BIOS während des nächsten ähnlichen Vorgangs wird nicht schwierig sein. In diesem Fall ist es möglich, den resultierenden Effekt mit eigenen Augen zu beobachten. Einige Parameter sind kritisch, und wenn sie falsch eingestellt sind, können Sie die Ursache des Problems leicht und unkompliziert ermitteln. Wenn jedoch mehrere Änderungen gleichzeitig vorgenommen wurden, lässt sich dieses Problem nicht so einfach lösen.

Mehrere grundlegende E/A-Systemeinstellungen können den Initialisierungsprozess für ein Gerät wie einen Asus-Laptop beschleunigen. In diesem Fall müssen Sie, wie bereits erwähnt, das BIOS mehrmals aufrufen. Sie müssen sofort die Reihenfolge festlegen, in der das Startgerät ausgewählt wird. Gehen Sie dazu zum Abschnitt Boot-Menü. Darin müssen Sie als First Boot genau die Festplatte installieren (es werden die Tasten PgDn und PgUp bzw. F5 und F6 verwendet, rechts steht immer ein Hinweis, wie diese Manipulation durchzuführen ist), auf der sich das Betriebssystem physikalisch befindet gelegen. Derselbe Parameter wird vor der Installation entweder an ein Flash-Laufwerk oder an eine CD gesendet (je nachdem, von wo aus dieser Vorgang durchgeführt wird). Die folgenden Startquellen (Zweiter Start, Dritter Start) sollten deaktiviert sein, um Missverständnisse zu vermeiden. Es wird empfohlen, Other Boot auf die gleiche Weise zu installieren. Als nächstes müssen Sie die Anzeige des Logos des Herstellers des mobilen PCs deaktivieren. Während der Testphase können wichtige Meldungen über den Zustand der Computerhardware verborgen bleiben. Gehen Sie dazu zum Abschnitt „Erweitert“ und suchen Sie den Eintrag „Logo ein“. Wir ändern es auch mit der zuvor beschriebenen Methode auf Deaktiviert. Speichern Sie anschließend die Änderungen und starten Sie den Laptop neu. Das Laden des BIOS auf einem Asus-Laptop ist dann mit eigenen Augen sichtbar und nicht hinter dem Herstellerlogo verborgen.
Deaktivieren Sie unnötige Tests
Der letzte wichtige Parameter, der geändert werden muss, ist Qick Power. Es befindet sich im selben Abschnitt und wenn es aktiviert ist (Wert „Enabled“), werden eine Reihe von Tests durchgeführt, die beim normalen Laden nicht erforderlich sind. Daher muss es deaktiviert sein, also auf Disabled gesetzt werden. Nach der Deaktivierung sollte sich die Bootgeschwindigkeit des PCs deutlich erhöhen. Wenn jeder der zuvor aufgeführten Parameter standardmäßig auf den empfohlenen Wert eingestellt ist, müssen keine Änderungen vorgenommen werden.
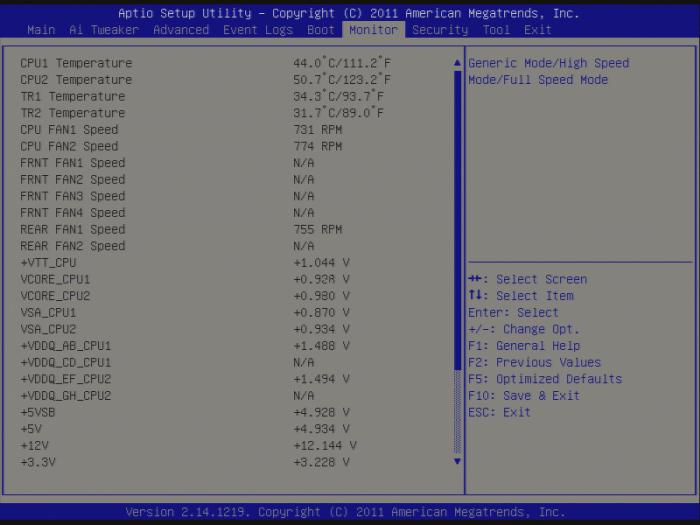
Abschluss
In diesem Artikel wurde nicht nur beschrieben, wie man das BIOS auf einem Asus-Laptop aufruft, sondern auch, wie man es konfiguriert. Dieser Vorgang ist nicht kompliziert und mit den richtigen Parametern können Sie die Startreihenfolge des PCs optimieren und seine Ressourcen effizienter nutzen.
Du wirst brauchen:
- Wissen, wie man das BIOS aufruft
- Probleme beim Anmelden im BIOS und deren Lösungen
- Verstehen, was genau geändert werden muss und was nicht angetastet werden sollte
- Standardeinstellungen"
- Vorsicht oder leichter Verfolgungswahn
- Neuinstallation (Installation) des Betriebssystems
BIOS (Basic Input Output System) ist ein Programm, das eine globale Überprüfung der Leistung des Laptops vor dem Start ermöglicht. Die Überprüfung der Funktionsfähigkeit der Komponenten geht mit deren Konfiguration einher und anschließend wird das Laden des Betriebssystems eingeleitet. Die Art und Weise, Einstellungen auf einem normalen Computer und einem Laptop einzugeben, unterscheidet sich nicht grundsätzlich. Allerdings hat die Vereinheitlichung dazu geführt, dass man auf einem „Full-Size“-PC in der Regel rechtzeitig „Entf“ drücken muss. Wie man das BIOS auf einem Laptop aufruft, ist eine Frage, die bei allen Marken unterschiedlich gelöst wird. Asus ist normalerweise so konfiguriert, dass es auf die Funktionstaste F2 oder Strg+F2 reagiert. Sie müssen den Moment nur nicht verpassen – drücken Sie sie gleich in den ersten Augenblicken nach dem Einschalten des Laptops. Acer, RoverBook, iRu, Samsung reagieren auf F2 ähnlich.
Wir können die Möglichkeit einer nicht standardmäßigen technischen Lösung in einem bestimmten Modell nicht ausschließen. Gründe: Installation eines Motherboards von einem neuen Partner, eines neuen Motherboards von ASUS, das in einer kleinen Auflage veröffentlicht wurde usw. Was tun, wenn die technische Dokumentation verloren geht und auf der Website nichts gefunden wird: So rufen Sie das BIOS auf einem solchen Unikat auf Asus-Laptop? Machen Sie sich keine Sorgen: Eine auf anderen Rechnern implementierte Methode wird wahrscheinlich funktionieren. Sie sollten die Standardtasten und ihre Kombinationen überprüfen: Entf, F1-F3, F8-F10 F12, Esc, Strg+Alt+Esc, Strg+Alt+S. Tatsächlich gibt es nicht so viele Hersteller solcher Geräte, sodass eine der aufgeführten Methoden gerechtfertigt ist. Äußerst unwahrscheinlich, obwohl Strg+Alt+Entf, Fn+F1, Strg+Alt+Einfg, Strg+Alt+Enter, Strg+Fn implementiert werden können.
Gedankenlose Parameterexperimente werden höchstwahrscheinlich zu katastrophalen Ergebnissen führen. Es ist schwierig, hier etwas kaputt zu machen, obwohl es möglich ist, aber es ist einfach, das System einfach unbrauchbar zu machen, sodass weder Windows noch Linux starten. Die einfachste und harmloseste Möglichkeit, das BIOS zu besuchen, ist die Überprüfung auf Fehler, schlechte Leistung oder Funktionsunfähigkeit von Komponenten. Wenn Sie bereits wissen, wie man das BIOS auf einem Asus-Laptop aufruft, und über Grundkenntnisse der englischen Sprache verfügen, gibt es keine Probleme. Überprüfen Sie beim „Bremsen“ die Temperatur von Prozessor und Festplatte. Die Gründe für eine Überhitzung sind alltäglich: verstaubte Lüfterfilter, alte Wärmeleitpaste auf dem Prozessor usw.
Ein zusätzlicher Ziffernblock am Laptop ist keine Neuheit mehr – viele schätzen den Komfort des „Add-Ons“, obwohl ein Drittel der Nutzer kein Interesse daran hat und es auch nicht benötigt. Beim Start des Betriebssystems funktionieren zusätzliche Tasten entweder digital oder alternativ – wie eine Cursorsteuerung. Die Fn-Taste kann auch in verschiedenen Modi funktionieren – normal und „standardmäßig gedrückt“. Eine Person, die weiß, wie man das BIOS auf einem Asus-Laptop aufruft, kann diese und andere Parameter problemlos „für sich selbst“ konfigurieren. Lassen Sie sich einfach nicht von Einstellungen und Updates mitreißen. Experten raten generell zu einem Update des BIOS, wenn Mängel in der alten Firmware aufgetreten sind oder der Hersteller dringende Empfehlungen zu einem solchen Vorgehen ausgesprochen hat.
Vorsicht hat noch niemandem geschadet. Man muss keine schrecklichen Geheimnisse haben, um Angst vor deren Verbreitung zu haben: Auch persönliche Daten verdienen einen erhöhten Schutz. Ein gescannter Reisepass, ein Buchhaltungsbericht, persönliche Fotos und Videomaterialien, gespeicherte Passwörter – Ihre eigenen und geschäftlichen – all das kann, wenn es in die falschen Hände gerät, das Leben erschweren. Windows-Passwort – Schutz nur vor einem Zweitklässler. Passwort im BIOS des Administrators, passwortgeschütztes (mit unterschiedlichen Passwörtern) System, Festplatte, Verbot des Bootens von externen Geräten, von DVD-ROM, Angreifer, die wissen, wie man auf einem Asus-Laptop ins BIOS gelangt, werden ihr Leben ziemlich ruinieren! Wichtig! Wenn Sie ein Blatt Papier mit geschätzten Worten verlieren, wird auch Ihr eigenes Leben ruiniert.
Das Windows-Betriebssystem bzw. die Installationslizenz kostet im Vergleich zu den Kosten eines neuen Laptops wenig. Aber die Fälle sind unterschiedlich und ein Computer kann ohne Betriebssystem verkauft werden. Wenn die Geräteauswahl nicht auf andere Weise verfügbar ist, muss zur Installation zunächst das BIOS konfiguriert werden. Im Abschnitt „Boot“ werden Sie aufgefordert, „Boot-Gerätepriorität“ auszuwählen: ein Gerät mit einer Betriebssystemverteilung. Dies kann eine DVD-ROM, ein Flash-Laufwerk oder ein Gerät sein, auf das über das Netzwerk zugegriffen werden kann. Nachdem Sie das gewünschte Element ausgewählt und die Änderungen gespeichert haben, starten Sie den Laptop neu und installieren Sie das Betriebssystem. Nachdem die Installation abgeschlossen ist, erinnern wir uns noch einmal daran, wie man das BIOS auf einem Asus-Laptop aufruft, das BIOS besucht und Boot Device Priority – die Systemfestplatte – installiert.
Haben Sie keine Angst vor globalen Computereinstellungen. Wenn ein Anfänger weiß, wie man das BIOS auf einem Asus-Laptop aufruft, was geändert werden kann und wie man es richtig macht, verlässt er das Anfängerniveau und wird zum Fortgeschrittenen. Und sein maßgeschneiderter Laptop ist die beste Bestätigung seiner Fähigkeiten! Darüber hinaus können Sie jederzeit zu den Werkseinstellungen zurückkehren, indem Sie den Status „defolt“ wiederherstellen.
ASUS ist ein taiwanesischer Hersteller von Computerausrüstung, Komponenten und Laptops. Mindestens ein Viertel aller Computer weltweit werden auf Basis von Motherboards dieser Firma zusammengebaut. Dieser Hersteller stattet seine Boards mit unterschiedlichen BIOS-Versionen aus. Daher gibt es bei Asus mehrere Möglichkeiten, das BIOS aufzurufen.
Gesponsert von P&G-Artikeln zum Thema „So rufen Sie das BIOS auf Asus auf“ So starten Sie eine Festplatte über das BIOS So stellen Sie die Standard-BIOS-Einstellungen wieder her So aktivieren Sie das Laufwerk im BIOS
Anweisungen
Der einfachste Fall ist, wenn Sie das BIOS eines PCs aufrufen müssen. Schalten Sie den Computer ein und drücken Sie mehrmals die DEL-Taste, sobald der Bildschirm aufleuchtet. Auf modernen ASUS-Motherboards ist DEL die am häufigsten verwendete Taste zur Eingabe von Systemeinstellungen. Wenn der Computer eingeschaltet war, starten Sie ihn neu. Klicken Sie auch auf die Schaltfläche „Neustart“, wenn Sie das Windows-Logo bereits gesehen haben. Manchmal fährt der Computer so schnell hoch, dass es schwierig wird, den richtigen Moment zu finden und das BIOS aufzurufen. Bitte beachten Sie, dass das BIOS das grundlegende Ein- und Ausgabesystem ist. Das heißt, wenn Sie den Netzschalter drücken, beginnen die Komponenten sofort mit der Abfrage und arbeiten daran, das Betriebssystem zu laden. Drücken Sie beim Starten Ihres PCs die Taste F10 oder F12, wenn Sie einen alten Computer (Motherboard) haben. Um das BIOS auf einem ASUS-Laptop oder Netbook aufzurufen, drücken Sie nach dem Einschalten die Taste F2. Diese Geräte verfügen in der Regel über ein komplexeres BIOS und können sogar schneller booten als ein normaler PC. Die Firmware eines Laptop-Computers enthält häufig erweiterte Sicherheitseinstellungen, Touchpad-Steuerung, also einen Mausersatz, sowie ein zusätzliches Betriebssystem mit „Instant Boot“. Die überwiegende Mehrheit der heute bekannten Modelle nutzt F2, um auf die Systemeinstellungen des Computers zuzugreifen. In sehr seltenen Fällen wird eine Tastenkombination verwendet. Wenn Sie das BIOS nicht durch Drücken von F2 aufrufen konnten, ist dies höchstwahrscheinlich der Fall. Drücken Sie dann unmittelbar nach dem Einschalten die Strg-Taste und drücken Sie, ohne sie loszulassen, mehrmals F2. Denken Sie daran, dass der Bildschirm, der Sie zum Drücken einer Taste und zum Aufrufen des BIOS auffordert, sehr schnell blinken kann. Versuchen Sie daher, die Taste beim Starten Ihres Computers oder Laptops mehrmals zu drücken. Wenn Sie einen neuen Laptop oder Computer haben und das Betriebssystem noch nicht installiert haben, aber das BIOS nicht durch Drücken von Entf, F2 oder Strg+F2 aufrufen können, kann ein Austausch der Tastatur hilfreich sein. Schließen Sie eine externe Tastatur an und probieren Sie die oben genannten Optionen erneut aus. Wie einfach
Weitere Neuigkeiten zum Thema:
Wie Sie wissen, unterscheiden sich Laptops von Desktop-PCs nicht nur im Aussehen und in der Lage der internen Geräte. Für Laptops werden in der Regel spezielle „mobile“ Lösungen mit geringerem Stromverbrauch und geringeren Abmessungen entwickelt. Die Änderungen wirken sich auch auf das BIOS aus. Allerdings gibt es hier keinen großen Unterschied
„BIOS“ (Basic Input/Output System) – Eingabe-/Ausgabesystem. „BIOS“ ist ein spezielles Programm, das Hardwareeinstellungen speichert und für deren Grundfunktionen verantwortlich ist. Gesponsert von P&G Artikel zum Thema „So rufen Sie das BIOS eines Laptops auf“ So rufen Sie das BIOS eines Samsung-Laptops auf So aktualisieren Sie das BIOS auf einem Laptop
Das BIOS ist ein Firmware-Satz, und Benutzer können das Einstellungsmenü aus unterschiedlichen Gründen aufrufen. Das BIOS ist in das Motherboard integriert und bleibt daher auch nach einer kompletten Neuinstallation des Betriebssystems unverändert. Die Einstellungen im BIOS sind vielfältig und reichen von Datum und Uhrzeit auf dem PC bis hin zur Feinabstimmung für den korrekten und stabilen Betrieb des Computers. Das alles gilt natürlich nur für die Nutzer, die wissen, was sie tun. Und wenn Sie noch nicht wissen, wie Sie das BIOS aufrufen, sind Sie höchstwahrscheinlich ein Anfänger, was bedeutet, dass Sie die Einstellungen sorgfältig ändern müssen, sonst können Sie den Betrieb des PCs nur beeinträchtigen. Sie müssen sich zumindest merken, was Sie ändern, um die Parameter in Zukunft „wie sie waren“ zurückzugeben.
Starten Sie Ihren Laptop neu und nachdem er vollständig heruntergefahren ist, haben Sie ein paar Sekunden Zeit, um weitere Aktionen durchzuführen.
Bevor sich der Laptop-Bildschirm wieder einschaltet und der erste Begrüßungsbildschirm anzeigt, halten Sie die Taste gedrückt F2 auf der Tastatur; 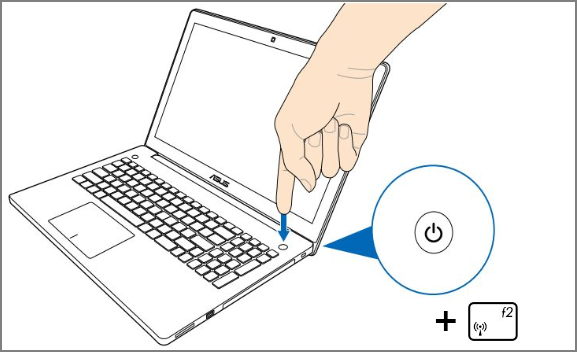
Lass los F2 wenn Sie die BIOS-Einstellungen sehen. 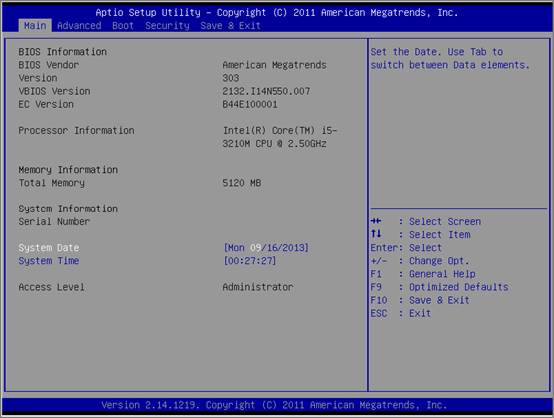
Wenn Sie dies bei ausgeschaltetem Laptop tun, empfiehlt der Hersteller, zuerst F2 und dann die Einschalttaste zu drücken.
Dies war die einfachste Methode. Jetzt werden wir uns zusätzliche Möglichkeiten zum Aufrufen des BIOS ansehen, die für verschiedene Windows-Versionen relevant sind.
Windows 8
Sie können Ihrem Laptop beim Einschalten eine spezielle Einstellung geben, damit er nicht wie gewohnt normal startet.
Klicken " Optionen»; 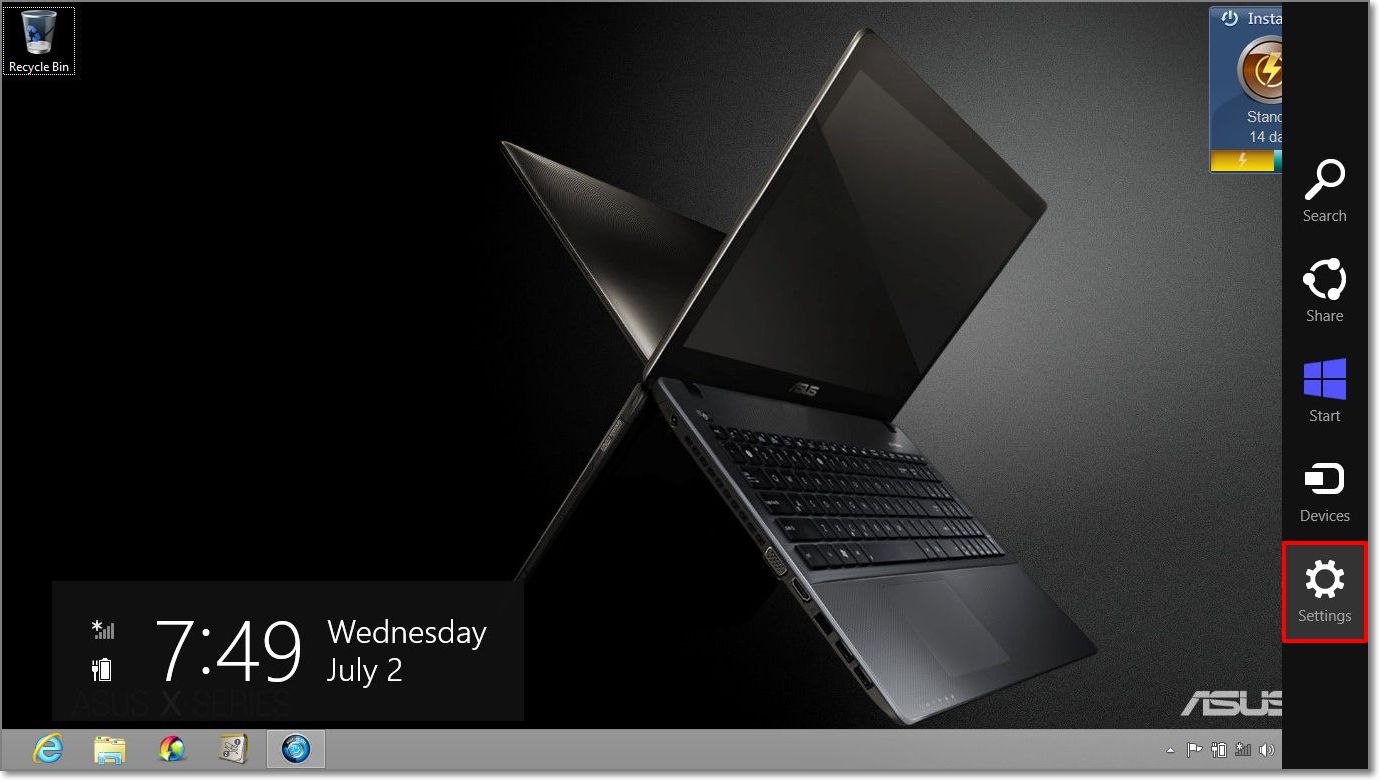
wählen " Computereinstellungen ändern»; ![]()
folge dem Pfad " Allgemein» > « Spezielle Boot-Optionen» > « Jetzt neustarten»; 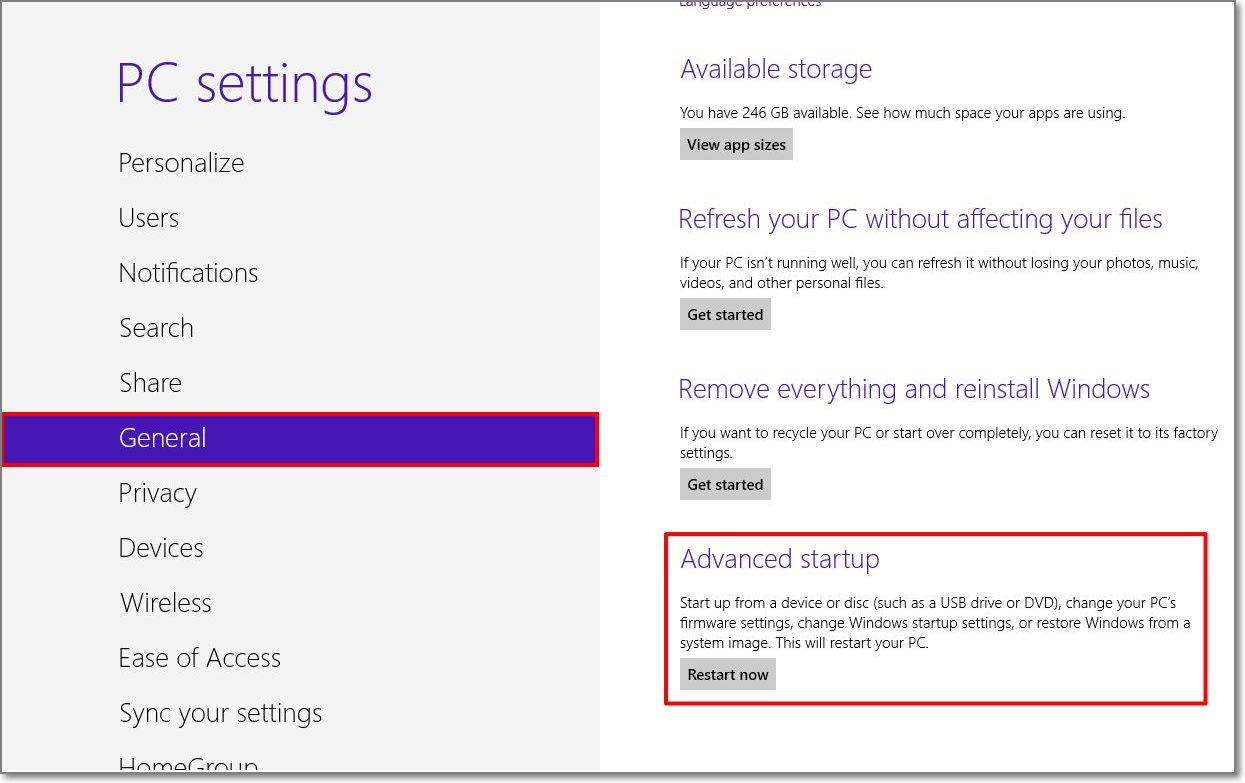
klicken " Diagnose»; 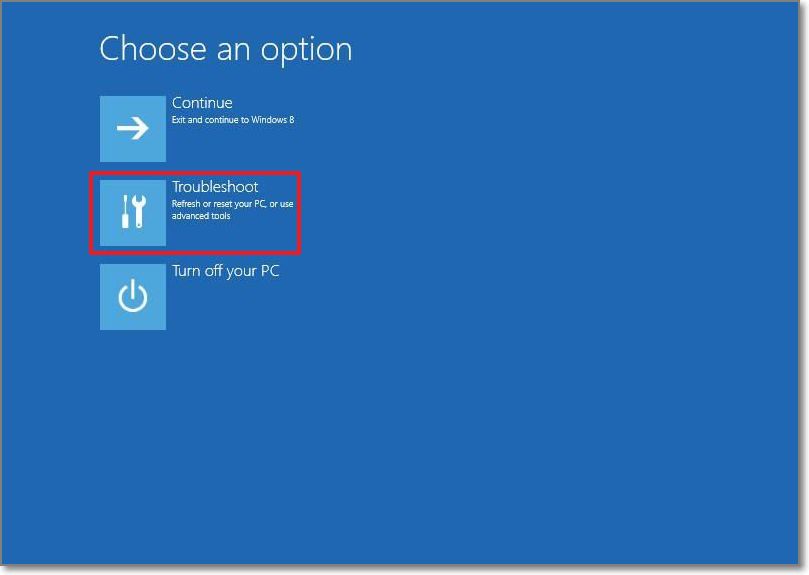
wählen " Zusätzliche Optionen»; 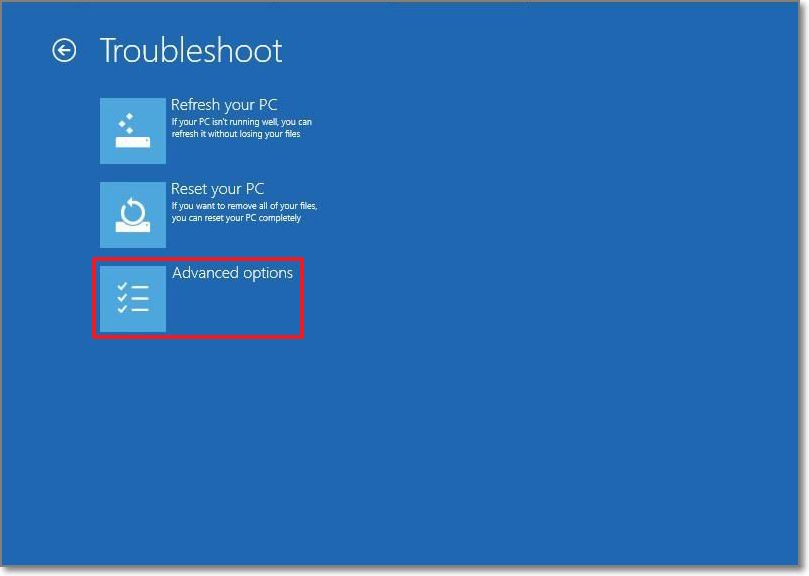
wählen " UEFI-Firmware-Einstellungen»; 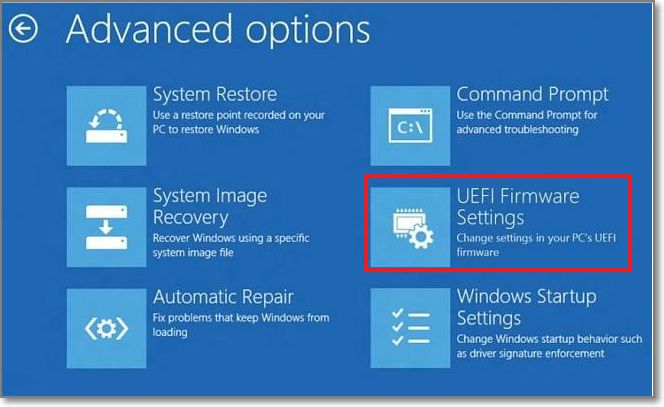
klicken " Neustart». 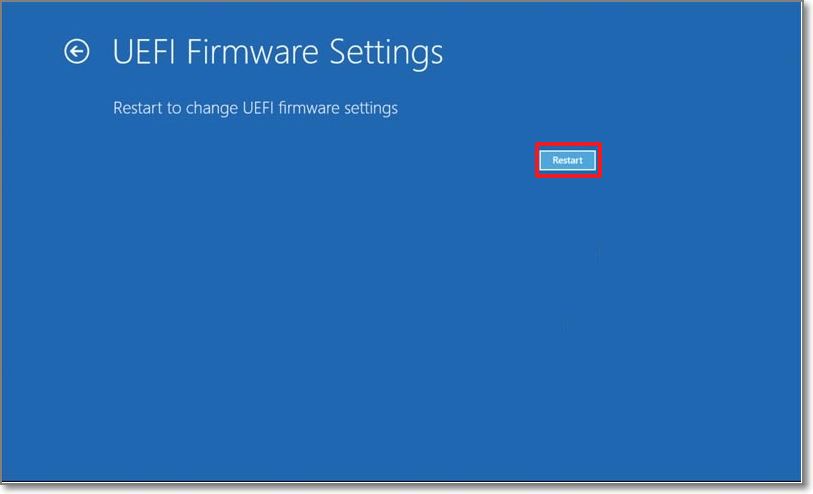
Der Hersteller empfiehlt, vor diesen Schritten (falls erforderlich) ein externes Gerät (USB, externe Festplatte, CD-ROM) anzuschließen, damit der Laptop es korrekt erkennen und davon booten kann.
Der Laptop startet das BIOS nach dem Systemneustart.
Windows 10
Hier haben Sie auch die Möglichkeit, das BIOS aufzurufen, indem Sie diesen Parameter auf den Laptop einstellen, bevor Sie ihn neu starten.
Halten Sie die Umschalttaste gedrückt und wählen Sie „“ aus, ohne sie loszulassen. 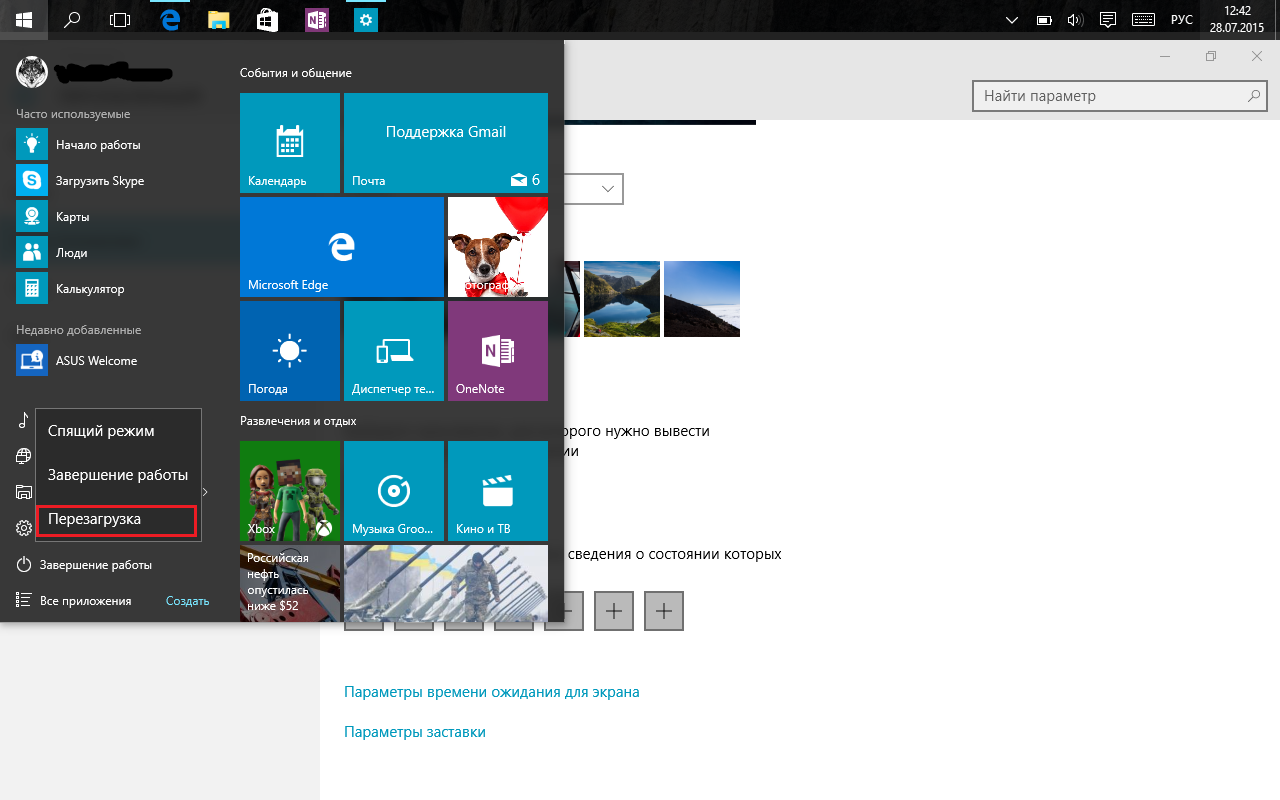
Drücken Sie beim Einschalten des Laptops F2 und rufen Sie das BIOS auf.