Möchten Sie wissen, wie stark das Aufheizen ist? Systemeinheit(Dies gilt insbesondere im Sommer) und reduziert den Lärm des Computers, der scheinbar kurz vor dem Abheben steht. Dann müssen Sie ins BIOS gehen und versuchen zu warten erforderlichen Einstellungen, es sei denn natürlich, Sie haben Angst, so etwas zu ändern, aber das ist nur für fortgeschrittene Benutzer geeignet oder alle anderen versuchen, sich mit Dienstprogrammen zu begnügen, die auf Festplatten mit Motherboards geliefert werden, mit denen Sie jedoch theoretisch den Betrieb von Lüftern steuern können meist ziemlich wirkungslos. Wie immer gibt es einen dritten Weg – Dienstprogramme von Drittentwicklern, die mit modernster Hardware arbeiten können. Eines der beliebtesten Dienstprogramme, mit dem Sie Daten von Sensoren sammeln können Hauptplatine, Grafikkarte, Netzteil und Festplatten sowie die Steuerung des Lüfterbetriebs – das ist SpeedFan.
Sie enthalten Temperatur- und Energieverbrauchsdaten, die sichtbar gemacht werden können. Mithilfe der Selbstüberwachungs- und Berichtstechnologie können Sie Parameter einsehen Festplatte. Dazu gehört auch das Auslesen der Temperatur der Festplatte. Bisher werden nur normale Festplatten unterstützt.
Kühleranschlüsse und ihre Fotos
Dies ist nur für fortgeschrittene Benutzer und erfolgt auf eigenes Risiko! Dies erleichtert das Beenden der Sitzung. Temperatur, Lüftergeschwindigkeit, Spannung für viele Motherboards. Sie können die Temperatur-, Spannungs- und Lüfterwerte Ihres Motherboard-Chipsatzes sehen, einschließlich der Einwahlanzeige und der Prozessorparameter. Diese Funktion ist hauptsächlich für ältere Prozessoren gedacht. Speicheroptimierung.
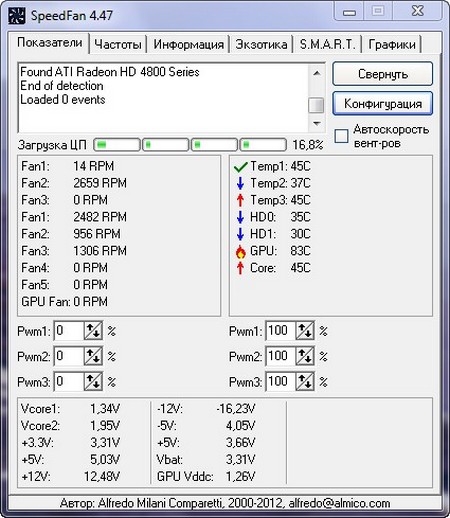
Die Installation des Dienstprogramms erfolgt gemäß dem Standardszenario und der Bestätigung Lizenzvereinbarung, Datumsangaben zum Platzieren von Symbolen zum Starten des Dienstprogramms, wählen Sie den Ordner aus, in dem die Dateien gespeichert werden sollen. Nun, das ist alles, das Programm ist vollständig betriebsbereit.
Eine benutzerfreundliche Oberfläche hilft Ihnen bei der Auswahl der passenden und richtig konfigurierten Klimatisierungskomponente. Das Ergebnis kann schnell und einfach per E-Mail versendet werden. Die benutzerfreundliche Oberfläche führt den Bediener mithilfe typischer Smartphone-Bedienelemente zur am besten geeigneten Klimatisierungskomponente mit der richtigen Größe. Lüftersteuerungen sind als Hardware oder Software erhältlich. Wenn Sie eines finden, das sich lohnt, können Sie es hier herausfinden.
Wählen Sie im Menü die Option Systemsteuerung aus. Klicken Sie auf „Hardware und Sound“ und wählen Sie „Energieoptionen“, um das Fenster zu öffnen. Klicken Sie neben dem Konfigurationsenergieplan oder einem anderen Plan Ihrer Wahl auf Planeinstellungen ändern. Klicken Sie auf „Bearbeiten“ Zusätzliche Optionen„Energie“ im Link, der das Dialogfeld „Energieoptionen“ öffnet. Gehen Sie zur Registerkarte „Erweiterte Einstellungen“.
SpeedFan sammelt alle Arten von Daten über Ihren Computer, wie Temperatur, Spannung, Prozessorfrequenz und Kühlerdrehzahl, und ermöglicht Ihnen theoretisch (Sie erfahren später, warum) den Betrieb von Lüftern zu regulieren und die Prozessorfrequenz zu ändern.
Die Benutzeroberfläche des Dienstprogramms sieht unscheinbar aus, ist aber einfach und klar. Alle Funktionen sind in separaten Registerkarten gruppiert, obwohl einige von ihnen sehr seltsame Namen haben:
Einführende Informationen zur Geschwindigkeit des Computerkühlers
Klicken Sie, um die Einstellung „Systemkühlungssystem“ zu erweitern. Klicken Sie rechts neben den Einstellungen für „Batterie aktiviert“ und „Verbunden“, um die Option zum Ändern der Einstellungen zu aktivieren. Zum Anzeigen der Systemlüftersteuerungseinstellungen. Für die Temperaturregelung gibt es zwei verschiedene Temperatureingabemodi: Haupteinlasstemperatur und Einlasstemperatur.
Standardwerte für voreingestellte Konfiguration. Standardmäßig wird die normale Desktop-Umgebung verwendet. Diese Einstellungen wurden ausgewählt, um Lüftergeräusche zu minimieren und gleichzeitig den normalen Systembetrieb in einer normalen Betriebsumgebung aufrechtzuerhalten. Sie müssen die Einstellungen der Lüftersteuerung ändern. Wenn Ihr Nutzungsmodell eine der folgenden Optionen beinhaltet.
- Indikatoren. Hier erhalten wir alle Informationen zu Temperatur, Lüftergeschwindigkeit und Spannung, aber am wichtigsten ist, dass wir hier die Lüftergeschwindigkeit begrenzen. Wir begrenzen den Umsatz, indem wir die Zahlen in den von Pwm* unterzeichneten Punkten ändern (mit vorherige Versionen Geschwindigkeit* genannt) und legt den Prozentsatz der maximalen Geschwindigkeit des Kühlers fest.
Zusätzliche Informationen zur Geschwindigkeit
Durchgeführte Analyse der CPU-Effizienz von 75 % oder mehr über einen langen Zeitraum.
- Nachhaltige Transfers über einen langen Zeitraum.
- Stabilitätstests.
Frequenzen. Hier können Sie jedoch die Frequenz der Prozessor- und Systembusse ändern normale Benutzer Wer fern von Computern ist, dem empfehle ich hier nichts ein- oder auszuschalten. Wenn jemand Interesse hat, wählen Sie zuerst den Motherboard-Hersteller und dann den Generator aus Taktfrequenz, die verwendet wird (es ist besser, nichts zufällig auszuwählen), erst dann legen wir fest, mit welcher Frequenz der Prozessor abhängig von der Auslastung des Systems arbeiten soll.
Klicken Sie erneut auf „Anpassen“ und wählen Sie nun den Reiter „Fans“. Beobachten Sie die Geschwindigkeit jedes Einzelnen und stellen Sie sicher, dass nur diejenigen markiert sind, die funktionieren. Sie können auch auf ihren Namen klicken und ihn ändern. Klicken Sie auf OK und überprüfen Sie die Änderungen im Hauptfenster.
Klicken Sie erneut auf „Anpassen“ und wählen Sie die Registerkarte „Geschwindigkeiten“. Behalten Sie nur die Bedienelemente der von Ihnen getesteten Lüfter. Beispiel: Wenn Sie im vorherigen Punkt den zweiten Lüfter deaktiviert haben, deaktivieren Sie auch den zweiten Geschwindigkeitsregler in dieser Liste. Sie können auch auf ihren Namen klicken und sie wie im vorherigen Punkt ändern.
Information. Für normale Benutzer Hier gibt es nichts Interessantes. Tatsächlich schlagen sie hier vor, Daten über den auf dem Motherboard verwendeten Chipsatz auszulesen und Dienstprogramme an Entwickler zu senden, damit diese die Unterstützung für gängige Hardware und Sensoren implementieren können.
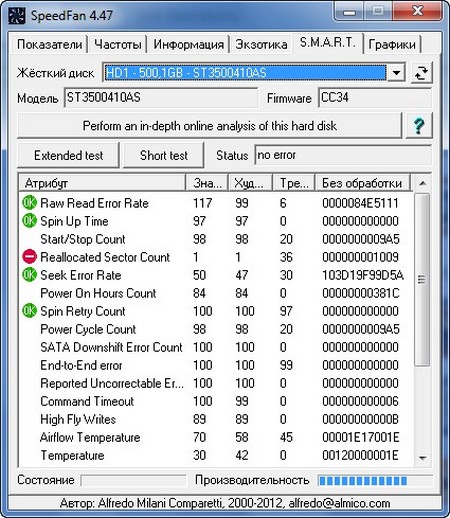
Klicken Sie erneut auf „Anpassen“ und wählen Sie nun den Reiter „Temperaturen“. Öffnen Sie jedes Element des Systems, indem Sie auf das Schild klicken, und sehen Sie sich die verfügbaren Lüftersteuerungen an. Markieren Sie jeweils nur den Ventilator, der zur Kühlung des betreffenden Artikels dient.
An dieser Stelle empfiehlt es sich, die Bedienelemente zu testen, um sicherzustellen, dass die Lüfter korrekt identifiziert und mit den richtigen Namen sowie ihren einzelnen Bedienelementen und Geschwindigkeiten beschriftet wurden. Notieren Sie die vorgenommenen Änderungen, falls Sie sie rückgängig machen möchten. Wenn du es nicht richtig machen kannst, dann tu es nicht.
Exotisch. Unter solch einem seltsamen Namen verbirgt sich ein Schild, das alle Parameter anzeigt, die das Versorgungsunternehmen überwacht, und mit Pfeilen veranschaulicht, welche Werte fallen oder steigen.
- SCHLAU. Hier können wir uns über den Status informieren Festplatte, wobei grüne Kreise bedeuten, dass alles in Ordnung ist. Wenn du siehst gelbes Dreieck, dann befindet sich die Festplatte in einem Zustand vor dem Notfall und der rote Kreis bedeutet, dass einige Parameter kritische Werte überschritten haben und ein Datenverlust nur eine Frage der Zeit ist. Wählen Sie aus der oberen Dropdown-Liste die gewünschte Festplatte aus.
Klicken Sie erneut auf „Anpassen“ und wählen Sie die Registerkarte „Erweitert“. Öffnen Sie die Liste der Chips und wählen Sie Ihren aus. Wenn Sie möchten, dass das Programm diese Änderung bei jedem Start vornimmt, aktivieren Sie das Kontrollkästchen „Speichern“ für jede der Optionen. Wenn das Programm ausgeführt wird, nimmt es diese Änderungen vor und übernimmt die Maschine. Wenn Sie dieses Kontrollkästchen nicht aktivieren, geht diese Einstellung nach dem Laden verloren und das Steuerelement kehrt in den gleichen Zustand zurück wie immer.
Überprüfen Sie, ob jeder von Ihnen bearbeitete Name dem richtigen Gate entspricht und ob die Steuerelemente auch die richtigen Namen haben. Sie können auch die Einstellungen öffnen und auf jeder Registerkarte auf diese klicken und Lüfternamen, Geschwindigkeiten usw. per Drag-and-Drop verschieben. Drücken Sie nach oben oder unten, um die Anzeigereihenfolge im Hauptfenster zu ändern. Es ist hilfreich, die Bestellung zu Hause aufzugeben. Bestätigt, dass alles gut funktioniert, mit den richtigen Namen, den richtigen Bedienelementen und der richtigen Bedienung, können wir mit dem nächsten Teil der Automatisierung fortfahren.
Diagramme. In diesem Abschnitt können sich Interessierte mit der Statistik der Temperatur-, Lüftergeschwindigkeits- und Spannungsänderungen in Form von Diagrammen vertraut machen.
Nun zu einigen Funktionen von SpeedFan. Zunächst einmal ermittelt das Dienstprogramm die Temperaturen nicht immer korrekt. Für ein Experiment können Sie daher zunächst alternative Dienstprogramme ausprobieren, die Ergebnisse vergleichen und Einstellungen vornehmen. Damit die Lüftergeschwindigkeit angepasst werden kann, müssen sie außerdem über einen 3-poligen Stecker mit dem Motherboard verbunden werden. Allerdings ist es nicht bei jedem Motherboard möglich, die Lüftergeschwindigkeit anzupassen. 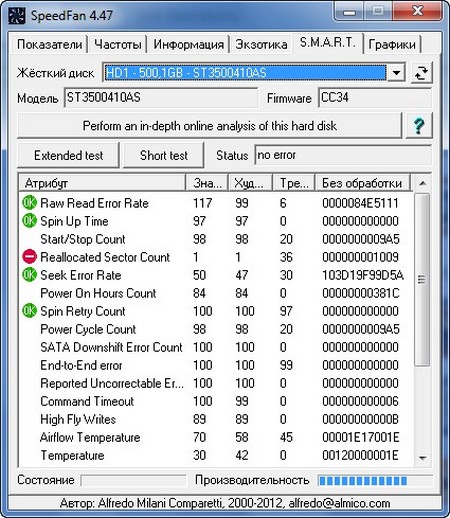
Wenn Sie die Geschwindigkeit nur manuell ändern möchten, können Sie hier anhalten. Wählen Sie links jedes Systemelement aus und sehen Sie unten die gewünschte Temperatur. Geben Sie für jeden Teil Ihres Systems die richtigen Werte in die Felder „Erforderlich“ und „Achtung“ ein. Bei diesen Temperaturen ändert sich die Lüftergeschwindigkeit. Es kann nur eine Komponente erwähnt werden. Wählen Sie jedes aus Systemlüfter und wählen Sie unten die Werte für minimale und maximale Drehzahl aus. Belassen Sie die Mindestwerte aus Garantiegründen bei -30 %.
Aktivieren Sie jeweils das Feld „Automatisch variieren“, damit das Programm dafür verantwortlich ist, die Geschwindigkeiten entsprechend den gemessenen Temperaturen zu ändern. Wenn Sie alles richtig gemacht haben und Ihr System mit dieser Software kompatibel ist, werden Sie sehen, wie die Temperatur der Komponente immer weiter sinkt und die Lüftergeschwindigkeit diese Bewegung begleitet. Der schwierige Teil besteht nun darin, die Parameterwerte fein abzustimmen. Stellen Sie sicher, dass jeder Lüfter den richtigen Namen, die richtigen Bedienelemente und die richtigen Temperaturen hat und jeder Lüfter separat getestet wird.
Die Namen der Fans sehen sehr traurig aus, sie unterscheiden sich nur in digitalen Indizes und es ist nicht klar, wer wofür verantwortlich ist. Obwohl alles vom Motherboard abhängt, haben einige Teile der Kühler aussagekräftige Namen. Man muss durch schlaue Experimente herausfinden, wie man mit Krebsen aufhört, in Spielen Rennen fährt und einfach nur zusieht, wie sich die Geschwindigkeit ändert, nachdem man die Parameter geändert hat.
Finden Sie die optimalen Temperaturen für jede Komponente, um Ihr System zu konfigurieren. Denken Sie daran: Tun Sie dies auf eigenes Risiko. Trotz der Attraktivität des Tablets und der Verfügbarkeit von Desktop-PCs sind Laptops für die meisten Verbraucher immer noch die bevorzugte Wahl. Der Grund dafür ist, dass sie leicht und leistungsstark genug sind, um schwere Arbeiten zu bewältigen.
Details zu verschiedenen Reglern in SpeedFan
Dieser Komfort hat jedoch seinen Preis. Aufgrund des seltsamen Designs von Laptops und Akkus grosse Kapazität Laptops überhitzen oft. Lüfter in Laptops werden zu einem Zweck installiert: um Wärme durch Luftzirkulation abzuleiten. Meistens arbeiten Fans, weil sie es müssen.
Auf die Einstellungen kann über die Registerkarte „Indikatoren“ zugegriffen werden, indem Sie auf die Schaltfläche „Konfiguration“ klicken. Hier verbergen sich viele interessante Dinge, mit denen Sie SpeedFan individuell anpassen können. Hier können Sie nicht verwendete oder doppelte Sensoren und Lüfter deaktivieren, die optimale und kritische Temperatur für jeden Sensor konfigurieren (zum Beispiel musste ich sie für die Grafikkarte auf 85 Grad erhöhen) und die automatische Anpassung der Lüfter abhängig von der Temperatur aktivieren die Sensoren. Zum Nachtisch können diejenigen, die möchten, Skripte schreiben, die bei bestimmten Ereignissen ausgeführt werden, Programme starten oder Briefe an senden Email oder Popup-Warnfenster verursachen.
Allerdings gibt es Zeiten, in denen Fans härter arbeiten als sonst. Wenn der Tag beispielsweise heiß ist, müssen die Lüfter Ihres Laptops mehr arbeiten, um die Wärme abzuleiten, was zu mehr Lärm führt. Wenn Sie die Lüftungsschlitze schließen, was häufig vorkommt, wenn Sie einen Laptop im Bett verwenden, wird der Laptop warm.
Wenn die Lüfter plötzlich anders klingen und ein lautes Geräusch oder Summen von sich geben, liegt wahrscheinlich ein Lagerproblem vor und der Lüfter sollte ausgetauscht werden. Wenn der Lüfter Ihres Laptops gut klingt, aber ständig läuft, ist es unwahrscheinlich, dass der Lüfter selbst das Problem ist.
SpeedFan funktioniert grundsätzlich, indem es eine Reihe nützlicher und weniger nützlicher Informationen ausgibt, sodass Sie die Lüftergeschwindigkeit anpassen können. Aber es richtig zum Laufen zu bringen, ist eine ganze Kunst, bei der man zunächst mit dem Verständnis der Begriffe experimentieren und in den Foren surfen muss. Als einfachste Möglichkeit, die keinen großen Aufwand erfordert, können Sie jedoch die Zahlen in Pwm* auf der Hauptregisterkarte reduzieren.
Kaufen Sie ein Kühlkissen
Der beste Weg, dieses Problem zu lösen, besteht darin, den Prozess zu eliminieren, der dazu führt, dass der Lüfter härter arbeitet. Cool Pads sind ideal, wenn Sie Ihren Laptop auf einem Schreibtisch oder einer anderen statischen Position verwenden. Wenn Sie möchten, können Sie auch Vakuumventilatoren kaufen, die buchstäblich heiße Luft direkt aus Ihrem Auto ansaugen. Denken Sie daran, dass externe Kühler eine Lösung für das Erwärmungsproblem Ihres Laptops bieten, aber keine langfristige Lösung darstellen, wenn Ihr Gerät ständig heiß ist.
Wenn Ihr Computer sehr laut ist, Ihre Hände gerade sind und Sie bereit sind, ein wenig Freizeit zu verbringen, dann sollten Sie SpeedFan richtig installieren und konfigurieren.

Funktioniert hervorragend in 32 und 64 Bit Betriebssystem. Die Programmoberfläche wurde in mehrere Dutzend Sprachen übersetzt, darunter auch Russisch, einige Phrasen bleiben jedoch auf Englisch.
Laute Lüfter sind ein Zeichen von Hitze, und wenn sie immer laut sind, bedeutet das, dass Ihr Laptop immer heiß ist. Möglicherweise hat sich auf Ihrem Laptop Staub angesammelt, der die Luftzirkulation beeinträchtigt. Ein verringerter Luftstrom führt zu einer schlechten Wärmeableitung, sodass Sie die Maschine physisch reinigen müssen, um die Situation zu verbessern.
Lüftersteuerungssoftware
Seien Sie jedoch vorsichtig, wenn für Ihr Gerät noch Garantie besteht, wenn Sie es öffnen, erlischt die Garantie. Vollständiger Leitfaden Informationen zum Reinigen Ihres Laptops finden Sie im Artikel. Bei den meisten Laptop-Modellen können Sie die Geschwindigkeit Ihres Lüfters über einen Drittanbieter steuern Software. Dadurch kann die Lüfterlautstärke über den Luftstrom gesteuert werden. Bedenken Sie, dass eine Verringerung der Lüftergeschwindigkeit dazu führt, dass Ihr Laptop heißer wird und sich auf lange Sicht seine Lebensdauer verkürzt.
Kostenlose SpeedFan-Downloadseite http://www.almico.com/sfdownload.php
Neueste Version zum Zeitpunkt des Schreibens SpeedFan 4.47
Programmgröße: Installationsdatei 2,04 MB
Kompatibilität: Windows Vista, Windows 7 und Windows XP
Guten Tag, liebe Freunde, Leser, Besucher und andere Personen. Heute sprechen wir über das Programm SpeedFan, wie aus dem Titel hervorgeht.
Diese Apps können auch verwendet werden, um Informationen über die internen Komponenten Ihres Computers abzurufen, daher sind nicht alle davon schlecht. Wer träumt nicht davon, die Welt zu bereisen, seine Umgebung und sein tägliches Leben zu verändern und unbekannte Orte zu besuchen? Und wussten Sie, dass es Tools gibt, die dabei helfen können, diesen Traum Wirklichkeit werden zu lassen? Sie eignen sich für diejenigen, die sich auf Reisen unsicher fühlen, weil sie selten reisen und noch nicht über die erforderlichen Fähigkeiten und Fertigkeiten verfügen.
Die Ergebnisse können nach Kontinent, Preis und Entfernung gefiltert werden. Sie können sie auch auf einer Karte anzeigen. Es gibt jedoch immer noch eine ganze Reihe von Ländern, die ein Visum erfordern. Welche Länder können Sie ohne Visum bereisen und für welche davon benötigen Sie dieses Dokument? Bitte geben Sie das Land Ihres Reisepasses und den Zweck Ihres Besuchs an. Der Dienst zeigt auch einen schnellen Vergleich der Reisezeiten und Fahrten von Ihrem Land und Zielort aus an, was eine nützliche Information ist. Er hat einen Test mit persönlichen Tests entwickelt, auf den Sie über diese Website zugreifen können.
Ich denke, dass Sie sich alle an den Artikel „“ erinnern, der Ihnen viel erzählt hat nützliche Informationen zum Erhitzen des Inhalts Ihres eisernen Freundes und ein paar Worte zum Umgang mit dieser Erwärmung, nämlich zum Beispiel durch oder.
Aber was tun, wenn die Temperaturen alles andere als normal sind und der Computer höllisch brummt? Die Antwort ist einfach: Sie müssen die Lüftergeschwindigkeit irgendwie regulieren, da sie in den meisten Fällen die Ursache für Geräusche sind. Wie das geht, erfahren Sie in diesem Artikel.
Einführende Informationen zur Geschwindigkeit des Computerkühlers
Beginnen wir damit, wie die Anpassung im Allgemeinen erfolgt, sofern sie überhaupt vorhanden ist.
Zunächst wird die Drehzahl anhand der in angegebenen Temperaturmesswerte und Einstellungen ermittelt und eingestellt.
Das Motherboard wiederum tut dies, indem es die Spannung/den Widerstand und andere Nuancen ändert und so die Geschwindigkeit intelligent steuert ( U/min), basierend auf den von Ihnen festgelegten Einstellungen, sowie der Temperatur der Computerkomponenten als solche und im Inneren des Gehäuses im Allgemeinen.
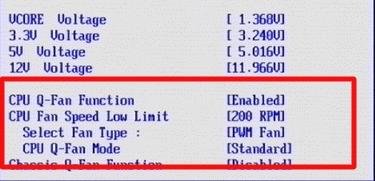
Allerdings nicht immer, trotz aller möglichen intelligenten Anpassungstechnologien ( Q-Fan und andere wie sie), es macht offensichtlich seinen Job, und deshalb werden die Twister entweder zu stark angetrieben (das passiert oft), was ein illusorisches Geräusch erzeugt, oder zu schwach (selten), was die Temperatur erhöht.
Was soll ich machen? Zumindest eine Option drei:
- Versuchen Sie, alles einzurichten BIOS;
- Verwenden Sie spezielle Programme;
- Entweder physisch an etwas mit der Stromversorgung basteln (oder indem Sie alle Arten von Rheobass und anderen physischen Geräten kaufen).
Option mit BIOS, ist nicht immer gerechtfertigt, denn erstens ist eine solche Technologie nicht überall verfügbar, zweitens ist sie bei weitem nicht so intelligent, wie sie scheint, und drittens kann es notwendig sein, alles manuell und im Handumdrehen zu ändern.
Zusätzliche Informationen zur Geschwindigkeit

Feld " CPU auslastung" und die Anzeigen daneben zeigen die aktuelle Last und ihre . Tasten an " Minimieren" Und " Konfigurieren" ermöglichen es Ihnen, das Programm zu minimieren oder seine Einstellungen zu öffnen.
Häkchen " Automatische Lüftergeschwindigkeit"beinhaltet automatische Rotationsanpassung. Sie können es verwenden, aber im Allgemeinen hat es als solches keinen Sinn. Warum haben Sie sonst dieses Programm überhaupt installiert, wenn Sie mit allem so, wie es ist, zufrieden waren?
WICHTIG! Die Liste der Indikatoren bezieht sich nicht unbedingt auf einen bestimmten Kühler, da dieser im Programm signiert ist! Das heißt, wenn es so ist CPU oder Fan1, - bedeutet nicht, dass dies die Geschwindigkeit des Prozessorkühlers ist, denn es hängt alles davon ab, an welchen Steckplatz der Lüfter vom Assembler (oder von Ihnen) direkt auf dem Motherboard angeschlossen wird und wie korrekt das Programm die Daten über diesen Anschluss liest ! Idealerweise ermitteln Sie die Geschwindigkeit, indem Sie den Wert ändern und in das offene Gehäuse schauen.
Details zu verschiedenen Reglern in SpeedFan
Ich verrate Ihnen, was es mit der Drehzahlanzeige (gemessen in) auf sich hat U/min, also in Anzahl Umdrehungen pro Minute):
- SysFan (Fan1), - zeigt die Drehzahl des Lüfters (ich meine den Lüfter), der an den SysFan-Sockel auf dem Motherboard angeschlossen ist. Dies kann entweder ein auf dem Chipsatz installierter Kühler sein oder ein beliebiger anderer, der einfach an diesen Anschluss angeschlossen wird (alle Anschlüsse auf dem Motherboard sind entsprechend gekennzeichnet);
- CPU0-Lüfter (Fan2), - zeigt die Rotationsgeschwindigkeit des Spinners am Prozessor, also des an den Anschluss angeschlossenen Lüfters CPU-Lüfter auf der Hauptplatine;
- Aux0-Lüfter (Fan3), - gibt Auskunft über die aktuelle Drehzahl des an den Anschluss angeschlossenen Lüfters AUX0;
- CPU1-Lüfter (Fan4), - ähnlich CPU0, aber nur, wenn Sie einen zweiten Prozessor- oder Kühlersockel mit der Bezeichnung CPU1_Fan haben;
- Aux1-Lüfter (Fan5), - ähnlich wie Aux0, zeigt also die Drehzahl des am Anschluss angeschlossenen Kühlers an AUX1_Fan;
- PWR-Lüfter (Fan6), - Es kommt vor, dass hier (nicht immer) die Drehzahl des verbauten Kühlers angezeigt wird, oder einfach die Drehzahl des Lüfters, der an den Anschluss angeschlossen ist PWR_Fan auf there.board.
Lassen Sie mich noch einmal darauf hinweisen, dass jeder Parameter hier entspricht Motherboard-Anschluss und fast jeder Kühler kann an jeden von ihnen angeschlossen werden und dann wird seine Anzeige in der entsprechenden Spalte angezeigt.
Natürlich sollte es durch ein kleines Loch geklebt werden 3-polig- Der Anschluss befindet sich auf der Hauptplatine und wird nicht über das Netzteil mit Strom versorgt. Um es klarer zu machen, zeige ich Ihnen ein Foto.
Kühleranschlüsse und ihre Fotos
Der richtige Stecker und die richtige Buchse (Buchse im Bild). 4-polig, und der Stecker 3-polig), damit Sie die Rotationsgeschwindigkeit beobachten und anpassen können:


„Falscher“ Stecker, d.h. Stromversorgung vom Netzteil, welches Nicht ermöglicht (siehe Hinweis oben) die Überwachung und häufig auch ändern Drehzahl über das Programm, BIOS und alles andere:

Das heißt, wenn Sie während der Montage einige der Kühler (z. B. Gehäusekühler) über den oben gezeigten Anschluss über das Netzteil mit Strom versorgen, dann empfehle ich, in den Computer einzusteigen und sie an das Motherboard anzuschließen, damit Sie die Lüfter steuern können wie du magst.
Rechts neben den oben genannten Werten sind, wie bereits erwähnt, Temperaturen angegeben. Persönlich sind sie für mich nicht genau und ausreichend gefilmt, und daher empfehle ich, Analoga wie oder zu verwenden und daraus Schlussfolgerungen zu ziehen.
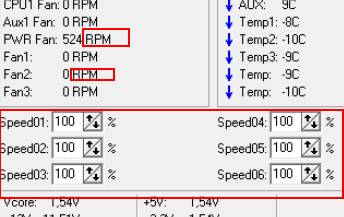
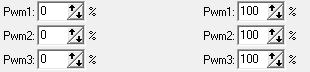
Und jetzt das Beste. Unten, gegenüber jeder Inschrift Geschwindigkeit01-06(oder in späteren Versionen des Programms kann es sein Pwm1-3,Pwm1-3) gibt es Pfeile, mit denen wir durch Anklicken die Drehzahl eines bestimmten Lüfters anpassen können. Eigentlich ist es das, was wir brauchen. Versuchen Sie, mit ihnen zu spielen, indem Sie sie auf und ab bewegen, und Sie werden sehen, wie leiser/lauter Ihr Computer arbeiten kann.
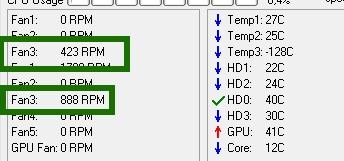
Um zu verstehen, welches Diagramm die Geschwindigkeit welchen Kühlers regelt, genügt es übrigens, die Veränderung der Werte zu beobachten U/min. Natürlich ist es nicht empfehlenswert, die Lüfter komplett auszuschalten, um nichts zu verbrennen und natürlich ist es notwendig, bei der Einstellung der Werte gleichzeitig auf die Temperaturen zu achten.
Deaktivieren/aktivieren Sie die automatische Geschwindigkeitsregelung im BIOS
Abhängig von der Art des Motherboards, der Version und dem Typ BIOS und anderen Faktoren kann es sein, dass das Programm nicht funktioniert, wenn BIOS ob die Anpassung automatisch oder basierend auf bestimmten Mustern aktiviert oder deaktiviert wird.
Daher ist es möglich, dass Sie das integrierte Programm aktivieren oder deaktivieren müssen, wenn Sie Probleme mit dem Programm haben und es funktioniert (oder nicht funktioniert) oder Sie die Steuerung dem Motherboard anvertrauen möchten BIOS Anpassungssystem. Je nach Version geht das ungefähr so:
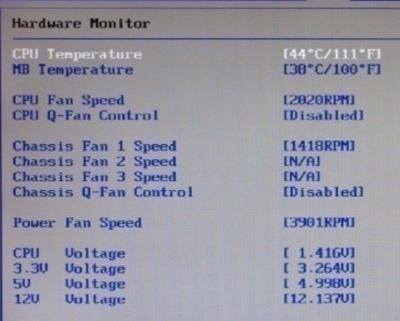
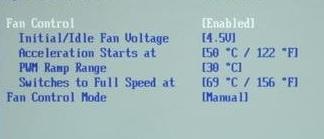

Diese Q-Fan schwanger Aktivieren beinhaltet eine automatische Steuerung basierend auf den angegebenen Parametern in BIOS, A Deaktivieren deaktiviert diese Option. Je nach Typ BIOS Wie Sie in den Screenshots oben sehen können, kann sich dieser Parameter auf verschiedenen Registerkarten befinden und unterschiedlich aussehen. Es ist auch möglich, dass Sie wechseln müssen CPU-Lüfterprofil Mit Auto An Handbuch oder umgekehrt.
Leider ist es unmöglich, alle Variationen zu berücksichtigen, aber auf die eine oder andere Weise ist diese Registerkarte unbedingt auf jedem Computer vorhanden (außer vielleicht auf Laptops) und Sie können sie dort finden. Insbesondere wird es nicht immer aufgerufen Q-Fan, es könnte so etwas sein CPU-Lüftersteuerung, Lüfterüberwachung und zwar in ähnlicher Weise.
Kurz gesagt, so etwas in der Art. Kommen wir zum Nachwort.
Nachwort
Irgendwie so. Ich werde im Rahmen dieses Artikels nicht auf alle möglichen Tiefeneinstellungen und andere Registerkarten eingehen, da diese nicht unbedingt benötigt werden. Die restlichen Registerkarten sind für Übertaktung, Informationen und andere nützliche Daten zuständig (dazu später mehr).
Im nächsten Artikel dieser Serie habe ich ausführlich erklärt, wie man die Geschwindigkeit anpasst, denn sie haben ihre eigenen BIOS und einen Lüfter, der nicht von der Hauptplatine oder dem Netzteil, sondern von der Karte selbst gespeist wird und sie daher über sie steuert SpeedFan oder das Motherboard funktioniert nicht.
Wenn Sie Fragen, Gedanken, Ergänzungen, Kommentare usw. haben, können Sie diesen Beitrag wie immer gerne kommentieren.




