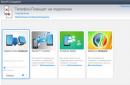إذا قمت بشراء iPhone 7 جديد، فعليك أن تعلم أن الجهاز الذي بين يديك أكثر تقدمًا وقدرة على أكثر من طراز iPhone السابق. ومن خلال هذه المراجعة، سنساعدك على اكتشاف وتعليمك كيفية استغلال الفرص الجديدة.
رقم 1. تخصيص الأحاسيس اللمسية لزر الصفحة الرئيسية 
زر الصفحة الرئيسية الجديد ليس في الواقع زرًا فعليًا على الإطلاق. على غرار تقنية Force Touch المستشعرة للضغط في أجهزة Mac الجديدة، فإن زر الصفحة الرئيسية الجديد عبارة عن شاشة سعوية. الزر نفسه ثابت، لكنك تشعر باستجابة الزر بفضل استخدام محرك Taptic الموجود أسفل الزر.
وهذا يعني أنه من الممكن ضبط مستوى استجابة هذا الزر. هناك 3 إعدادات متاحة - "منخفض" و"متوسط" و"عالي". يسألك النظام عن المستوى المطلوب من الأحاسيس اللمسية من الزر في المرحلة الأولى من إعداد الجهاز. ولكن يمكن تغيير المعلمات في أي وقت باتباع المسار: "إعدادات" -> « أساسي" -> « زر الصفحة الرئيسة".
رقم 2. طريقة جديدة لإعادة ضبط جهازك
في الحالات التي يبدأ فيها جهاز iPhone الخاص بك بالتصرف بشكل غريب، فإن النصيحة الأولى هي إجراء إعادة ضبط البيانات بشكل ثابت. في الطرز السابقة، استخدم هذا الإجراء مجموعة من مفاتيح الصفحة الرئيسية والطاقة. لا يحتوي الطراز الجديد على زر "الصفحة الرئيسية" الفعلي، لذا يجب أن تتذكر مجموعة جديدة لتنفيذ إجراء الاسترداد هذا. يجب عليك الضغط على زر "الطاقة" وزر خفض الصوت.
رقم 3. تمكين التصوير في "الوضع الرأسي".

إذا كنت تستخدم نظام التشغيل iOS 10.1 على جهاز iPhone 7 Plus، فستلاحظ خيار التصوير في الوضع الرأسي الجديد. يتم تحديده بإيماءة بسيطة - قم بالتمرير في تطبيق "الكاميرا"، مثل أي وضع تصوير آخر، على سبيل المثال، وضع التصوير "البانورامي".
رقم 4. خيار لحفظ نسختين من صورة واحدة في الوضع الرأسي 
عندما تلتقط صورة في الوضع الرأسي، يقوم iOS أيضًا بحفظ الإصدار العادي من الصورة في حالة عدم إعجابك بإصدار الوضع الرأسي من الصورة. مما يؤدي إلى مضاعفة استخدام المساحة الفارغة في ذاكرة الجهاز. إذا كنت واثقًا من إتقانك لاستخدام الوضع “Portrait”، فيمكنك اتباع المسار: “ إعدادات" -> « الصورة والكاميرا"وتعطيل الخيار " احتفظ بالنسخة العادية من الصورة"في القسم الفرعي "الوضع الرأسي".
رقم 5. استخدم التكبير البصري على iPhone 7 Plus

يجب أن تعلم أن هاتف iPhone 7 Plus الخاص بك يحتوي على تقريب بصري 2x، وذلك بفضل وجود عدسة مقربة ثانية في الخلف. لاستخدامه، تحتاج إلى النقر على أيقونة "2x" الموجودة أعلى زر الغالق. يمكنك أيضًا تحديد خيارات من 1 إلى 10x تكبير. أي خيار أعلى من 2x سيكون عبارة عن تكبير/تصغير برمجي للنظام.
رقم 6. تمكين تسجيل الفيديو بدقة 4K
بشكل افتراضي، يتم تعطيل هذا الخيار، ولكن الجهاز لديه القدرة على تسجيل الفيديو بدقة 4K. عند تصوير فيديو، في حفلة مثلاً، في إضاءة جيدة، حاول تشغيل وضع 4K. ستشغل النتيجة النهائية مساحة كبيرة من الذاكرة، ولكنها ستبدو مذهلة. في "الإعدادات"، حدد " الصورة والكاميرا". في الفصل " تسجيل الفيديو"التبديل إلى الخيار " 4K بمعدل 30 إطارًا في الثانية".
رقم 7. قفل البعد البؤري عند تصوير الفيديو
يتمتع هاتف iPhone 7 Plus الآن بخاصية التكبير البصري، لذلك يوجد إعداد جديد لقفل البعد البؤري للعدسة عند تصوير الفيديو. وهذا يعني أن وظيفة التكبير/التصغير لن يتم ضبطها عند ظهور وميض من الضوء في الإطار أو عندما تتدهور الإضاءة. هذا الخيار موجود هناك، في " تسجيل الفيديو".
رقم 8. تعطيل خيار "رفع للاستيقاظ" (الاستيقاظ عند التقاط الجهاز)
في نظام التشغيل iOS 10، يتمتع هاتف iPhone 7 بوظيفة جديدة حيث يتم تنشيط الجهاز تلقائيًا عند التقاطه من على السطح. إذا حدث هذا كثيرًا وأزعجك، فيمكنك إيقاف تشغيل هذا الخيار. " إعدادات" -> « العرض والسطوع".
رقم 9. إضافة الحاجيات إلى شاشة القفل الخاص بك

رقم 10. استخدام جهاز iPhone الخاص بك كعدسة مكبرة

يمكنك استخدام إمكانيات الكاميرا المذهلة لجهاز iPhone الخاص بك كعدسة مكبرة شخصية لقراءة الخطوط الدقيقة. لتمكين هذا الخيار، انتقل إلى " إعدادات" -> « أساسي" -> « وصول الجميع» -> « مكبرة زجاج" وقم بتشغيله. للوصول إلى هذه الوظيفة، سيكون الضغط ثلاث مرات على زر الصفحة الرئيسية كافيا.
رقم 11. اشحن بطاريتك واستمع إلى الموسيقى في نفس الوقت

لا يحتوي iPhone على مقبس سماعة الرأس. لذلك، إذا كنت ترغب في الاستماع إلى الموسيقى من خلال سماعات Lighting EarPods أثناء شحن البطاريات في نفس الوقت، فستحتاج إلى شراء محول. تنتج شركة Belkin محولًا مزودًا بمنفذي Lightning ويسمى “Belkin Lightning Audio + Charge RockStar” ويبيع بمبلغ 40 دولارًا. يمكنك أيضًا شراء سماعات بلوتوث. أو Apple AirPods عند طرحها للبيع.
رقم 12. استخدام خاصية اللمس ثلاثي الأبعاد

في نظام التشغيل iOS 10، أصبحت ميزة 3D Touch أكثر انتشارًا. ويلعب دورًا أكثر أهمية عندما تحتاج إلى الرد على تعليق على شاشة مقفلة أو إرسال رسالة ذات تأثير مرئي في تطبيق الرسائل. من الضروري استخدام وظيفة 3D Touch في كثير من الأحيان حتى يتم دمجها في الممارسة اليومية. اقرأ قائمتنا لكيفية استخدام 3D Touch في نظام التشغيل iOS 10.
رقم 13. فتح قفل الشاشةأناالهاتف دون الضغط على زر الصفحة الرئيسية
في نظام التشغيل iOS 10، تحتاج إلى الضغط على زر الصفحة الرئيسية لفتح قفل جهاز iPhone الخاص بك. حتى على طراز iPhone 7، مما يعني الضغط على زر "الصفحة الرئيسية" حتى تتلقى استجابة لمسية. ماذا لو كنت تريد إلغاء قفل جهازك بمجرد وضع إصبعك على سطح الماسح الضوئي/زر الصفحة الرئيسية؟ يمكن القيام بذلك بشرط تنشيط الشاشة وإعدادات إمكانية الوصول المناسبة.
في تطبيق الإعدادات، انتقل إلى " أساسي" -> « وصول الجميع" -> « منزل".وقم بتفعيل الخيار " فتح القفل عند وضع الإصبع".
رقم 14. تعطيل ردود الفعل اللمسية (الاهتزاز أثناء الإجراءات الأساسية)
يتمتع هاتف iPhone 7 بمحرك Taptic قوي جدًا. وفي iOS 10، سيتم استخدام ردود الفعل اللمسية المقلدة في كل مكان. مصممة لمحاكاة الواقع. لذلك، عند تحديد تاريخ في أي تطبيق، فإنك تشعر بالفعل بتمرير عجلة التاريخ. هذه الأحاسيس موجودة أيضًا في تطبيق البريد عند حذف خطاب.
ولكن إذا كانت هذه الوظيفة مزعجة، فيمكنك الانتقال إلى "الإعدادات" وتحديد لوحة الإعدادات الجديدة " الأصوات وإعدادات اللمس". في الجزء السفلي من اللوحة، يمكنك إيقاف تشغيل نظام الإحساس باللمس.
أساسي
رقم 15. تمكين التحقق بخطوتين
ستستخدم معرف Apple الخاص بك في أشياء كثيرة في عالم Apple. يمكنك الشراء من iTunes Store، وتمكين خدمات iCloud على جميع أجهزتك، والشراء من Apple Online Store، وغير ذلك الكثير. ولذلك، يوصى بشدة بتنشيط التحقق بخطوتين على حسابك لتحسين أمانه ومنعه. القرصنةالمتسللين.
رقم 16. زيادة أو تقليل حجم النص على الشاشة
إذا كانت هناك حاجة لتغيير حجم النص الموجود على شاشة جهازك لتحسين راحة قراءته، فيمكن القيام بذلك في "الإعدادات"، حدد لوحة الإعدادات " العرض والسطوع "،ثم الخيار " حجم الخط.حرك شريط التمرير حسب تفضيلاتك. يرجى ملاحظة أن حجم النص المفضل سيتم عرضه فقط في التطبيقات التي تدعم ميزة النوع الديناميكي.
رقم 17. عرض نسبة البطارية
افتراضيًا، يعرض iOS مستوى البطارية المتبقي بيانيًا في الزاوية اليمنى العليا من شريط الحالة على الشاشة الرئيسية. لمراقبة مستوى شحن البطارية المتبقي بسهولة أكبر، يمكنك تنشيط الوظيفة لعرض مؤشر الشحن كنسبة مئوية. لتمكين هذا الخيار، انتقل إلى "الإعدادات" > "عام" > "الاستخدام" وحدد خيار "نسبة البطارية".
رقم 18. إغلاق تطبيق أو تطبيقات متعددة
للخروج تمامًا من أحد التطبيقات أو إغلاقه بالقوة أثناء وجوده في الخلفية، انقر نقرًا مزدوجًا فوق زر الصفحة الرئيسية لفتح نافذة تبديل تطبيق جديدة أو علامة تبويب المهام المتعددة، ثم اسحب لأعلى لإغلاق التطبيق المطلوب. يمكنك إغلاق تطبيقات متعددة مرة واحدة (ما يصل إلى ثلاثة تطبيقات في المرة الواحدة) باستخدام نفس الإيماءة، ولكن باستخدام ثلاثة أصابع.
رقم 19. نقل أو إزالة التطبيق من الشاشة الرئيسية
إذا كنت بحاجة إلى نقل أيقونة التطبيق إلى موقع جديد على الشاشة الرئيسية، فستحتاج إلى النقر مع الاستمرار بإصبعك على أيقونة التطبيق المطلوب والانتظار بضع ثوانٍ حتى تبدأ جميع الرموز الموجودة على الشاشة في الاهتزاز. يمكنك الآن سحب وإفلات وتنظيم أيقونات التطبيقات على شاشتك الرئيسية. إذا كانت هناك حاجة لنقل أيقونة التطبيق إلى صفحة أخرى من الشاشة الرئيسية، فقم بسحب الأيقونة إلى حافة الشاشة وانتظر حتى تنتقل إلى الصفحة التالية أو السابقة. لإزالة أحد التطبيقات، تحتاج إلى النقر فوق علامة متقاطعة صغيرة في الزاوية العلوية من أيقونة التطبيق في نفس وضع اهتزاز الأيقونة. للخروج من وضع التأرجح، يجب الضغط على زر "الصفحة الرئيسية".
رقم 20. وضع عدم الإزعاج
تساعدنا الإشعارات والتنبيهات على عدم تفويت المعلومات الجديدة التي نتلقاها أو حدث جديد قد حدث، ولكن إذا لزم الأمر، يمكنك إجبار جهاز iPhone الخاص بك على عدم إخطارك بالأخبار الجديدة سواء أثناء اجتماع مهم أو ببساطة عند الذهاب إلى السرير. للقيام بذلك، تحتاج إلى تفعيل خيار "عدم الإزعاج" في الإعدادات. يمكن تمكين الخيار يدويًا: الإعدادات > عدم الإزعاج، وانقر على الزر يدويلتمكين الخيار أو يمكنك تعيين جدول زمني لهذا الخيار. عندما يكون الخيار " لا تخل"، فسيتم كتم صوت المكالمات والتنبيهات الواردة، وسيظهر رمز القمر في شريط الحالة.
رقم 21. سهولة الوصول
Easy Access هي ميزة جديدة ظهرت لأول مرة على iPhone 6 وiPhone 6 Plus، والتي تتميز بشاشات أكبر لتسهيل الاستخدام بيد واحدة. يتم الاتصال به من خلال نقرة مزدوجة خفيفة على زر "Home/Touch ID الماسح الضوئي". سيتم خفض الشاشة لأسفل حتى تتمكن من الوصول إلى عنصر الواجهة المطلوب بإبهامك. تظل الشاشة في هذا الوضع لمدة 5-6 ثوانٍ، وهو ما يكفي تمامًا لتنفيذ الإجراءات اللازمة، أو تظل في هذا الوضع حتى النقرة الأولى على عنصر الواجهة.
رقم 22. مركز التحكم
يوفر مركز التحكم وصولاً سريعًا إلى عناصر التحكم في الكاميرا والآلة الحاسبة وAirPlay وتشغيل الموسيقى. لديك أيضًا إمكانية الوصول للتحكم في سطوع الشاشة، وتمكين أو تعطيل أوضاع تشغيل النظام المختلفة، مثل وضع الطائرة، وWi-Fi، والبلوتوث، وعدم الإزعاج، وقفل أو إلغاء قفل الوضع الرأسي للشاشة الرئيسية. للوصول إلى مركز التحكم، يتعين عليك إجراء إيماءة "التمرير السريع لأعلى" من الحافة السفلية للشاشة.
رقم 23. مصباح يدوي
يمكنك استخدام iPhone الخاص بك كمصباح كهربائي. اسحب لأعلى من الحافة السفلية للشاشة لإظهار مركز التحكم وانقر على أيقونة الشعلة لتشغيل المصباح.
رقم 24. حساب Apple ID بدون بطاقة ائتمان
إذا لم تكن على علم، نذكرك أنه يمكنك إنشاء حساب Apple ID دون توفير بطاقة ائتمان لتنزيل التطبيقات المجانية. يقوم بعض الآباء بإعداد مثل هذه الحسابات لأطفالهم وتمويل هذه الحسابات باستخدام بطاقات هدايا iTunes للتحكم في إنفاق أطفالهم على متجر التطبيقات.
رقم 25. كيفية إضافة لوحة مفاتيح لغة مختلفة
إذا كنت بحاجة إلى التواصل مع زملائك أو أفراد عائلتك بلغة مختلفة، فإن iPhone يقدم حلاً بنقرة واحدة لتبديل لوحة المفاتيح بين التخطيطات المختلفة. لإضافة لوحة مفاتيح بلغة أخرى، قم بتشغيل تطبيق الإعدادات ثم: الأساسية -> لوحة المفاتيح -> تخطيطات لوحة المفاتيح > إضافة تخطيط جديد وأضف اللغة الجديدة إلى قائمة عمل تخطيطات لوحة المفاتيح. من خلال تنفيذ هذا الإجراء مرة واحدة فقط، يمكنك ببساطة النقر على أيقونة الكرة الأرضية بجوار شريط المسافة على لوحة المفاتيح التي تظهر على الشاشة للتبديل بين اللغات المختلفة.
رقم 26. إضافة طابع خاص
ألا يمكنك العثور على الرمز الخاص € على لوحة مفاتيح iPhone أو iPad؟ لطباعة هذا الرمز، يجب عليك الضغط مع الاستمرار على رمز $ (الدولار). في القائمة المنسدلة، سيعرض النظام رموز العملات البديلة المتاحة، والتي يمكنك من خلالها تحديد رمز اليورو. يمكن القيام بهذه الخدعة لإدراج العديد من الأحرف الأخرى في النص، مثل علامة التعجب المقلوبة، والواصلة الأطول، وما إلى ذلك، وذلك بمجرد الضغط مع الاستمرار على المفتاح المناسب.
رقم 27. طريقة سريعة لبدء جملة جديدة
تتيح لك لوحة مفاتيح iOS النقر نقرًا مزدوجًا على شريط المسافة لإضافة نقطة بعد الكلمة الأخيرة، مما يسمح لك بإنشاء جملة جديدة بسرعة. وهذا مفيد بشكل خاص عند العمل مع فقرة كبيرة من النص. لتمكين هذا الخيار، اتبع المسار: « الإعدادات" -> "عامة" -> "لوحة المفاتيح" وتحقق من تمكين الخيار "مفتاح الاختصار".
رقم 28. أدخل علامة الترقيم بسرعة في النص
ينقر العديد من المستخدمين على المفتاح " لعرض قائمة علامات الترقيم. 123 " وبعد ذلك فقط حدد الحرف المطلوب لإدراجه في النص. بعد ذلك، يضغطون على "المفتاح" مرة أخرى اي بي سي"لإرجاع لوحة مفاتيح الكتابة. يمكن تنفيذ هذا الإجراء بشكل أسرع وأكثر كفاءة. للقيام بذلك، اضغط مع الاستمرار على "" 123 "واسحب على لوحة المفاتيح لتحديد علامة الترقيم المطلوبة. بعد تحديد علامة الترقيم أو الرمز المطلوب، قم بإزالة إصبعك من المفتاح " 123 "وسيقوم نظام iOS تلقائيًا بإرجاع لوحة المفاتيح بأحرف للكتابة. وهذا يوفر الوقت عند التبديل بين تخطيطات لوحة المفاتيح.
رقم 29. الكتابة بالأحرف الكبيرة بسرعة
إذا كنت بحاجة إلى كتابة حرف كبير واحد في منتصف الجملة، فعادةً ما تقوم بذلك عن طريق تنشيط مفتاح CapsLock مرة واحدة. هناك طريقة أسرع: اضغط على " يحول"ودون تحرير إصبعك، حركه إلى المفتاح الذي يحتوي على الحرف المطلوب للكتابة. عندما ترفع إصبعك، سترى أن " يحول"تم إلغاء تنشيطه بالفعل، مما يسمح لك بحفظ حركات الأصابع غير الضرورية.
رقم 30. قم بتغيير امتداد اسم المجال بسرعة
يحتوي الإصدار المحمول من متصفح Safari على مفتاح ".com" مناسب جدًا لإضافة امتداد اسم المجال بسرعة إلى رابط URL في شريط العناوين. يمكنك أيضًا استخدام نفس المفتاح لتحديد امتدادات أخرى مثل ".ORG" أو ".NET". للقيام بذلك، اضغط باستمرار على مفتاح ".COM" وحدد الامتداد المطلوب من القائمة المنسدلة. من الميزات المثيرة للاهتمام التي يجب ملاحظتها أن هذه القائمة المنسدلة ستحتوي على امتدادات خاصة بالبلد الذي تمت إضافة لغته إلى قائمة لوحات المفاتيح الدولية.
رقم 31. للتراجع عن الإجراء الأخير، ما عليك سوى هز الجهاز
بدلاً من الضغط باستمرار على مفتاح "الحذف" لحذف النص المكتوب، يمكنك ببساطة هز جهاز iPhone (لليسار مرة واحدة وللخلف مرة أخرى). بعد ذلك ستطلب منك الشاشة " إلغاء الطباعة'. سيؤدي النقر فوق الزر إلى حذف النص المكتوب مؤخرًا تلقائيًا.
رقم 34. مجموعة من الاقتباسات الذكية
بشكل افتراضي، عند الضغط على مفتاح الاقتباس، ستكتب علامات الاقتباس العادية، والتي تسمى غالبًا علامات الاقتباس "الغبية". ولكن يمكنك استدعاء وكتابة نسخة منحنية من علامات الاقتباس (تسمى علامات الاقتباس الذكية) بالضغط مع الاستمرار على مفتاح الاقتباس.
رقم 35. مميزات كتابة اختصارات النصوص باللغة الانجليزية
عند كتابة الاختصارات "سوف" أو "سوف نفعل"، لا يقوم نظام iOS تلقائيًا بتصحيح النص الذي كتبته "الجحيم" أو "حسنًا" لمتغير النص المطلوب. للتصحيح التلقائي، تحتاج إلى إضافة حرف "l" إضافي. اكتب "الجحيم"، وسيوصيك النظام باختيار "سوف يفعل". اكتب "welll"، وستطالبك لوحة المفاتيح باختيار "we will".
يعمل هذا الخيار أيضًا عند كتابة الكلمات "كانت" و"نحن". اكتب الحرف الإضافي "e" ("weree") وسيوصيك البرنامج بتحديد "نحن".
نصائح لاستخدام تطبيق البريد
رقم 36. إيماءات
من خلال التمرير لليمين على الرسالة، يمكنك ضبط الرسالة على حالة مقروءة أو غير مقروءة. من خلال التمرير لليسار إلى حافة الشاشة على الرسالة، يمكنك حذف الرسالة أو إرسالها إلى الأرشيف. يمنحك السحب لليسار على الرسالة المزيد من الخيارات للتعامل مع الرسالة.
رقم 37. الوصول السريع إلى مسودة الرسالة
للوصول بسرعة إلى قائمة مسودات رسائل البريد الإلكتروني، تحتاج إلى الضغط مع الاستمرار على زر "كتابة بريد إلكتروني جديد" في الزاوية اليمنى السفلية. ستعرض النافذة التي تظهر جميع مسودات رسائل البريد الإلكتروني الخاصة بك. تسمح لك هذه الطريقة بالوصول إلى المسودات بشكل أسرع من الطريقة العادية.
رقم 38. اختيار جزء من النص للاقتباس
في بعض الأحيان تحتاج إلى تحديد جزء فقط من النص من رسالة بريد إلكتروني مرسلة، ولكن نظام التشغيل iOS يقوم افتراضيًا بتحديد الرسالة بأكملها ولصقها في الرد. لتحديد جزء من النص لتضمينه في رسالة الرد، يجب عليك استخدام آلية iOS القياسية لتحديد النص ثم النقر فوق الزر "رد". الآن، في رسالة الرد الخاصة بك، سترى النص المحدد من البريد الإلكتروني المستلم كاقتباس.
رقم 39. إضافة ملفات الوسائط في نافذة البريد الإلكتروني الجديدة
في نافذة الرسائل الجديدة لتطبيق البريد، لا يوجد زر منفصل لتحديد ملفات الوسائط لإرسالها كمرفق. ولكن عند الضغط لفترة طويلة على حقل الرسالة الجديدة، ستظهر قائمة تطلب منك إضافة فيديو أو صورة كمرفق بهذه الرسالة (ستحتاج إلى النقر على السهم الأيمن لرؤية الخيارات المعروضة). عند النقر على السهم الأيمن، سترى قائمة قياسية لاختيار صورة أو مقطع فيديو لإرساله مع الرسالة.
رقم 38. تنسيق النص
يمكنك كتابة نص رسالة جديدة ثم تنسيقه بالخط الغامق أو المائل أو تحته خط عن طريق تحديد النص بالكامل والضغط على الزر B أنايو".
يمكنك زيادة أو تقليل حجم المسافة البادئة للنص المحدد. أولاً عليك تحديد الجزء المطلوب من النص، ثم الضغط على علامات الاقتباس، ثم الضغط على السهم الموجود على اليمين، ثم الضغط على مستوى الاقتباس، ثم على زري "الزيادة" أو "النقصان"، حسب على تنسيق النص المطلوب.
رقم 39. تلقي إشعار بالرد على الرسالة
لتلقي إشعار بأن شخصًا ما قد رد على رسالة، عند عرض الرسالة، انقر فوق العلم وحدد "إعلام".
رقم 40. العودة إلى أعلى الصفحة
يؤدي النقر فوق المساحة الموجودة في سطر البحث الذكي إلى إعادتك إلى بداية الصفحة التي تشاهدها. وهذا يلغي الحاجة إلى التمرير إلى أعلى الصفحة بأكملها، مما يوفر الوقت.
رقم 41. إيماءات للانتقال إلى الصفحة السابقة أو التالية
بدلاً من استخدام زري الخلف أو الأمام، يمكنك استخدام إيماءات التمرير من الحافة إلى الحافة لتحديد صفحات الويب المحفوظة في سجل التطبيق. اسحب من الحافة اليسرى - ارجع صفحة واحدة، اسحب من الحافة اليمنى - اسحب للأمام. تعتبر هذه الإيماءات مفيدة جدًا عند العمل في وضع ملء الشاشة للتطبيق، حيث لا تظهر أزرار الأمام/الخلف في هذا الوضع.
رقم 42. إظهار علامات التبويب المغلقة مؤخرًا
إذا أغلقت علامة التبويب المطلوبة عن طريق الخطأ، أو كنت بحاجة ببساطة إلى فتح علامة تبويب من جلستك الأخيرة، فيمكنك ببساطة النقر مع الاستمرار على الزر "+" لعرض قائمة بجميع علامات التبويب المغلقة مؤخرًا.
رقم 43. الوصول إلى تاريخ صفحات الويب التي تمت زيارتها
يمكنك الوصول إلى سجل المتصفح الخاص بك للبحث عن علامة تبويب معينة عن طريق الضغط لفترة طويلة على أزرار الرجوع أو الأمام حتى تتمكن من الانتقال بسرعة إلى الموقع الذي قمت بزيارته في الماضي.
رقم 44. قارئ سفاري
يمكنك النقر على الأيقونة الموجودة على يسار شريط البحث الذكي (شريط العناوين أو حقل البحث) والوصول إلى وضع القراءة في المتصفح، حيث سيتم عرض المقالات على صفحة الويب بدون إعلانات أو بهرج آخر. يتحول الرمز إلى اللون الأبيض عند تنشيط وضع "القارئ".
رقم 45. قائمة القراءة
إذا صادفت مقالة طويلة على الإنترنت وتجدها مثيرة للاهتمام، ولكن ليس لديك الوقت لقراءتها، فيمكنك إضافة هذه الصفحة إلى قائمة القراءة في متصفحك، والتي تتزامن مع جميع أجهزة iOS وأجهزة كمبيوتر Mac.
يمكنك الوصول إلى قائمة القراءة الخاصة بك عن طريق النقر على أيقونة الإشارات المرجعية في شريط أدوات تطبيق Safari والانتقال إلى علامة التبويب المميزة بأيقونة النظارات.
رقم 46. البحث في الصفحة الحالية
للبحث عن الجزء المطلوب في صفحة الويب الحالية، تحتاج إلى إدخال النص بالكلمة الرئيسية في شريط البحث الذكي وعلى الفور سترى في الأسفل قسمًا يسمى "في هذه الصفحة"، والذي سيعرض جميع حالات التطابقات مع الكلمة الرئيسية للبحث.
عند النقر فوق الخلية الأخيرة في قسم "في هذه الصفحة"، سيعرض Safari أول تطابق في نص البحث، ويمكنك بعد ذلك التنقل عبر كل تطابق باستخدام الزرين لأعلى أو لأسفل في الأسفل.
رقم 47. إغلاق وتنظيم علامات التبويب
لإغلاق الصفحة، يمكنك ببساطة استخدام إيماءة "التمرير إلى اليسار" أو الضغط على الزر "x". لا يمكن إغلاق علامات التبويب إلا بالتسلسل، واحدة تلو الأخرى. لا يوجد خيار لإغلاق كافة علامات التبويب مرة واحدة.
يمكنك تنظيم ترتيب علامات التبويب عن طريق سحبها إلى الموقع المطلوب.
رقم 48. التصفح في وضع الخصوصية
لتشغيل التصفح الخاص أو إيقاف تشغيله لتصفح الويب الخاص، انقر فوق مفتاح علامة التبويب الموجود أسفل نافذة المتصفح، ثم حدد زر التصفح الخاص في الزاوية اليسرى من النافذة.
ستلاحظ أن لون نافذة المتصفح يتحول إلى اللون الأسود عند تفعيل وضع التصفح الخاص، لتتمكن من تمييز وضع التصفح الخاص عن وضع تصفح الويب العادي.
رقم 49. إضافة موجز RSS في Safari
بدءًا من نظام التشغيل iOS 8، أصبح من الممكن الاشتراك في تحديثات موجز RSS في تطبيق Safari، والتي تظهر بعد ذلك في علامة التبويب "الارتباطات المشتركة". للاشتراك في خلاصات RSS، انتقل إلى موقع الاشتراك من تطبيق Safari، وانقر على أيقونة "الإشارات المرجعية"، ثم على الرمز "@". ثم انقر فوق الزر "اشتراك" الموجود في الأسفل ثم حدد "إضافة الصفحة الحالية". ستبدأ في تلقي التحديثات من الموقع المحدد في علامة التبويب "الارتباطات المشتركة".
نصائح لاستخدام تطبيق الرسائل (iMessage)
رقم 50. إرسال الصور أو مقاطع الفيديو
لإرسال صورة، انقر على أيقونة "الكاميرا" في المحادثة الحالية، ثم اسحب لأعلى لالتقاط صورة وإرسالها على الفور. لإرسال مقطع فيديو، اسحب لليمين لبدء تسجيل جزء من الفيديو، ثم اسحب لأعلى لإيقاف التصوير وأرسل جزء الفيديو الناتج.
رقم 51. وقت إرسال واستقبال الرسالة
افتح تطبيق الرسائل وانتقل إلى أي محادثة. هنا سترى أنه تم تحديد الأوقات للمحادثة بأكملها. لمعرفة الوقت الذي تم فيه إرسال الرسالة، تحتاج إلى سحب رسالة معينة إلى اليسار.
رقم 52. حظر المكالمات الصوتية ومكالمات FaceTime والرسائل
في الإعدادات، حدد الهاتف > محظور، ثم اضغط على " اضف جديد..."، وانقر على جهة الاتصال التي ترغب في إضافتها إلى القائمة السوداء. يمكنك أيضًا حظر جهة اتصال في تطبيقات الهاتف وFaceTime والرسائل.
إذا تم إدراج جهة اتصال أو هاتف في القائمة السوداء، فسيتم تجاهل جميع المكالمات الصوتية ومكالمات FaceTime والرسائل الواردة من جهة الاتصال هذه. لا يمكنك حظر المكالمات الصوتية بشكل فردي، أو مجرد المكالمات من تطبيق FaceTime، أو فقط الرسائل من جهة الاتصال هذه.
رقم 53. مشاركة موقعك مع الأصدقاء
رقم 54. اترك محادثة iMessage عامة
حدد المحادثة التي تريد مغادرتها في تطبيق الرسائل، وانقر فوق "التفاصيل"، ثم قم بتشغيل مفتاح التبديل لا تخل".
رقم 55. كيفية الرد على مكالمة برسالة نصية
إذا لم تتمكن من تلقي مكالمة في وقت معين، فيمكنك الرد عليها برسالة نصية. عليك الضغط على أيقونة "الرسائل" وإرسال رسالة معدة مسبقاً، على سبيل المثال "عذراً، لا أستطيع الرد على مكالمتك الآن"، أو "في طريقي"، أو "هل يمكنني الاتصال بك لاحقاً" ؟" يمكنك تحرير الرسائل المكتوبة مسبقًا في الإعدادات > الهاتف > الرد برسالة.
رقم 56. إضافة الصور إلى الملف الشخصي لجهة الاتصال
يمكنك مزامنة صور الملفات الشخصية لأصدقائك وأفراد عائلتك من الشبكات الاجتماعية مثل Facebook أو Twitter. بهذه الطريقة، عندما يرسلون لك بريدًا إلكترونيًا أو يتصلون بك، سترى صورة ملفهم الشخصي من الشبكة الاجتماعية. للمزامنة، انتقل إلى "الإعدادات"، واختر Facebook أو Twitter، وقم بتسجيل الدخول إلى حسابك وانقر على "تحديث كافة جهات الاتصال".
يمكنك حذف آخر رقم تم إدخاله في تطبيق الحاسبة عن طريق التمرير من اليسار إلى اليمين أو العكس على شاشة تطبيق الحاسبة.
في تطبيق التقويم، من الأسهل استخدام عرض قائمة الأحداث للشهر أو السنة. وإليك كيفية إعداده: عليك الانتقال إلى عرض الشهر. هنا تحتاج إلى النقر على زر "مجموعة عرض القائمة/الشهر"، الموجود على يسار أيقونة البحث. ثم عليك النقر على أي يوم من الشهر. الآن انقر على أيقونة عرض القائمة الموجودة على يسار أيقونة البحث. هذا كل شئ! سيؤدي هذا إلى تمكين زر "القائمة" ويجب الآن عرض جميع أحداث الشهر كقائمة.
نصائح لزيادة وقت تشغيل جهازك بشحنة بطارية واحدة
رقم 59. تمكين القفل التلقائي
يجب عليك تمكين ميزة قفل الشاشة التلقائي على جهاز iPhone الخاص بك لتقليل استهلاك البطارية. لتحديد الوقت الذي سيعمل القفل التلقائي بعده، انتقل إلى "الإعدادات"، انتقل إلى " أساسي» > "القفل التلقائي"واضبط وقت الحظر التلقائي على 1 أو 2 أو 3 أو 4 أو 5 دقائق.
رقم 60. تقليل السطوع
يساعد تعتيم سطوع الشاشة أيضًا على توفير الطاقة. لذلك، يمكنك ضبط سطوع الشاشة على مستوى أقل حسب تفضيلاتك. انتقل إلى "الإعدادات"، وحدد "العرض والسطوع" وقم بتقليل السطوع.
رقم 61. نحدد مستهلكي الطاقة الخبيثة
بدءًا من نظام التشغيل iOS 8 والإصدارات الأحدث، يمكنك تحديد التطبيق الذي يستهلك أكبر قدر ممكن من الطاقة. المعلومات موجودة: "الإعدادات"، إذن عام > الاستخدام > استخدام البطارية.
سيوفر هذا القسم من الإعدادات معلومات تتعلق باستهلاك الطاقة لتطبيق معين أو خدمات النظام المختلفة. من المهم ملاحظة أن التطبيق الذي يحتوي على نسبة عالية من استهلاك البطارية لا يعني أن الأمر كذلك. ربما تستخدم هذا التطبيق كثيرًا، أو إذا كان التطبيق يعمل في الخلفية، فإنه يقوم بتنزيل البيانات أو تحميلها إلى الشبكة.
يجب أن تشعر بالقلق إزاء التطبيقات الموجودة في أعلى قائمة مستهلكي الكهرباء، ولكنك لم تستخدمها حتى. يوفر iOS 8 معلومات حول الأنشطة التي تستخدم أكبر قدر من الطاقة، بما في ذلك الخدمات التي تعمل في الخلفية.
رقم 62. تحديد الموقع فقط عند استخدام التطبيق
في نظام التشغيل iOS 8، أضافت Apple خيار إعداد جديد في خدمات الموقع يسمى " فقط عند استخدام التطبيق". وهذا يعني أن هذا التطبيق لن يستخدم خدمات الموقع إلا عندما تستخدمه وليس طوال الوقت. يمكن أن يكون هذا مفيدًا عند العمل مع تطبيقات مثل App Store، والتي لا تتطلب نفس الحاجة لاستخدام خدمات الموقع طوال الوقت.
من الممكن عرض التطبيقات التي استخدمت خدمات الموقع في الإعدادات > الخصوصية > خدمات الموقع. يتم تمييز التطبيقات التي استخدمت موقعك بمؤشر على شكل بوصلة. إذا قمت بتحديد أحد التطبيقات في هذه القائمة، فسيظهر لك خيار “ فقط عند الاستخدام". قم بتنشيط هذا الخيار إذا كنت تريد أن يكتشف التطبيق موقعك فقط عند استخدام التطبيق. وهذا يضمن أن التطبيق لن يستخدم موقعك إلا عندما يتم عرضه أو عرض إحدى خدماته.
يرجى الأخذ في الاعتبار أن هذا الخيار متاح للتطبيقات الأصلية ولبعض تطبيقات الطرف الثالث. ومع ذلك، نتوقع أن تشتمل تطبيقات الطرف الثالث على هذا الخيار بمجرد تحسينها لتشغيل نظام التشغيل iOS 8.
رقم 63. قم بتحديث التطبيق في الخلفية
تحديث البيانات في الخلفيةللسماح للتطبيق بالتحديث أثناء وجوده في الخلفية. تعمل هذه الميزة على تحسين تجربة المستخدم مع تطبيقات مثل عملاء RSS وتطبيقات الأخبار وغيرها، والتي يمكنها تنزيل أحدث البيانات في الخلفية حتى لا تضطر إلى إضاعة وقتك في تحديث المحتوى عند تشغيل التطبيق. وعلى الرغم من أن شركة آبل تعمل على تحسين هذه العملية قدر الإمكان لتقليل استهلاك الطاقة، إلا أنه من المحتمل أن تقلل هذه العملية من عمر البطارية، خاصة على أجهزة iOS الأقدم. لتعطيل هذه الوظيفة، انتقل إلى "الإعدادات"، ثم حدد " عام > تحديث الخلفيةوقم بتعطيل هذه الميزة لتطبيقات مثل فيسبوك أو التطبيقات الأخرى التي ليس لديها أي حاجة ملحة لتحديث بياناتها باستمرار في الخلفية.
يقدم نظام التشغيل iOS 8 أو الإصدارات الأحدث نصائح لمستخدميه حول كيفية زيادة عمر البطارية اعتمادًا على ممارسات التشغيل الخاصة بالمستخدم. على سبيل المثال، سيقوم النظام بإرشاد المستخدم "تقليل سطوع الشاشة"، "تمكين القفل التلقائي"وغيرها. ولمعرفة النصائح التي تقدمها أبل لزيادة عمر البطارية عليك الذهاب إلى "إعدادات"،ثم " أساسي» > الاستخدام > استخدام البطارية.
Siri هو مساعد Apple الشخصي الذي يمكن تشغيله بالضغط لفترة طويلة على زر الصفحة الرئيسية. إنه قادر تمامًا على إكمال العديد من المهام. اضغط على "؟" لمعرفة أنواع الأسئلة التي يمكنك طرحها على Siri.
رقم 65. أي نوع من الأغنية هذا؟
إذا أعجبتك أغنية يتم تشغيلها على الراديو، يمكنك أن تطلب من Siri "ما هذه الأغنية" لمعرفة اسم تلك الأغنية. يمكنك أيضًا شراء هذه الأغنية على iTunes، إذا كانت معروضة هناك، من خلال النقر على زر "شراء".
رقم 66. حر اليدين سيري (باستخدامسيريلا أيدي)
إذا كان جهازك متصلاً بمصدر طاقة، فبدلاً من الضغط على زر الصفحة الرئيسية، يمكنك ببساطة قول "يا Siri". سيؤدي هذا إلى تفعيل خدمة سيري. الآن يمكنك طرح الأسئلة. هناك حلول للتنشيط الصوتي لـ Siri في لحظات.
رقم 67. جعل سيري يستجيب بشكل أسرع
لجعل Siri يجيب على سؤال بشكل أسرع، ما عليك سوى الضغط باستمرار على زر الصفحة الرئيسية أثناء طرح سؤالك ثم تحريره عند الانتهاء من التحدث. نظرًا لأن Siri لن يضطر إلى تحديد متى ينتهي السؤال، فستحصل على إجابة السؤال بشكل أسرع.
رقم 68. تمكين أو تعطيل أوضاع التشغيل المختلفة للنظام
يمكن لـ Siri تشغيل خدمات النظام المختلفة أو إيقاف تشغيلها، مثل وضع الطائرة (تشغيل فقط)، وBluetooth، وWi-Fi، وعدم الإزعاج، والمزيد. كل ما عليك فعله هو قول "تشغيل Wi-Fi" و"إيقاف تشغيل Bluetooth" وما شابه. يمكنك أيضًا ضبط سطوع الشاشة باستخدام Siri. للقيام بذلك، استخدم أوامر مثل "زيادة السطوع" أو "تقليل السطوع".
يمكنك أيضًا فتح لوحة الإعدادات لأحد التطبيقات التي تستخدم إمكانيات Siri. أثناء وجودك في أحد التطبيقات، قل "فتح الإعدادات" لإظهار لوحة الإعدادات الخاصة بهذا التطبيق. وبدلاً من ذلك، يمكنك أن تقول: "افتح الإعدادات<название приложения>"، على سبيل المثال، "فتح تفضيلات Safari" وستكون النتيجة إطلاق لوحة تفضيلات Safari.
رقم 69. اجعل سيري ينطق اسمك بشكل صحيح
يمكنك إخبار Siri بأنها لا تنطق اسمك بشكل صحيح. يمكنك ببساطة أن تقول، "هذه ليست طريقة نطق اسمي [أي اسم]" لبدء عملية التعلم. أثناء التدريب، سيطلب منك النظام نطق الاسم عدة مرات، ثم سيطلب منك اختيار النطق الصحيح لهذا الاسم في أدائه، اعتمادًا على كيفية نطقك لهذا الاسم بنفسك. بعد ذلك، سيستمر النظام في استخدام خيار النطق الصحيح فقط. قد يطلب منك Siri نفسه بدء عملية تعلم نطق اسمك إذا رأى أنه يواجه هذا النوع من الصعوبة.
نصائح لاستخدام تطبيقي الكاميرا والصور
رقم 70. الألبوم المفضل
انقر لتحديد صورة، ثم انقر على أيقونة القلب الموجودة أسفل نافذة الصور لإضافتها إلى ألبوم الصور المفضل لديك. يتوفر ألبوم يضم صورك المفضلة في تطبيق الصور.
رقم 71. كيفية إخفاء الصورة
لإخفاء صورة، انقر مع الاستمرار على الصورة أثناء عرض اللحظات والمجموعات والسنوات أو عرض الألبوم، ثم حدد الخيار " يخفي».
رقم 72. تأخير مصراع
في تطبيق الكاميرا، التقط صورة، ثم انقر على أيقونة المؤقت في الأعلى، وحدد الفاصل الزمني للغالق (من 3 إلى 10 ثوانٍ)، وانقر على زر الغالق. بعد الضغط على زر الغالق، سيظهر العد التنازلي على الشاشة حتى يتم تحرير الغالق.
رقم 73. استعادة الصور وحذفها.
عندما تأمر بحذف صورة أو مقطع فيديو من تطبيق الكاميرا، لا يتم حذفها نهائيًا. يقوم النظام بوضع علامة عليها للحذف بعد 30 يومًا وينقلها إلى ألبوم منفصل " تم حذفه مؤخرًا», حيث يتم تخزينها خلال هذا الوقت. يمكنك إما استعادة صورة أو مقطع فيديو محذوف عن طريق الخطأ أو حذفه نهائيًا من الألبوم " تم حذفه مؤخرًا».
رقم 74. التركيز والتحكم في التعرض
يتيح تطبيق الكاميرا للمستخدم التحكم يدويًا في التركيز والتعرض. قم بتوجيه الجهاز نحو الهدف، ثم انقر على الكائن المطلوب على الشاشة للتركيز. عندما يكون هناك كائن ما في بؤرة تركيز التطبيق، سيظهر بجواره مقياس السطوع، وهو آلية التحكم في التعريض الضوئي. من خلال تحريك شريط التمرير بإصبعك على طول المقياس، يصبح الهدف أفتح أو أغمق.
أشياء مريحة أخرى عليك تجربتها
رقم 75. عرض رقم IMEI
يوصى دائمًا بمعرفة رقم IMEI الخاص بجهازك وتخزينه في حالة فقده. هذا الرقم المكون من 16 رقمًا (المعروف باسم رقم تعريف الجهاز المحمول الدولي) هو المعرف الفريد لأي جهاز يتصل بشبكة الهاتف المحمول باستخدام بطاقة SIM، ويسمح للمشغلين بإدراج الجهاز في القائمة السوداء في حالة الإبلاغ عن فقده.
الأجهزة المدرجة في القائمة السوداء لا تعمل على شبكات الهاتف المحمول، مما يجعل من الصعب على اللصوص استخدامها أو إعادة بيعها. وإذا كنت تخطط لشراء ما يسمى بالجهاز "المحدث" أو المستخدم مسبقًا، فمن المستحسن قبل شراء مثل هذا الجهاز التحقق منه دائمًا لمعرفة ما إذا كان مدرجًا في القوائم السوداء.
على جهاز iOS الخاص بك، انتقل إلى " الإعدادات > عام > حول هذا الجهازوباستخدام التمرير ننزل إلى رقم IMEI الخاص بالجهاز والمعلومات التفصيلية الأخرى حول هذا الجهاز.
هناك طرق أخرى لمعرفة رقم IMEI للجهاز، وللقيام بذلك اقرأ مقالتنا حول هذا الموضوع.
رقم 76. تكبير الشاشة
أضافت شركة أبل ميزة جديدة تسمى " تكبير الشاشة» للأجهزة ذات دقة الشاشة المتزايدة وهي iPhone 6 و iPhone 6 Plus. يتم تقديم هذا الخيار لتضمينه أثناء إجراء الإعداد الأولي لجهاز iPhone 6 أو iPhone 6 Plus. يمكنك أيضًا تغيير هذه الإعدادات في لوحة الإعدادات > العرض والسطوع > نظرة عامة. يمكنك الاختيار بين العرض القياسي والتكبير/التصغير.
في العرض القياسي، يعمل جهاز iPhone 6 Plus بدقة 2208 × 1242 بكسل، والتي عند التكبير 3x تعطي دقة تبلغ 736 × 414 بكسل. في العرض القياسي، يعمل iPhone 6 بدقة 1334 × 750 بكسل، والتي عند التكبير 3x تعطي دقة 667 × 375 بكسل.
في وضع Zoom View، يتصرف iPhone 6 Plus مثل شاشة iPhone 6 الافتراضية، ولكن مع دقة شبكية العين 3x، والتي عند تحريفها تؤدي إلى دقة 2001 × 1125 بكسل (افتراضي). فيما يلي بعض لقطات الشاشة التي تعطي فكرة أوضح عن الفرق بين وضعي الشاشة "الكبيرة" و"القياسية" لجهاز iPhone 6 Plus. في وضع Zoom View، يتصرف iPhone 6 مثل الشاشة الافتراضية لجهاز iPhone 5s، ولكن بدقة شبكية 2x، والتي عند تحريفها تعطي دقة 1136 × 640 بكسل.
وبالتالي، يعرض وضع الشاشة "الكبيرة" لكل iPhone نفس واجهة مستخدم الوضع القياسي لطراز iPhone الأصغر السابق. وهذا يعني أنه بدلاً من عرض المزيد من المحتوى على الشاشة، سيكون المحتوى نفسه أكبر حجمًا، وهو أمر رائع للمستخدمين الذين يريدون نصًا أكبر قليلاً وأيقونات تطبيقات أكبر وتسميات توضيحية أكبر وعناصر واجهة مستخدم أخرى أكبر.
يمكنك استخدام الزر الأوسط الموجود في سماعات الرأس (الموجود بين زري رفع مستوى الصوت (+) وخفض مستوى الصوت (-)) لتنفيذ العديد من الإجراءات المفيدة دون الحاجة إلى إخراج جهازك من جيبك. اتبع الرابط أدناه لمزيد من التفاصيل.
رقم 78. تمديد التطبيق
يعد ملحق التطبيق ميزة قوية تم تقديمها لأول مرة في نظام التشغيل iOS 8 والتي تتيح لك توسيع وظائف نظام التشغيل والتحكم فيها بشكل كبير لأداء بعض المهام الرائعة جدًا غير المتوفرة في الإصدارات السابقة.
رقم 79. كيفية تجنب قصر كابل Lightning الخاص بك
لتجنب حدوث ماس كهربائي في كابل Lightning وتجنب ظهور الأسلاك على السطح الخارجي للكابل، من الضروري وضع النوابض على طرفي الكابل وعدم السماح للكابل بالبقاء في وضع منحني لفترة طويلة وقت. يمكنك استخدام النوابض التي تمت إزالتها من أي قلم حبر جاف، والتي يجب أن تكون ملفوفة حول كلا موصلي الكابل. وبالتالي، يتم تمديد عمر خدمة الكابل الخاص بك بشكل كبير.
رقم 80. لن يتم شحن iPhone؟
إذا وجدت أن جهاز iPhone الخاص بك لم يعد يشحن باستخدام كابل Lightning، فقد يكون السبب المحتمل هو الحطام أو كتلة من الغبار التي تراكمت في موصلات Lightning مع مرور الوقت. يمكنك استخدام مسواك لإزالة الحطام من الموصل واستعادة القدرة على شحن جهاز iPhone الخاص بك.
لا تفوت أخبار Apple - اشترك في قناتنا على Telegram أيضًا
بالنظر إلى iPhone 7 وiPhone 7 Plus، قد تعتقد أن هناك تغييرات قليلة جدًا مقارنة بأسلافهما، ولكن في الواقع هذا ليس هو الحال. في الجيل الجديد من هواتف Apple الذكية، يمكنك بالفعل تخصيص زر الصفحة الرئيسية الحساس للمس، وقد ظهر الوضع الرأسي في طراز iPhone مقاس 5.5 بوصة وغير ذلك الكثير.
لقد قمنا بإعداد 10 من النصائح الأكثر فائدة لأصحاب iPhone 7 وiPhone 7 Plus الجديدين، وسنخبرك أيضًا ببعض الأسرار التي ربما لم تكن تعرفها.
1. إعداد زر الصفحة الرئيسية
كما تعلمون، لم يعد يتم الضغط على زر "الصفحة الرئيسية" بالطريقة المعتادة. قررت شركة Apple التخلي عن الزر الميكانيكي لصالح زر اللمس الذي يتعرف على اللمسات. بفضل تقنية Taptic Engine، يشعر المستخدم بردود فعل تحاكي الضغط.
لقد وفرت كوبرتينو القدرة على تخصيص مستوى الاستجابة اللمسية، ويمكنك اختيار المستوى الأنسب لك. افتح الإعدادات، وانتقل إلى عام، ثم حدد زر الصفحة الرئيسية من القائمة. هناك سترى ثلاثة مستويات مختلفة من التعليقات، جرب كل منها واختر المستوى الذي يناسبك.
2. قم بتحويل لوحة المفاتيح إلى لوحة التتبع
هذه ليست ميزة جديدة على iPhone 7 و7 Plus، ولكنها أصبحت أكثر ملاءمة بشكل ملحوظ بفضل إمكانيات تقنية 3D Touch. الطريقة المعتادة، حيث تقوم بالنقر على كلمة بإصبعك لتصحيح خطأ أو تمييزها، ليست موثوقة أو دقيقة للغاية. في بعض الأحيان يكون من الصعب وضع المؤشر في المكان الذي تريده بالضبط، وحتى رؤيته ليس بالأمر السهل دائمًا لأن إصبعك يغطي الشاشة.
هناك طريقة أخرى أكثر تقدمًا ستجعلك مجنونًا. ما عليك سوى الضغط بقوة أكبر على لوحة المفاتيح لتنشيط إمكانيات اللمس ثلاثي الأبعاد، ومن ثم سترى الحروف مخفية. يؤدي هذا إلى تحويل لوحة المفاتيح إلى لوحة تتبع، تمامًا كما هو الحال في جهاز MacBook.
(banner_context-ياندكس)
حرك إصبعك عبر سطح لوحة المفاتيح لتحريك المؤشر على الشاشة. لتسليط الضوء على الكلمة المطلوبة، اضغط بإصبعك بقوة أكبر، وإذا كنت بحاجة إلى تسليط الضوء على الجملة بأكملها، فأنت بحاجة إلى الضغط مرتين.
3. كيفية تعطيل ردود الفعل الاهتزاز
على iPhone 7 وiPhone 7 Plus، يتم تمكين الاستجابة للاهتزاز افتراضيًا في العديد من تطبيقات النظام. على سبيل المثال، أثناء طلب رقم أو اختيار الوقت الذي تريد فيه ضبط المنبه. وكما تبين، فإن هذا أمر مزعج للعديد من المستخدمين، وإذا كنت أحدهم، فستهتم بمعرفة كيفية تعطيل هذه الميزة.
افتح تطبيق الإعدادات، وابحث عن عنصر "الأصوات والاستجابة"، ثم قم بالتمرير إلى الأسفل، حيث سترى مفتاح استجابة الاهتزاز المقابل في نظام الهاتف الذكي. أدر المفتاح إلى وضع إيقاف التشغيل للتخلص من الاهتزازات غير السارة أو غير الضرورية.
4. مسح جميع الإخطارات مرة واحدة
أصبح مركز الإشعارات في نظام التشغيل iOS 10 أكثر ملاءمة، ولكن يمكن لمالكي iPhone 6S وiPhone 7 فقط تجربة جميع مزايا هذا الإصدار من نظام التشغيل. في الإصدارات الأقدم من نظام التشغيل iOS، كان على المستخدمين مسح الإشعارات واحدًا تلو الآخر كل يوم عن طريق الضغط على زر المسح (X).
ولكن مع ظهور تقنية 3D Touch في أجهزة iPhone 7 وiPhone 7 Plus الجديدة، يمكنك إزالة جميع الإشعارات المستلمة من التطبيقات بنقرة واحدة. تحدثنا عن هذا بالتفصيل، اتبع الرابط.
5. التبديل بسرعة بين التطبيقات
يمكن لكل مستخدم لجهاز iOS التبديل بين التطبيقات التي تم تشغيلها مؤخرًا عن طريق الضغط المزدوج على زر الصفحة الرئيسية، ولكن يمكن لمستخدمي الهواتف الذكية التي تدعم تقنية اللمس ثلاثي الأبعاد القيام بذلك بشكل أسرع بكثير.
يمكنك الضغط بإصبعك على الحافة اليسرى من الشاشة بالقرب من الإطار لفتح واجهة المهام المتعددة، حيث توجد جميع البرامج قيد التشغيل على التوالي. ولكن إذا قمت بالتمرير لليمين بدلاً من الضغط على إصبعك، فسيتم فتح التطبيق الذي كنت تقوم بتشغيله من قبل. (ضع في اعتبارك أنك بحاجة إلى انتظار استجابة 3D Touch، وإلا ستعود إلى الصفحة السابقة).
6. الوضع الرأسي على iPhone 7 Plus
يحتوي هاتف Apple iPhone 7 Plus على كاميرا رئيسية ذات عدستين: إحداهما يبلغ طولها البؤري 28 ملم، بينما يبلغ البعد البؤري الآخر 56 ملم. يتيح ذلك للهاتف الذكي تكبير الأشياء مع فقدان أقل للجودة مقارنة بأي جهاز تكبير رقمي آخر. وإذا كان فابلت الخاص بك يعمل بنظام التشغيل iOS 10 beta، فيمكنك التقاط صور شخصية رائعة بخلفية غير واضحة (تأثير bokeh).
بمجرد أن تصبح هذه الميزة مستقرة ودقيقة، ستصدر Apple تحديثًا سيضيف الوضع الرأسي إلى تطبيق الكاميرا.
7. المس فتح القفل
في iOS 10 على iPhone 7 وiPhone 7 Plus، يتعين على المستخدم الضغط على زر الصفحة الرئيسية لفتح الشاشة، بدلاً من لمسها كما كان من قبل. اشتكى الكثيرون من أن طريقة فتح القفل هذه بعيدة عن أن تكون مثالية. ولحسن الحظ، يمكنك إعادة كل شيء إلى طبيعته عن طريق تغيير إعدادات هاتفك.
للقيام بذلك، افتح تطبيق "الإعدادات"، وانتقل إلى قسم "عام"، ثم إلى "إمكانية الوصول". ابحث عن خيار "فتح بالإصبع" في القائمة "الصفحة الرئيسية" وقم بتنشيطه.
8. قم بتعطيل وظيفة "الرفع للتنشيط".
نعتقد أن ميزة الرفع للتنشيط هي إحدى الميزات الجديدة الأكثر فائدة في نظام التشغيل iOS 10 على iPhone 7، حيث تتيح للشاشة أن تضيء تلقائيًا عندما يرفع المستخدم الهاتف. ولكن ربما تفضل إيقاظ جهازك بنفسك؟ وفي هذه الحالة سنوضح لك كيفية تعطيل هذه الميزة. افتح الإعدادات مرة أخرى، وانتقل إلى "Display & Brightness" ثم ابحث عن خيار "Raise to Wake" هنا وقم بإيقاف تشغيله.
9. قم بتعطيل التأثيرات الجديدة في تطبيق الرسائل
هناك ابتكار كبير آخر في أحدث إصدار من iOS وهو التأثيرات الجديدة في تطبيق الرسائل، بحيث يمكنك إرسال رسائل جميلة إلى أصدقائك. لكن الخبر السار هو أنه إذا لم تعجبك، فيمكنك دائمًا إيقاف تشغيلها. لن تكون رسائلك مصحوبة بمؤثرات مختلفة، والتي، على سبيل المثال، يمكن أن يكون لها تأثير إيجابي على استقلالية الجهاز المحمول.
لا يزال الأمر بسيطًا: انتقل إلى القسم العام في إعدادات جهاز iPhone الخاص بك، ثم حدد إمكانية الوصول وقم بتشغيل خيار تقليل الحركة. سيؤثر هذا أيضًا على مقدار التأثيرات المتحركة في مناطق أخرى من النظام.
10. الاختصارات في مركز التحكم
تفتح تقنية 3D Touch عددًا من الاختصارات الملائمة لمستخدم iPhone في مركز التحكم. يمكن رفع اللوحة المزودة بالمفاتيح عن طريق التمرير لأعلى من الحافة السفلية للشاشة. ولا يزال يوفر للمستخدمين إمكانية الوصول السريع إلى الوظائف الأكثر استخدامًا مثل المصباح اليدوي والمؤقت والآلة الحاسبة والكاميرا. ولكن في نظام التشغيل iOS 10، توفر تقنية 3D Touch العديد من الميزات الإضافية.
على سبيل المثال، يمكنك اختيار مستوى سطوع المصباح اليدوي عن طريق الضغط على مفتاحه بقوة أكبر. إذا نقرت أيضًا على أيقونة الكاميرا، فيمكنك تحديد وضع التصوير على الفور قبل تشغيله.
في بعض المواقف، قد تتجمد شاشة iPhone ولا تعيد توجيه نفسها من الوضع الرأسي إلى الوضع الأفقي. في هذه المقالة سوف ننظر في التعليمات إذا لن تدور شاشة iPhone.
قبل الانتقال مباشرة إلى التعليمات، نود أن نذكرك بأن بعض التطبيقات تستخدم التنسيق الرأسي فقط أو التنسيق الأفقي فقط لعرض المحتوى. لذلك، أولا وقبل كل شيء، تحتاج إلى التحقق من دوران الشاشة على iPhone في التطبيقات القياسية، على سبيل المثال في التقويم أو الآلة الحاسبة. إذا كانت شاشة iPhone الخاصة بك لا تدور في هذه التطبيقات، فاتبع الإرشادات أدناه.
كيفية جعل شاشة الايفون تدور
توقفت شاشة iPhone عن الدوران
تحتاج إلى تعطيل قفل الاتجاه على جهاز iPhone الخاص بك. في هذه الحالة، سيتم عرض الرمز - في سطر الإشعارات.
قم بما يلي:
- اسحب من أسفل الشاشة إلى الأعلى،
- سيتم فتح علامة تبويب بها "مركز التحكم"، وسترى فيها أيقونة بقفل في دائرة، اضغط عليها.

أيضا إذا توقفت شاشة iPhone عن الدوران، تحتاج إلى تعطيل تكبير الشاشة لتدوير الشاشة الرئيسية (نقطة انطلاق):
- انتقل إلى تطبيق الإعدادات
- أدخل إلى تطبيق الشاشة والسطوع
- بعد ذلك، في قسم "توسيع العرض"، تحتاج إلى إدخال القسم الفرعي "عرض".
- قم بتبديل وظيفة التكبير/التصغير إلى التنسيق القياسي. بعد ذلك، سيتم إعادة تشغيل الجهاز.
إذا كانت الشاشة ثابتة بعد اتباع الخطوات المذكورة أعلاه لا تدور على اي فون، حاول إعادة تشغيل جهازك مرة أخرى. إذا كانت المشكلة لا تزال ذات صلة، فالمشكلة لا تكمن في الإعدادات ولكن مباشرة في الجهاز نفسه. الخيار الأفضل هو الاتصال بمركز الخدمة لتشخيص المشكلة.
قد يكون لدى أولئك الذين اشتروا iPhone مؤخرًا أسئلة حول إعداد تدوير الشاشة. يعد قفل الشاشة مناسبًا عند مشاهدة مقاطع الفيديو والصور ومقاطع الفيديو من YouTube نظرًا لراحته وتنسيق الصورة الأكبر حجمًا.
تمكين أو تعطيل دوران الشاشة على iPhone 5s، 6، 8، plus، SE، X
يمكنك تمكين أو تعطيل التدوير في الطرز المدرجة باستخدام طريقة قفل الاتجاه الرأسي. للقيام بذلك، انتقل إلى "مركز التحكم" وانقر على الزر ذو القفل المشار إليه في الصورة.
في حالة وجود إصدارات مختلفة من البرامج الثابتة، قد يختلف مظهر الزر. إذا لم يكن من الممكن الضغط على الزر، فهو غير نشط كما في الصورة أعلاه، فيجب أن يعمل التدوير تلقائيًا.
عندما يستلقي الشخص الذي يشاهد الفيديو على جانبه، قد يعمل تدوير الشاشة تلقائيًا. لمنع حدوث ذلك، يجب عليك قفل الشاشة. ومن ميزات جميع الهواتف أنه عند تعطيل وظيفة تدوير الشاشة، يعود الجهاز تلقائيًا إلى الاتجاه الرأسي. لذلك، من أجل مشاهدة مقاطع الفيديو بشكل مريح، تحتاج إلى تمكين حظر دوران الشاشة.
الاتجاه الأفقي على طرز iPhone باستخدام AssistiveTouch
لتمكين تدوير الشاشة باستخدام AssistiveTouch، يجب عليك إكمال الخطوات التالية:
- قبل استخدام هذا الخيار، يجب عليك تعطيل قفل دوران الشاشة؛
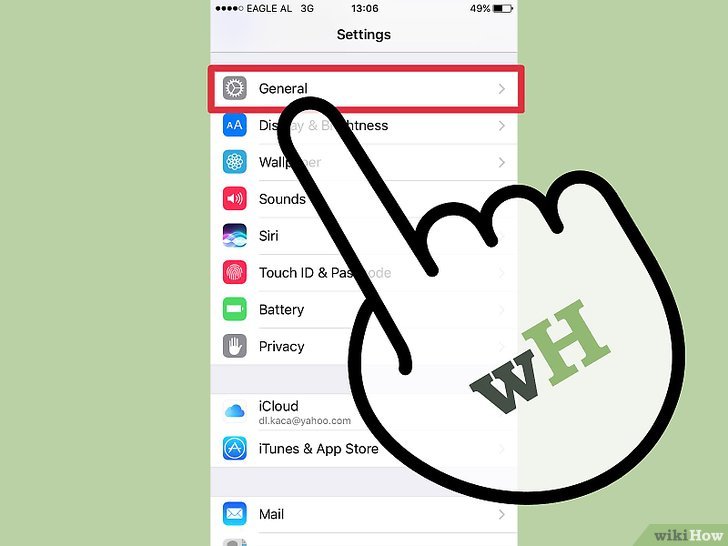
- انتقل إلى قائمة "الإعدادات"، وحدد "عام"؛

- حدد علامة التبويب "الوصول الشامل"، حيث سيتم تحديد موقع عنصر "AssistiveTouch" الذي نبحث عنه وقم بتمكين هذا الخيار؛

- بعد تشغيله، افتح تطبيق الصور وانقر على المربع الرمادي الذي ظهر بعد تشغيل AssistiveTouch؛
- فتحت أمامك نافذة بها خيارات متنوعة، من بينها نحتاج إلى "الجهاز"، وبعد ذلك نضغط على "تدوير الشاشة". ستسمح لك هذه الوظيفة بتدوير الشاشة؛
- كل ما عليك فعله هو اختيار الاتجاه الذي تحتاجه والاستمتاع بالمشاهدة.
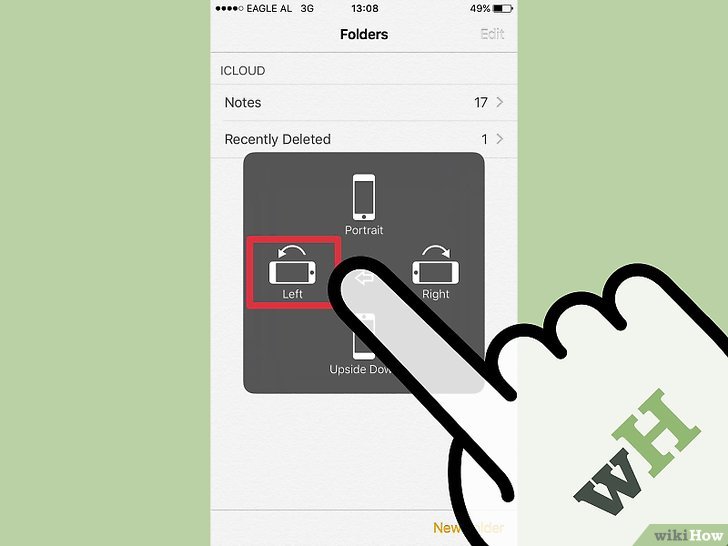
تجدر الإشارة أيضًا إلى أن خيار AssistiveTouch على iPhone له أهمية خاصة في حالة فشل أي من الأزرار الفعلية الموجودة على الجهاز.
مميزات الوضع الأفقي في آيفون بلس
على أجهزة iPhone التي تحتوي على البادئة "Plus"، يتم حظر دوران الشاشة بطريقة مماثلة. ومع ذلك، عمل المطورون على هذه النماذج بشكل منفصل، مضيفين "الوضع الأفقي" - وهو خيار iPhone عندما يتم إعادة ترتيب جميع الرموز إلى الموضع الحالي للشاشة عند تدويرها.
قد تكون هناك حالة لا يتم فيها إعادة ترتيب الرموز، والسبب في ذلك عادة هو زيادة المقياس، والذي يمكن تعطيله على النحو التالي:
- انتقل إلى قائمة "الشاشة والسطوع"، حيث تحتاج إلى تحديد "عرض"؛
- حدد الوضع القياسي.

يتفوق بشكل كبير على جميع أسلافه: يحتوي الهاتف على كاميرات أكثر تقدمًا ومكبرات صوت استريو وشاشة ساطعة ذات ألوان غنية ويتمتع بأداء أكبر وسعة بطارية أكبر. بالإضافة إلى ذلك، فهو مقاوم للماء والرذاذ والغبار. تلقى الجهاز أيضًا نظام التشغيل الجديد iOS 10. وأدرج الخبراء 20 حيلة ستجعل استخدامه فعالاً قدر الإمكان.
1. الإطلاق والوصول السريع عند قفل الشاشة
يمكنك الآن الوصول إلى العديد من الميزات على جهاز iPhone الخاص بك دون الحاجة إلى إلغاء قفله: فقط قم بتمرير الشاشة إلى اليسار لتشغيل الكاميرا، ثم قم بتمريرها إلى اليمين لرؤية جميع الأدوات وأداة Today. يتم فتح التنبيهات عن طريق تحريك الشاشة للأسفل ومركز التحكم للأعلى.
2. ميزات جديدة في مركز التحكم

في هذا القسم، يمكنك تغيير شدة ضوء المصباح اليدوي، أو نسخ أحدث نتائج العمليات الحسابية من الآلة الحاسبة، أو استخدام ساعة الإيقاف.
3. التنشيط عن طريق الرفع

لكي يتحول الهاتف إلى الوضع النشط، ما عليك سوى رفعه. ستظهر جميع الإشعارات على الشاشة (الوظيفة متاحة فقط لنظام التشغيل iOS 10 على iPhone 6s والموديلات الأحدث).
4.إعدادات قسم اليوم

يمكن تخصيص هذا القسم بشكل فردي عن طريق إضافة عناصر واجهة المستخدم وتنظيمها.
5. إعدادات زر البداية الفردية

يمكن ضبط مستوى الضغط وقوة الضغط على زر التشغيل في القسم المقابل من إعدادات الهاتف الرئيسية.
6. مقاوم المياه

إذا سقط iPhone 7 في الماء، فيجب عليهم النقر بيدهم، وإمساك الجهاز بموصل Lightning لأسفل، وترك الجهاز في مكان جيد التهوية. بالإضافة إلى ذلك، يمكن توجيه المروحة إلى الموصل المذكور أعلاه.
7. تنسيق الرسائل

يتيح لك النظام الجديد تغيير مظهر فقاعات الرسائل.
8. المؤثرات الخاصة في الرسائل

سيتمكن مستخدمو iOS 10 من إرسال البالونات والحلويات وأشعة الليزر والألعاب النارية والنجوم لبعضهم البعض. بالإضافة إلى ذلك، يتم تنشيط المؤثرات الخاصة تلقائيًا إذا كتب المرسل للمستلم "عيد ميلاد سعيد" و"سنة جديدة سعيدة" و"تهانينا".
9. رسائل جماعية

ستتيح ميزة Tapback الجديدة للمستخدمين الاستجابة بسرعة لما يحدث في الدردشات الجماعية. إذن، أسئلة مثل "البيتزا أم الهامبرغر؟" أو "الشاطئ أم المسبح؟" يمكن حلها بشكل أسهل وأسرع من خلال حساب الإعجابات.
10. إرسال الصور من المعرض

لإضافة صورة إلى رسالة، ما عليك سوى النقر عليها واسحبها إلى منطقة المحادثة. أثناء وجودك في قسم "الرسائل"، يتعين عليك النقر على أيقونة الكاميرا والاختيار من الصور الموجودة أو التقاط صورة جديدة.
11. النوع السريع

12. الملاحظات المكتوبة بخط اليد في الرسائل

لإنشاء رسالة مكتوبة بخط اليد، عليك الانتقال إلى تطبيق iMessage وتحويل هاتفك أفقيًا.
13. متجر التطبيقات الخاص بـ iMessage

من الآن فصاعدًا، سيتمكن مستخدمو iPhone وiPad من العثور على التطبيقات وتنزيلها وفتحها مباشرةً من تطبيق الرسائل. تعمل هذه الميزة على تسهيل مشاركة المحتوى وتحرير الصور ودفع الفواتير والتواصل مع الأصدقاء. بالإضافة إلى ذلك، فهو يسمح لك بشراء ملصقات متحركة وثابتة.
14. إيصالات القراءة الشخصية

يمكن تكوين إيصالات قراءة الرسائل شخصيًا: في محادثة فردية، تحتاج إلى النقر فوق الزر "معلومات" وفي القائمة التي تفتح "إيصال القراءة" أو تنشيطه أو تعطيله دون تغيير الإعدادات الأساسية.
15. توسيع وظائف سيري

يمكن للمساعد الصوتي Siri الآن العمل مع التطبيقات الأكثر شعبية في App Store: على سبيل المثال، يمكنك أن تطلب منه حجز طاولة في مطعم من خلال OpenTable، أو حجز رحلة باستخدام Lyft، أو إرسال 10 يورو إلى صديق من خلال تطبيق Venmo. . بالإضافة إلى ذلك، يمكنك أن تطلب من Siri التقاط صورة شخصية، ثم سيقوم المساعد بتنشيط الكاميرا في الوضع المناسب.
16. أبل ميوزيك

الآن أصبح لدى المستخدمين الفرصة لتتبع الكلمات أثناء استماعهم للأغنية. للقيام بذلك، ما عليك سوى تحريك الشاشة لأعلى وتحديد خيار "عرض النص".
17. الصحة

باستخدام نظام التشغيل iOS 10، يمكنك الاشتراك في برنامج Donate Life America للمانحين. للقيام بذلك، في تطبيق "الصحة"، تحتاج إلى تحديد علامة التبويب "البيانات الطبية". سيتم حفظ التفضيلات المشار إليها في النظام وستكون صالحة حتى إذا انتقلت إلى بلد آخر.
18. البحث عن طريق الصور

الآن من بين الصور يمكنك العثور على أي صورة تهم المستخدم، سواء كانت صورة شخصية، أو صورة لكلبه، أو الشاطئ، أو حتى كعكة عيد ميلاد.
19. الذكريات

تتمتع أجهزة Apple بميزة الذكريات الجديدة التي تسلط الضوء على الأحداث والرحلات والأشخاص في مجموعات منسقة خصيصًا.
20. تحرير الصور الحية

يمكنك الآن تطبيق المرشحات على Live Photos والتحكم في التعرض.