Если ваша работа происходит в двухмониторной системе или вы много времени проводите за чтением текстов на сайтах, которые очень длинные для постоянного скроллинга, то повернув экран windows можно значительно облегчить свою работу.
Поворот экрана на необходимое разрешение
Чтобы повернуть экран нужно щелкнуть правой кнопкой мыши на рабочем столе и нажать в контекстном меню «Разрешение экрана». В строке «Экран» вам буден виден тип монитора вашего компьютера, а в строке «Разрешение» можно откорректировать его параметры, уменьшив или увеличив экран в соответствии с вашими потребностями, а также возможностями, установленной видеокарты.
Поверните экран с ярлыком клавиатуры
Возможно, это произошло, когда вы подключили или отсоединили внешний монитор. Вы даже не можете читать текст, не наклоняя голову или поворачивая дисплей на бок.
Исправить боковой экран с меню настроек дисплея
Если по какой-то причине клавиши быстрого доступа не работают, попробуйте этот метод.Выберите экран для исправления, если у вас установлено несколько мониторов. Пропустите этот шаг, если у вас есть только один. Выберите «Пейзаж» в меню ориентации. Но просто изредка, чем позиционирование экрана, может помешать вашей производительности - особенно если вы хотите работать с информацией в высоком и тонком окне. В таких ситуациях - при условии, что у вас есть монитор, который вы можете поворачивать в режим портфолио - возможно, стоит закрутить рабочее окно на 180 градусов. Это краткое руководство объяснит, как открутить рабочий стол на своей стороне, чтобы вы могли работать продуктивно.
Любой экран, как правило, настроен по умолчанию в альбомной вариации. В списке ориентаций можно выбрать различные настройки его размещения, то есть вы можете повернуть экран на 90 градусов, 180 или 270.
При использовании двух мониторов, в верхней части окна будет видно два отображающихся экрана, которые будут выделены цифрами 1 и 2. Если же, второй монитор не будет установлен, то появится сообщение «Другой экран не обнаружен».
Смотрите также, что такое лучший ноутбук? Какая бы ни была причина - даже если вы являетесь получателем офисной кляпы, которую проводит недобрый коллега, - поворот экрана на 90 ° - это непростая задача, и здесь мы рассмотрели несколько способов сделать это.
Затем ваш монитор закроется и за несколько секунд вернется к другой ориентации. Если это не работает, вам нужно будет использовать один из методов ниже. Изменение ориентации экрана с помощью панели управления одинаково простое. Отсюда выберите монитор, который вы хотите повернуть, из раскрывающегося списка «Экран», а затем, наконец, выберите «Портрет» или «Пейзаж» в поле «Ориентация».
Поворот экрана при помощи горячих клавиш
Также повернуть экран в необходимое положение можно при помощи горячих клавиш Windows. Для чего следует одновременно нажать клавиши «Ctrl» и «Alt», а после на клавиатуре воспользоваться клавишами стрелки вверх или вниз. В результате вы сможете одним нажатием стрелки развернуть экран на 90 градусов.
Поворот экрана на необходимое разрешение
Вы также можете поворачивать дисплей с помощью панели управления вашей видеокарты. Ярлык для вашей графической панели управления можно найти в нескольких местах. После того, как соответствующие панели управления открыты, вам нужно будет ознакомиться с меню «дисплей» или «рабочий стол», чтобы найти параметр поворота для вашего монитора. Точное местоположение зависит от производителя и производителя, поэтому быстрое охота вскоре найдет который вам нужен.
Разумеется, это может открыть новые конфигурации для ваших мониторов. Есть несколько причин, по которым пользователь хотел бы повернуть свой дисплей. Многие программисты предпочитают физически поворачивать свои мониторы на 90 градусов и переключаться на портретный вид. Иногда дисплей может поворачиваться вбок или вверх дном. В любом случае, вы найдете помощь в следующих нескольких разделах. Чтобы продолжить, выберите вариант из списка ниже и следуйте инструкциям.
Как можно понять из вышеописанной информации повернуть экран в Windows 7 на своем стационарном ПК не так уж и сложно, и с этим может справиться даже начинающий пользователя операционной системы.
Поворачиваем экран на ноутбуке
Многие пользователи не знают, как повернуть экран на ноутбуке, а между тем это можно сделать несколькими способами. Первый метод ничем не отличается от вышеописанного, при котором следует зайти во вкладку «Разрешение экрана» и задать необходимые настройки дисплею.
Примечание. Этот метод работает только с некоторыми видеокартами. Окно должно открыться аналогично окну, показанному ниже. . Если вы по-прежнему не можете найти функцию для поворота экрана, а экран перевернут или боком, мы рекомендуем удалить адаптер дисплея в диспетчере устройств и перезагрузить компьютер для переустановки видеокарты. Поскольку никакие сторонние программные утилиты не загружаются при загрузке компьютера в безопасный режим, ваш дисплей должен выглядеть нормально. Если вы знакомы с тем, какая программа позволила вам поворачивать дисплей, попробуйте загрузить программу через безопасный режим и исправьте свои настройки. Если вы не знакомы с тем, как экран был повернут, откройте «Диспетчер устройств», удалите адаптер дисплея и перезагрузите компьютер, чтобы переустановить видеокарту.
- Загрузите компьютер в безопасный режим.
- Если это не решит проблему, мы рекомендуем установить.
При втором способе, который гораздо легче, нужно зайти в тоже контекстное меню, открыв его щелчком правой кнопки мыши по рабочему столу, и навести курсор на область «Параметры графики». В появившихся подразделах следует выбрать «Поворот» и кликнуть по нему. После этого, будут видны четыре варианта изменения поворота экрана на мониторе, как повернуть экран - решать только вам.
Пришло время отпустить ваши волосы, поднять ноги вверх по столу и просто сделать что-нибудь классное и забавное, чтобы снять стресс. Верьте или нет, есть несколько способов повеселиться в большинстве популярных программ. Мы покажем вам несколько способов сыграть шалости с вашими близкими друзьями с несколькими нажатиями клавиш. Пробовав их на своих приятелях, мы предлагаем вам захватить их на видео, чтобы вы могли воспроизвести веселье в любое время. Эта ключевая команда может волшебным образом поворачивать экраны монитора до 180 градусов.
Операционная система Windows работает на самых разных устройствах, и она имеет сотни настроек, которые обычным пользователям ни к чему. Одной из «скрытых» возможностей Windows является переворот выводимого на монитор или любой другой экран изображения на 90, 180 или 270 градусов. Повернуть изображение можно сознательно, но что делать, если экран на ноутбуке перевернулся или подобная проблема произошла на стационарном компьютере против вашей воли? Есть несколько способов, как вернуть привычную картинку на мониторе.
Было бы довольно забавно видеть, как кто-то ошеломлен этим ярлыком. Левый экран сдвига левой клавиши влево. Этот забавный ярлык - отличный способ как раздражать, так и озадачивать ваших друзей; Эта команда включает настройку высокой контрастности на любом компьютере. Этот ярлык немедленно выходит из документа, который в настоящее время запущен, и, скорее всего, нарушит потерю. Поэтому будьте готовы убежать на всякий случай, если он или она станет жестоким. Эта команда немного более продвинута, чем предыдущая, потому что, не закрывая текущую программу, она также закрывает все ваши открытые программы в мгновение ока.
Переворот изображения с помощью «горячих клавиш»
В некоторых версиях Windows 7, 8 и 10 перевернуть экран можно с помощью нажатия комбинации «горячих клавиш». Для того чтобы нижняя часть выводимого изображения оказалась с той стороны, которая вам необходима, следует нажать на клавиатуре: Ctrl + Alt + стрелка (в зависимости от направления).
Опять же, будьте готовы бежать или защищаться при выполнении этой шутки. Эта команда находится в верхней строке, когда дело доходит до моментального закрытия программ. Ну, он просто закрывает любую версию окон, как только вы вводите ярлык, что делает его очень эффективным раздражителем. Если вы находитесь у своего друга и имеете доступ к своему компьютеру, вы можете использовать эту комбинацию клавиш, чтобы получить легкий доступ к своей истории просмотра. Однако будьте осторожны, что это может показать слишком много информации о вашем друге, поэтому будьте готовы ко всему, прежде чем пытаться это сделать.
Важно: работа «горячих клавиш» настроена не во всех сборках Windows, и столь простое решение проблемы с поворотом экрана сработает на малом количестве компьютеров.
Если решить проблему и вернуть экран в привычное положение не удалось, следует воспользоваться настройками Windows или видеокарты.
Это не наносит никакого вреда, но может заставить компьютер вашего друга сломаться, выдавая нечетный звуковой сигнал. Этот ярлык увеличивает ваш экран, что может раздражать пользователей, которые предпочитают определенный размер экрана. Этот ярлык может перевернуть цвета на экране вашего монитора вверх ногами; Это еще одна замечательная шутка, которая заставит себя казаться, что компьютер разорен. Наслаждайтесь игривыми шалостями своих друзей с помощью этих классных сочетаний клавиш. Это просто доказывает, что использование сочетаний клавиш не только улучшает вашу производительность, но и вашу общую прохладу.
Перевернуть экран ноутбука или компьютера стандартными средствами Windows
В зависимости от версии операционной системы Windows, следует выбрать один из способов решения проблемы.
Windows 7, Windows 8
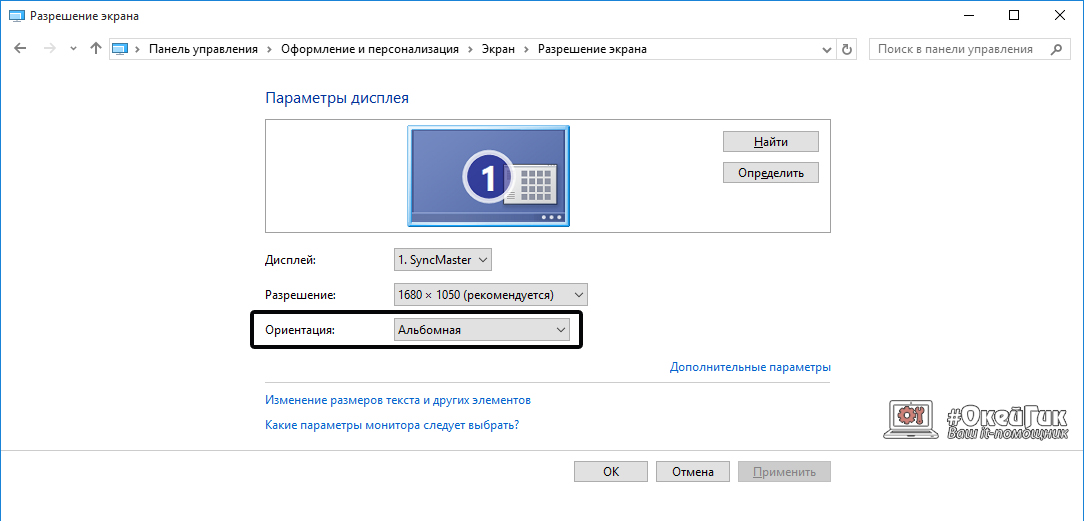
Windows 10
На Windows 10 имеется несколько способов перевернуть экран средствами операционной системы.
Инвертирование цветов на экране вашего компьютера может уменьшить напряжение глаз. Если вы находитесь в условиях низкой освещенности или читаете длинные документы, изменение черного текста на белом фоне на белый текст на черном фоне может изменить ваш уровень комфорта. Даже если вы не беспокоитесь о своих глазах, это аккуратный трюк, чтобы поделиться со своими друзьями. Нажмите и отпустите кнопку. Нажмите и отпустите клавишу, пока экран не вернется к нормальному размеру. Хотя он не отменяет цвета всего на экране, в большинстве случаев он будет изменять цвета экрана в большинстве программ, за исключением веб-браузеров. Финн МакКюил - независимый писатель, базирующийся в Северном Мичигане.
Первый способ:
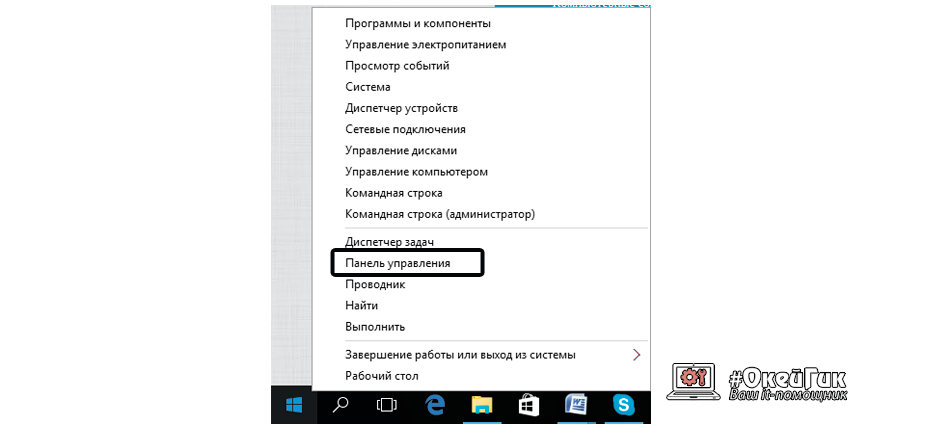
Второй способ:
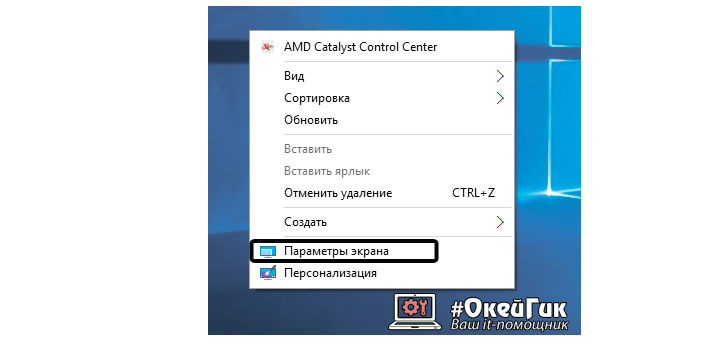
Важно: Операционная система Windows 10 часто устанавливается на ноутбуки-трансформеры, которые сочетают в себе функции настольного компьютера и планшета. В подобных устройствах используются акселерометры, которые отвечают за автоматический поворот экрана в зависимости от его положения в пространстве. Отключить переворот изображения в них можно средствами операционной системы Windows 10 в пункте «Параметры экрана».
Проблемы с программным обеспечением
Он работал репортером и обозревателем в Южной Флориде, прежде чем увлекся компьютерами. Сейчас он строит деревянные лодки в северном лесу. Вы используете этот трюк только для того, чтобы шутить или подшучивать над вашими друзьями или коллегами в офисе. Больше, чем этот флип-трюк не имеет никакого смысла.
Вы можете вращать экран рабочего стола разными способами. Давайте посмотрим подробно, как повернуть экран рабочего стола вышеупомянутыми способами. Этот трюк работает по-разному с разными драйверами. С трюком вы можете сделать окна экрана, чтобы перевернуть 90 градусов, 180 градусов, 270 градусов и вернуться к нормальной позиции.
Переворот изображения компьютера в программном обеспечении видеокарты
Если в компьютере установлена дискретная видеокарта, она с большой долей вероятности поставляется с собственным программным обеспечением. Поскольку за вывод изображения на экран монитора (в том числе и на ноутбуке) отвечает видеокарта, необходимо проверить заданные для нее настройки. В зависимости от производителя видеокарты, программное обеспечение может отличаться.
Откроется зависание над графическими опциями. выпадающее меню. Параметр поворота даст вам еще одно меню, из которого вы можете выбрать угол. вращение. Здесь вы можете перевернуть или перевернуть экран, изменяя ориентацию. С помощью этого метода вы можете перевернуть экран рабочего стола только на 180 градусов. Если вы обнаружите, что этот трюк полезен, поделитесь им со своими друзьями. Сколько раз в день ваш компьютерный интерфейс излучает свое свечение в пустую комнату в течение бесконечных минут, пока управление питанием не вступит и не выключит экран?
Переворот экрана в видеокартах AMD
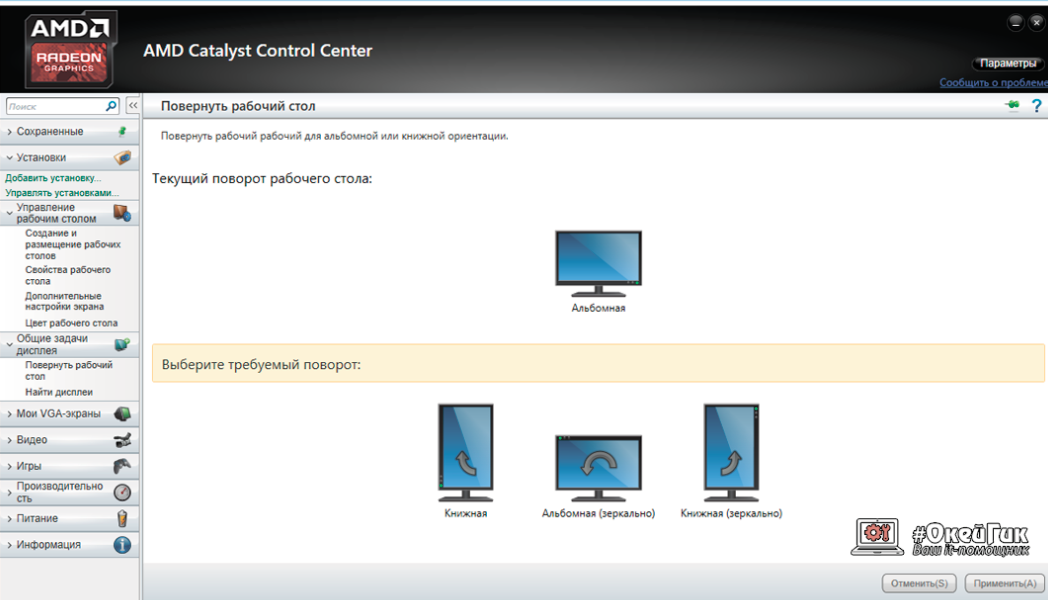
Переворот экрана в видеокартах NVIDIA
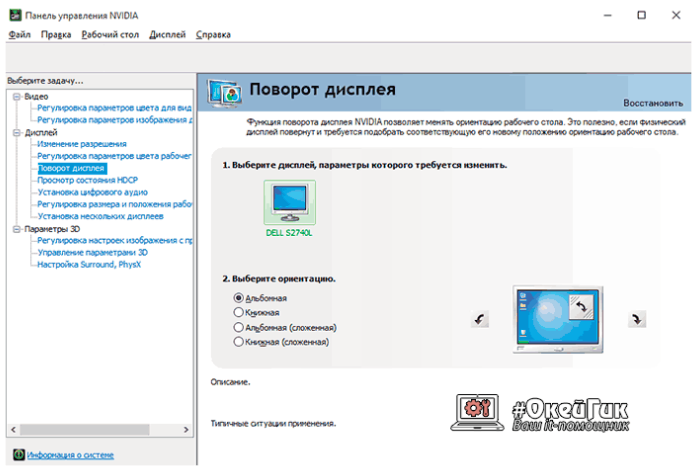
Почему перевернулся экран на ноутбуке или компьютере?

Компьютерные мониторы потребляют значительное количество энергии, и его можно резко сократить, просто отключив экран, когда это не понадобится. Разумеется, существуют различные решения этой проблемы. Например, вы можете отключить монитор вручную. Недостатком является то, что средний экран не будет просыпаться в ответ на перемещение мыши, вам придется его вручную включить.
Вы когда-нибудь пытались выключить экран ноутбука? Большинство ноутбуков больше не предлагают эту функцию или хорошо скрыты. Хотя вы можете оптимизировать настройки управления питанием, чтобы отключать экран только при закрытии крышки, для этого требуется много ручного вмешательства.
Причин, по которым изображение на мониторе перевернулось, может быть несколько, и далеко не все они устраняются одним из способов, описанных выше.
Невнимательность
Если в компьютере включены «горячие клавиши» на переворот экрана, то простая невнимательность может привести к перевороту экрана. Ребенок или вы сами можете случайно нажать на клавиатуре сочетание клавиш Ctrl + Alt + стрелка и экран перевернется. В таком случае вернуть изображение в должную плоскость довольно просто, используя «горячие клавиши» по назначению.
Как назначить горячую клавишу для запуска любого инструмента
Лучшее и самое гибкое решение - взять его в свои руки, но разумно. Он не требует установки и не занимает никакой памяти. Вы можете назначить горячую клавишу для ее активации, как описано ниже. Это работает для любого исполняемого файла, включая инструменты выше.
Наконец, проверьте свою комбинацию клавиш и наслаждайтесь! Если вы так же энергичны, как и я, вы можете пропустить следующие статьи. Компьютеры, как и вся электроника, потребляют достаточное количество электроэнергии. И хотя эффективность современного компьютерного оборудования улучшилась по сравнению с более старыми частями, все еще остается много энергии. Будет ли эта работа для вас или нет, зависит от вашего оборудования и программного обеспечения.
Проблемы с программным обеспечением
«Железо» компьютера может конфликтовать друг с другом, что выливается в сбои при работе программного обеспечения. Ошибки могут привести к тому, что изображение на экране перевернется, и в подобной ситуации следует насторожиться. Возможно, вам понадобятся услуги по диагностике, чтобы определить точную причину автоматического поворота изображения на компьютере.
Переход в «Панель управления ОС Windows» производится тремя способами
Однако отсутствие опции горячих клавиш может быть связано с тем, что у вас нет установленного программного обеспечения. Другой метод требует, чтобы вы углубились в панель управления, чтобы изменить ориентацию, что может быть больно, если вы регулярно поворачиваете монитор с пейзажа на портрет.

Вы можете переключаться между портретом и пейзажем в раскрывающемся меню Ориентация - он не может быть проще. 

В левом меню выберите «Повернуть». Затем вы увидите варианты поворота дисплея в разделе «Поворот экрана». Как-то червь, кажется, находится в мониторах Германии. И впечатляет, насколько большой интерес к этой простой комбинации клавиш - возможность поворота экрана. Мы не хотим, чтобы вы напрягали пытки: клавиша со стрелкой приносит желаемый результат, и вы можете выровнять экран.




