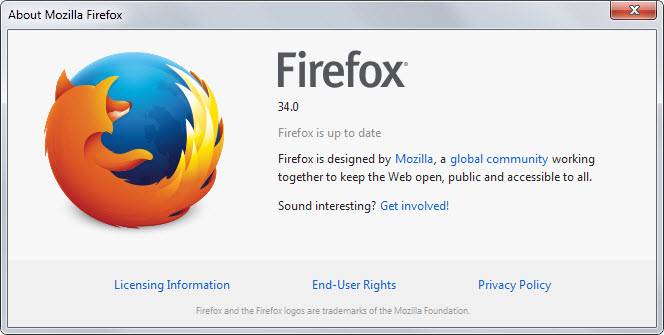Практически одним из самых популярных интернет запросов, возникающий у пользователей всемирной сети следующий – «тормозит браузер Mozilla Firefox что делать». С данной проблемой может столкнуться пользователь не только слабенького или старого персонального компьютера, но и владелец достаточно мощных и современных машин.
Вторая причина – много мусора
Большое количество накопившихся файлов куки, кэш и истории ранее посещённых интернет ресурсов.
Cookie, кеш и история поиска – это информация, которая накапливается веб-браузером, для обеспечения более комфортной работы. Но чрезмерное её количество приводит к снижению скорости работы интернет-обозревателя. Такую информацию настоятельно рекомендуется периодически подчищать. Для этого требуется выполнить следующие действия:
- Запустить веб-браузер;
- В правом верхнем углу браузера надо кликнуть по кнопочке меню;
- В открывшемся окошке стоит выбрать пункт «Журнал».

Здесь же откроется дополнительное меню, где вам необходимо использовать следующее действие «Удалить историю».


После этого данные отмеченные галочками будут удалены, без возможности восстановления.
Третья причина – вирусная активность
Зачастую системные вирусы негативно влияют на работоспособность поисковых систем. В такой ситуации, пользователю необходимо просканировать компьютер на предмет вирусных угроз и рисков не только во благо браузера, но и для компьютера в целом. Для этого воспользуйтесь функцией глубокого сканирования в вашей антивирусной программе. Обнаруженные угрозы нужно удалить или вылечить заражённые объекты и перезагрузить операционную систему.

Четвертая причина — отсутствие обновления
Версии интернет-обозревателя Firefox без актуальных обновлений расходуют значительную величину системных ресурсов, вследствие чего многие компьютерные программы, в том числе и веб-браузер начинают медленно работать или даже зависать. Чтобы не отставать от прогресса и проверить наличие обновлений, чтобы в дальнейшем установить их для Мозила Фаерфокс, тем самым оптимизировать количество потребляемых ресурсов, ознакомитесь со статьей « ».
Периодическое, выполнение вышеперечисленных действий значительно ускорит работу не только вашего браузера, но и всех установленных программ на вашем персональном компьютере.
Что хорошего в сверхбыстром интернет-соединении, когда браузер работает со скоростью диалапа? Эта статья поможет Вам выбрать нужное направление, чтобы отследить и устранить проблемы. Конечно же, если Вам понадобится дополнительная помощь в чем-либо, Вам всегда готово помочь наше сообщество добровольцев.
Firefox зависает или не отвечает
Если Firefox перестает отвечать на Ваши действия и вместо курсора появляются песочные часы вместо курсора появляется вращающееся колесико и окно становится белым вместо курсора появляется вращающееся радужное колесико окно становится серым , воспользуйтесь статьей Firefox "зависает" или не реагирует - как исправить .
Я вижу предупреждение о неотвечающем сценарии
“Предупреждение о неотвечающем сценарии”? Что это вообще значит? Верите или нет, но на этот случай у нас имеется статья Предупреждение о неотвечающем сценарии - Что это значит и как это исправить , которая поможет прояснить ситуацию.
Firefox долго запускается
Попробуйте воспользоваться подсказками из статьи Firefox слишком долго запускается .
Проверьте ваш компьютер на наличие вредоносного ПО
Блокируйте нежелательный контент
Есть также дополнения Firefox, которые могут ускорить загрузку страниц, блокируя контент, который вам не нужен, например:
- Дополнение Disconnect блокирует невидимое содержимое веб-страницы, которое отслеживает вас в Интернете.
- Дополнение uBlock Origin блокирует рекламу, отслеживающие сервисы и другое нежелательное содержимое, при этом менее требователен к использованию памяти и процессора, чем другие блокировщики.
Давайте признаемся, что иногда наш любимый браузер работает не так быстро, как хотелось бы. Я и сам не всегда доволен производительностью обозревателя и порой сталкиваюсь с ситуациями, что Firefox тормозит буквально на ровном месте: долго открываются вкладки, страницы загружаются дольше обычного, а иногда случаются и просто вылеты приложения на рабочий стол.
К счастью, такое поведение не есть особенность работы браузера, и чаще всего это лишь результат наших собственных действий и изменений, внесенных в настройки Firefox. Сегодня мы и попробуем разобраться с тем, как восстановить нормальную работоспособность программы.
Безопасный режим
Итак, тормозит Firefox — что делать в этой ситуации? Во-первых, потребуется отключить все расширения. Чтобы не делать это вручную, разработчиками была предусмотрена опция – то есть без всех расширений и со стандартными настройками. Чтобы включить этот самый режим, потребуется:
- Открыть браузер Mozilla.
- Нажать на кнопку «Alt» на клавиатуре и открыть пункт «Справка» в главном меню.
- Выбрать пункт «Перезапустить без дополнений» и дождаться повторного открытия браузера.
Совет! Поскольку браузер будет закрыт, сохраните работу, которую вели на страницах, если вы были заняты редактированием онлайн-документов или скачиванием файлов.
На изображениях ниже я проиллюстрировал описанные действия и выделил нужные пункты меню:
После выполнения описанных действий, вам потребуется подтвердить перезапуск в двух всплывающих сообщениях. В одном из них будет предложено выполнить очистку Firefox, но выполнять это не нужно, по крайней мере на данном этапе.
Если в обычном режиме у вас Firefox стал тормозить, а во время работы в безопасном режиме его работа нормализовалась, то проблема не в компонентах программы, а в установленных расширениях, диагностикой которых мы сейчас и займемся.
В том же случае, если нестабильная работа приложения все еще преследует вас, то потребуется либо , либо очистить Firefox.
Диагностика расширений
Если в предыдущем шаге вы выяснили, что причина, почему тормозит браузер Mozilla Firefox – установленные расширения, то нужно выяснить, какое именно. Поэтому выполняем следующее:
- Открываем браузер в обычном режиме и переходим на страницу с установленными дополнениями, для чего жмем на кнопку «alt» и выбираем пункт меню «Инструменты» — > «Дополнения».
- На открывшейся странице жмем на кнопку «отключить» напротив любого из приложений и проверяем работу браузера.

Если у вас по прежнему сильно тормозит Firefox – возвращайтесь к этому же окну, и проверяйте другое расширение, последовательно отключая каждое из установленных. В конце концов, вы должны таким способом выяснить, какое из приложений заставляет браузер работать не стабильно.
Сброс
Если неисправность выявить не удалось, то потребуется сделать . Для этого нужно:
- Запустить браузер.
- Открыть меню «Справка» -> «информация для решения проблем».
- Нажать на кнопку «Очистить Firefox» и подтвердить выполнение операции.

Надеюсь, описанные мной способы помогут вам восстановить работоспособность браузера и избежать всевозможных зависаний и потерь информации.
В статье рассматривается проблема замедления и сбоев в работе популярного браузера MozillaFirefox. Со временем, при постоянном серфинге веб-страниц, браузер начинает тормозить. Ускорить работу достаточно просто.
Настройка плагинов
Плагины – специальные дополнительные браузерные утилиты для просмотра различного контента. Плагины открываются в окне браузера, либо интегрируются в активную страницу.
Установка плагинов занимает минимум времени. Очень часто пользователь устанавливает плагины, которые не нежны в дальнейшем и забывает их выключить. Плагины работают в фоновом режиме, замедляя работу программы.
Плагины браузера Mozilla не удаляются, но можно отключить их. Если плагин является частью одного из расширений браузера, можно удалить его, тогда с расширением удалится соответствующий плагин.
Удалить плагин возможно только через программы и компоненты компьютера в Панели управления.
Если в Вашем браузере установлено слишком большое количество различных плагинов, при этом Firefox постоянно тормозит, следуйте нижеуказанным действиям:

Настройка расширений
Расширения – это приложения для браузера. Они позволяют блокировать нежелательную рекламу на веб-страницах, скачивать аудио и видео с разных Интернет-ресурсов и выполняют многие другие функции.
Если браузер тормозит очень сильно, это может свидетельствовать о большом количестве установленных расширений :

Отключенные расширения обозревателя настроить невозможно, для этого нужно повторно включать их.
Очистка истории
Все данные о посещениях веб-страниц, сохраненные пароли, cookie, данные о загрузках и расширениях – все это накапливается и хранится в базе данных обозревателя. Неочищенная история браузера – еще одна проблема того, почему firefox тормозит.
Ускоряем работу браузера с помощью очистки истории.

Для этого выполните такие действия:
- включите меню браузера;
- найдите пункт «Журнал»;
- сотрите недавнюю историю с помощью соответствующего пункта меню. В таком случае будет удалена вся история обозревателя за прошедший час;
- чтобы повысить эффективность работы браузера и устранить неполадки в его работе, очистите историю браузера за все время.
Видео: Adobe Flash Player заблокирован
Папка «Prefetch»
В момент каждого включения компьютера Windows всегда следит за тем, какие программы чаще всего открывает пользователь и с какими файлами работает. Все эти данные хранятся в форме небольших по размеру файлов в «Prefetch» - папке предварительной выборки.
При каждом включении компьютерная система обращается к файлам папки предварительной выборки, таким образом ускоряя процесс загрузки приоритетных для пользователя фалов и программ.
Для того, чтобы добавить приложение в папку «Prefetch» и сделать его приоритетным при каждом запуске системы, следуйте таким указаниям:

Теперь программа добавлена в папку предварительной выборки. Загрузка программ и ее работа ускорятся.
Firefox тормозит после обновления
Разработчики Firefox довольно часто выпускают обновления для браузера. Некоторые пользователи начали жаловаться на частые замедления и сбои в работе программы после установленных обновлений.
Самый простой способ решения данной проблемы – не устанавливать обновления браузера. В Firefox нет функции автоматической установки обновлений.
Для того, чтобы откатить установленной обновление браузера:
- скачайте предыдущею версию программы (предпоследняя версия обновленного браузера, как правило, отличается от новой только цифрой – предпоследняя версия имеет значение на один меньше);
- установите ее не удаляя обновленную версию обозревателя.
Очистка истории браузера при выходе
В браузере Firefox каждый пользователь может настроить функцию автоматического удаления истории при каждом выходе из браузера.
Для настройки автоочистки следуйте инструкции:

Теперь вся история будет удалятся при завершении сеанса работы обозревателя, база данных не будет перегружаться лишней информацией, а скорость работы браузера заметно увеличится.
Утилиты SpeedyFox и Firetune
Firetune – специализированная утилита для браузера Firefox, которая предназначена для того, чтобы пользователь мог адаптировать программу под свои нужды. Утилита позволяет подобрать набор надстроек для браузера, которые устранят проблему постоянного торможения и сбоев в работе.
Скачать программу можно с официального сайта. Всегда скачивайте самые последние версии утилиты, таким образом можно избавиться от ошибок и несовместимости в работе программы и компьютерной системы.

К программе Firetune прилагается вся подробная инструкция по использованию и настройкам.
SpeedyFox – небольшое бесплатное приложение для эффективного повышения производительности браузера Firefox. Скачать программу можно с официального сайта компании-разработчика.
После установки программы SpeedyFox закройте браузер. Запустите только что установленную утилиту и нажмите кнопку Ускорить мой Firefox.

Настройка реестра Windows
Дабы повысить производительность программ, в том числе и браузера, можно настроить реестр Windows.
Реестр – это системный инструмент, который нужен для того, чтобы просматривать и изменять системные параметры приложений и настроек системы.
Изменять параметры реестра компьютера могут только продвинутые пользователи, которые не навредят системе. Суть оптимизации работы Firefox через реестр заключается в том, чтобы удалить из реестра все скрытые расширения и файлы браузера.
В статье рассмотрены все основные способы оптимизации работы браузера MozillaFirefox. Все инструкции и указания помогут Вам наладить работу программы.
>Чем больше становится номер версии браузера FireFox, тем больше претензий к работе этой программы возникает у рядового пользователя не самого мощного компьютера. Последняя версия этого обозревателя, которая летала как птица, – это FireFox 12. Она же последняя версия браузера, которая могла быть в принципе поставлена на Windows 2000. Попытки обновить браузер до старшей версии системой просто блокируются.
Если же тот же FireFox 12 поставить на XP, то он буквально сразу же подтянет все последние обновления. После чего работа с FireFox на XP превратится в настоящий ад, так как ресурсов системы оказывается обычно недостаточно. Вы станете свидетелями бесконечных торможений и зависаний, а снимать зависшую программу придется из диспетчера задач. В Windows 7 ситуация с FireFox не так плоха, но и тут имеются проблемы. Жалобами от пользователей «семерки» завалена вся сеть. Мозила часто тормозит и на 7 Винде. Как справиться с этой проблемой? Этому посвящена наша заметка.
Проблема, конечно, не только в самом браузере, но и в установленных в его среде плагинах и расширениях. По-настоящему хорошая программа не должна вынуждать пользователя о ней заботиться. Сегодня же мы сталкиваемся с ситуацией, когда не программы и ОС обслуживают человека, а человек превращается в прислужника для программного обеспечения. Чтобы Мозила работала быстро, и не досаждала нам своими проблемами, нужно внимательно следить за такими, например, вещами:
- За числом и качеством установленных плагинов.
- За числом и качеством установленных расширений.
- За объемом кэша и истории.
Эти «кладовые» лучше основательно почистить, чем мы и займемся в настоящей заметке.
Избавляемся от ненужных плагинов
Где Firefox хранит плагины? В менеджере дополнений, попасть в который можно либо из меню «Tools» => «Add-ons», либо щелкнув по самой правой иконке с полосками в нижней панели инструментов. В отечественной локализации этот пункт меню назван «Дополнения». Если перейти в этот раздел, можно увидеть примерно такую картинку:
 Понятно, что здесь можно полностью управлять всеми дополнениями: искать их в сети, инсталлировать, удалять, включать и отключать их активность. Плагины, безусловно, полезны. Но полезны ли они настолько, чтобы все они скопом были активны в каждом сеансе работы? Очевидно, нет. Приняв этот вывод, нам остается лишь отключить активность не самых важных для работы плагинов. Это увеличит объем оперативной памяти, доступной программе, и торможение уменьшится.
Понятно, что здесь можно полностью управлять всеми дополнениями: искать их в сети, инсталлировать, удалять, включать и отключать их активность. Плагины, безусловно, полезны. Но полезны ли они настолько, чтобы все они скопом были активны в каждом сеансе работы? Очевидно, нет. Приняв этот вывод, нам остается лишь отключить активность не самых важных для работы плагинов. Это увеличит объем оперативной памяти, доступной программе, и торможение уменьшится.
Избавляемся от расширений
Другой объект наших манипуляций – расширения браузера. В качестве примеров расширений можно указать на расширения для работы с социальными сетями, расширения, предназначенные для интеграции с разнообразными сетевыми сервисами и так далее. Как и плагины, расширения поедают ресурсы компьютера.
И чем больше расширений активно в этом сеансе, тем больше вероятность замедления работы или даже краха браузера. Искать расширения нужно в меню, которое так и называется: «Расширения». Любое расширение можно либо отключить, либо удалить вовсе. Для этого предназначены соответствующие кнопки. На рисунке ниже вы видите окно расширений браузера:
 Сразу после деактивации того или иного расширения браузер может запросить перезагрузку. Обычно появляется окошко с текстом вроде «Перезапустить сейчас». Согласитесь с этим предложением. После перезагрузки ваш обозреватель почувствует облегчение, а его производительность существенно улучшится. В следующем пункте нашего изложения мы узнаем, что еще можно сделать для повышения эффективности хождения по интернету.
Сразу после деактивации того или иного расширения браузер может запросить перезагрузку. Обычно появляется окошко с текстом вроде «Перезапустить сейчас». Согласитесь с этим предложением. После перезагрузки ваш обозреватель почувствует облегчение, а его производительность существенно улучшится. В следующем пункте нашего изложения мы узнаем, что еще можно сделать для повышения эффективности хождения по интернету.
Чистим историю и кэш
Каждое посещение вами любого из сайтов фиксируется браузером. И непросто фиксируется, а сохраняется в специальном файле.
Как утверждают разработчики – делается это исключительно ради вашего удобства. Из простого поля для ввода адреса адресная строка превратилась в довольно интеллектуальный инструмент, фиксирующий частоту ваших обращений к сайтам и подставляющий в выпадающий список наиболее часто посещаемые ресурсы. Адресная строка имеет и другие полезные возможности.
Например, при вводе в нее произвольного текста он перенаправляется в строку текущей поисковой системы. Впрочем, упоминать об этом излишне - все это знакомо каждому. Разумеется, подобная функциональность не дается бесплатно. Чем больше мы работаем с браузером, тем сильнее захламляется файл истории посещений. То же самое касается и файлов кукиз, необходимых браузеру для автоматической подстановки регистрационных данных, и тому подобных операций.
Чтобы почистить историю браузера, зайдите в меню «История» и выберите пункт «Почистить недавнюю историю». Можно зайти в пункт меню «Журнал» и чистить историю выборочно. В журнале можно выбрать историю за последний день или за последний месяц, или за несколько последних месяцев, предшествующих текущему, и так далее.
 Проделав все описанные нами операции, вы существенно повысите качество серфинга. Если же негативные явления в работе FireFox не пропадают, то это может стать хорошим поводом для смены браузера. В конце концов, на мозиле свет клином не сошелся. Ей вполне можно предпочесть гугловский «Хром» или отечественный аналог мозилы – браузер Sea Monkey – он оставляет о себе самые лучшие впечатления.
С более полным списком альтернатив можно ознакомиться по адресу: http://www.softsalad.ru/software/firefox/alternative.html . Важно понимать - пространство для маневра существует.
Проделав все описанные нами операции, вы существенно повысите качество серфинга. Если же негативные явления в работе FireFox не пропадают, то это может стать хорошим поводом для смены браузера. В конце концов, на мозиле свет клином не сошелся. Ей вполне можно предпочесть гугловский «Хром» или отечественный аналог мозилы – браузер Sea Monkey – он оставляет о себе самые лучшие впечатления.
С более полным списком альтернатив можно ознакомиться по адресу: http://www.softsalad.ru/software/firefox/alternative.html . Важно понимать - пространство для маневра существует.