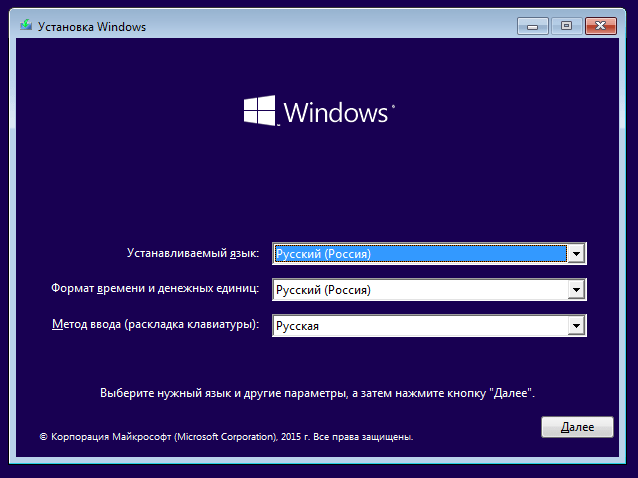Сравнивая ПК с отдельной страной, становится понятно, что мы там только гости. Чужая душа – потемки. Для нас операционная система представляет собой загадку. Как работает – нам, юзерам, не понятно. Грузится она – мы рады – пишем, играем, музыку слушаем. Но вдруг сломалась. Сразу спеца вызывать и отдавать деньги? Нет, можно и своими силами исправить. А нужен для этого в Windows 10 безопасный режим.
Это специальная загрузка, при которой ОС проводит диагностику и лечит себя. Windows не использует инсталлированных со стороны программ при таком входе. Только свои собственные, и те в ограниченных количествах. Автозагрузка вообще недоступна. Используйте для проверки влияния ПО на вашу систему. Заодно вы узнаете, насколько программы из автозапуска тормозят комп. Будет повод задуматься о ее очистке.
Как войти в безопасный режим Windows 10? Узнайте и станете хозяином положения! Вы сможете провести полное обслуживание своего ПК, убрать вредные программы, разобраться с непослушным оборудованием, убрать пароль, запустить админа и т.д.
Вмешательство со стороны допустимо, но действовать надо аккуратно. Если ОС самостоятельно предложила Safe Mode или без него не грузится – это плохой признак. Значит, где-то большие проблемы. Чем хороша Виндовс при ее сложности и тяжести, так это способностью к самодиагностике и восстановлению.
Как запустить Windows 10 в безопасном режиме
Итак, все грузится, но работает некорректно. Или вы решили сравнить, много ли памяти съедает разное ПО. Или устройство отказалось работать. Сначала покажем, как загрузиться в безопасном режиме Windows 10 через настройки конфига. Следует учитывать, что при таком метода вы будете постоянно загружаться в такой конфигурации.
После перезагрузки, которую надо инициировать самостоятельно, произойдет загрузка Windows 10 в безопасном режиме. И каждый раз при включении ПК, вы будете попадать в Safe mode. Это не удобно и мешает. Чтобы этого избежать, снимите галочку, и перезагрузка компьютера в безопасном режиме Windows 10 отключится.
Метод №2 – как запустить безопасный режим в Windows 10. И вышеуказанный и этот способ работают, когда система в принципе запускается – учтите это!

Включить безопасный режим на Windows 10 удалось, теперь ждем прогрузки.
Это варианты, позволяющие загрузить виндовс 10 в безопасном режиме, при рабочей ОС. Когда она вообще изначально загружается и худо-бедно работает. Рассмотрим, как зайти в безопасный режим Windows 10 в случае, если система дала сбой и повисает. Вам понадобится загрузочная флеш-накопитель или лазерный диск. Рекомендуем создать что-либо из этого на этапе установки десятки. Если поздно, все сломалось – берите у друзей.
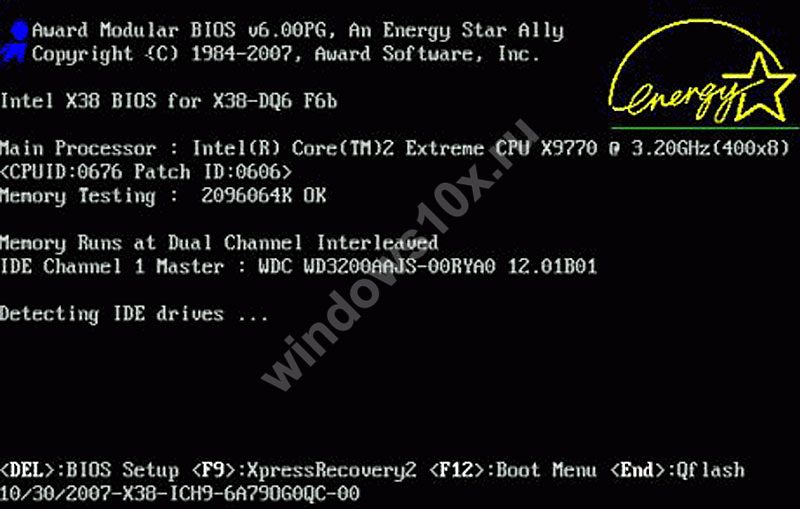
- Следующая команда после успешного завершения операции: bcdedit /set {default} safebootalternateshell yes
- Перезагружаемся.
Произойдет запуск компьютера в безопасном режиме Виндовс 10. Теперь вы можете спокойно выдохнуть – система жива. Дадим небольшой совет.
В любом случае зайдите в «Диспетчер устройств» (ПКМ на главной кнопке) и проверьте все драйвера. Если увидели желтый восклицательный знак – это сбой. Обновите. И прогоните антивирус. Вредоносное ПО обычно вешает себя в автозагрузку. Так как она отключена, антивирусу никто не помешает.
Чтобы выйти из безопасного режима Windows 10 перезагрузите компьютер. Если в настройках конфига указывали загрузку в Safe Mode, то зайдите в него снова и проделайте все наоборот.
Если вы пользовались командной строкой с загрузочного устройства и все наладилось, то надо отключить. Наберите в командной строке команду bcdedit /deletevalue {default} safeboot.
Безопасный режим Windows 10 на ноутбуке
Разницы, как запускать на ноутбуке или на ПК – нет. В сети вы можете найти совет, как попасть в безопасный режим Windows 10 — нажать shift+F8 при загрузке и держать. После этого должно появиться окно выбора действия с пунктом «Диагностика». Однако проверка на трех девайсах показала, что этот способ не работает. Попробуйте, выборка была сделана небольшая. Вдруг вам повезет.
Еще один странный совет, как открыть безопасный режим на Windows 10 – устроить аварийное отключение вашего ПК или ноутбука. Во втором случае – вытаскивать батарею во время работы. После 3-4 раз появляется меню вызова действий (опять же «Диагностика»). Но если компьютер и так грузится – воспользуйтесь первыми двумя методами, чтобы вызвать безопасный режим в Windows 10. А если комп совсем не грузится, то все равно придется искать загрузочный диск. В общем, способ входа в безопасный режим в Windows 10 спорный, а технику можно совсем убить.
Давайте подведем итог. Всего есть три способа зайти в Safe mode:
- Конфигурационные настройки. Работает, когда система функционирует и исправно загружается.
- Командная строка. Аналогично, действует при рабочей операционной системе.
- Загрузка с установочного устройства. Нужен флеш-накопитель или CD/DVD с образом ОС или устройство для восстановления (покупали ОС – ищите в коробке с документами).
Отключаем загрузку с Safe mode тоже тремя способами. Для №1 – обратные действия со снятием галочки. №2 и №3 – команда в командной строке. Будьте внимательны и аккуратны.
Назначение безопасного режима — это загрузить систему в особом режиме с минимальным использованием драйверов, служебных программ и настроек. Он очень часто полезен при возникновении каких либо проблем с работой компьютера. Это может быть обезвреживание каких либо вирусов, поиск шпионских программ, неправильная работа драйвера устройства или же полная неработоспособность системы вплоть до синего экрана. В данной инструкции вы сможете найти несколько вариантов как зайти в безопасный режим windows 10 и как его отключить в некоторых случаях.
В ранних версиях операционных систем можно было очень просто во время загрузки по нажатию на клавишу F8 загрузиться в безопасный режим. Но по какой то причине Microsoft решил убрать эту функцию.
Как зайти в безопасный режим windows 10 через команду перезагрузки
Новшеством в способе переключения системы в режим загрузки безопасного режима — через команду перезагрузки. В более ранних Windows такого способа не существовало и разработчики очень удачно придумали сочетание клавиши с командой перезагрузки.
Шаг 1: Сперва нажмите на кнопку «Пуск», затем на завершение работы и в меню прежде чем нажать на «Перезагрузка» нажмите и удерживайте нажатой клавишу Shift. Система автоматически отобразит экран с параметрами и меню для выбора метода загрузки.
С одновременно зажатой клавишей Shift перегружаем систему
Шаг 2: На первом экране нажмите на «Диагностика».
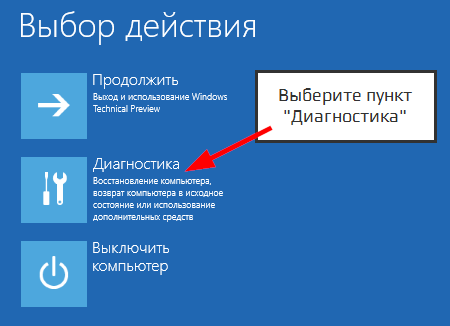
Шаг 3: Во втором экране выберите пункт меню «Дополнительные параметры».
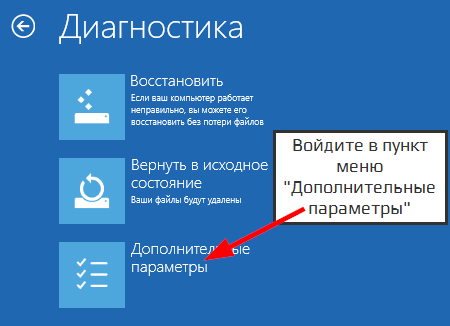
Шаг 4: На экране «Дополнительные параметры» перейдите в «Параметры загрузки».
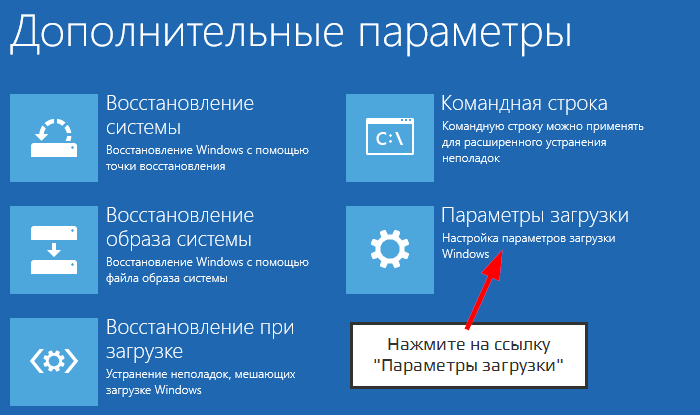
Выберите параметры загрузки
Шаг 5: Подтвердите перезагрузку чтобы загрузить систему в особом режиме для выбора метода безопасного режима.
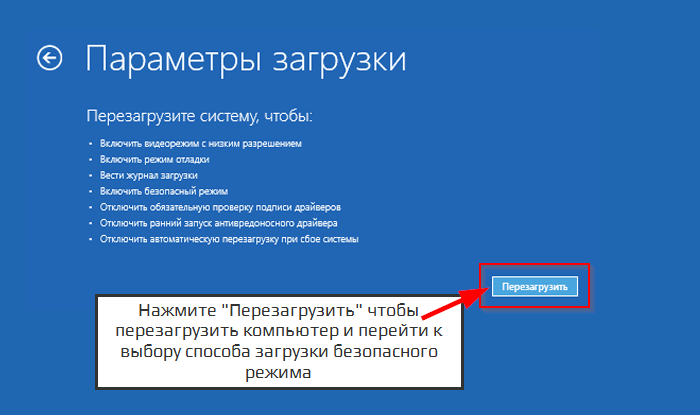
Шаг 6: После перезагрузки вы увидите экран с опциями. Для выбора одного из типов безопасного режима нажмите на клавиши F4, F5 или F6. Им соответствуют параметры меню 4, 5 и 6 соответственно. Именно им соответствует в виндовс 10 безопасный режим.
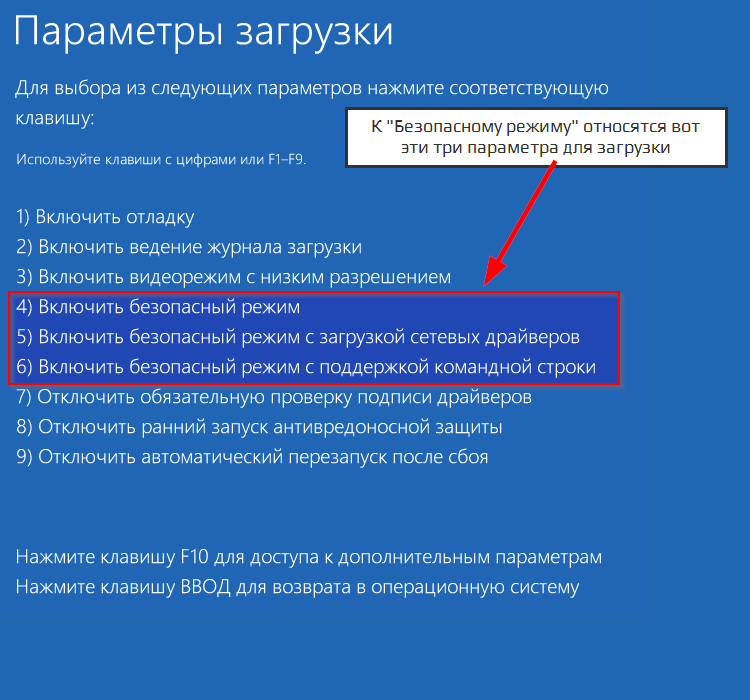
Включаем Safe Mode в утилите конфигурации системы
Точно та же как и в предыдущих версиях операционных систем (Windows 7 и Windows 8), запуск windows 10 в безопасном режиме возможно через службу конфигурации системы.
Шаг 1: Нажмите сочетание клавиш на клавиатуре Windows + R и введите для запуска утилиты конфигурации «msconfig». После нажатия Ок или Enter должно запуститься окно конфигурации системы.
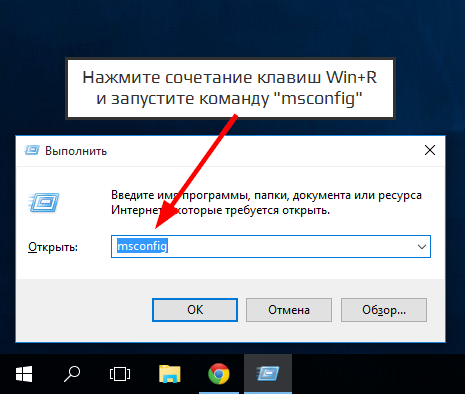
Шаг 2: Вверху во вкладках перейдите на «Загрузка». В этой вкладке настраиваются параметры загрузки операционной системы. Первое что необходимо сделать — это выбрать операционную систему, для которой необходимо задать параметры загрузки безопасного режима. Если у вас несколько ОС, выберите необходимую. В параметрах загрузки включите «Безопасный режим» и в опциях выберите «Минимальная». «Минимальная» — это запуск стандартного режима загрузки, «Другая оболочка» — позволяет запускать командную строку, а «Сеть» — добавляет поддержку сети. В опциях «Таймаут» задайте время в секундах, которое будет установлено при выборе режима загрузки перед запуском операционной системы. Если необходимо чтобы выбор варианта загрузки безопасного режима был постоянно, отметьте чекбокс «Сделать эти параметры загрузки постоянными».
Жмите «Ок» и перезагрузите компьютер. После перезагрузки перед запуском система выдаст два варианта запуска. Один — это обычная загрузка Windows 10 и второй — загрузка windows 10 в безопасном режиме.
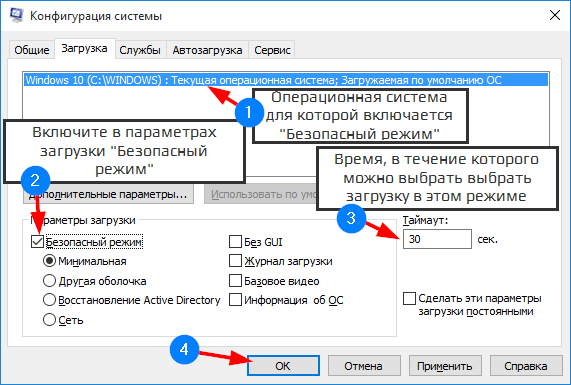
Использование командной строки
Чтобы быстро создать режим загрузки безопасного режима, можно воспользоваться командной строкой с правами администратора и ввести команду для создания нового режима загрузки.
Шаг 1: Нажмите правой кнопкой мыши на кнопке «Пуск» и в списке команд запустите «Командная строка (администратор». Этот тип командной строки обладает возможностью вносить изменения в систему, где необходимы права администратора.
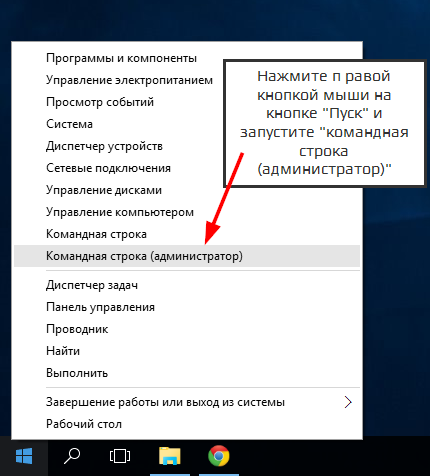
Шаг 2: Введите команду в окне командной строки:
bcdedit /copy {current} /d «Безопасный режим»
Эта команда создает в разделе «Загрузка» в конфигурации системы дополнительную опцию запуска Windows, которая будет называться «Безопасный режим».
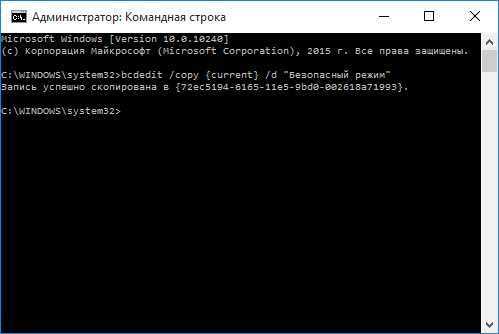
Шаг 2: Перезагрузите систему и при запуске выберите второй вариант запуска «Безопасный режим». Эта опция выбора метода загрузки будет постоянно присутствовать перед запуском.
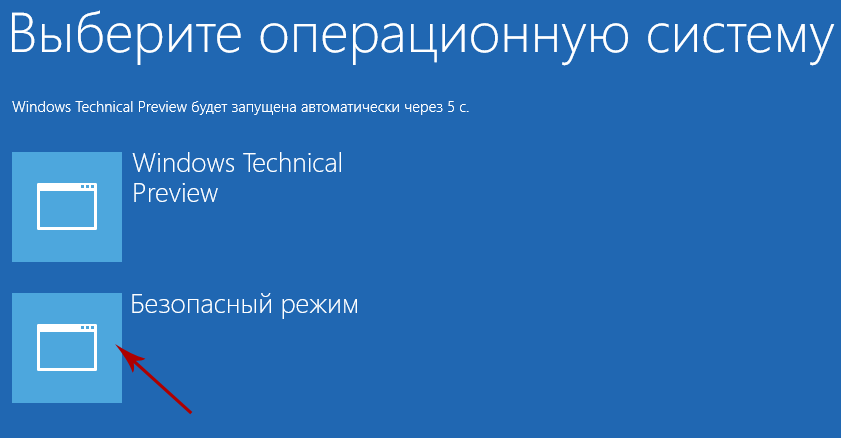
Шаг 3: Чтобы отключить безопасный режим на windows 10, необходимо запустить утилиту конфигурации системы. Для этого нажмите клавиши Win+R и введите команду «msconfig».
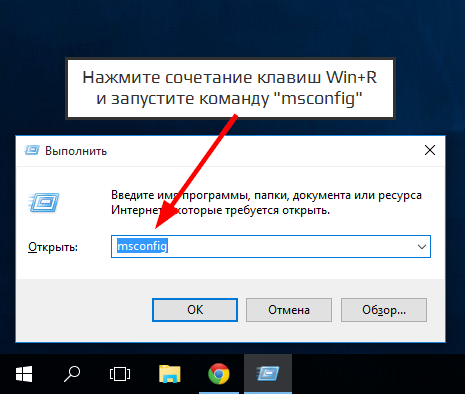
Шаг 4: Как видите в системе теперь присутствует постоянная опция для выбора типа загрузки. Чтобы удалить, выберите данную запись и нажмите «Удалить». После этого варианта выбор загрузки в безопасном режиме отключиться.
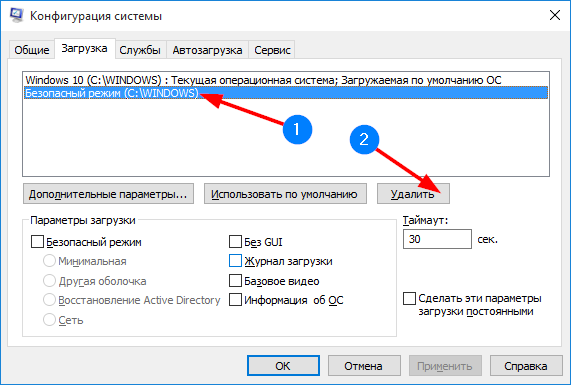
Что такое безопасный режим в Windows 10 и как в него попасть, если операционная система не загружается? При возникновении проблем с загрузкой Windows 10 (или 8.x) нельзя воспользоваться привычным «спасительным кругом», как это предусмотрено в Windows 7 – использованием клавиши F8 во время запуска компьютера для доступа к дополнительным вариантам загрузки. В частности, таким путем в седьмой версии можно попасть в безопасный режим (safe mode) и попытаться решить возникшую проблему штатными средствами. Например, если решением проблемы может стать удаление драйвера или изменение системных настроек. Клавиши Shift+F8, которыми по идее можно воспользоваться при загрузке Windows 10, чтобы попасть в среду восстановления системы (а это аналог вариантов загрузки «Семерки»), не так-то уж и просто применить на деле. Нужно будет несколько раз потренироваться, чтобы уловить тот самый момент сокращенной загрузки системы, когда клавиши Shift+F8 могут сработать.
Зачем нужен?
Безопасный режим работы компьютера являет собой специфическое состояние Windows, предназначенное для устранения различных проблем.
При этом задействованы только самые необходимые для поддержания работоспособности ОС устройства и компоненты. Safe mode – это по условию работа с правами администратора, также он позволяет удалить файлы, которые система или стороннее программное обеспечение не позволят удалить в обычных условиях.
Безопасный режим ОС – среда, используемая для удаления некорректно установленных драйверов и отмены неудачно примененных системных настроек. Например, при установке разрешения экрана, которое не поддерживается монитором, изменить его на поддерживаемое последним в рамках полноценно работающей системы удастся не всегда. Так, изображения на экране может попросту не быть и если под рукой нет другого монитора, способного отобразить картинку с примененным разрешением, не иначе, как с помощью безопасного режима, проблему не решить. Вместо видеодрайвера при этом для монитора задействуется стандарт VGA, который поддерживается всеми видеокартами, предназначенными для Windows-устройств.
Safe mode – одно из решений проблемы проникновения в ОС вирусов, блокирующих работу антивирусных программ. Если вредоносным ПО не повреждена часть системного реестра, отвечающая за загрузку safe mode, можно попытаться запустить антивирусный сканер, удалить файл запуска и/или процесс вируса в диспетчере задач, а также применить прочие действия для реанимации системы.
Раздел конфигурации работающей системы
С помощью раздела конфигурации работающей системы попасть в безопасный режим Windows 10 можно, проведя кое-какие настройки и перезагрузившись. Делаем клик правой клавишей мыши на кнопке «Пуск» и выбираем функцию «Выполнить».

В поле для ввода команд прописываем:
Msconfig
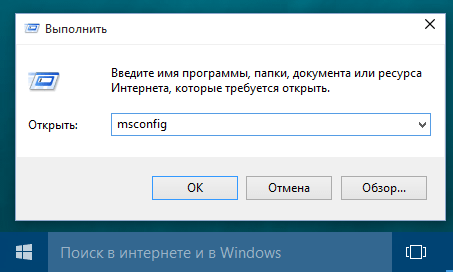
После нажатия Enter увидим окно конфигурации системы. Нас интересует вкладка «Загрузка», здесь галочкой отмечаем пункт «Безопасный режим».
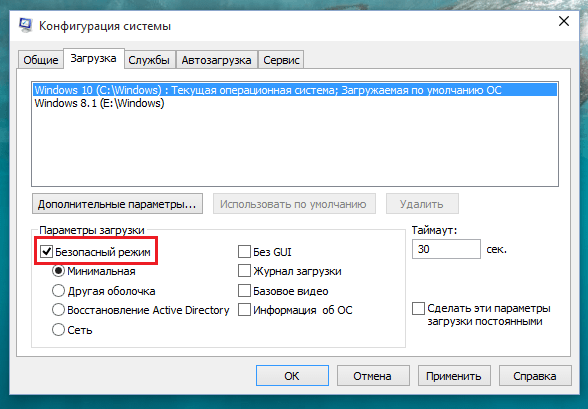
По умолчанию конфигурация системы предусматривает минимальный тип безопасного режима, когда не запускаются программы автозагрузки, нет звука, отключена сеть, работают только базовые драйвера видеоустройства, жесткого диска, мыши клавиатуры и прочих устройств, необходимых для поддержания минимума работоспособности операционной системы.
Для безопасного режима Windows 10 можно установить и другие его типы. Выбрав пункт «Другая оболочка», безопасный режим будет без привычного графического интерфейса, а только с командной строкой. Это может быть актуально в случае сбоя работы explorer.exe – системная служба, обеспечивающая работу проводника ОС.
Пункт «Восстановление Active Directory» предусматривает загрузку безопасного режима с графическим интерфейсом и минимальным числом активных служб, включая службу каталогов Active Directory. Если у вас возникнет необходимость обратиться к сетевым ресурсам, то в этом случае нужно выбрать пункт «Сеть». Он предусматривает, соответственно, работу драйвера сетевой карты.
Определившись с выбором, внизу окна жмем «Применить», а затем «Ок».
После перезагрузки Windows будет запущен в безопасном режиме.
Процесс настройки загрузки Windows 10 в обычном режиме – обратный. В разделе конфигурации системы галочку с пункта «Безопасный режим» нужно снять.
Клавиша Shift и кнопка перезагрузки работающей системы
Другой способ попасть в safe mode, если Windows находится в работоспособном состоянии – это воспользоваться одномоментным нажатием клавиши Shift и кнопки перезагрузки. Открываем меню «Пуск», нажимаем на кнопку выключения («Завершение работы») и, удерживая при этом зажатой клавишу Shift на клавиатуре, выбираем вариант перезагрузки компьютера.
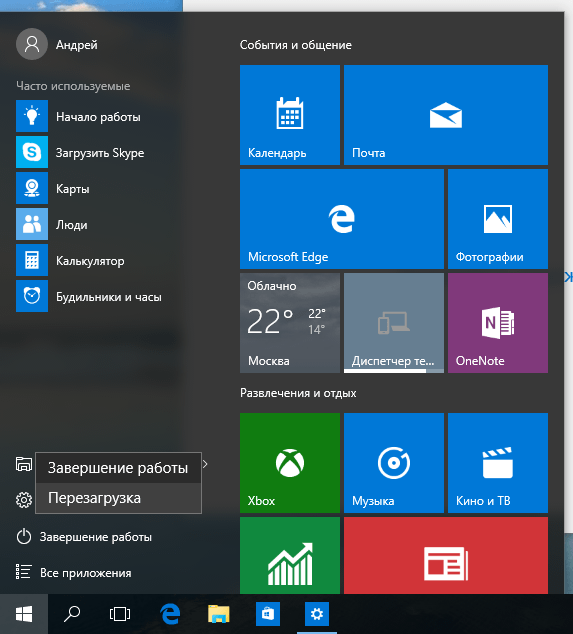
Так мы попадем в среду восстановления Windows 10. Здесь нам нужен сначала раздел диагностики, затем – раздел дополнительных параметров.
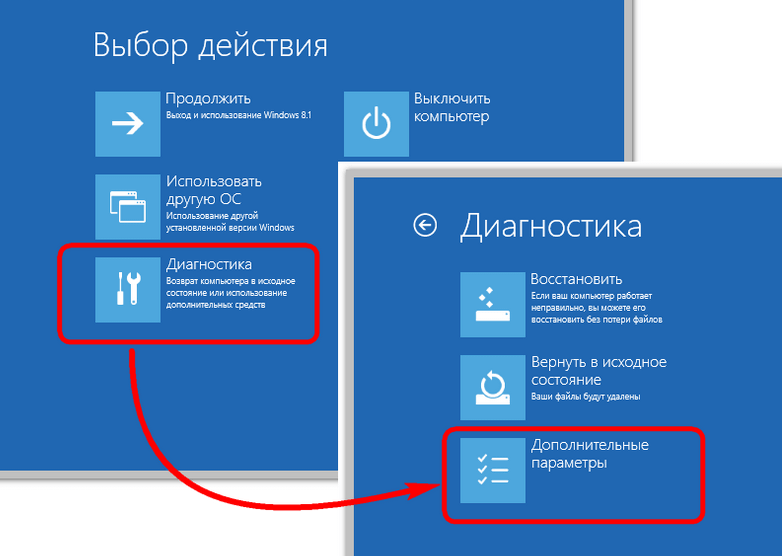
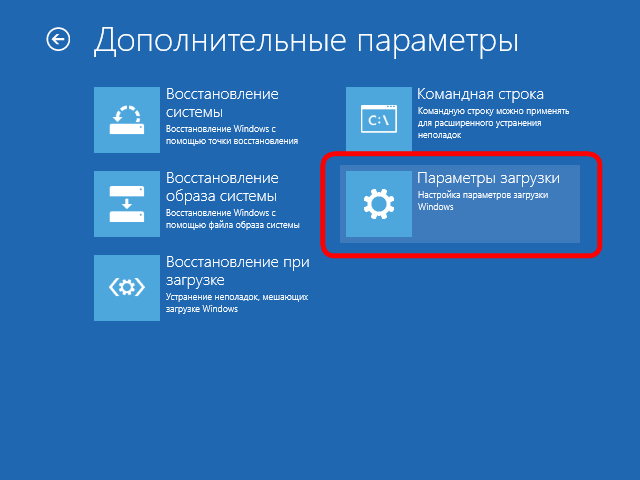
Перед нами появятся всевозможные варианты загрузки – нажав клавиши F4, F5 или F6 можно попасть в безопасный режим соответствующего типа.
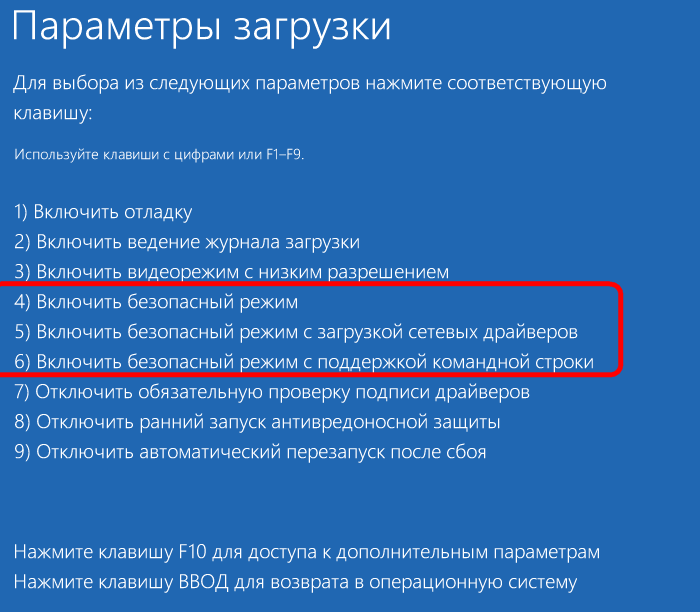
Безопасный режим незагружающейся системы
Если Windows не запускается вообще или, например, ошибочно применено разрешение, которое монитор не поддерживает, выдавая сообщение об этом на унылом черном фоне экрана, загрузиться в безопасном режиме и попытаться отыскать решение проблемы можно, как и в предыдущем случае, с помощью среды восстановления системы.
Как упоминалось выше, нажатие клавиш Shift+F8 во время загрузки Windows не всегда может сработать, потому более надежным способом попасть в среду восстановления будет загрузка с установочного диска или с , созданного ранее штатными средствами системы.
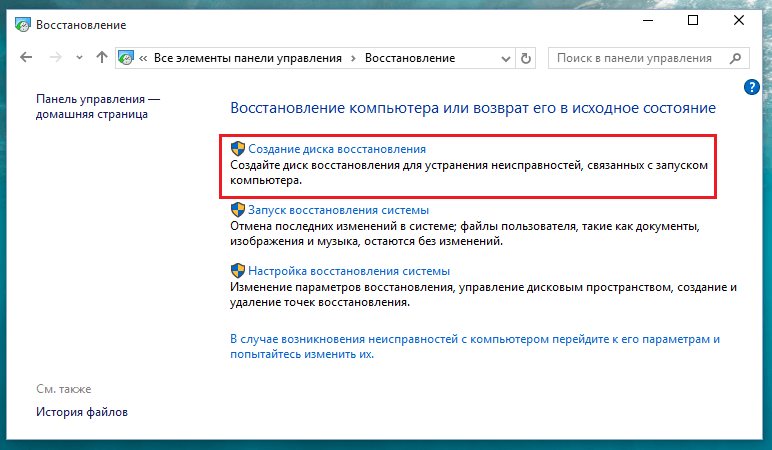
При загрузке с последнего в среду восстановления попадаем сразу после выбора языка. Если же загрузка компьютера осуществляется с установочного диска, в приветственном окошке жмем «Далее».
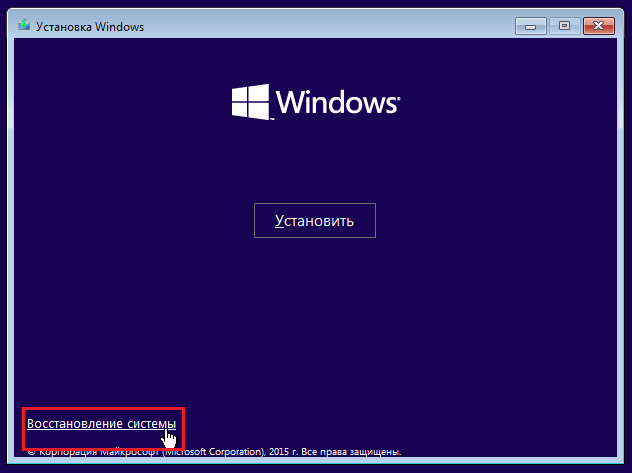
Дальнейшие шаги – «Диагностика» и «Дополнительные параметры».
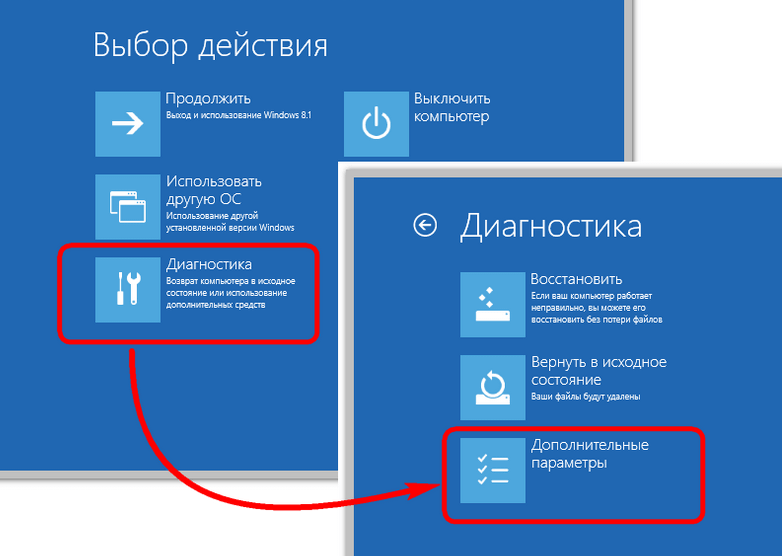
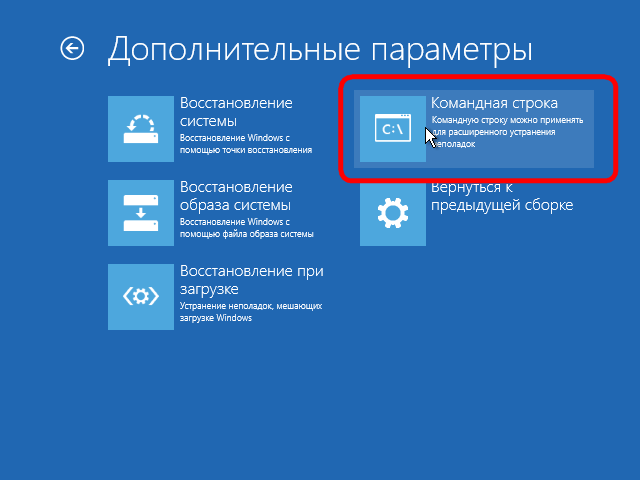
В окне командной строки прописываем:
bcdedit /set {globalsettings} advancedoptions true
и жмем Enter.
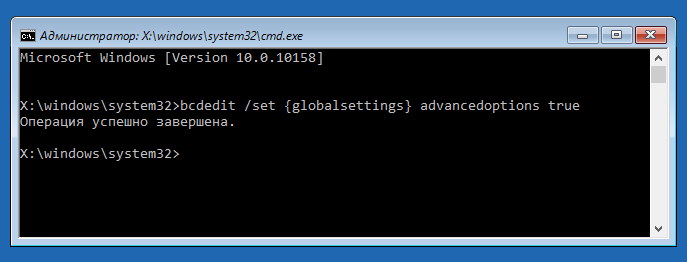
Операция проведена успешно, командную строку закрываем и в меню выбора действия кликаем продолжение использования Windows 10.

После чего увидим перечень вариантов загрузки.
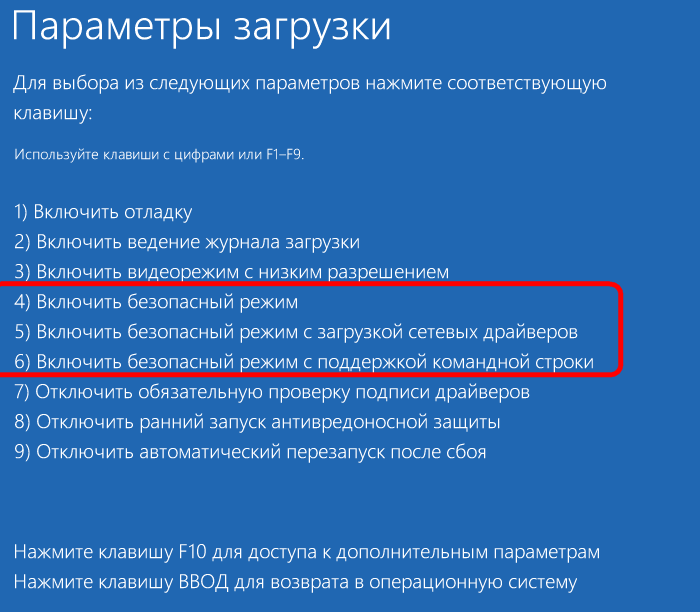
Если в безопасном режиме удастся устранить причину, препятствующую загрузке, и переустановки системы получится избежать, в дальнейшем компьютер будет все время загружаться с меню вариантов загрузки. Исправить это очень легко с помощью той же командной строки, которую теперь уже открываем, выбрав из числа содержимого контекстного меню на кнопке «Пуск».
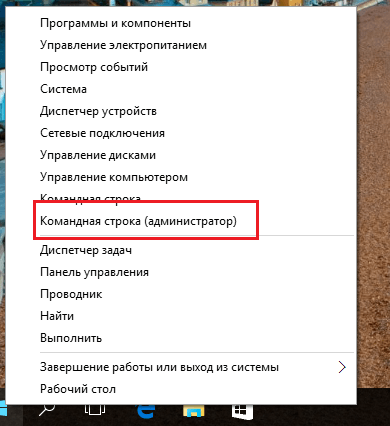
Вводим команду:
bcdedit /deletevalue {globalsettings} advancedoptions
и жмем Enter.
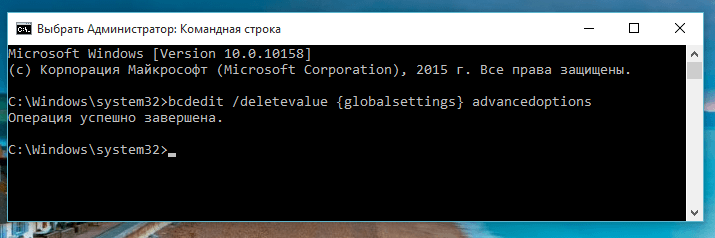
Все – теперь компьютер будет загружаться как обычно, без каких-либо предзагрузочных состояний и меню.
Вероятно не найдется такого пользователя, который бы не сталкивался с проблемами при работе с компьютером. Это могут быть как вирусные заражения системы и ошибки драйверов, так и проблемы со входом в систему при обычной загрузке системы Windows. Для решения подобных проблем Вам потребуется вход в систему в безопасном режиме. К сожалению многих пользователей в Windows 10 отсутствует возможность загрузки операционной системы в безопасном режиме с использованием клавиши «F8». В этой пошаговой инструкции с фотографиями мы покажем Вам несколько способов, как запустить операционную систему Windows 10 в безопасный режим.
Шаг 1
Как зайти в безопасном режиме через конфигурацию системы в Windows 10
Начните с того, что одновременно нажмите клавиши «Win» и «R».
Шаг 2
В окне «Выполнить» введите команду «msconfig» и кликните кнопку «Ок».
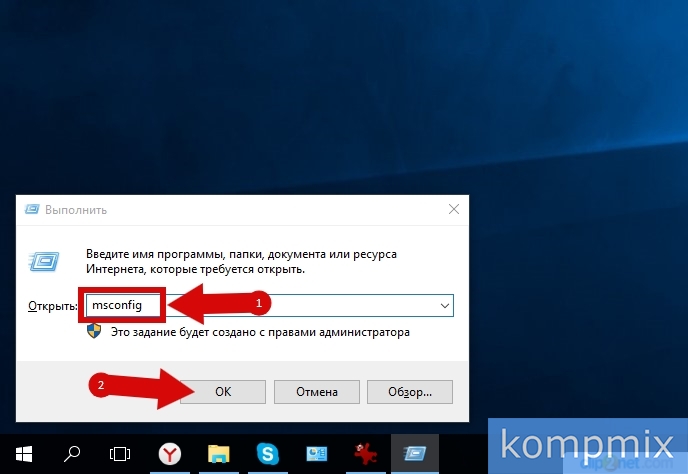
Шаг 3
Далее перейдите во вкладку «Загрузка» и поставьте отметку возле пункта «Безопасный режим». Затем нажмите кнопку «Ок». После перезагрузки компьютера вход в систему будет осуществлен в безопасном режиме. Обратите внимание, что для последующей загрузки операционной системы в обычном режиме Вам будет необходимо снять отметку в данном окне.

Шаг 4
Вход в безопасный режим через особые варианты загрузки Windows 10
Щелкните кнопку «Пуск» и выберите пункт меню «Параметры».
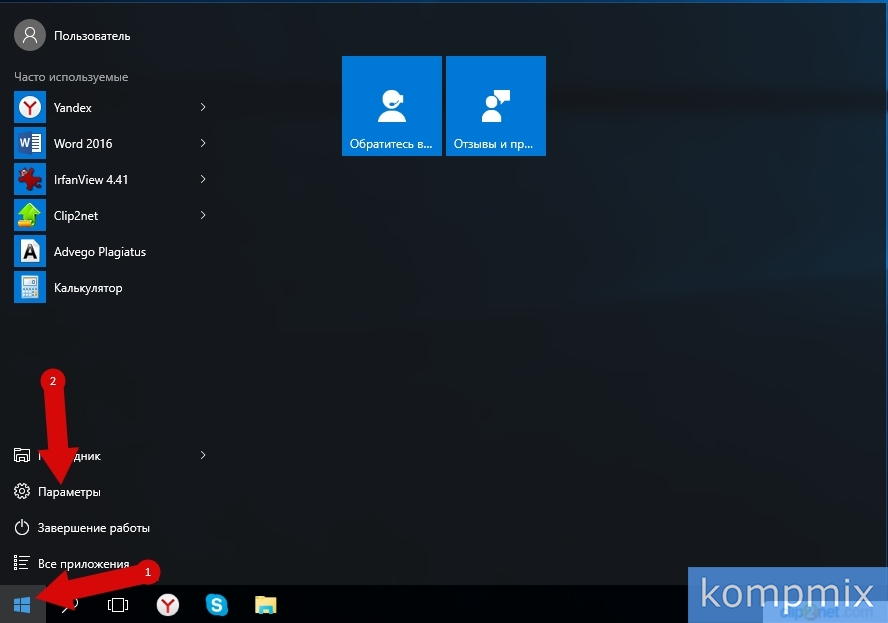
Шаг 5
Следующим шагом щелкните «Обновление и безопасность».
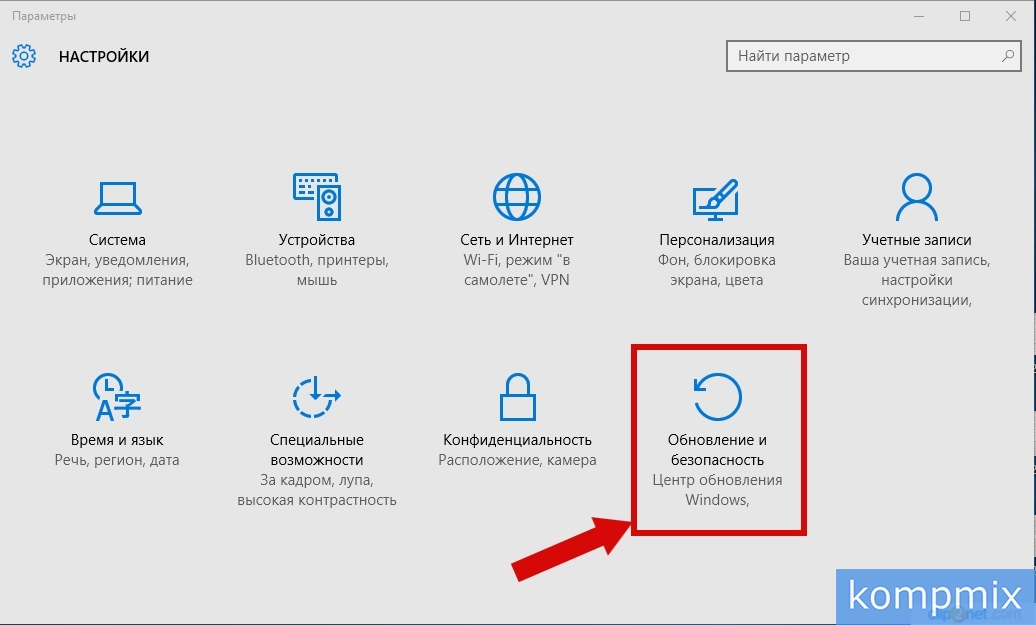
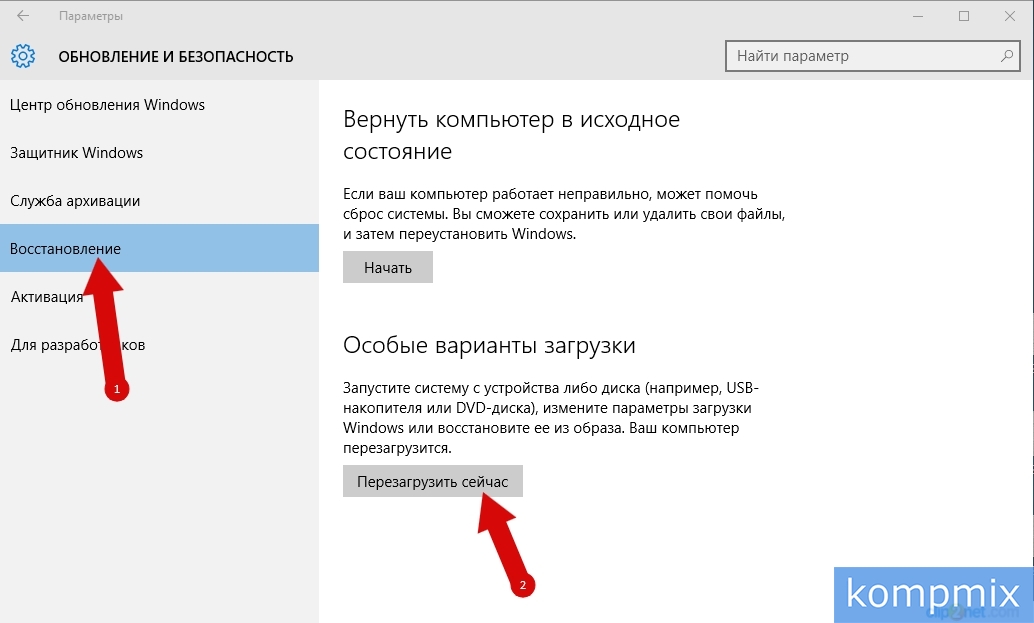
Шаг 7
На этом этапе в окне «Выбор действия» нажмите кнопку «Диагностика».
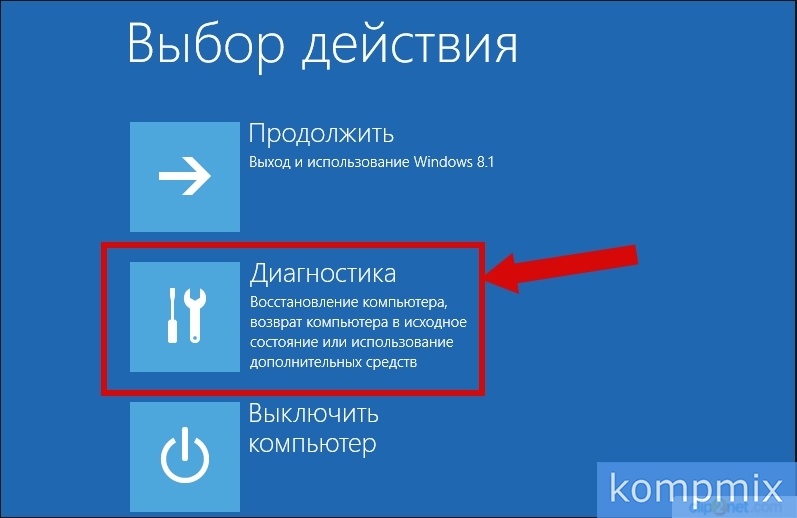
Шаг 8
Теперь кликните «Дополнительные параметры».
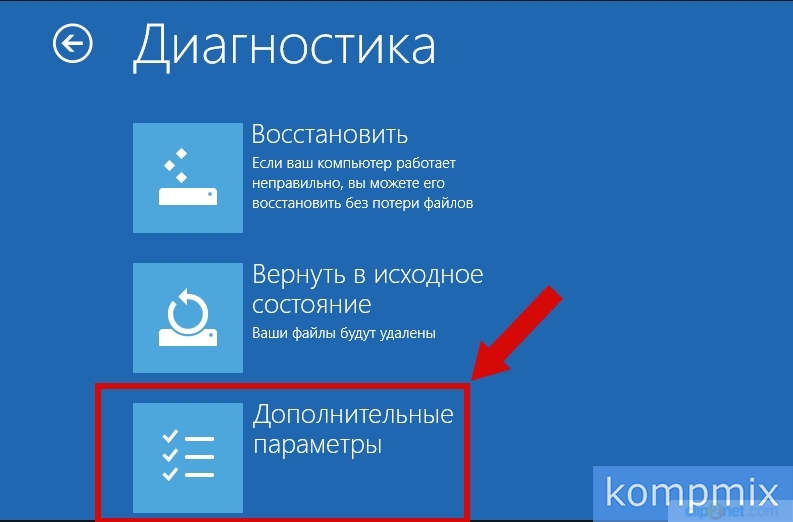
Шаг 9
Следующим шагом перейдите в раздел «Параметры загрузки».
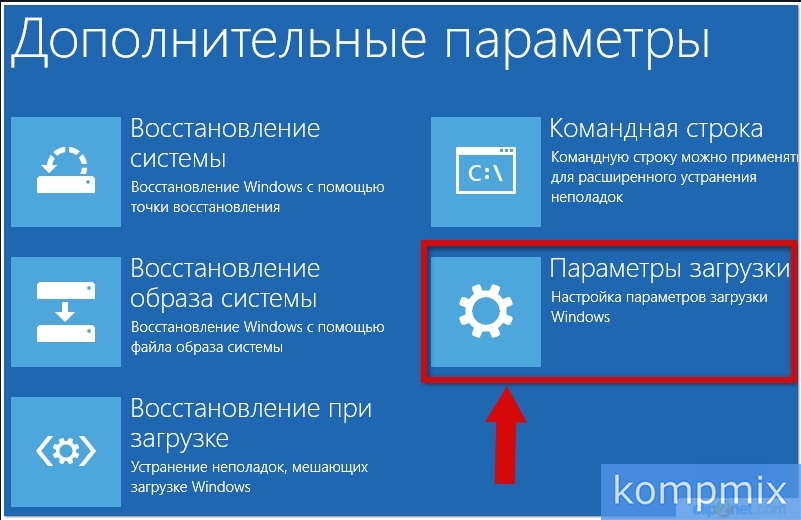
Шаг 10
Нажмите кнопку «Перезагрузить».
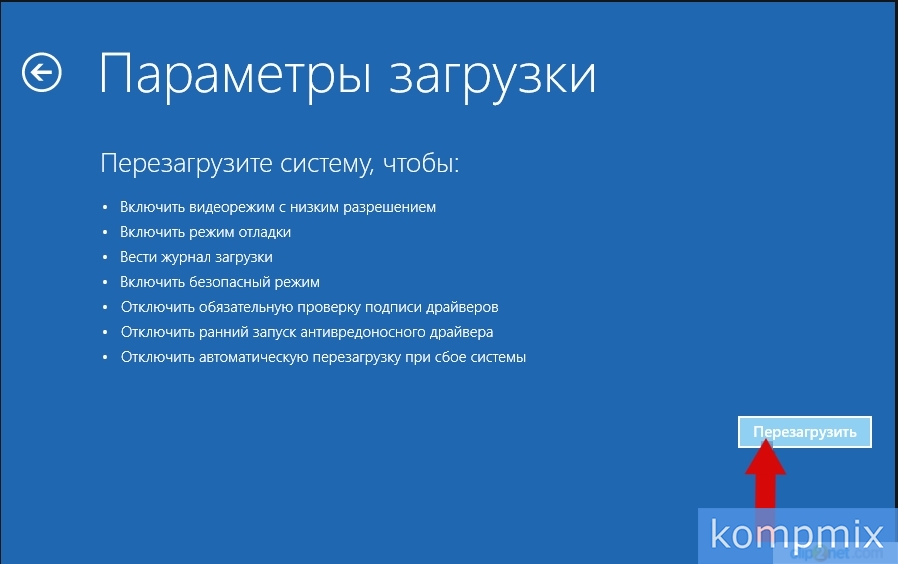
Шаг 11
В окне «Дополнительные варианты загрузки» при помощи стрелочек на клавиатуре выберите необходимый безопасный режим и для выбора необходимого пункта нажмите клавишу «Enter».
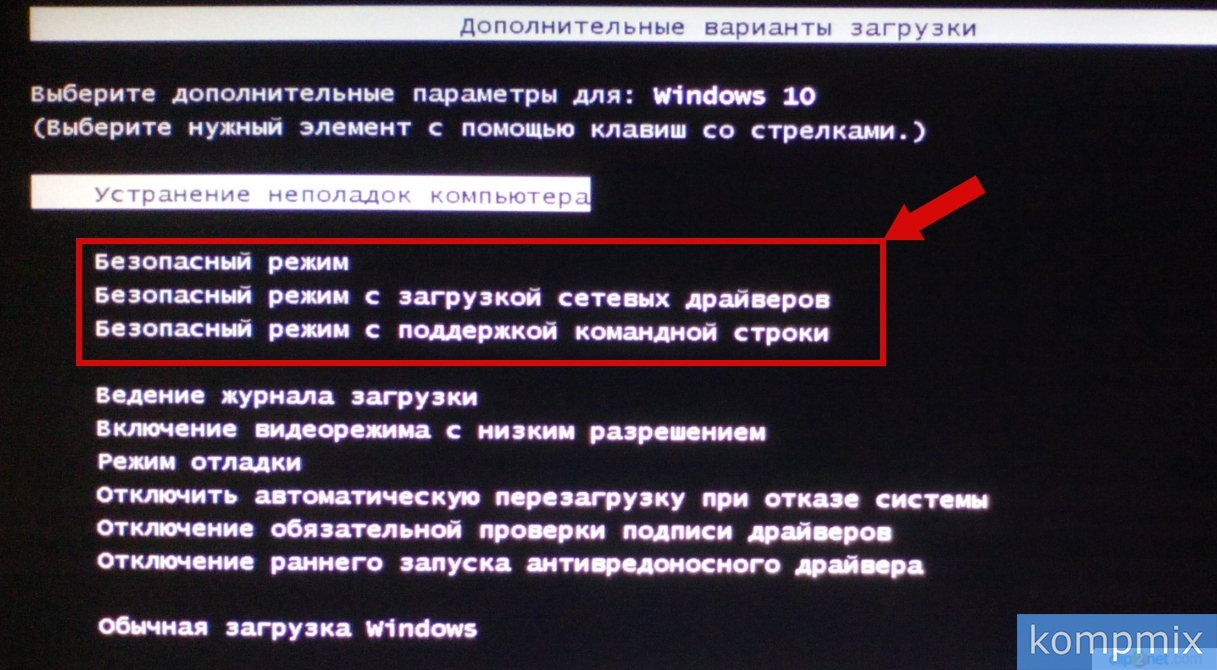
Шаг 12
Как запустить Windows 10 в безопасном режиме клавишей «Shift»
В данном способе Вам необходимо перезагрузить операционную систему. Сделать это можно нажав кнопку «Пуск» и нажав «Завершение работы». Затем Вам необходимо зажать клавишу «Shift» и нажать строку «Перезагрузка». Дальнейшие действия для выбора входа в безопасном режиме аналогичны входу через особые варианты загрузки Windows 10.
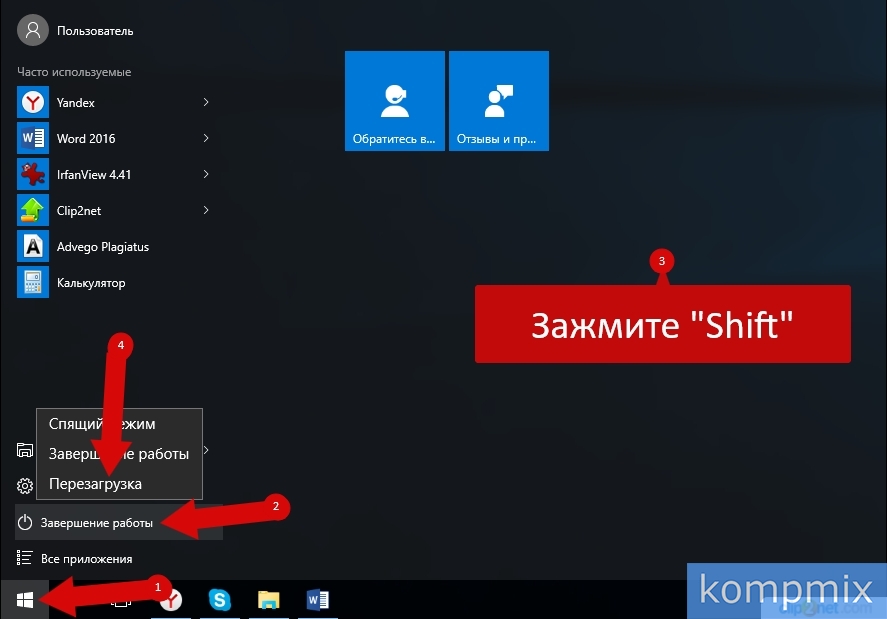
Шаг 13
Как войти в безопасном режиме если Windows 10 не загружается
Если операционная система Windows 10 не загружается,тогда для входа в систему в безопасном режиме Вам потребуется установочный диск или флешка. Загружаем флешку с файлами операционной системы, выбираем язык установки и жмем «Далее».
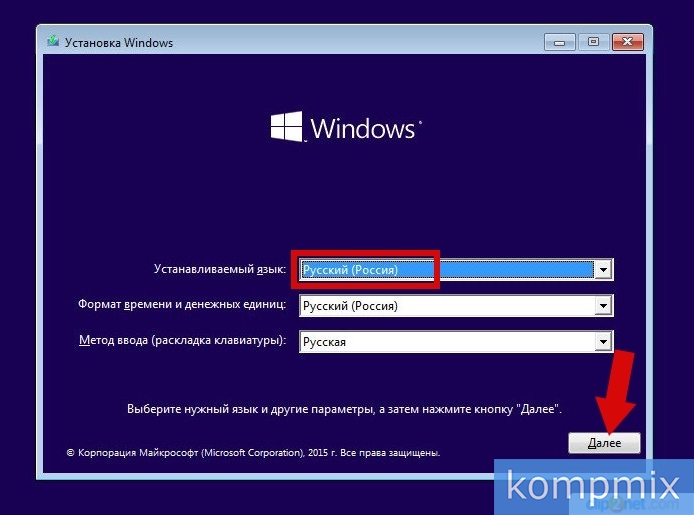
Шаг 14
На этом этапе нажмите строку «Восстановление системы».
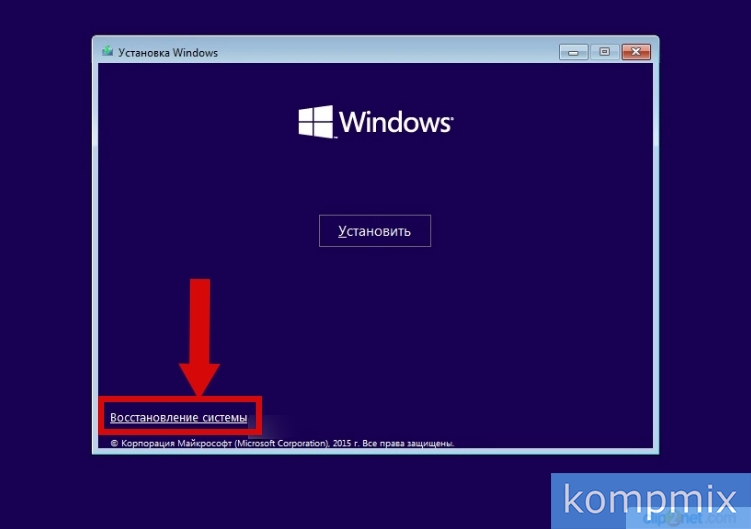
Шаг 15
Выберите действие «Диагностика».
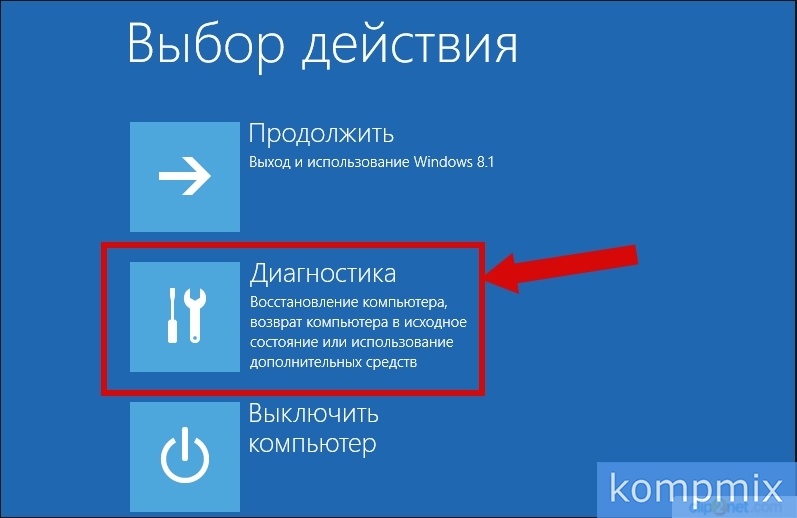
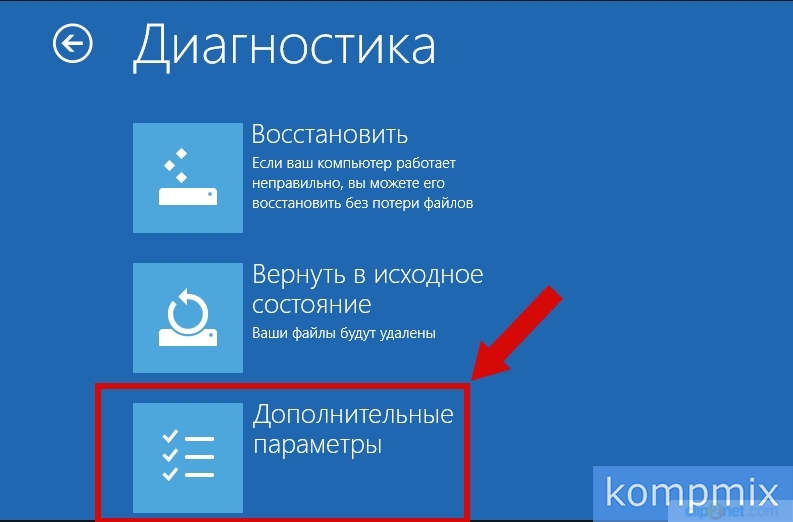
Шаг 17
Теперь выберите «Командная строка».
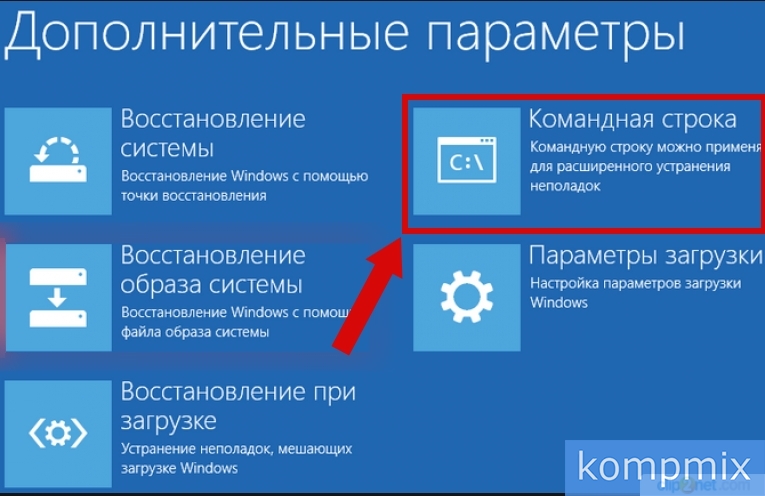
Если вы начали пользоваться Windows 10, вы возможно, заметили, что не включается безопасный режим, то есть "старые методы" загрузиться в безопасном режиме больше не работают. Под этим я имею в виду, нажатие клавиш безопасного режима F8 или Shift + F8 во время загрузки windows. Эти кнопки перестали работать в обычных случаях, поскольку процедура загрузки windows 10 изменилась и стала быстрее, чем когда - либо еще. Но это не означает, что Windows 10 не имеет безопасный режим, чтобы добраться до него, вы должны следовать другим методам. Давайте поближе и посмотрим, как вы можете загрузиться в безопасном режиме в Windows 10.
Быстрый переход к необходимому пункту
Безопасный режим в Windows 10
Безопасный режим облегчает диагностику, позволяя выяснить, что работает не так. При входе в безопасный режим в Windows 10, операционная система загружает минимальный интерфейс, только основные службы и драйверы, необходимые для его функционирования, в этом режиме вы легко можете удалить программу или драйвер из-за которой происходит сбой в системе.
Рисунок 1 - Рабочий стол в безопасном режиме
2 способа загрузиться в безопасном режиме в Windows 10
1. С помощью программы настройки системы (Msconfig.exe)
Один из самых простых способов загрузки Windows 10 в безопасном режиме это использовать инструмент "конфигурации системы".
Самый быстрый способ запуска программы настройки системы в Windows 10, это вызвать окно "Выполнить". Для этого одновременно нажмите на клавиатуре клавиши + R . Затем введите в текстовом поле MSCONFIG и нажмите клавишу Enter или кнопку OK .
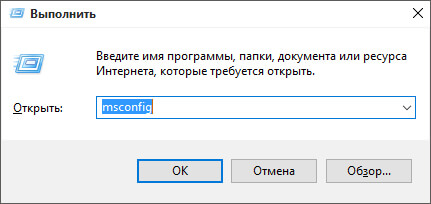
Рисунок 2 - Окно выполнить
Так же открыть средства конфигурации системы можно с помощью Кортаны. В поле поиска из панели задач, введите запрос "конфигурация системы", после чего в результатах поиска выберете появившиеся приложение.
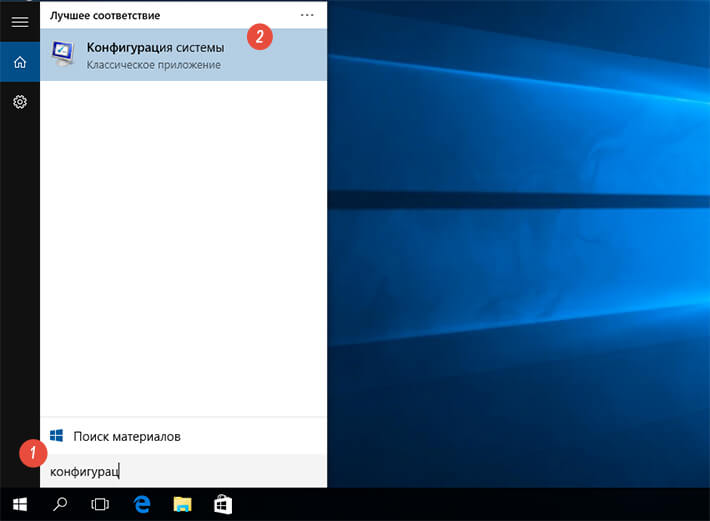
Рисунок 3 - Запуск "конфигурация системы" через Кортану
В окне конфигурации системы перейдите на вкладку "Загрузка" и поставьте галочку напротив пункта "Безопасный режим" как показано на рисунке 4 указательными стрелками. После чего нажмите на кнопку "OK"
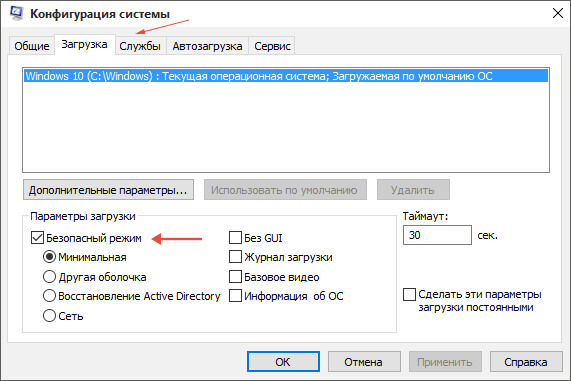
Рисунок 4 - Конфигурация системы
Windows сообщит вам: чтоб изменения вступили в силу, необходимо перезагрузить компьютер. Выберете пункт "Выход без перезагрузки" если у вас есть открытые приложения или не сохраненные документы.
2. С помощью комбинации Shift + перезагрузка
Другой не менее сложный способ, загрузить windows 10 в безопасном режиме это использовать комбинацию Shift + Restart.
- Откройте меню пуск и нажмите на пункт Завершение работы
- Зажмите на клавиатуре клавишу Shift и в раскрывшемся списке выберете пункт перезагрузка
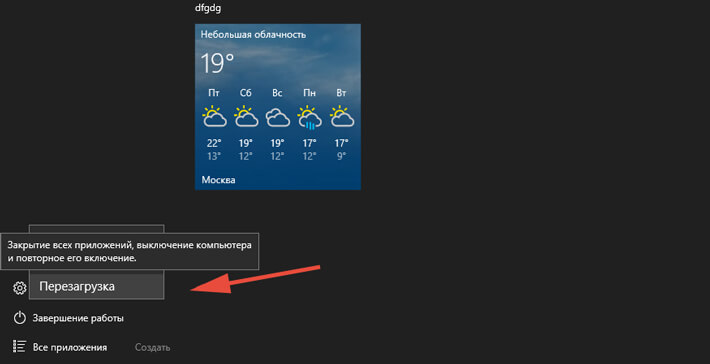
Рисунок 5 - Комбинации Shift + перезагрузка
Обратите внимание, так же этот способ можно использовать на экране входа в Windows 10 . Действия те же самые, зажать клавишу Shift и нажать мышью на пункт "перезагрузка"
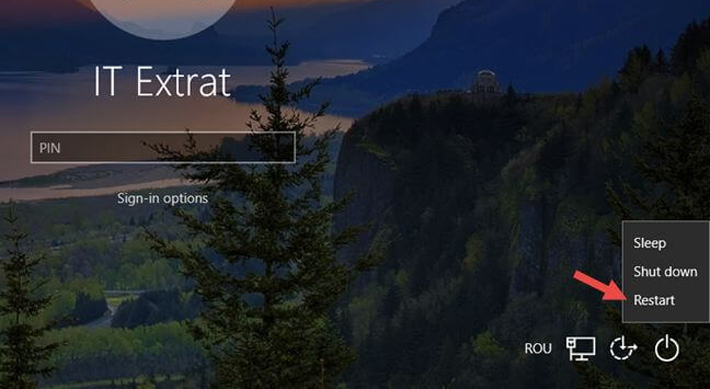
Рисунок 6 - Комбинации Shift + перезапуска на экране входа
После того как Windows 10 перезагрузиться у вас должен появится синий экран с выборами действий, как на рисунке 7 что ниже, нам необходимо выбрать пункт Диагностика
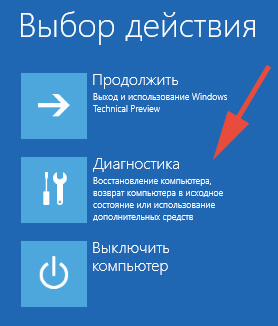
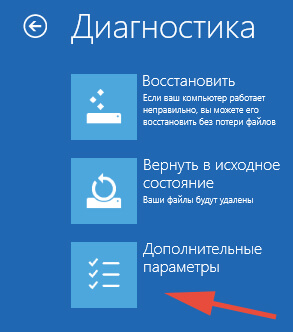
Рисунок 8 - Дополнительные параметры
После чего выбираем пункт "Параметры загрузки"
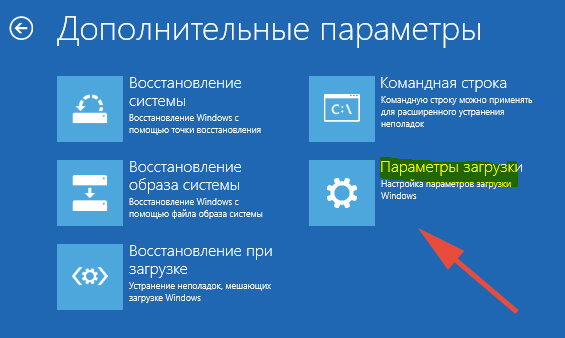
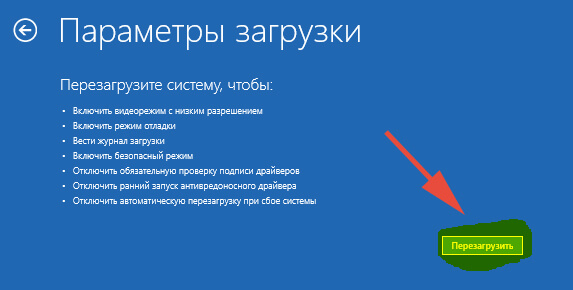
Рисунок 10 - Перезагрузить
После перезагрузки откроется меню, в котором с помощью клавиш F1-F9 можно выбрать необходимый режим загрузки, или нажмите сразу на клавишу F4 чтобы сразу загрузить безопасный режим. Если вы сделали все правильно windows загрузиться в безопасном режиме как на рисунке 1
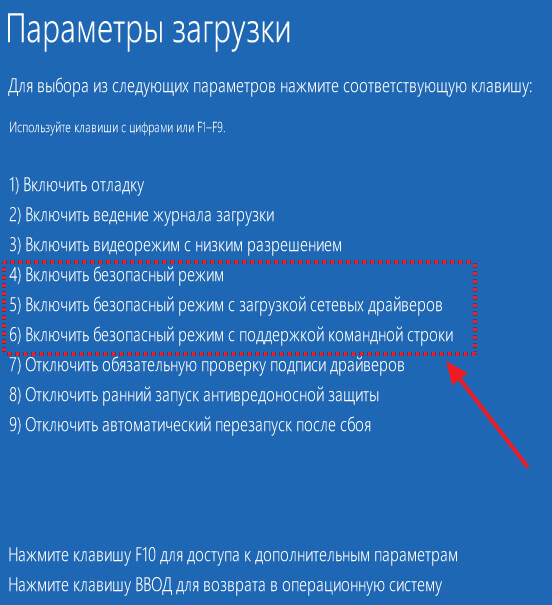
Рисунок 11 - Меню загрузки
Как попасть в безопасный режим, если не загружается Windows 10
Как попасть в безопасный режим? Если Windows выдает ошибку после обновления или появляется синий экран? В таком случае способы описанные выше будут бесполезны. Дальше мы рассмотрим несколько вариантов как это сделать
С помощью прерывания загрузки Windows
Если вы не можете попаcть на рабочий стол, и запустить безопаcный режим методами как описывались выше, можно поступить не самым безопасным и рекомендуемым способом , это прервать процесc загрузки Windows несколько раз, для этого во время загрузки компьютера нажмите кнопку Restart (перезагрузка) если у вас ноутбук, просто удерживайте кнопку включения. В результате после нескольких раз Windows загрузит синий экран с параметрами загрузками. Дальше следуйте указаниям которые описывались выше (в пункте параметры загрузки в безопасный режим)
Запускаем безопасный режим с помощью установочной флешки
Как вы уже поняли по заголовку, вам будет необходим установочная флешка или диск с windows 10. Если у вас нет, то пропускайте этот пункт и читайте дальше.
И так, чтобы начать загрузку компьютера с установочной флешки, вам необходимо в BIOS (Биос) выставить загрузочным устройством вашу флешку. В большинстве случаев можно просто перед загрузкой компьютера нажать клавишу F12 и выбрать способ загрузки. Если нет, ищите инструкцию конкретно к вашему Биосу.
После того как вы загрузились с установочной флешки, вы увидите окно как на рисунке 12 что ниже. Просто нажмите кнопку далее
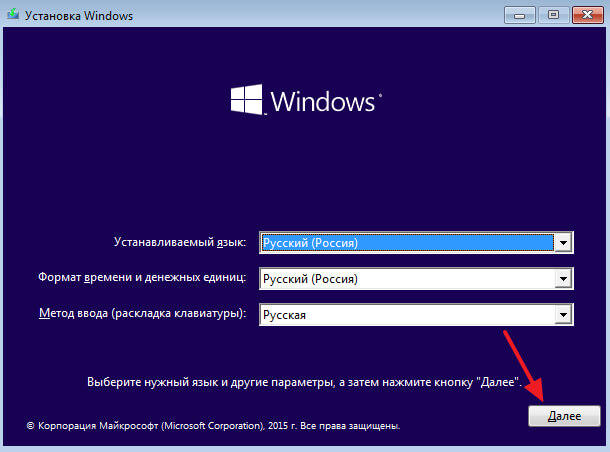
Рисунок 12 - Окно с выбором языковых параметров
После чего вы увидите окно с кнопкой «Установить». Как на рисунке ниже Здесь нужно нажать на ссылку «Восстановление системы», которая находится в низу окна с левой стороны. Кликните по этой ссылке
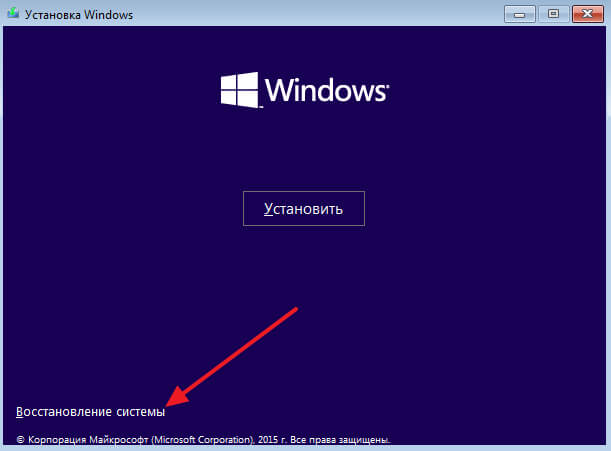
Рисунок 13 - Окно с кнопкой «Установить»
Дальше откроется меню на синем фоне, как описывалось выше (в пункте параметры загрузки в безопасный режим) выбираем пункт "Диагностика" > "Дополнительные параметры" и "Командная строка"
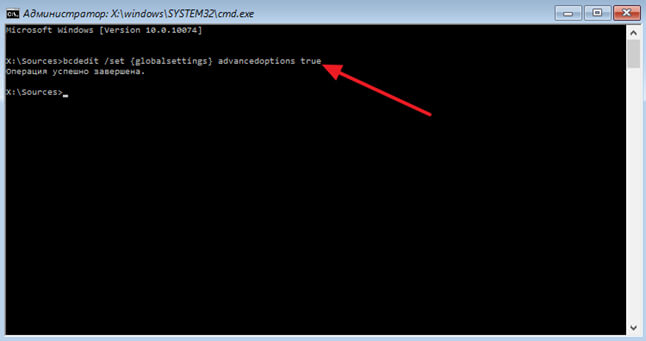
Рисунок 14 - Командная строка
После этого откроется приложение командная строка. как показано на рисунке 14, который выше. Далее мы вводим команду:
bcdedit /set {globalsettings} advancedoptions true
И нажимаем на клавишу Enter. После чего закрываем командную строку и выбираем пункт меню на синем экране «Продолжить». В результате компьютер должен перезагрузиться. И уже загружаем компьютер не загрузочной флешки, а в обычном режиме. Если все сделано правильно, то на экране должно появится меню параметры загрузки .
Важно, после того как вы вели данную команду, параметры загрузки будут отображаться при каждом включении компьютера, чтобы отключить загрузку безопасного режима (параметры загрузки) нужно снова повторить действия что выше но использовать следующую команду:
bcdedit /deletevalue {globalsettings} advancedoptions
Запускаем безопасный режим с помощью создания диска восстановления системы windows 10
Для этого способа вам нужно следующее: Рабочий компьютер с windows 10 и флешка (минимум 512 мб). И так запускаем приложение "Создание диска восстановления" Для этого вы можете использовать строку поиска "Кортаны" как описывалось выше, введите в поле поиска , далее запустите появившиеся приложение. После чего следуйте инструкциям мастера создания диска как показано на рисунке 15 ниже (нажмите далее)
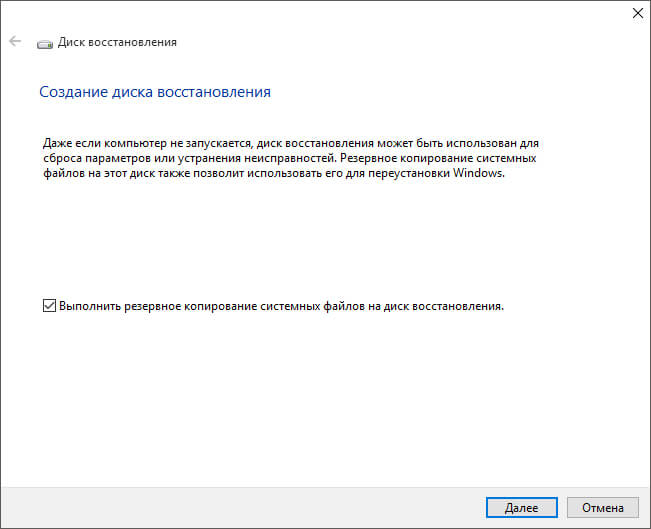
Рисунок 15 - Создание диска восстановления
После того как вы создали диск восстановления системы, используйте его в качестве загрузочного устройства (выставите в биосе первым загрузочным устройством ваш диск)
Рисунок 16 - Загрузка с диска восстановления системы
В первом экране вас попросят выбрать раскладку клавиатуры, выберете "Русский". Дальше следуйте указаниям которые описывались выше (в пункте