Принесли недавно Acer Aspire 5742g
с еле шевелящейся Windows 7, говорят после вирусов. Хотел сначала просто почистить систему, но уж больно плохо всё было. Вспомнил про скрытый раздел. И не зря.
Во время загрузки Windows, непосредственно во время появления логотипа Acer, придерживая клавишу Alt несколько раз кратковременно нажимаете-бросаете кнопку F10.
Попадаете в скрытый раздел
, как на фото, а дальше только кивайте головой и на всё соглашайтесь.
И через часок вы станете счастливым обладателем нулёвой системы.
Больше всего промучался с удалением McAfee. Интересно кому в голову пришла сия замечательная мысль, снабдить новый бук триальной версией тупого антивируса, который к тому-же невозможно выковырнуть из системы.
Тем более что у Microsoft есть свой неплохой антивирус. Кстати рекомендую. Тем у кого на ноутбуке стоит лицензионная Windows, и тем кто не боится многочисленных обновлений — качайте и устанавливайте Microsoft Essential
/
http://windows.microsoft.com/ru-RU/windows/products/security-essentials/download
Очень даже неплохо работает. И голова не болит про ключи и лицензии.
Теперь всё-таки пару слов про то Как удалить McAfee
Подробно это описано на сайте Касперского.
Решение 1. Удаление антивируса McAfee средствами Microsoft Windows
В левом нижнем углу экрана нажмите на кнопку Пуск.
Далее для пользователей ОС Windows XP — Выберите пункт меню Панель управления.
В окне Панель управления выберите раздел Установка и удаление программ.
Для пользователей ОС Windows Vista/7 — Выберите пункт меню Панель управления.
В окне Панель управления нажмите левой кнопкой мыши на раздел Программы.
В окне Программы выберите раздел Программы и компоненты.
В списке программ выберите антивирус McAfee.
Выполните следующие действия:
Для пользователей ОС Windows XP:
В окне Установка и удаление программ нажмите на кнопку Удалить/Изменить (если вам будет предложено удалить некоторые общие файлы, нажмите на кнопку Да, для всех).
Для пользователей OC Windows Vista/7:
Дважды нажмите левой кнопкой мыши на имя программы.
В окне Программы и компоненты подтвердите, что вы действительно хотите удалить программу, нажав на кнопку Да.
Начнется удаление антивируса McAfee с вашего компьютера. В случае успешного удаления антивируса McAfee с вашего компьютера, нет необходимости для выполнения последующих шагов. Если появились сообщения о возникновении каких-либо ошибок или появилось сообщение о том, что удаление антивируса McAfee не было успешно завершено, необходимо удалить антивирус McAfee вручную.
Решение 2. Удаление антивируса McAfee c помощью специальной утилиты компании McAfee
Если автоматическое удаление антивируса McAfee не было завершено успешно, пожалуйста, следуйте нижеприведенным инструкциям, чтобы полностью удалить продукт с вашего компьютера:
Скачайте и сохраните на компьютере утилиту MCPR.exe
Запустите файл MCPR.exe, дважды нажав левой кнопкой мыши на файл.
После того, как процесс удаления продуктов McAfee будет завершен (этот процесс займет примерно около минуты), появится окно McAfee Cleanup с сообщением (на английском языке): Reboot required to remove all files. Would you like to reboot now? (в переводе на русский язык:»Для удаления всех файлов, компьютер необходимо перезагрузить. Сделать это сейчас?»).
Нажмите на кнопку Да, чтобы перезагрузить компьютер сейчас и завершить процесс удаления продуктов McAfee.
В ноутбуках фирмы Acer есть одна замечательная и удобная функция для восстановления , без использования дисков с образом системы. Фирма производитель данных ноутбуков записали образ восстановления системы, который занимает всего несколько гигабайт в скрытом разделе жесткого диска.
Для того, чтобы восстановить Windows 8 на ноутбуке , вы должны выключить ваш ПК и обязательно подключить зарядное устройство.
При включении ноутбука, как только появиться логотип компании Acer, одновременно нажмите сочетание клавиш Alt + F10, лучше сразу несколько раз.
При нажатии данных клавиш запустится фирменная программа для восстановления Windows 8, которая называется Acer eRecovery Management. Если данная утилита не запустится, проверьте в BIOS, активирована ли функция Disk-to-Disk (D2D). Если eRecovery Management спрашивает пароль, то попробуйте ввести стандартные AIM1R8, 000000 или 00000000. Если у вас возникли проблемы со входом в утилиту, советуем обратиться в сервис .
После того как утилита загрузилась, вам необходимо выбрать «Полное восстановление заводских настроек системы», данная опция восстанавливает систему до заводского состояния. Так же следует обратить внимание и на присутствие функции восстановления с сохранением пользовательских файлов и данных. Но если вы решили использовать вторую опцию, после вирусов или нестабильной работы - надолго системе это не поможет.
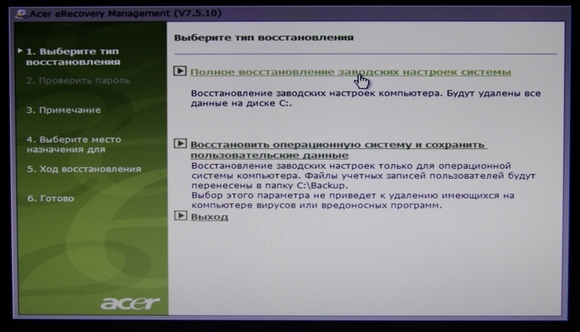
Теперь, когда вы определились с методом восстановления, прочтите предупреждение и нажмите на кнопку «Далее».
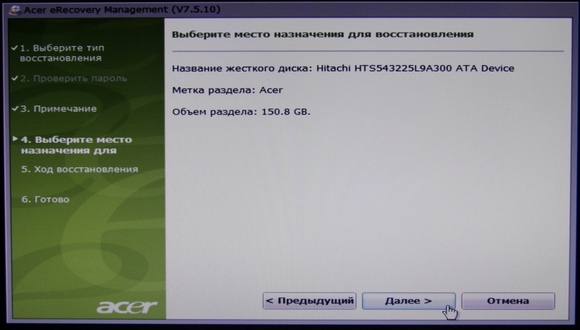
Начнется процесс копирования и восстановления системных файлов. Эта процедура займет порядка 15 минут. Дождитесь окончания.
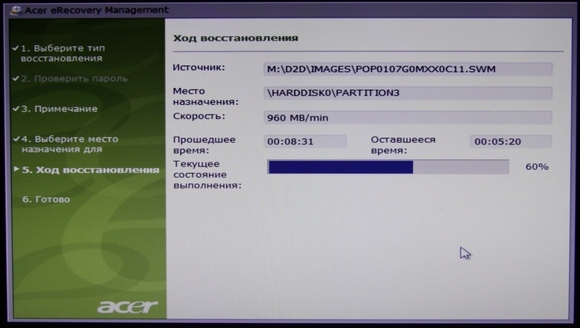
Затем нажмите кнопку «OK», система перезагрузится.
После перезагрузки ноутбука запустится программа по первоначальной .
Полное восстановление Windows 8 на ноутбуке Acer завершено. Далее запустится рабочий стол операционной системы а внизу экрана появится окошко, где будет показан процесс установки утилит и необходимых драйверов. Дождитесь окончания установки. Это займет порядка 20 минут.
Если в процессе установки драйверов и утилит будут появляться предложения перезагрузки ПК - выбирайте пункт «Перезагрузить позже». Предустановленная антивирусная программа иногда будет выводить запрос на изменение реестра — соглашайтесь.
В конце утилита установки драйверов и программ удалит все временные файлы и перезагрузит ваш ноутбук.
Вот и все! Вы восстановили ОС Windows 8 на вашем ноутбуке со скрытого раздела жесткого диска.
Долго думал, с чего начать сегодняшнюю тему «Как вернуть заводские настройки на ноутбуке». Ведь к данной процедуре прибегают в разных целях. Одни из-за того, что компьютер начинает тормозить из-за кучи установленных программ, половина из которых были еще и удалены неправильно. Другие потому что Windows уже настолько поражена вирусами, что нет смысла как-то все восстанавливать. Или она попросту не загружается. Третий случай, — когда возвращают в магазин технику по гарантии от магазина, и обслуживающему персоналу требуется сбросить Windows 10 до заводских настроек .
В итоге решил начать без вступления и перейти сразу к делу.
Как восстановить заводские настройки ноутбука
Все действие по сути не сложно, и вы сейчас в этом сами убедитесь. В статье я постараюсь упомянуть все основные производители. Надеюсь никого не забыть.
Acer
Процесс можно реализовать прямо из Windows. Для этого потребуется установить лишь специальную программу «Acer Recovery Management «.
Заходим в BIOS, переходим в «Main «, где следует убедиться, что функция «D 2D Recovery » включена (Enabled ).
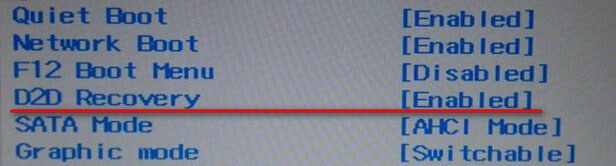
Перезагружаемся, и одновременно жмем сочетание горячих клавиш Alt +F 10 до тех пор, пока не откроется окно приложения.
Теперь выбираем выделенную ниже, на скриншоте, опцию. В других ОС, скажем, (8/8.1) фраза может иметь другое значение, — «Вернуть исходное состояние».
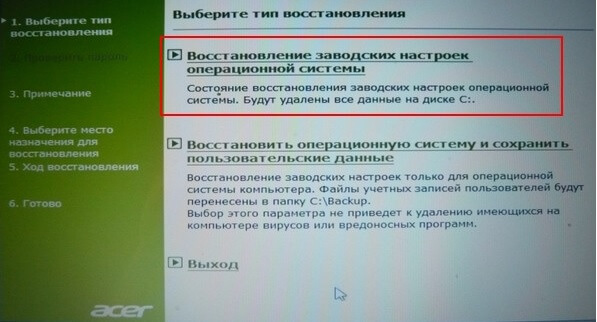
Подтверждаем наши действия и дожидаемся окончания работы.
Это видео на случай, если у вас англоязычная версия утилиты .
Asus
Заранее хочу отметить, если восстановление системы Asus происходит впервые, то вначале следует деактивировать «Boot Booster » в БИОСе.
![]()
Теперь можно начать. Запускаем ноутбук, жмем клавишу F9. Кнопку можно отпустить после того, как появится окно «Boot Manager «. Жмем Enter по «Windows Setup».
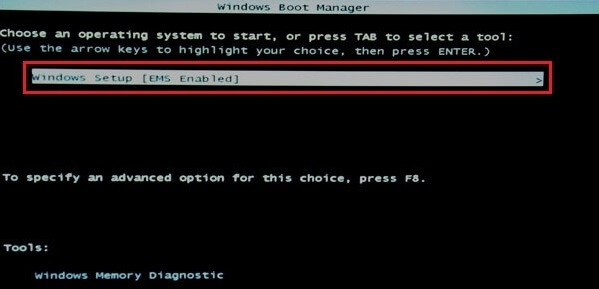
Отвечаем самую верхнюю строку, как показано на рисунке внизу.
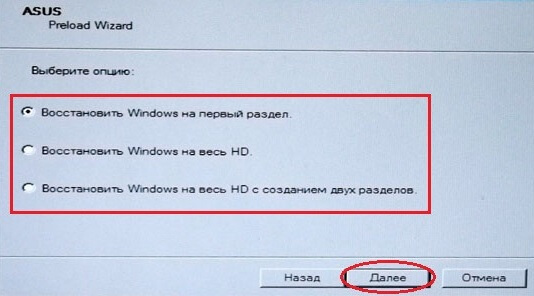
И ждем окончания процесса.
Dell
Вернуть ноутбук к заводским настройкам данной фирмы тоже не трудно. Например, через «Устранение неполадок компьютера», как в ниже описанном варианте с Toshiba.
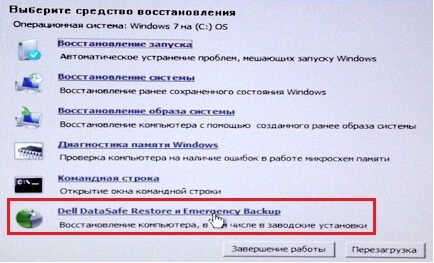
Дабы не повторяться, опишу другой способ. Здесь будет задействована внутренняя утилита,- Dell DataSafe .
а) Запускаем ее. Выделяем «Выбрать другую резервную копию и дополнительные опции».

б) Отмечаем пункт «Восстановить Мой компьютер».
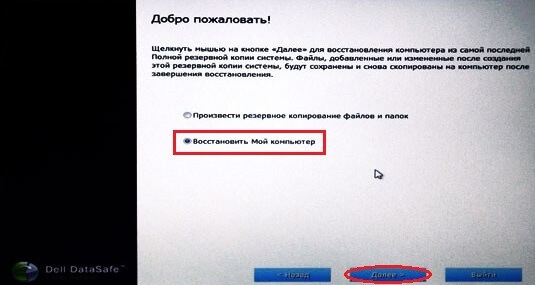
в) Выставляем значение «Восстановить без сохранения…»

г) Подтверждаем наши действия и ожидаем окончания.
Toshiba
Сперва нам необходимо выключить ноутбук. Потом, удерживая кнопку «0» (ноль), включаем его. Отпускать клавишу нужно только после того, как услышите характерный писк ! Далее следуйте указаниям на экране вашего компьютера.
Но, что делать если у вас устаревшая модель лэптопа?
Включая или перезагружая оный, жмите кнопку F8 на клавиатуре и выбирайте самое первое значение.

В списке кликаем «Toshiba HDD Recovery » и затем «Завершение работы».

И вновь следуем указаниям на экране.
Samsung
Здесь тоже не трудно.
а) Включаем ПК и клацаем по F4.
б) Переходим во вкладку «Восстановление» (если надо принять лицензионное соглашение).
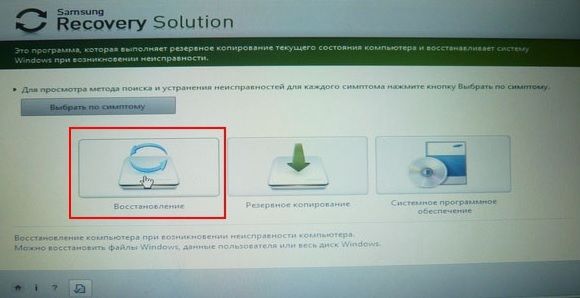
г) Активируем «Полное восстановление». Не забывая указать бэкап .
д) Ждем завершения.
Lenovo
Осмотрите клавиатуру лэптопа на предмет нахождения «OneKey Rescue», — незаметная маленькая кнопка. Обычно она располагается в левом верхнем углу рядом с «Включением».

Выбираем одноименную опцию в утилите.
![]()
Отмечаем пункт, показанный на картинке ниже.

В заключение работы следует перезагрузиться.
MSI
Запускаем ПК и давим на клавишу F3 на клавиатуре, до появления уже знакомого нам окна «Windows Boot Manager». Как и в случае с Asus, активируем «Windows Setup».
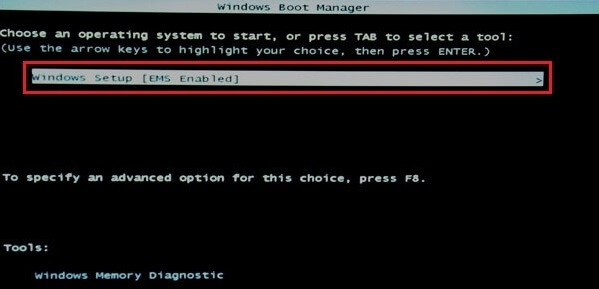
В меню находим «MSI Recovery Manager » и клацаем по «Ок».
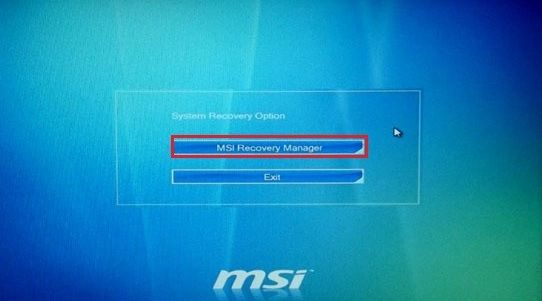
Сбои в работе Windows происходят довольно часто. Система бывает засорена ненужными программами, что мешает нормальной работе ноутбука. Можно переустановить Windows с драйверами и необходимыми программами, но гораздо проще восстановить заводские настройки, чем заново устанавливать драйвера.
Большинство ноутбуков продается с установленной ОС. На винчестере находится отдел, где хранится образ ОС с драйверами и программами, поэтому для переустановки системы не нужен диск. Чтобы освободить место на жестком диске, многие пользователи удаляют этот раздел, а кто-то о нем и не знает. Папка, где хранится вся информация, называется «Recovery». Возобновить систему можно при перезагрузке ноутбука или из операционной системы. Следует помнить, когда идет восстановление заводских настроек, сетевой адаптер необходимо обязательно подключить к устройству. Заводские настройки ноутбука находятся в скрытом разделе под названием «Раздел восстановления». Чтобы в него зайти, необходимо войти в «Управление компьютером», затем в «Управление дисками». В ноутбуках Toshiba, помимо раздела «Recovery», есть папка «HDD Recovery», расположенная на диске D. Обе эти папки удалять нельзя, иначе будет проблематично восстановить заводские настройки.

- Samsung — «F4»;
- MSI — «F3»;
- Acer — «Alt + F10»;
- Fujitsu Siemens — «F8»;
- LG — «F11»;
- Toshiba — «F8»;
- HP Pavilion — «F11»;
- ASUS — «F9»;
- Packard Bell — «F10»;
- Sony VAIO — «F10»;
- Dell inspirion — «Ctrl + F11»;
- Lenovo ThinkPad — «F11»;
- Dell XPS — «F8» или «F10».


Когда ноутбук восстанавливается до заводских настроек, пропадет вся информация, хранящаяся на жестком диске. Поэтому все программы придется устанавливать заново.
Доброго времени суток.
Многие владельцы мобильных компьютеров, в случае долгого их использования, встречаются с ситуацией, когда в операционной системе начинают появляться некоторые проблемы в работе. Решений их существует множество – все зависит от тяжести недуга и возможностей пользователя. Так, например, на ноутбук Asus – восстановление заводских настроек считается одним из самых эффективных. Кроме того, можно попросту разместить систему вручную, почистить от «мусора» или даже убрать грязь внутри самого устройства. Сегодня же я затрону тему как раз возвращения аппарат к состоянию, когда он был только куплен.
Сразу стоит сказать, что процедура с ноутбуком EeePC, а также ZenBook от Asus получится не всегда. Так, например, если вы приобретали устройство с уже установленной ОС, а после решили поменять ее, скажем на Windows 7 Максимальная, скорее всего проделать задуманное не удастся.
Дело в том, что на винчестере присутствует специальный раздел, в котором хранятся все необходимые файлы, как раз отвечающие за функцию возвращения к стандартному виду. И в случае форматирования жесткого диска, вышеуказанные данные исчезают.
Стоит также отметить, что в случае привлечения «стороннего специалиста» к переустановке Windows 8 или других версий, ситуация заканчивается тем же – системный раздел удаляется. Обычно это связано с непрофессионализмом. Но иногда мастер просто убежден, что данный элемент попросту засоряет жесткий диск.
Что же делать? Если вдруг на вашем X550C как раз произошла вышеописанная ситуация, вариантов вернуть работоспособность операционки становится меньше. Но они все же есть: диск восстановления, чистая установка. Иногда можно найти соответствующие инструменты прямо на сайтах производителей устройств.
![]()
Что произойдет при возвращении к заводским настройкам? ( )
Перед тем, как приступать к процедуре на вашем K53S или другой модели Asus, важно понимать, что произойдет:
Пропадают все данные пользователей. В некоторых случаях это может произойти только с системной областью. А вот диск D:\ останется прежним. Но опять же повторюсь – такое случается не всегда.
Форматируется основной раздел.
Переустанавливается Windows 10 или другая версия. При этом вводить ключ не потребуется.
После первого старта N76V и на подобных моделях начинается автоматическое расположение системных программ и драйверов.
Получается, что, если весь процесс пройдет успешно, пользователи станут обладателями оборудования в состоянии, в котором оно было приобретено.
Сразу стоит отметить, что подобная процедура скорее всего не сможет решить проблему перегрева устройства.
Последовательность действий ( )
Сама процедура простая и требует только соблюдения последовательности. Для возвращения к стандартному виду UX31A, а также X53B Asus, требуется сделать ряд действий:
Если все прошло успешно, пользователи в конце увидят чистый «Рабочий стол ».
Вот собственно и все. Надеюсь, статья поможет вернуть работоспособность вашего компьютера. Если же у вас остались некоторые вопросы, можете просмотреть видео
Подписывайтесь и рассказывайте друзьям.




